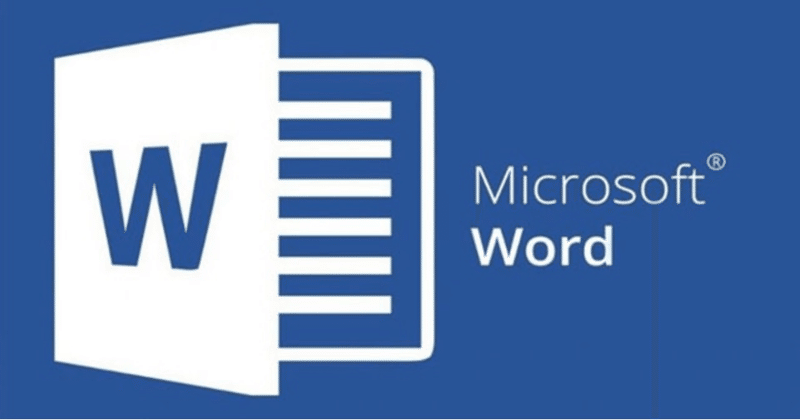記事一覧
Copilotを副業で使う!
Microsoft Copilot(コパイロット)は、Microsoftが提供する生成AIアシスタントで、WordやExcel、PowerPointなどのMicrosoft 365アプリケーションと連携し、業務の効率化を支援します。特に副業において、Copilotを活用することで作業の生産性を向上させ、時間を有効に使うことが可能です。
Copilotの主な機能と使い方①文章作成と要約(Word)
Microsoft Wordを使って文書を綺麗に清書する方法
①目的に合った文書デザインを考えるポイント
・文書の種類(レポート、案内文、契約書など)によって適切なデザインを選ぶ。
・フォントや色使いを統一し、見やすくする。
注意点
・派手すぎるフォントや色使いは避ける。
・読み手のことを考え、視認性を重視する。
例文
案内文を作る場合
フォント
「游ゴシック」や「メイリオ」などの読みやすいフォント。
サイズ
タイトルは 16pt、本文は 10
Officeを使って、マニュアル作る方法
①マニュアル作成の基本的な流れ❶目的と対象を明確にする
目的
マニュアルを読む人が、どのような作業や知識を得られるのかを考えます。
対象者
初心者向けか、ある程度経験のある人向けかで、内容の詳細や用語の選び方が変わります。
❷必要な情報を整理する
・解説する内容をリストアップし、章やセクションごとに分けます。
・操作手順、注意点、関連資料などを箇条書きで整理します。
❸ツールを選ぶ
P
ChatGPTとMicrosoft Wordを使用して、自動化された文書作成
①目的と概要
ChatGPTはテキスト生成に優れたAIツールで、Microsoft Wordは文書作成の定番ツールです。
この2つを連携させることで、効率よくプロフェッショナルな文書を作成できます。
本ガイドでは、以下の方法を説明します。
❶ChatGPTを使って文章を生成する。
❷生成したテキストをWordに自動挿入する。
❸必要に応じてテンプレートやフォーマットを適用する。
Auto
Microsoft Wordの便利機能を、4つのシーン別に分けて順を追って説明
①文書のレイアウトを整えるとき
便利機能1:「段落」機能で文書を美しく整える
Wordでは、「段落」機能を使って文書全体の見た目を統一できます。
この機能を活用すると、行間や段落間のスペースを簡単に調整可能です。
使い方
❶段落設定を開く
メニューバーの「ホーム」タブをクリックし、「段落」グループ右下の矢印アイコンをクリックします。
❷行間やスペースを設定する
開いた「段落」ダイアログボッ