
think-cellのわかりやすいグラフにPowerPointでどこまで近づけるか
資料作成講座・ファイナンス講座の講師をしている大塚です。
皆さんの中で定量チャート(グラフ)を日常的に作成される方はいらっしゃいますか。
私自身、平日は外資系企業でファイナンス関連業務を行う都合上、週に複数枚の頻度でPowerPoint上でグラフを作成しています。
今回は分かりやすいグラフ表現を探る一環としてthink-cellのグラフを模写してみます。
そもそもthink-cellとは
think-cellとは外資系企業やプロフェッショナルファームが導入しているPowerPointのアドインツールです。
【think-cell】
https://www.think-cell.com/ja/
下記の画像はthink-cellのサイトにあるthink-cellを活用したグラフ作成の例です。
PowerPointのデフォルト機能での描写よりも何となく見やすく感じませんか?
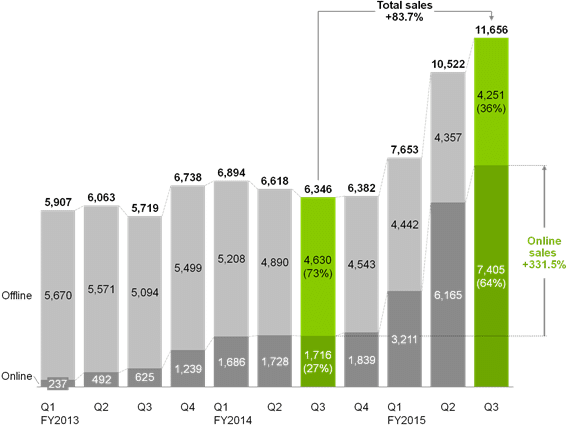
PowerPointのデフォルトフラフとthink-cellグラフ
同じデータテーブルを使用してPowerPointの機能(デフォルト)とthink-cellそれぞれで描写したグラフが以下となります。
なお、think-cellのグラフにあるグラフタイトル・単位情報はこちらで追加いたしました。
また、追加で挿入できる強調記号を追加しています。


スライドにメッセージが入っていないためメッセージの伝わりやすさは評価できずビジュアルに対する主観評価とはなりますが、think-cellのグラフの方がPowerPointのデフォルトのグラフよりも洗練された印象を受けます。
今回の記事では、think-cellを活用したグラフをパワーポイントのデフォルトの機能で修正・再現することで、think-cellで作成したスライドの美しさの要因に迫っていきます。
なお、今回はthink-cellの美しさの要因にフォーカスするため具体的な操作方法は割愛させていただきます。
データ順の変更
冒頭の2枚のチャートを比較する中で最も大きな違いはグラフの積み上げ順の違いです。
PowerPointのグラフ表ではProduct Aが一番下(Product Cが一番上)に来ているものの、think-cellグラフでは逆にProduct Aが一番上(Product Cが一番下)に来ています。

グラフ作成に使用したデータテーブルではProduct Aが最も上に来ていたため、PowerPointグラフを作成する際には注意が必要ですね!
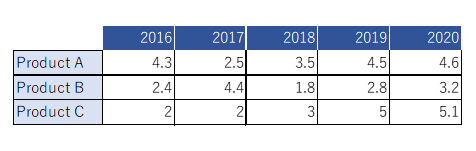
Key Point:
PowerPointグラフでは構成要素の順番が逆転して積みあがってしまうため、自分の意図した順に並んでいるか確認し必要に応じて調整

データラベル
続いて気になる点はデータラベルです。
PowerPointのデフォルトグラフ上では積上げた個別要素の大きさが定量的に記載されていないため、例えば2019年のProduct AとCの大小を視覚的に即座に判断することは困難です。そのためグラフの個別要素を右クリックしデータラベルの追加を選択しましょう。
すると個別要素のデータを入力することができます。
その際に要注意なのが小数点以下の桁数です。
PowerPointのデフォルトグラフでは入力時の数値形式が反映されるため、小数点以下の数字を入力されていない2016年のProduct C(実際の数値/入力者の意図では2.0であるがデータ上は2と表現されている)のデータラベルは単に2と入力されています。

データラベルを右クリックし、データラベルの書式設定から表示形式を変更することで小数点以下の数字を表示できるため、是非ともこの点は修正しましょう。
Key Point:
データラベルは元データに依拠するため必要に応じて修正する(桁数を合わせる)
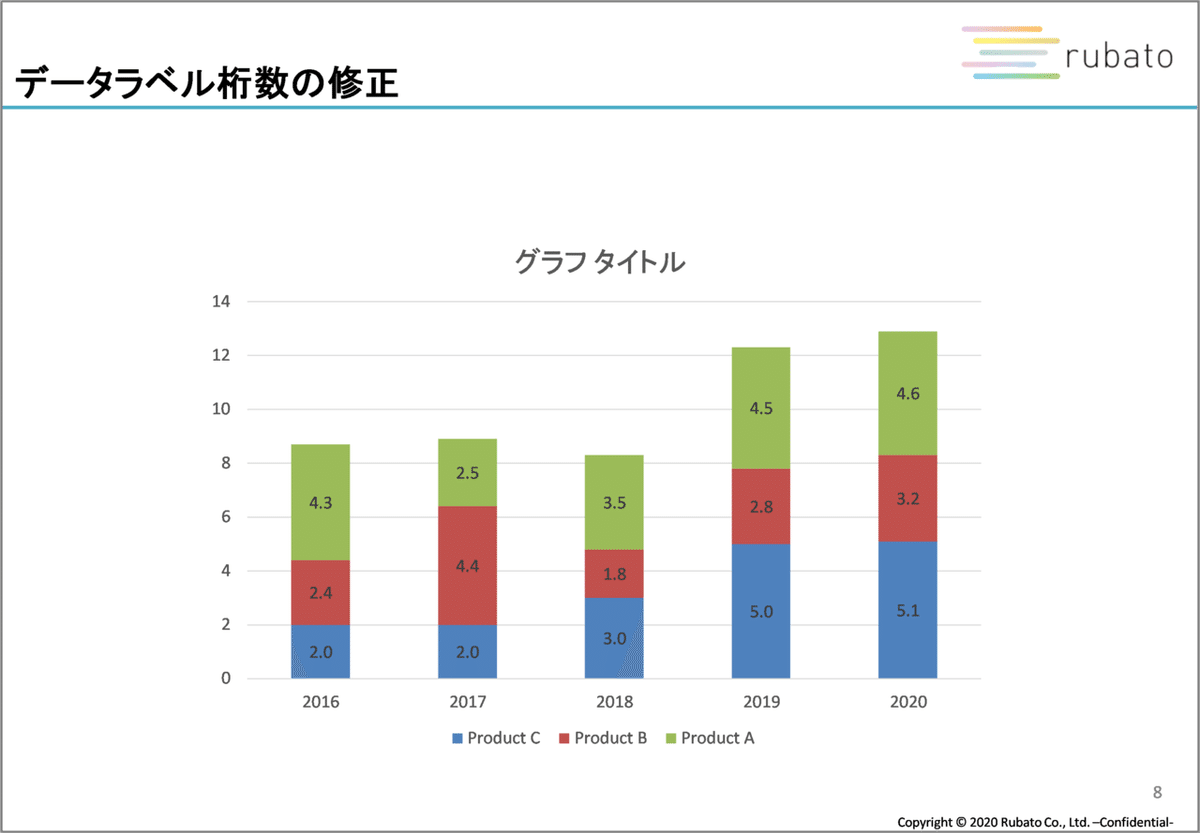
グラフの間隔
さあ、他の項目も見ていきましょう。
次に気づくのはグラフの幅/グラフ間隔の幅です。
think-cellのグラフの方がデフォルトのグラフと比較してグラフの幅が広い/グラフの間隔が狭いことが見て分かるかと思います。
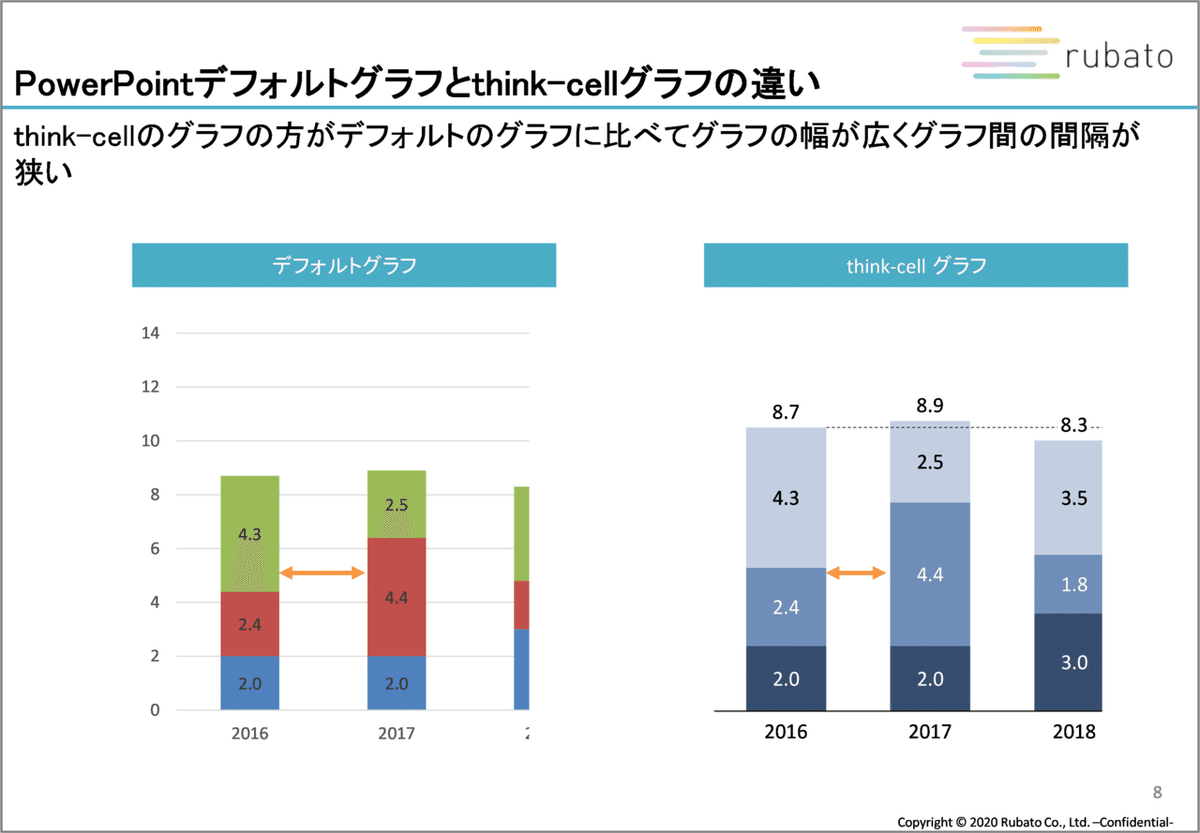
実際にthink-cellのグラフ間隔を測定してみるとグラフのおよそ82%となっていることが解りました。
依然調べた際にはおよそ62%と黄金比に近い印象を持っていたのですが、記憶違いか仕様変更があったものと思われます。
グラフの幅を1と置いたときには
(グラフ幅) + (グラフの間隔幅) = 1.818
となります。
1.818mは畳の長辺の長さであるため、もしかしたら何かの関係があるかもしれませんね。

Key Point:
グラフの間隔を詰める
*今回は黄金比で修正
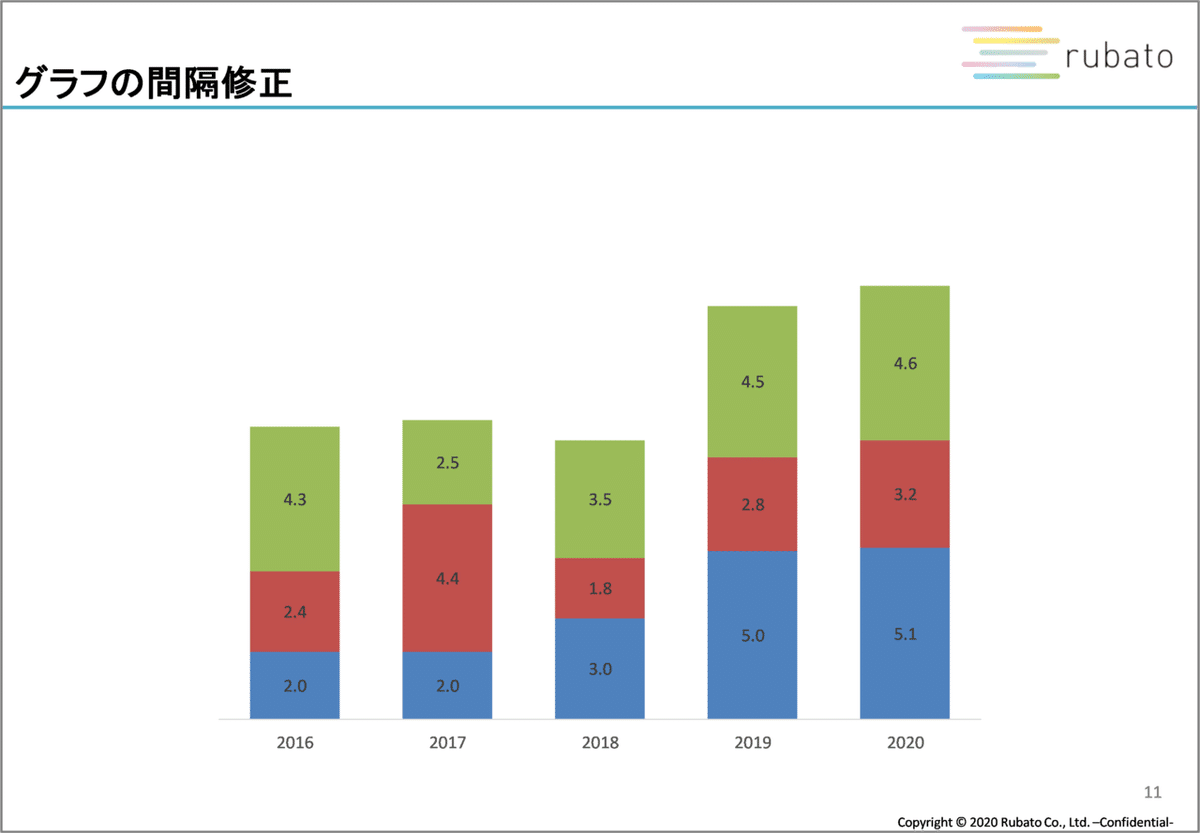
グラフ色の修正
パワーポイントのグラフではデフォルトの色で同じ明度・彩度で異なる色が選ばれます。
カラー印刷では問題がないものの白黒印刷をした際には色の区別がつきにくいため色見を変更しましょう。
think-cellではデフォルトのカラーパレットに加えてグレー系統・紺系統色パレットが準備されているため、今回は紺の明度・彩度違いで塗り分けます。

色修正の際に要注意点が先ほど追加したデータラベルの色見です。
PowerPointのデフォルト機能ではグラフの色とデータラベルの色が連動しない(グラフ色を濃い色に変えてもデータラベルの色は変化しない)ため、グラフ色変更時には合わせてデータラベルの色も変更することを忘れないようにしましょう。
Key Point:
グラフの色は同系色で明度・彩度を変更、グラフの色を変えたらデータラベルの色変更も忘れない!

データ合計
積上げ棒グラフを作成する際のPowerPointデフォルトグラフ上の大きな問題として、積み上げ順序の変化とともに合計数値が表示できないことが挙げられます。
積上げ棒グラフは項目合計(全体)と個別要素(積上げ項目)両方の大きさを示すために使用するケースが多いため、合計数値が表示できない点は非常に大きなデメリットです。
think-cell上では合計値が自動で表示されるため、今回もthink-cellに沿った修正をしましょう。
なお、修正方法にはベタ打ちで入力する方法とダミーの項目を使用し透明表示する方法があります。
透明表示の方法については他のサイトに解説がありますのでご参照ください。
【参考資料】
https://www.helpforest.com/excel/1_graph/ex040003.htm
https://hamachan.info/excel2019-tumiagetatebou/
Key Point:
積上げ棒グラフは全体合計と個別要素の両方の大きさを示すため合計数を入れる

微修正・加飾・強調
いよいよ仕上げのパートです。
グラフタイトルや凡例情報を入れましょう。
また、メッセージにあった強調表現を追記しましょう。
(今回はメッセージがないため仮に強調表現を入れました。)
今回は凡例情報をグラフの積み上げ順に合わせて図形で右上に挿入しています。
また、強調表現も図形の組み合わせで入力しました。
think-cellではデフォルトで様々な強調表現が準備されているためメッセージに合わせた強調を簡単に変更することが可能です。

今回は凡例を右上に入れましたがthink-cellの機能ではグラフの真横に凡例を記入することもできます。
別パターンとして掲載しておきます。
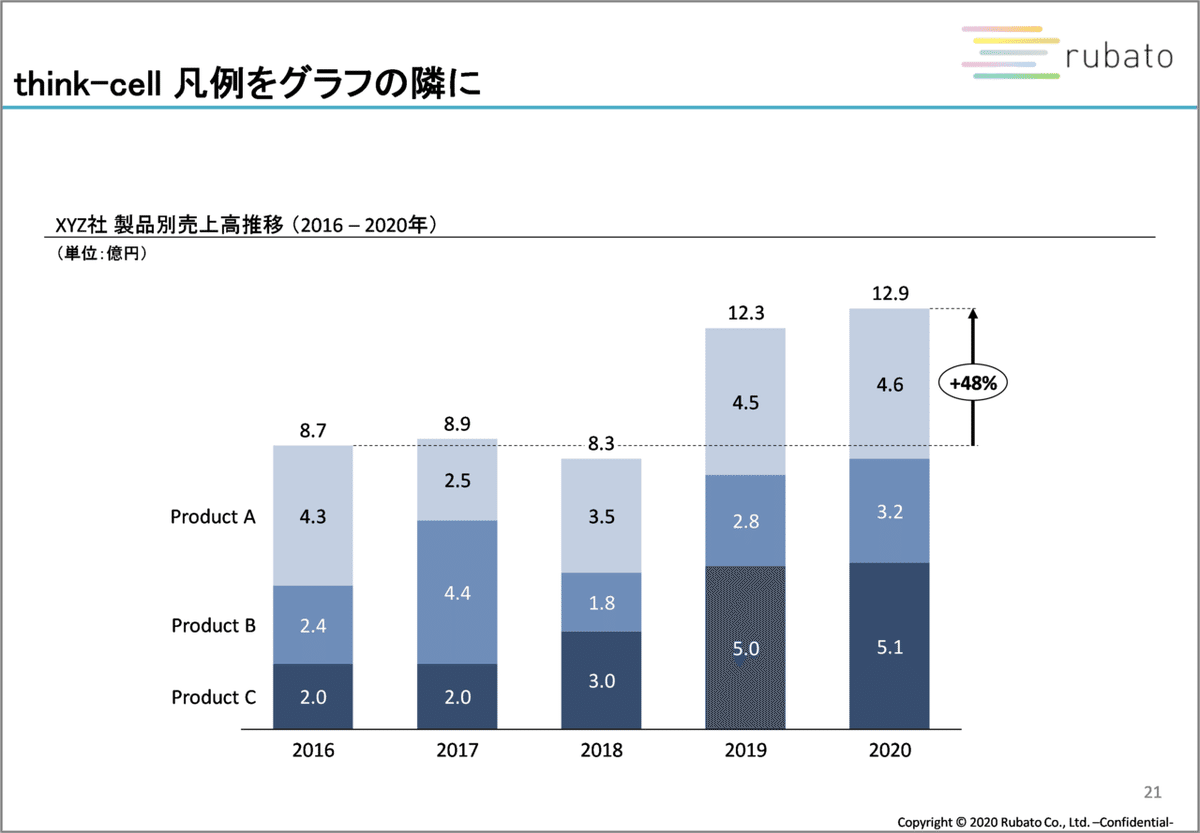
Key Point:
凡例を見やすく、メッセージに合わせて柔軟に強調を変更
まとめ
プライベートでthink-cellを購入してしまうくらいのthink-cell好きが、ここまで順を追ってPowerPointの基本機能を駆使してthink-cellの良さをリバースエンジニアリングしてきました。
think-cellを駆使すると見やすいグラフを簡単に作れるため、ここまででKey Pointとして挙げた内容は見やすいグラフづくりのヒントとなります。
再度列挙しましょう。
- グラフでは構成要素の順番が逆転して積みあがってしまうため、自分の意図した順に並んでいるか確認し必要に応じて調整
- データラベルは元データに依拠するため必要に応じて修正する(桁数を合わせる)
- グラフの間隔を詰める
- グラフの色は同系色で明度・彩度を変更、グラフの色を変えたらデータラベルの色変更も忘れない!
- 積上げ棒グラフは全体合計と個別要素の両方の大きさを示すため合計数を入れる
- 凡例を見やすく、メッセージに合わせて柔軟に強調を変更
今回は外資系企業やプロフェッショナルファームが導入するthink-cellのグラフをリバースエンジニアリングすることで分かりやすいグラフ作成のためのポイントを洗い出しました。
Rubatoでは弊社代表の松上と、大塚で開発したRubato流のグラフ作成をお伝えする講座「グラフ実践編」を開催しています。
日常的にグラフを作成し課題を感じられている方、今後グラフを多用していきたい方などにとって非常に役立つ講座になっています。
ご興味のある方は資料作成講座を合わせてチェックしてみてください!
* * *
【Rubatoの資料作成講座】
講座一覧はRubatoウェブサイトから
【Rubatoの書籍】
【公開中note一覧】
◆「人を動かす一人歩きする」資料Before→After
第1回 入門編①図解の基本形「一人で行くバー」をお薦めするスライド
第2回 入門編②2つの比較「ストアカ」をお薦めするスライド
第3回 入門編③図解の基本形「コーチングアプリ」をお薦めするスライド
第4回 基礎編①線グラフの基本 企業の変革を促すスライド
第5回 基礎編②スライド構成と図解 新規事業を提案するスライド
第6回 Before→After OBOG版(前編)~霞が関文学編~
第7回 Before→After OBOG版(後編)~霞が関文学編~
番外編 『PowerPoint資料作成 プロフェッショナルの大原則』
Amazon週間売上ランキングのスライド
◆Rubato講師×note
1.ロジカルな図解のつくりかた(前編)
2.ロジカルな図解のつくりかた(後編)
3.アウトプット→インプットの話
4.Rubato流「オトナのパワポ正月遊び」
5.ターゲットを絞り、刺さる資料をつくるコツ
6.「かっこいい」デザインと「余白」の話
7.添削からわかる、伝わるパワポ資料3つの特徴~添削 of the Year
8.図解でわかる!新型コロナウイルス予防のコツ
9.外資系コンサルはなぜ資料作成にこだわる?
10.知る人ぞ知るPowerPoint効率化スキル
11.テレワークでのコミュニケーションスキルとは
12.【保存版】グラフを自在に操りたい人必見の書籍9選
13.周りに差がつく!情報収集のコツと独断で選ぶ国内外のウェブ9選
14.ビジネス記事のロジカル図解化3ステップ~設計→MECE→表現~
15.オンライン研修から学ぶ、オンライン打合せの生産性を高める3つの小さな工夫
16.ゼロからロジカルシンキングを学んだ講師のおすすめ書籍5選!
17.オンライン会議をスムーズにする3種類の1枚資料
18.4つのグラフで予算と実績のギャップを可視化する~ファイナンス(FP&A)実務から~
19.パワポはチャラ書き(下書き)が重要って知っていますか~そのプロセスとコツ~
20.資料の配色でもう迷わない~ブランドイメージを伝える配色のノウハウ
21.論理で「見えていない世界」に気付く ~MECEな切り口(軸)の考え方
22.プロフェッショナル流、マネージャーのための資料作成マネジメント術
23.資料作成講師がMacのパワポを触ってみた~MacとWindowsのパワーポイントの違い~
24.パルテノン神殿解体~外資系コンサルがよく使うメタファー表現~
25.資料が劇的にわかりやすくなる!おすすめピクトグラムサイト7選
26.嫌われないロジカルシンキング~ロジシン馬鹿と言われないために
27.リアル派?リモート派?ワークスタイルを使い分けるには~ミーティングの観点で考える
28.スライド作成のためのパワポ操作の効率化の5つの方針
29.外資系コンサルファームのプレゼン資料(2020年最新版)~各社の特徴を洗い出す
30.5つのビジネス図解を使えばわかる!
話題の『Go Toキャンペーン』を図解してみた
31.図解の第一歩「万能の列挙型」を使いこなす~効果的に見せるポイント
32.資料化(アウトプット)で思考が深まり、仕事の質が上がる理由
33.資料作成の参考になるIR資料を探してみた~事例と探し方
34.外資系コンサルが使うかっこいい表現の紐解き方 ~パーツとレイヤーで分解する
35.オンライン会議が増える今こそ考えるべきフォントの話
36.わかりやすく、見やすい図解表現 3つのポイント~かたまり、そろえる、メリハリ
37.リモートワークで伝わる話し方①~抽象⇔具体の合わせ技
この記事が気に入ったらサポートをしてみませんか?
