
ロジカルな図解のつくりかた(後編)~効率的な操作~
皆様、こんにちは。株式会社Rubato(ルバート)が主催する資料作成講座の講師をつとめる渡邉浩良です。
今回は前編で取り上げたマトリックス型の図解を利用し、「効率的な操作」方法についてお伝えいたします。
Rubatoでは、資料作成の際に図解の型を用いることで、伝わりやすく・整理しやすい方法を提唱しておりますが、その型を覚えることと同じくらい重視しているのは「効率的な操作」です。
Rubato流マトリックス型図解のための作成フローは大きく下記の4点に分かれます。
1. 構造把握
2. マトリックス作成
3. 装飾
4. 強調
以降、上記のフローに沿って、各フローに必要なアクションやコマンドを説明していこうと思います。(図-1)
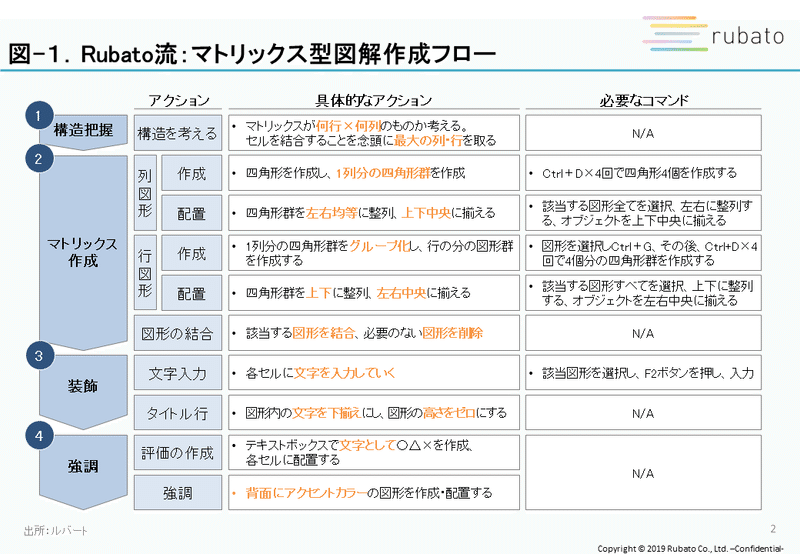
0.マトリックス型図解作成のための下準備
資料作成キャンプに参加している受講生のパソコン画面をのぞくと、パワーポイントを効率的に活用するための設定がなされていないことを散見します。少しの設定を変えるだけで、慣れてくれば一つの図解作成にかかる30秒、1分、もしかすると5分くらい短縮できるのに・・・と思うことが多いです。クイック アクセス ツールバーに利用頻度の高いコマンドを追加することや、最低限のショートカットキーを覚えることはすでにご存じの方も多いかと思います。ここでは、「ガイドの設定」と「ガイドとスマートガイドを表示」することを覚えていただければと思います。
まず、「ガイドの設定」ですが、通常画面で設定を行うのでなく、「スライドマスター画面でガイドを設定」することによって、通常画面で黒いガイド線をつかんでしまったり、ガイドがずれてしまったりといった、よくあるイライラが解消されます。ガイドの設定は慣れが必要ですが、垂直ガイドであれば、Ctrlキーを押しながらドラッグして、右か左にもっていくことで、新たなガイドを作成することができます。ガイドの削除はドラッグしながら画面の外へと持っていくことがコツとなります。
次に、通常画面で上記のスライドマスター画面で設定したガイドを表示させるには、右クリックを押した後に「ガイドを表示」を選択してください。また、「図形の整列時にスマートガイドを表示する」も選択することをお忘れなく。この機能は、図形同士の大きさを揃えるためや距離を均等に保つための補助線が登場したり、ガイドに図形がくっつくように誘導するもので、均等な整列や配置、図形の大きさを整えたりするのに非常に便利な機能となっています。(図-2)
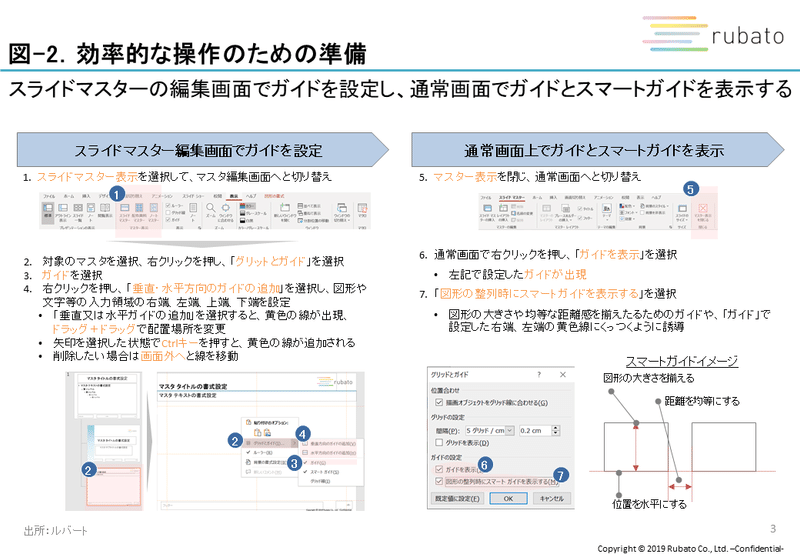
1.構造把握
それではここから、マトリックス型図解の作成フローに入っていきましょう。
まず、構造の把握ですが、マトリックス型の図解を作成する場合は、表をイメージして「何行×何列」の表であるか?を考えることが重要です。特に、作成後に削除したり、結合する箇所(セル)も考慮して、最大限のマトリックスを考えることが重要です。
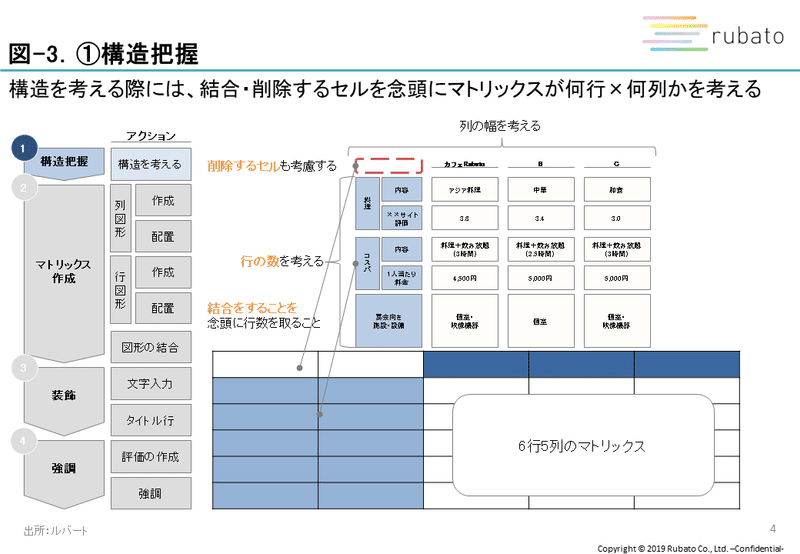
2.マトリックス作成
(1) 列図形の作成・配置
マトリックス作成の一つ目のアクションとなる表頭の列にあたる図形の作成は、四角形を作成したらCtrl+Dで複製しましょう。Ctrl+Cでコピーして、Ctrl+Vで貼り付けじゃないの?と思われた方、惜しい、惜しいです。Ctrl+DはCtrl+Duplicateの省略であると考えられますが、その英単語の意味の通り、図形をワンクリックで「複製」してくれます。また、複製した図形等をそのままドラッグして配列した後に、Ctrl+Dを押すと大きさだけでなく、配置の幅も「複製」してくれる超おすすめのショートカットキーです。
Ctrl+Dを4回して、計5個の図形を作成したら、配置を整えたい図形をすべて選択して、「左右に整列」「上下中央揃え」をして、左右上下の配置を整えましょう。ここでのコツは、Ctrl+Dで最後に作成した右端の図形が「左右に整列」をした際に右端になるという点です。当たり前のことを言っているようですが、左端と右端の図形の位置次第で、各図形の距離が決まりますので、幅を広く取りたい場合は右端の図形を遠く、近い場合は右端の図形を近くに配置することを意識しましょう。(図-4)
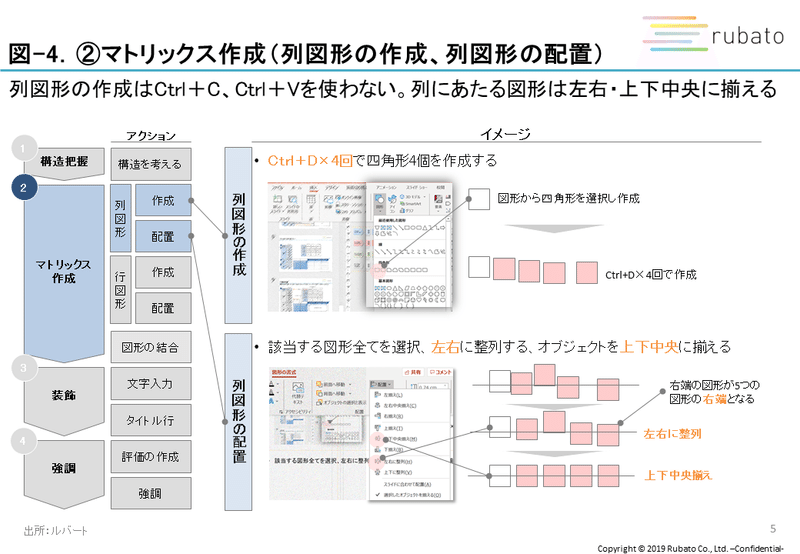
(2) 行図形の作成・配置
行に該当する図形の作成は、①列図形の作成・配置で作成をした列(表頭)にある図形群をグループ化(Ctrl+G)し、その図形をCtrl+Dで複製(×5回)します。その図形群をすべて選択して、「上下に整列」「左右中央に揃え」で配置を整えましょう。ここでの注意点も列図形の作成・配置と同様に、グループ化した各図形の距離は上端と下端の位置で決まるため、下端の配置位置が重要となります。(図-5)
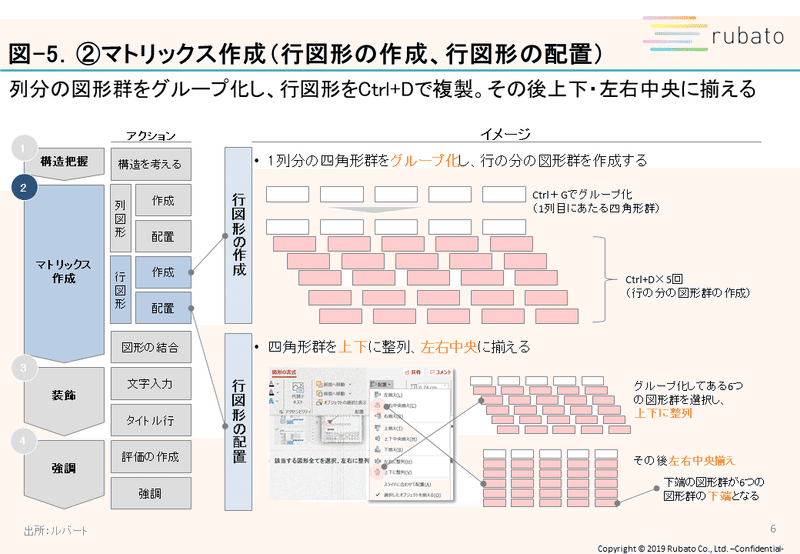
(3)図形の結合
マトリックス型の図解の作成の最後の項目が「図形の結合」となります。図形の結合といってもそのようなコマンドは存在せず、「結合先」に該当するパーツを削除し、「結合元」 に該当するパーツ拡張することで、「結合」した図形のようにしてしまうものです。文字の入力が無い箇所の図形の削除と表側の比較項目の大項目に該当する部分を2つの図形を1つの図形にしてしまうといった発想です。(図-6)
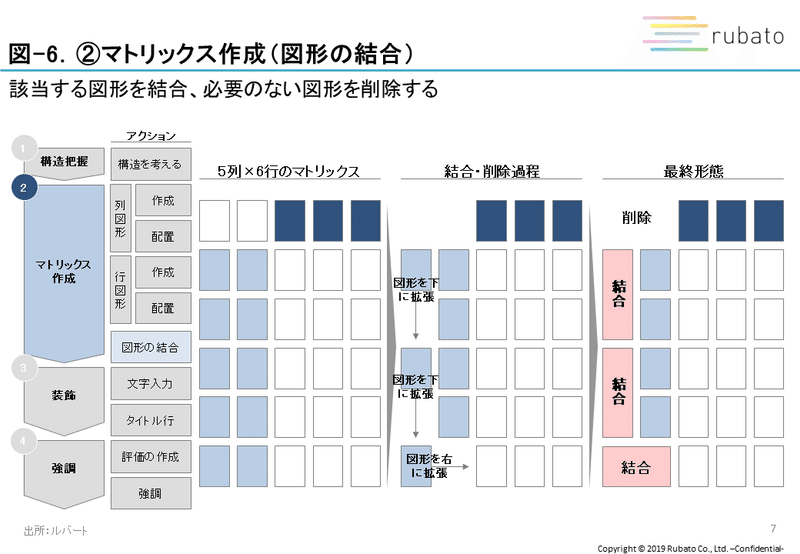
3.装飾
マトリックス型の図解ができたら、図形の中に文字を入力していきます。図形の文字入力は、図形を選択し、F2キーを押すことで、図形内に文字を入力できる状態になります。
それぞれ図形を入力したら、最後に表頭のタイトル行ですが、下線を引くのでなく、図形内の文字を下揃えにして、図形の高さをゼロにしましょう。そうすることで文字に下線が引かれているものとなります。
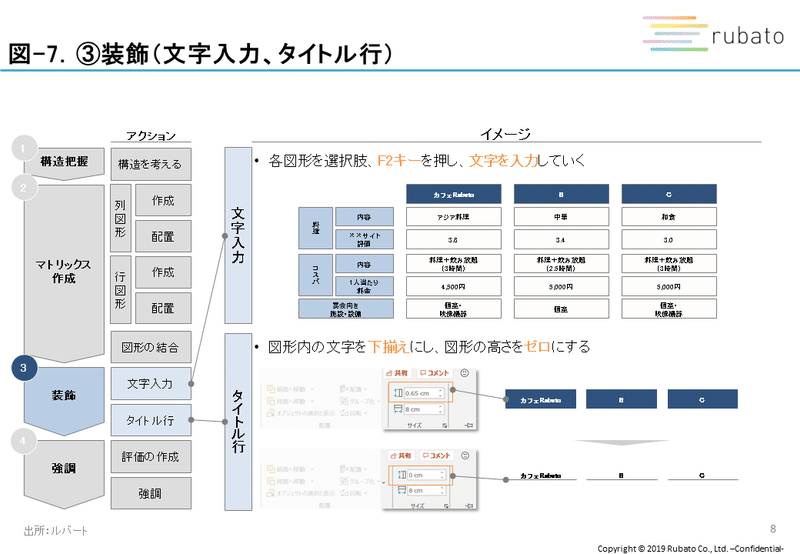
4.強調
評価の作成ですが、「テキストボックス」を選択し、テキストボックス内に〇(バツ)、△(三画)、×(バツ)を文字で入力していきましょう(文字で「まる」と打った後に〇へと変換していく)。一つテキストボックスを作成したら、Ctrl+Dでテキストボックスを複製して、評価(文字)を変えていくことが効率的な操作となります。
最後に強調ですが、背面にアクセントカラーの図形を配置して完成となります。なお、強調を背景に配置する場合、全面に来る図形は「白塗り」にすることを留意しましょう。
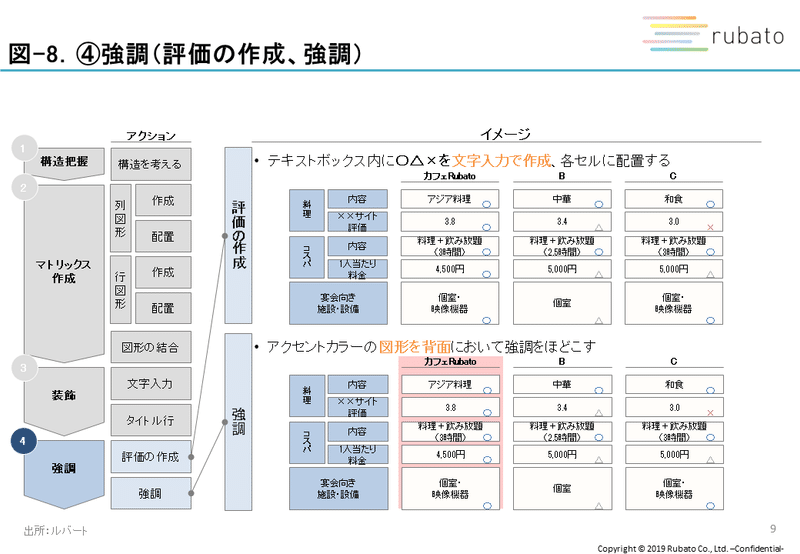
いかがでしたでしょうか?長文になってしまいましたが、様々なショートカットキーの組み合わせに加えて、構造化や結合といった考え方、つまりアプローチの仕方についても触れてきました。
初めてこの図解を見た人の多くは、「こんなの時間があればできるかもしれない・・・」と感じる方が多いと思います。しかし、実際は、効率的な操作のためのパワーポイントの設定、必須となるショートカット、図解に対するアプローチの発想を会得してしまえば、そんなに難しいものではありません。
Rubatoでは、ここで紹介させていただいているような効率的な操作や表現を、実際手を動かして覚えることができる講座、「操作と表現」を実施しています。受講生から受講前と後の効果がてきめん!といった感想をいただいている講座となりますので、日々の業務の効率を上げたい、分かりやすい表現を知りたいといった方のご参加をお待ちしております。
* * *
【公開中note一覧】
◆「人を動かす一人歩きする」資料Before→After
第1回 入門編①図解の基本形「一人で行くバー」をお薦めするスライド
第2回 入門編②2つの比較「ストアカ」をお薦めするスライド
第3回 入門編③図解の基本形「コーチングアプリ」をお薦めするスライド
第4回 基礎編①線グラフの基本 企業の変革を促すスライド
第5回 基礎編②スライド構成と図解 新規事業を提案するスライド
番外編 『PowerPoint資料作成 プロフェッショナルの大原則』
Amazon週間売上ランキングのスライド
【Rubatoの資料作成講座】
講座一覧はRubatoウェブサイトから
【Rubatoの書籍】
この記事が気に入ったらサポートをしてみませんか?
