
- 運営しているクリエイター
2020年12月の記事一覧
Google スプレッドシートの記事をGoogle スプレッドシートで書いてみた
Google スプレッドシートへの異常な愛みなさん、Google スプレッドシート使ってますか?
Spreadsheets/Excel Advent Calendar 2020 を知っていますか?
『転生したらスプレッドシートだった件』の著者で私が敬愛する作家さんの、「ミネムラコーヒー」先生が作成されたアドベントカレンダーなのですが、今年その存在を知りました。
Google スプレッドシート大好き
Classroomの課題に添付されるWordやExcel,PowerPoint,PDFのファイルを、Googleのアプリで開かないでダウンロードだけしたい
長いタイトルですいません。
Googleアプリで開くと見た目が結構違ってしまうWordやExcel、それにPDFのファイルが課題などに添付されてきて、それをクリックすると、ビューワーが開いて、そこからGoogleのアプリで開くことになってしまいます(その話はこちら)。
ただ、本来Googleアプリで作成されたのではないファイルをGoogleアプリで開くと、見た目とか結構違っちゃうことがあります。
GAS Sample_スプレッドシートから新規スケジュール作成(その2)
前回はスプレッドシートから新規スケジュール作成するスクリプトを紹介しました。
前回では1つの「マイカレンダー」での運用想定ですが、今回は2つ以上の「マイカレンダー」での運用を実装します。
シート[inputSheet]を用意します。(B列に「カレンダー名」追加)
シート[inputSheet]
列A_処理対象 (チェックボックス)
列B_ カレンダー名
列C_ スケジュール名
列D_終日
GAS Sample_スプレッドシートから新規スケジュール作成
Googleカレンダーに新規予定を作成する際、スプレッドシートに入力したのちGoogle Apps Scriptを用いカレンダーに転記させると便利です。
カレンダーには「繰り返す」という機能がありますが、このGASを用いると
・毎週月曜に定例会議があるが、カレンダーの「繰り返す」機能を用いると月曜日が祝日の場合対応できない
・毎月上旬に定例会議があるが、月によって日程がまちまち
という場合に
初心者でも使える!Spreadsheetでデータを見える化したいときの神関数5選
Ateam Brides Inc. Advent Calendar 2020 23日目の記事です。
はじめにこれがnote初の投稿です。
Advent Calendarに参加していながら、私はエンジニアでもクリエイターでもありません。世間一般で言うところの、マーケティング・企画職にあたる立ち位置で仕事をしています。
(弊社では、ビジネスプロフェッショナル職という職域になります)
毎年12
NotionとGoogleカレンダーで進める、プロジェクト管理方法
大小異なる複数プロジェクトが同時に動く中、進捗をNotionで記録し、Googleカレンダーで予定を立てたらうまく進むようになったので、現在の管理方法をまとめてみました。(僕は、ツールを自分が使いやすいようにカスタマイズして、ラクできることにテンションが上がるタイプです👨🏻💻)
Notionのレビュー記事はこちら ▼
予定を立てないと、仕事は前に進まない
これまで、さまざまなToDo管
受注データをスプレッドシートに入力するフォームとWordpressを連携させたのは、あまりにも見た目が悪かったからです
以前、Googleドライブのスプレッドシートについて、ちょっと触れていますが、そのスプレッドシートに受注データを入力するのに役立つのがGoogleフォームです。
Googleフォームは、アンケートのような入力フォームを簡単に作ることができ、その入力された内容はスプレッドシートに記録されます。
ただ、どうしても見た目が気に食わなかった...
ので、Wordpressを使ってGoogleフォーム
GoogleスライドをJamboard化して使ってみました。
タイトルの通りです!笑
Jamboardとは、ホワイトボードのようなアプリ(Gooogle Workspease)です。匿名性があり、付箋を模造紙に貼る感覚でブレスト等ができます!
それをGoogleスライドでやっちゃおうってことです。
先日、GEG FujiのMTGのときに紹介してもらい、
あ、これパクろー
って思ってました。
すぐパクりました。
↑こんな感じで、左に付箋をたくさん
【G-suiteワークショップ第二弾】〜超初心者も置き去りにしないワークショップ〜
【はじめに】
今回は、現在所属校で実施しているG-suite for educationのワークショップ第二弾についての詳細について書きたいと思います☺️
1.前回のワークショップの反省 所属校でG-suite for educationのツールを先生方に知っていただくためのワークショップを現在進行形で行っています。
↑こちらが前回のワークショップです。
前回のワークショップの反省を、記
[GAS]フォーム未回答者へ督促メール送信(その3)最後の回答者が回答した時点で自分宛てに完了メールを送信
前回まで「トリガー」を用い、あらかじめ指定した時間にGoogleフォーム未回答者を判別し、督促メールを送信するスクリプトを紹介しました。
前回では「あらかじめ設定したトリガー発動時に未回答者がいない場合 = 自分宛てに「完了しました」メールを送信する」というスクリプトを書きましたが、実際には「最後の回答者が回答した時点で自分宛てに「完了しました」メールを送信する」としたほうが実用的です。
トリ
[GAS]フォーム未回答者へ督促メール送信(その2)未回答者がいなかったら完了メールを自分宛てに送信
前回はGoogleフォーム未回答者に督促メールを送信するスクリプトを紹介しました。
このスクリプトにトリガーを設定(締め切りの前日、前々日など)して運用していますが、全員が回答済みの場合はスクリプトがエラーになってしまいます。
では今回は、
●未回答者がいる場合 = 未回答者にメールを送信(←前回の記事で実装済み)
●未回答者がいない場合 = 自分宛てに「完了しました」メールを送信
と
ワークショップ第二弾#2
日々の業務を効率化する方法
〜Google for Educationを日常に入れよう!Step1〜
というテーマで行いました!まずは、身近なことから。
↑の続きです。
今回は、
「テクノロジーだけで教育を改善できるわけではありませんが、ソリューションとして有効な手段のひとつになり得ます。」
Sundar Pichai, CEO, Google
を引用し、ICTを使うことが目的ではなく、
GoogleClassroomの課題に添付されるファイルについて(マイクロソフトのファイル編)
※マイクロソフトのファイルというのは、WordやExcel、PowerPointといった、MicrosoftOfficeアプリで作成されたファイルのことです。Googleのファイルとはちょっと扱い方が違うので、注意が必要です。
※添付されているのが、Googleのファイルの時の話はこちら
Googleのアプリではないファイルが添付されている場合は、いろいろ違う上のリンクでは、Googleのアプ








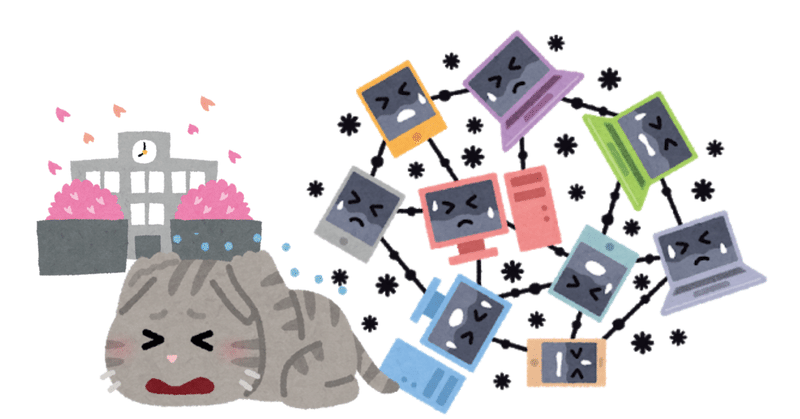

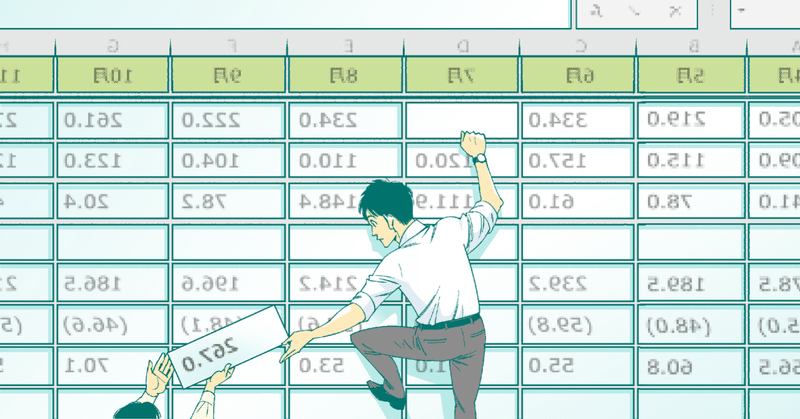

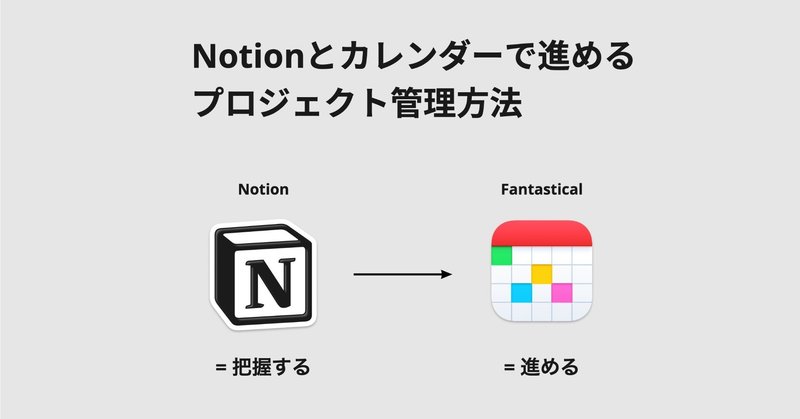

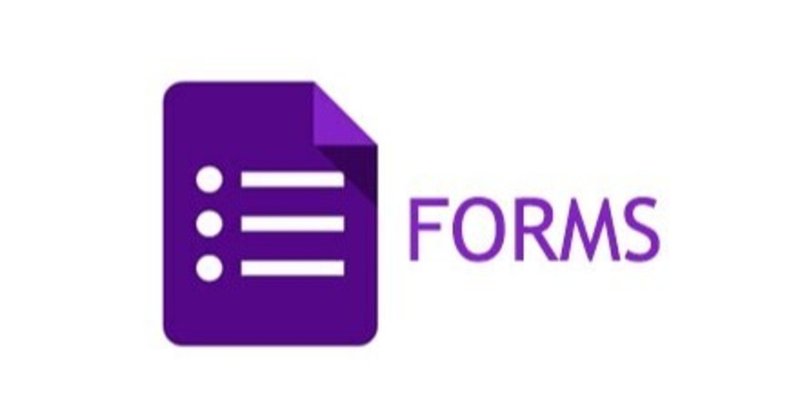



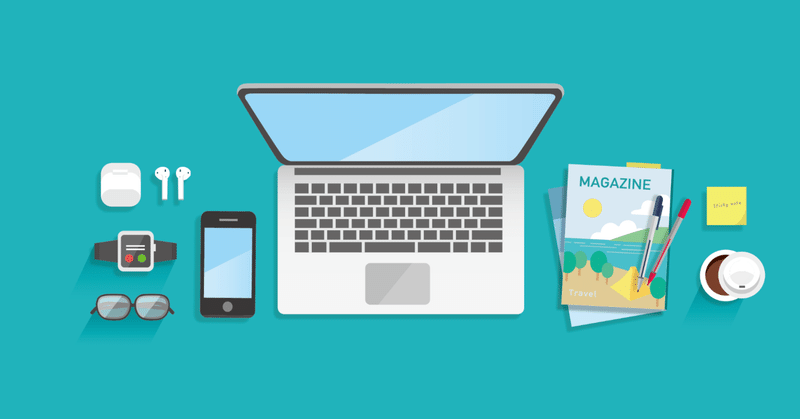
![[GAS]フォーム未回答者へ督促メール送信(その3)最後の回答者が回答した時点で自分宛てに完了メールを送信](https://assets.st-note.com/production/uploads/images/41694212/rectangle_large_type_2_c311147a0dcb2be60083b49261f27592.jpeg?width=800)
![[GAS]フォーム未回答者へ督促メール送信(その2)未回答者がいなかったら完了メールを自分宛てに送信](https://assets.st-note.com/production/uploads/images/41685999/rectangle_large_type_2_85e80df5376af93274085e5cd852916a.jpeg?width=800)
