Classroomの課題に添付されるWordやExcel,PowerPoint,PDFのファイルを、Googleのアプリで開かないでダウンロードだけしたい
長いタイトルですいません。
Googleアプリで開くと見た目が結構違ってしまう
WordやExcel、それにPDFのファイルが課題などに添付されてきて、それをクリックすると、ビューワーが開いて、そこからGoogleのアプリで開くことになってしまいます(その話はこちら)。
ただ、本来Googleアプリで作成されたのではないファイルをGoogleアプリで開くと、見た目とか結構違っちゃうことがあります。
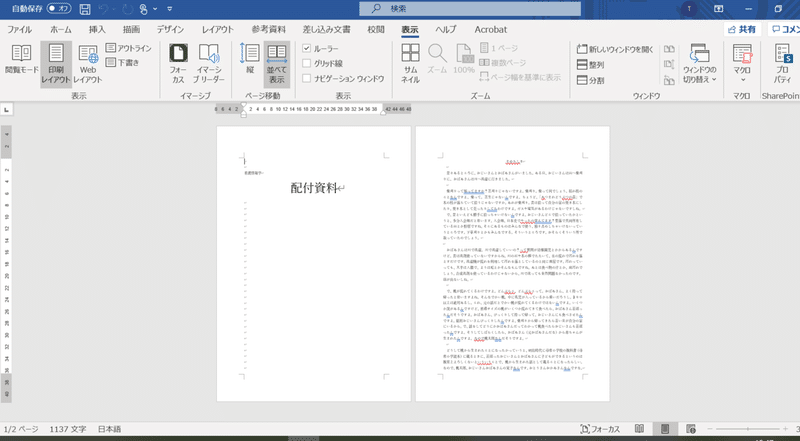
図01 Wordで編集している文書。1枚目は表紙で本文は2枚目から
図01はWordで文書作成をしている画面です。1枚目が表紙で、本文が2枚目から始まります。これがGoogleClassroomで添付(課題でも資料でも形式はどれでもいい)されてきて、クリックしてビューワーで見るとこうなります。
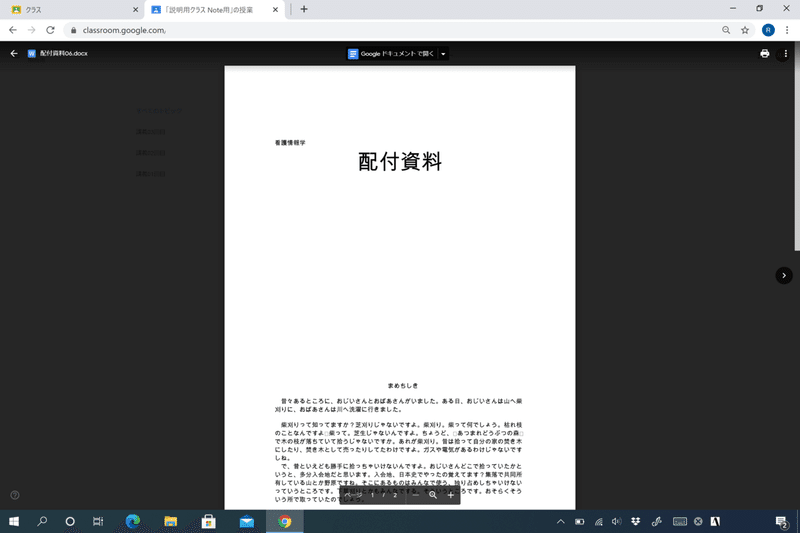
図02 図01のファイルをGoogleのビューワーで見た状態
ビューワーで見ると、表紙の下の方から本文が始まってしまいます。このファイルをGoogleドキュメントで開いてもこの見た目と変わりません。
GoogleアプリでMicrosoft Officeのアプリは開くようにはなったのですが、場合によっては図02のように元の見た目を保持してくれないこともあります。作成したアプリではないアプリで開いているので、ある意味仕方がないのですがこれでは不便です。
こういったことを避けるには、やはり本来のアプリで開くに限ります。
新しいウインドウで開いて、ファイルをダウンロードする
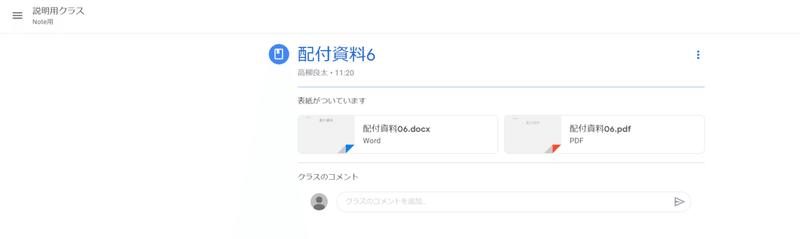
図03 ファイルが添付されているClassroomの資料
図03は、クラスの授業で、資料にファイルが添付されているものです。PDFとWordのファイルが添付されています。どちらもGoogleアプリのファイルではありません。添付されているWordファイルをクリックすると、こうなります。
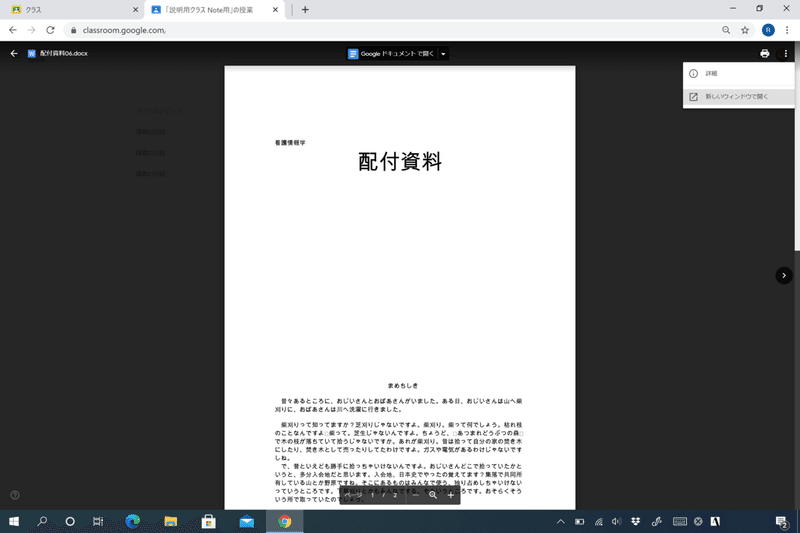
図04 添付されているWordファイルをクリックした状態
図02と同じで、表紙の下に本文が入り込んでいます。このとき、右上の・が縦に3つ並んでいるアイコン(その他の操作)をクリックすると、「新しいウインドウで開く」というメニューが選択できます。
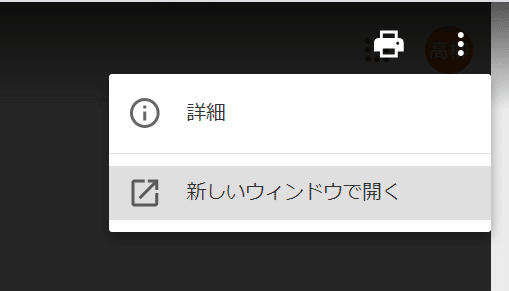
図05 図04の右上部分 ・が縦3つの「その他の操作」アイコンを
クリックして「新しいウインドウで開く」をクリック
ここで「新しいウインドウを開く」をクリックすると、新しいウインドウでプレビュー画面が開きます。

図06 新しいウインドウで開かれたプレビュー
新しいウインドウで開かれたプレビューですが、ちょっとした違いがいろいろあります。一番の違いは右上のアイコンメニューです。

図07 新しいウインドウで開いたときの右上のアイコンメニュー
新しいウインドウで開くと、「ダウンロード」アイコンが表示されるようになります。ここでダウンロードを選択すると、ブラウザで設定した場所にファイルがダウンロードされます。基本はPCにダウンロードされるので、Googleドライブにはダウンロードされません。
ダウンロードされる形式は、添付されているファイルの形式のままです。WordならWordファイル、PDFならPDFファイルです。
また、まだプレビュー段階なので、GoogleドライブにGoogleアプリ形式に変換されたファイル(WordやPDFならGoogleドキュメントのファイル)は作成されません
Googleアプリではないファイルが添付された場合のまとめ
長くなりましたのでまとめましょう。Googleアプリではないファイルが添付された場合は、
1.添付ファイルをクリックしてビューワーで開く
2.画面上部右側の「その他の操作」アイコンをクリックして「新しいウインドウで開く」をクリック
3.新しいウインドウ上の右上部分に表示される「ダウンロード」アイコンをクリックしてダウンロードする
となります。試してみてください。
※ちなみに、Wordで改ページ機能を使わない文章をGoogleドキュメントで開くと、今回の記事のようにひどいことなにります。改ページ機能を使ってあれば、WordでもGoogleドキュメントでもだいたい同じような見た目になります。ただし、表組みがあるとかなり違ってしまいます。
この記事おしまい
この記事が気に入ったらサポートをしてみませんか?
