GoogleClassroomの課題に添付されるファイルについて(マイクロソフトのファイル編)
※マイクロソフトのファイルというのは、WordやExcel、PowerPointといった、MicrosoftOfficeアプリで作成されたファイルのことです。Googleのファイルとはちょっと扱い方が違うので、注意が必要です。
※添付されているのが、Googleのファイルの時の話はこちら
Googleのアプリではないファイルが添付されている場合は、いろいろ違う
上のリンクでは、Googleのアプリで作成したファイルが添付されている場合の説明をしています。この場合、教員が「閲覧のみ」「編集可」「各生徒にコピーを作成」といった指定を変更することで、添付ファイルを見るだけにしたり、グループワーク用に共有したり、各学生が個別に編集できるようにしたりという区別ができました。
ところが、Googleのアプリではないファイルの場合、こういった区別ができません。厳密に言うと、教員画面では指定ができるのですが、事実上無効になってしまうのです。
結論から言うと、すべて個別に編集可になってしまうのですが、教員が「閲覧のみ」「編集可」に指定したときと、「各生徒にコピーを配布」にしたときで微妙に違いがあるので、2つに分けて説明します。
ファイルが「あなたの課題」ではなくて、課題のところに添付されている場合(教員が「閲覧のみ」か「編集可」に設定した場合)
※今回の画面ショットではExcelファイルにしていますが、WordやPowerPointのファイルでも同じです。

図01 教員が添付ファイルを「閲覧のみ」で指定した課題
教員の側では、ファイルは「閲覧のみ」に設定しています。添付されているExcelファイルをクリックすると、こうなります。

図02 課題に添付されたExcelファイルをクリックした状態
Googleのアプリで作成されたファイルが添付されている場合は、そのアプリで開きます。しかし、今回はマイクロソフトのExcelなので、Excelが開くのではなく、ブラウザでビューワーが開いて中身が見えます。ファイルによっては文字化け(意味不明の文字列だったり、白い四角ばかりになったりする)をしてしまうこともありますが、それはビューワーの仕様です。実際のファイルの中身がそうなっているわけではありません。
このままでは見えるだけなので、ファイルを開くにはブラウザ中央上部(画面ショットでは右側)にある「Googleスプレッドシートで開く」をクリックします。なお、今回はExcelファイルなので「Googleスプレッドシートで開く」となりますが、Wordファイルなら「Googleドキュメントで開く」、PowerPointファイルなら「Googleスライドで開く」と表示されます。

図03 Googleスライドで開かれた添付されたExcelファイル
今回はExcelファイルなので、Googleスプレッドシートで開かれます。開かれれるのですが、このファイル編集が可能です。

図04 「編集権限をリクエスト」の表示がない
Googleスプレッドシートなら、教員が「閲覧のみ」で設定していると、「閲覧のみ」が表示され、そこをクリックして「閲覧権限をリクエスト」の選択ができるはずです。しかし、図04ではそれがありません。
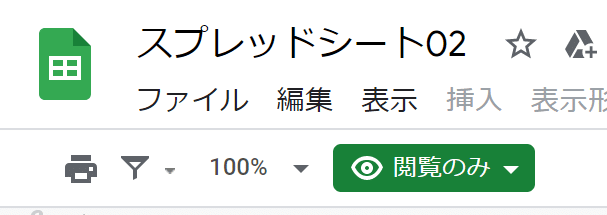
図05 本来なら「閲覧のみ」が表示される
どうしてこういうことになるのかというと、本来はExcelのファイルをGoogleスプレッドシートアプリで、Googleスプレッドシートとして開いたからです。「閲覧のみ」や「編集可」の制御は、Googleアプリのファイルに対しては有効ですが、WordやExcelなどのGoogleではないアプリのファイルに対しては効きません。
やっかいなのは、WordやExcelなどのファイルもGoogleドキュメントやGoogleスプレッドシートで開くことができるというところです。そのため、見た目は同じGoogleのアプリで開いているのに、ファイルがGoogleのアプリかそうでないかで、教員が「閲覧」や「編集可」(共有)とした制御設定が効く場合と聞かない場合が起きることになります。
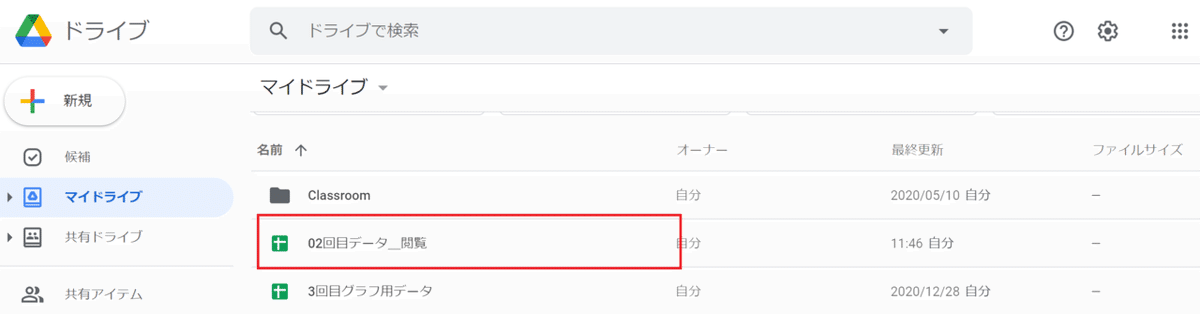
図06 Googleドライブのマイドライブの中にある
Googleスプレッドシートのファイル
図02で「Googleスプレッドシートで開く」を選択したので、GoogleスプレッドシートでExcelファイルが開きました。そのときに開いたファイルは、図05のようにGoogleスプレッドシートのファイルとして、Googleドライブのマイドライブに保存されます。Excelファイルとしてはこのままでは保存されません。

図07 「ファイル」の「ダウンロード」から「Microsoft Excel(.xlsx)」
Excelのファイルとして保存するには、図07のように「ファイル」の「ダウンロード」から「Microsoft Excel(.xlsx)」を選択します。このときの保存先は、ブラウザの設定によります(Chromeの場合、デフォルトは「ダウンロード」フォルダ)。注意点は、GoogleドライブではなくPCのフォルダにダウンロードされるという点です。
そしてこれらは、教員が添付ファイルの設定を「編集可」にした時も、全く同じです。

図08 編集可に設定した場合も、Googleスプレッドシートのファイルが
「マイドライブ」に
Googleではないアプリで作成されたファイルは、「編集可」に設定されていても、「閲覧のみ」の時と同様に、編集可能な状態のGoogleのアプリファイルが「マイドライブ」に保存されます。なので、「編集可」は編集ができても「共有アイテム」にはならないので、このままでは共有されていません。
(実際に授業でそうなったときには、担当教員に連絡して修正を依頼することになります。)
同名ファイルが大量にできてしまう問題
共有できないのも困ったことですが、もっと困ったことがあります。
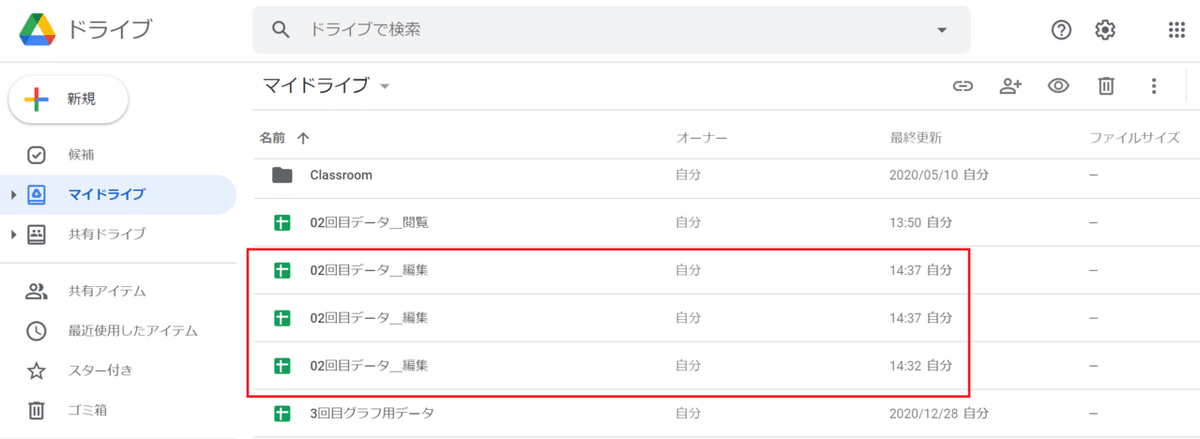
図09 「02回目データ_編集」ファイルが3つある
図09は、マイドキュメントの中に「02回目データ_編集」ファイルが3つあります。WindowsやMacでは、同じフォルダ内に同名のファイルが存在することが許容されていないのでこのようなことは起こりません。しかし、Googleドライブでは同名ファイルの存在が許されるので、このような現象が起きます。一応タイムスタンプで区別はできなくないのですが、24時間過ぎると日付のみの表示になってしまうので、時間がたつと弁別が困難です。
どうしてこうなるかというと、課題に添付されているファイルをクリックすると、新規にファイルが作成されるためです。課題に添付されたGoogleアプリ以外のファイルをクリックすると、ビューワーが起動します。そこでGoogleアプリで開くメニューが出ます(図02参照)。ここで開くを選択すると、新規にGoogleのアプリ形式のファイルが作成されます。
Googleアプリのファイルが添付されている場合は、Googleドライブ内の情報とリンクされているので、一度開いた課題のファイルは、Googleドライブ内のにあるものが開きます。「編集可」の場合は共有アイテムにあるファイルが、「生徒にコピーを配布」の場合はクラスルームの授業フォルダ内のファイルが開きます。もしそれらが以前に編集したものなら、その続きから開き、上書き保存されていきます。
しかし、Googleアプリ以外のファイルの場合、閲覧や編集の制御が効いていないだけでなく、課題に添付されたファイルとGoogleドライブ内のファイル情報がリンクされません。なので、課題に添付されたファイルをクリックしてGoogleアプリで開くたびに、図09のように同じファイルがマイドライブに作成されていくことになるのです。
「あなたの課題」にファイルがある場合(「各生徒にコピーを配布」の場合)

図10 「各生徒にコピーを配布」の指定をすると、
「あなたの課題」にファイルが添付されている
教員が「各生徒にコピーを配布」の指定をすると、Googleアプリのときと同様に「あなたの課題」にファイルが添付されています。
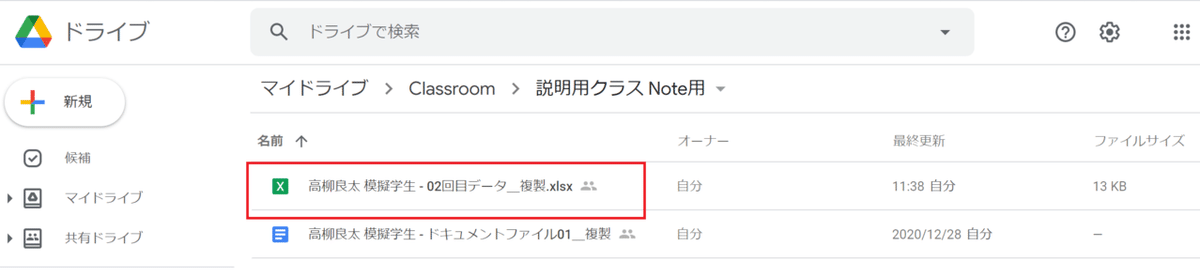
図11 Excelファイルが、マイドライブ>Classroom>説明クラスNote用
(授業用フォルダ)にある
やはりGoogleアプリのファイルが添付されているときと同じで、この状態で「マイドライブ」の「Classroom」の「授業のフォルダ」内に添付ファイルがコピーされています。
図10の状態で添付ファイルをクリックすると、図02のようにビューワーが開き、Googleアプリで開くことができます。そこでGoogleアプリ(この場合はGoogleスプレッドシート)で開くと、Googleアプリのファイルも「マイドライブ」内ではなく、「マイドライブ」の「Classroom」の「授業のフォルダ」内に作成されます。
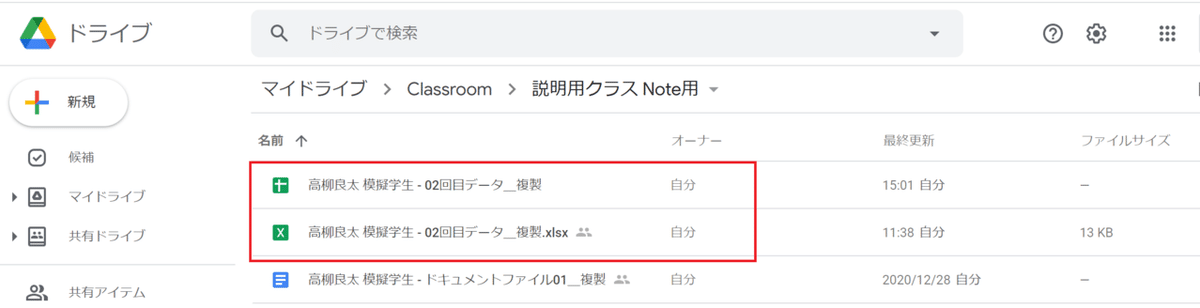
図12 赤枠の上がGoogleスプレッドシートのファイルで、
下が配布されたExcelファイル。
どちらも マイドライブ>Classroom>説明クラスNote用にある。
ここで、もう一度図10の「あなたの課題」の添付ファイルをクリックするとどうなるでしょう。
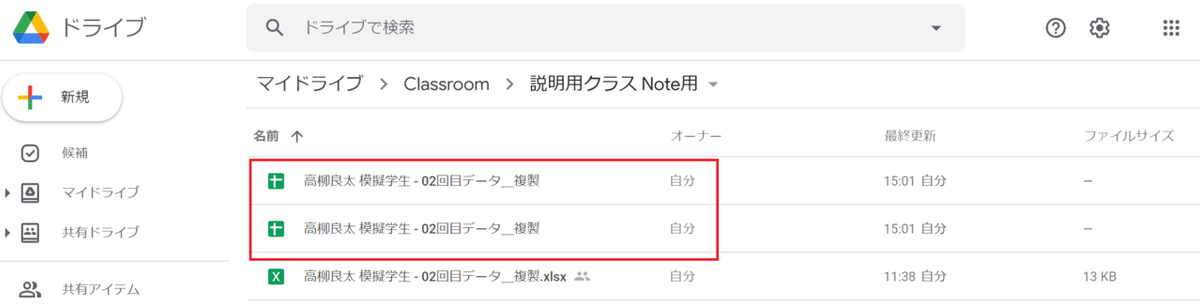
図13 やはりGoogleスプレッドシートの同名ファイルが保存されてしまう。
答えは、マイドライブ>Classroom>説明クラスNote用に、同じ名前のGoogleスプレッドシートのファイルが保存されるです。Excelファイルは一度配布されるだけですが、課題の添付ファイルをクリックするたびにGoogleアプリのファイルが作成されることは変わりありません。
同名ファイルがたくさんできてしまう問題の本質→作業を中断して再開するときに、前のファイルがどれだかわからなくなる
思いっきり見出しに書いてしまいましたが、Googleアプリ以外のファイルが添付されてきたときの問題はこれです。
例
1.課題から添付ファイルをクリックして開く。WordやExcelが添付されていても、Googleアプリで開けてしまうので、そのまま作業をする。
2.途中で中断する。Googleアプリは自動保存なので、いちいち保存を気にしない。
3.作業を再開しようと思い、課題から添付ファイルをクリックする。
4.しかし、このときGoogleアプリは新規にファイルが開くので、中断前の作業は反映されていない。
5.「ファイルが消えたー」と大騒ぎになる。
2.の段階のファイル(作業中のファイル)は、Googleドライブにあります。なので3.の段階で課題の添付ファイルをクリックしないで、Googleドライブにあるファイルを開けば、途中からの作業を続行できます。
ここで3.のように課題から添付ファイルを開くと、新規にファイルが開くだけでなく、図09や図13のように作業中ファイルと同名の新規ファイルがGoogleドライブに作成されます。なので、はたと気づいてGoogleドライブを見に行くと、同じファイルがたくさんあるということになります。
問題を防ぐには
添付されてきたのがGoogleアプリのファイルなら、課題に添付されているものをクリックしても問題がありません。
しかしWordやExcelのように、Googleアプリ以外のファイルの場合は、PCにダウンロードしてアプリから起動するのがいいでしょう。
保存するには、図07のようにGoogleアプリで開いてからダウンロードを選択します。図11のようにすでに配布されている場合は、Googleドライブ上で右クリックをすればダウンロードを選択できます。GoogleドライブにWordやExcelファイルがあっても、クリックするとGoogleアプリで起動することになります。PC側に保存するようにして、WordやExcelで起動できるようにしましょう。
この記事おしまい
(追記 2020/12/30 15:38 リンク表記の修正)
この記事が気に入ったらサポートをしてみませんか?
