
プロが教える規定処理速度以上を出す為のグラフィックボード設定!
編集ソフトインストール、グラフィックドライバークリーンインストール後、レンダリングが遅いという方は、以下を試みてください。
nvidia コントロールパネル 3d設定の管理 プログラム設定は、しませんとグラフィックボードの性能が制限される可能性があります。
簡易解説
グローバル設定とプログラム設定があるのですが、特定のゲームのみnvidiaの設定を変更したい場合はプログラム設定で設定してください。
CUDA-GPU
物理演算機能
DSR-係数
細かい部分まで描写
DSR-滑らかさ
設定は0%から100%で数値が高いほど、滑らか
Low Latency Mode
マウスやキーボードを操作した時の遅延が関係
OpenGL レンダリング GPU
OpenGlを使用した時にレンダリングするGPUを選択できます
アンチエイリアシング – FXAA
これをオンにすると、細かい描写が細かく表示
アンチエイリアシング – ガンマ修正
オンにすると光源処理のアンチエイリアスが向上し、画質向上
アンチエイリアシング – トランスペアレンシー
アンチエイリアス動作時において、
どのようなアンチエイリアス方式を使うかの設定
マルチサンプリング アンチエイリアス〈MSAA〉
スーパーサンプリングのように表示解像度より高解像度で描画、それを
カラーなどのピクセル値生成処理は表示解像度分の演算で済ませ、
それを高解像度分複製して記録する方式
スーパーサンプリング アンチエイリアス〈SSAA〉
表示する画像解像度より高解像度に描画、描画終了時に高解像度画像を表示解像度に変換してから表示する方式
アンチエイリアシング – モード
アンチエイリアスの設定
アンビエント オクルージョン
よりリアルな陰影が出来る設定
スレッドした最適化
CPUの処理をマルチコアで分散化させる設定
テクスチャ フィルタリング – クオリティ
基本グラフィックを調整
負荷の増減は変わらず、フレームレートを重視するか画質を重視するかの設定
テクスチャフィルタリング -トリリニア最適化
オンにすることで不要なシーン、つまり画面外の描写をバイリニアに変更し負荷を下げ、パフォーマンスを向上
テクスチャフィルタリング – ネガティブLODバイアス
・クランプ→静止状態の画質が向上します
・許可→動きの激しいシーンでもちらつきを発生させません
テクスチャフィルタリング – 違法性サンプル最適化
ゲーム内のサンプル数を調整
オンに設定いたしますと必要なサンプル数のみに設定するため、パフォーマンスが向上
トリプルバッファリング
設定をオンの場合フレーム落ちがなくなり、まとまった画質を提供
vsync(垂直同期)がオンでないと使用不可
バーチャルリアリティレンダリング前フレーム数
GPUのフレーム処理をする前にCPUで準備できるフレーム数を制限
マルチフレームサンプリングAA(MFAA)
アンチエイリアシング – 描写が綺麗に表示される設定
FXAAとの違いは、MFAAの方が負荷が少ない点
優先的に使用するリフレッシュレート
フレームレート
垂直同期(vsync)
描画速度に関係
・オン→リフレッシュレートが60Hzであれば60Hz描画するようになります
・オフ→フレームレートをなくすため、60Hzのモニターでもグラボが出せる限界のフレームレートを送出
処理遅延がなく速度向上
ティアリング(1フレームを送信中に次の1フレームがもうすでに送信されフレームが重なり画面表示されたときに、線が入ったように見えること)が発生
・適応→フレームレートがちゃんと出せる場合、垂直同期をオンにしてフレームレートが出せなくなったら垂直同期をオフにします
・適応(ハーフフレッシュレート)→適応の設定を半分のフレームレートで行う
・高速→ティアリングが発生しまない
異方性フィルタリング
立体的な奥行きを実現、テクスチャが鮮明
電源管理モード
・パフォーマンス最大化を優先にした場合、アプリ起動時常に最大クロックでGPU処理をしているため応答速度が高くかくつき軽減
・適応→必要な時に消費電力が上がり不要な時は消費電力が少ないです
プラグイン
AfterCodecs 1.8.0
[プラグインの機能]
AfterCodecsは、H264、H265、およびProResエンコーディングの出力をサポートするAfter Effectsエンコーディング出力プラグインです。レンダリング出力速度はAEネイティブ出力よりも速く、圧縮ファイルは小さく、画質は優れています。
※補足
After Effectsの推奨システム要件によると、最小限のRAM要件は16GBです。ただし、複雑なプロジェクトや4K以上の高解像度映像を扱う場合は、32GB以上のRAMが推奨されます。プレビューが遅い、レンダリングが長時間かかるなどの問題が発生した場合は、RAMが不足している可能性があります。
ドライバの更新
まず最初に確認するべきことは、グラフィックボードのドライバ新版であることです。ドライバはハードウェアを制御するソフトウェアで、最新のゲームやアプリケーションをスムーズに動作させるためには、最新のドライバが必要です。AMD、NVIDIA、Intelなど、各メーカーの公式ウェブサイトから最新のドライバをダウンロードしてインストールしましょう。
グラフィックス設定の調整
次に、グラフィックス設定の最適化を行います。これには、ハードウェアの設定とソフトウェア(ゲームやアプリケーション)の設定の両方が含まれます。
ハードウェアの設定:グラフィックボードの管理ソフトウェアを開き、パフォーマンス設定を見直します。ここでは、品質とパフォーマンスのバランスを調整できます。例えば、3D設定のアンチエイリアシング、テクスチャ品質、垂直同期などを調整することで、処理速度を向上させることが可能です。
ソフトウェアの設定:各ゲームやアプリケーションには、個別のグラフィックス設定があります。最高品質の設定は、必ずしも最高のパフォーマンスを意味しないことを理解しておきましょう。目指すべきは、視覚的な品質とパフォーマンスの最適なバランスです。
オーバークロッキング
オーバークロッキングは、規定の処理速度以上のパフォーマンスを得るための一つの方法です。これは、グラフィックボードのクロック速度を工場出荷時の設定より高く設定することで、処理速度を向上させます。しかし、オーバークロッキングは慎重に行う必要があります。適切な冷却装置がなければ、ハードウェアが過熱し、性能が低下する可能性があります。
マルチモニター設定
マルチモニター設定も、パフォーマンスに影響を及ぼす可能性があります。一つのグラフィックボードで複数のディスプレイを使用する場合、各ディスプレイの解像度やリフレッシュレートを最適化することが重要です。
お勧めグラフィックボード
NVIDIA Quadroシリーズは、CADや3Dモデリングなどのプロフェッショナルなグラフィック作業を行う際に必要とされる高いパフォーマンスを提供するために開発されたグラフィックボードのシリーズです。その精緻な描画力と大量のデータを効率的に処理する能力は、アーティストやエンジニアから絶大な信頼を得ています。
Quadroシリーズの主な特徴
NVIDIA Quadroシリーズの主な特徴を3つ記載します。
強力なパフォーマンス:Quadroシリーズは高い描画能力と並列計算性能を持つため、3Dモデリングやビデオ編集、シミュレーションなどをスムーズに行うことができます。
エラー訂正機能(ECC):Quadroシリーズはエラー訂正機能を搭載しているため、長時間にわたる作業中でもデータの正確性を維持できます。
大容量のメモリ:Quadroシリーズは大容量のVRAMを搭載しているため、大量のデータを一度に処理することが可能です。
NVIDIA Quadro RTX 6000
NVIDIA Quadro RTX 5000
NVIDIA Quadro RTX 4000
引用URL:
補足
GeForce Experienceを使用して録画する方法を簡単に説明します。GeForce Experienceは、NVIDIAのグラフィックカードを使用するユーザー向けのツールで、ゲームプレイの録画やストリーミングなどが簡単にできます。
GeForce Experienceのインストール: まず、NVIDIAのウェブサイトからGeForce Experienceをダウンロードしてインストールします。
GeForce Experienceを開く: インストールが完了したら、GeForce Experienceを開きます。
ドライバーの更新: GeForce Experienceを使って、グラフィックカードのドライバーが最新であることを確認し、必要に応じて更新します。
録画機能「ShadowPlay」の有効化:
GeForce Experienceのホーム画面右上にある「シェア」アイコン(▶︎のような形)をクリックします。
これで「ShadowPlay」(最近では「NVIDIA Share」と呼ばれることもあります)が有効になります。
録画設定の調整:
「シェア」アイコンをクリックすると、録画設定のメニューが表示されます。
ここで「インスタントリプレイ」、「録画」、「放送」などのオプションがあります。
「インスタントリプレイ」を有効にすると、過去数分間のゲームプレイを常に録画し、必要に応じて保存できます。
「録画」を選択すると、手動で録画を開始・停止できます。
録画開始:
ゲーム中に録画を開始するには、デフォルトのショートカット「Alt + F9」を使用します。
「インスタントリプレイ」が有効な場合は、「Alt + F10」を押すと、設定された時間の間のゲームプレイが保存されます。
録画の保存とアクセス:
録画は自動的にPCに保存されます。
GeForce Experienceを開いて「ギャラリー」を選択すると、録画したビデオを見ることができます。
CUDAとは: CUDAはNVIDIAが開発した技術で、プログラマがNVIDIAのGPUを使って、高度な計算を効率的に行えるようにするものです。簡単に言うと、CUDAはNVIDIAのGPUを最大限に活用するための「言語」や「ツール」のようなものです。
AI画像生成の分野では、このようなGPUの計算能力が重要です。たとえば、DALL-EのようなAIは膨大な量のデータを処理し、新しい画像を生成するために高速な計算能力を必要とします。ここで、NVIDIAのGPUやCUDA技術が役立ちます。これにより、AIは迅速に複雑な画像を生成することが可能になり、クオリティの高い結果を得ることができます。


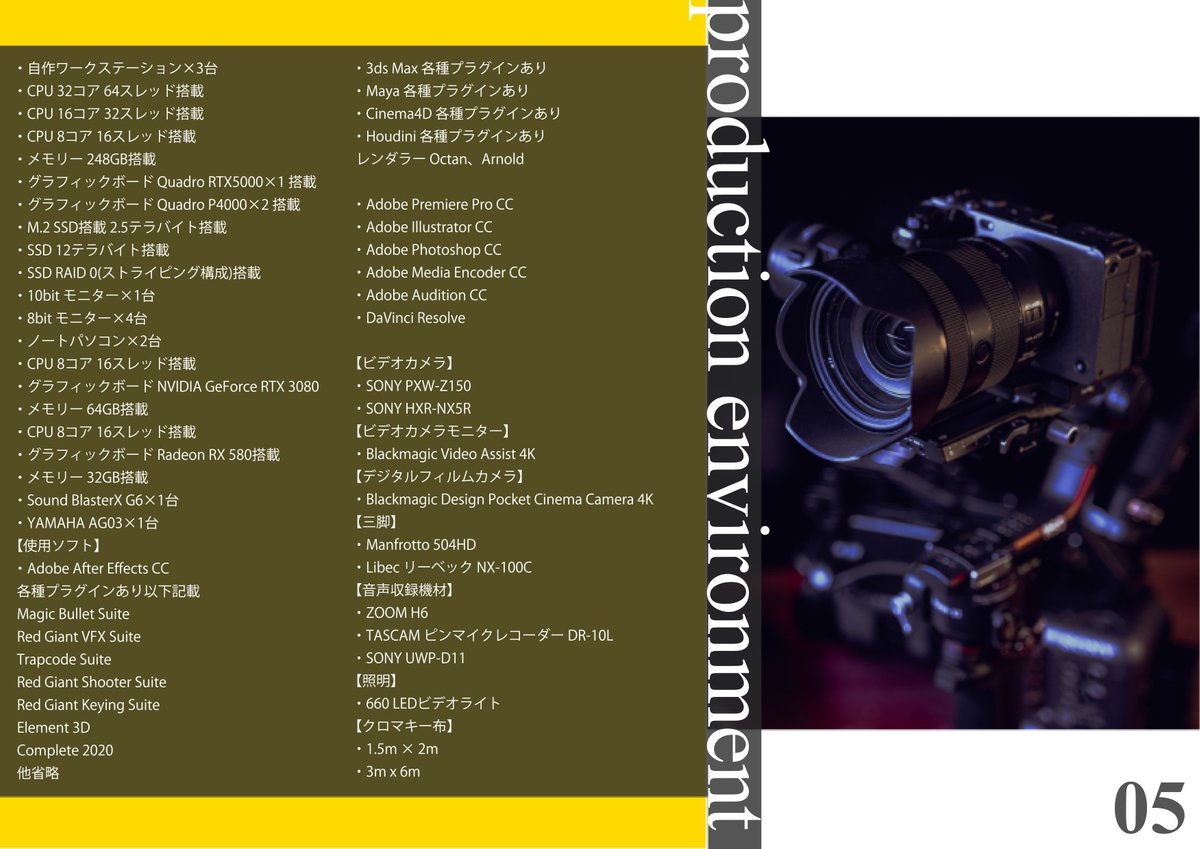

動画コンサルティング / 動画マーケティング / 動画制作 KM7Production/村田圭輔
神奈川県相模原市南区古淵3丁目18
Mail km7production@nifty.com
HP https://km7production.com
LineID https://onl.bz/mDvSSsw
youtube https://www.youtube.com/channel/UCraiYhyeLBKBHtp4TqqJmMw
#工業
#製作所
#システム開発
#システム
#IT
#エネルギー
#株式会社
#有限会社
#合同会社
#制作
#広報
#募集
#広告
#広告代理店
#医療
#動画制作
映像制作
#CG制作
#アニメーション制作
#ゲーム制作
#game
#ゲーム
#steam
#グラフィックボード
#aftereffects
#不動産
#ブレンダー
#神奈川県
#東京都
#福岡県
#愛知県
#大阪
#茨城
#千葉
#山梨
#栃木
#群馬
#沖縄
#北海道
この記事が気に入ったらサポートをしてみませんか?
