
【2万文字】 Paperspace でどんなPCでも SDXL を動かす方法❗️/初心者OK。利用時間を気にせずAI生成ができる❗ (Stable Diffusion WebUI with Paperspace Gradient)
以前、『どんなPCを使っていても、たとえスマホでも、Amazon Sagemaker Studio から 無料でSDXL 1.0 を Stable Diffusion Web UI で利用できる❗』をコンセプトに、以下の記事で Stable Diffusion WebUI を無料利用する方法を紹介しました。
上記の方法では、無料である反面 1日4時間の利用制限があり、制限を回避するためにアカウントを複数登録する必要があるというデメリットがありました。
そこで、今回は『Paperspace Gradient』というGoogle Colab や Amazon Sagemaker Studio に似た GPU サービスを使用して、たとえどんなPCを使用していたとしても Stable Diffusion WebUI で時間を気にせず自由に画像生成する方法を解説していきます。
今回も初心者の方でもわかりやすいように画像や Notebook を使用して丁寧に説明していきます。また、煩わしい導入作業もなくワンクリックで Stable Diffusion WebUI を使用できるようにしましたので、プログラミングなどがよく分からないといった方も安心して見ていただければと思います。
また、『Paperspace Gradient』自体は月額制のサービスになりますが、条件を満たせば初月無料・毎月無料で使用することも可能ですので、本稿では上記に併せてその方法も一緒に案内していきたいと思います。こちら、現在は終了してしまった模様です
● 前提条件 (Stable Diffusion の基礎知識)
本稿では、Stable Diffusion WebUI の基礎的な部分に関しての解説を省略させていただきます。
Stable Diffusion WebUI の仕組みや基礎・画面説明 などに関しては以下で非常に詳細に解説していますので、以下のリンクをクリックして、本稿をお読みになる前にご一読ください。また、注意事項等に関しても、記事に記載のある内容を流用させていただきます。
⚠ 本題に移る前に、メンバーシップの説明をさせてください。
🎈 たった一晩でプロのイラストレーターになれるメンバーシップ 『あいラボ (AI-Labo)』
このブログでは、月980円で私が書いた有料記事が全て読み放題になるメンバーシップに加入することができます。
有料記事では、生成AI を使った創造的なコンテンツをお届けしています。
具体的には、以下のようなものがあります。
どんなPCでも、たとえスマホでも Stable Diffusion XL(SDXL)を無料 or 低額で使用する方法
SDXL を使用するには VRAM16GB 以上のGPUを搭載したPCが必要であり、そのスペックのものを購入しようとすると最低でも30万円はします。
これを、ある方法を利用することで無料もしくは低額で利用できますので、実質 約30万円 が丸々お得になります。
👇 詳細は以下クリック👇(マガジンにまとめてあります。)
SDXL で思い通りの画像を生成して、自分の絵をもっと好きになる方法
Stable Diffusion は最も画像生成の幅が広く大変機能の充実したジェネレーティブAI ですが、使いこなすにはコツがあります。
実は、少し工夫を加えるだけで生成画像のクオリティが格段に良くなるのですが、あまり多くの人はその方法を使っていません。
つまり、その方法を使うだけで、例え初心者であってもすぐに周りを追い越すことができます。その最短距離をお教えします。
👇 詳細は以下クリック👇(マガジンにまとめてあります。)
SNS を自動化して、Stable Diffusion を使ったSNS運用をする方法
SDXLの導入と画像生成のコツがわかったら、次はSNSなどで発信して、ポートフォリオを作り副業にしたり、社会貢献に使ったりなどなど、色々な道があると思います。
そのため、Stable Diffusion の知識に加えて、SNSを自動化する方法も案内しています。ここでは、SNSで毎日決まった時間に画像付きの投稿をする方法などもまとめておりますので、毎日のSNS運用がぐっと楽になるはずです。そうして空いた時間を、画像生成や他の活動に回すこともできます。
👇 詳細は以下クリック👇(マガジンにまとめてあります。)
このように、メンバーシップではこれらの記事が全て読み放題になり、その中には通常は3000円近い有料記事も含まれていますので、今ならそれらも980円で閲覧できる事になります。
今が最もお得な時期になりますので、是非メンバーシップに登録して生成AIの魅力を体験してみてください!
👇 以下をクリックして、すぐに登録できます👇
それでは、続きを解説していきたいと思います。
● Paperspace Gradient とは?
まずは『Paperspace Gradient』というサービスについて簡単に説明していきます。
Paperspace Gradient は、冒頭でもお伝えした通りGoogle Colab や Amazon Sagemaker Studio に似た、クラウド上でGPUを利用する事ができるサービスになります。
通常、Stable Diffusion WebUI を動かすには12〜15万円ほどする高性能なGPUを搭載したPCが必要になりますが、こちらのサービスを使用すればオンライン上でGPUを借りることができるので、どんなPCを使っていたとしてもインターネットに接続できさえすれば誰でも簡単にStable Diffusion WebUI を使用してAI画像生成を行うことができます。
登録手順などの詳細は後述しますが、以下のリンクから登録することができます。
なぜ Paperspace Gradient なのか?
Paperspace Gradient の特徴としては、従量課金性ではなく Proプランであれば月額8$(約1180円)でGPU が使い放題となることが挙げられます。また、ある一定の条件を満たすことで無料で使用することも可能です。
同じようなサービスに Google Colab という大変有名なサービスがありますが、こちらは2023年5月から無料プランで Stable Diffusion WebUI の利用ができなくなりました。加えて、現在は有料プランであっても無料利用時間のようなものがあり、Stable Diffusion WebUI を利用する上ではほぼ従量課金性のようになっているため、使用すればするほど利用料金がかかるようになっています。
Paperspace Gradient では、GPUマシンにおける従量課金性のようなものはなく(※1)、一日に何時間使用しても大丈夫です。(※2)
実際にPaperspace Gradientを使用してStable Diffusion WebUI を利用しているユーザーも多く、かなり使い勝手の良いサービスになります。
そのため、まずはAmazon Sagemaker Studio などや今回お教えする『初月無料で Paperspace Gradient の Proプランを使用する方法』などで無料で使用してみて、もっとハードに使用してみたいといった時などに Paperspace Gradient の Proプラン や Growthプラン などを契約して使用するのが良いと思います。
Amazon Sagemaker Studio を使用して Stable Diffusion WebUI を無料で利用する方法に関しては以下の記事で解説しています。
※1 一部の高性能なGPUマシンを使用する場合は従量課金が発生します。
※2 GPUマシン自体は最大6時間まで稼働する仕様ですが、一日に何度でも再起動することができます。
Paperspace Gradient の料金プラン
通常、Paperspace Gradientの料金プランは以下のようになっています。
Stable Diffusion WebUI を使用する場合、『Freeプラン』ではほとんど利用できない状況です。
そのため、初めは『Proプラン(8$:約1,180円)』で利用し、収益化できてきたりスペックを上げたいといった場合に『Growthプラン(39$:約5,850円)』を選択するのが最も良いかと思います。
また、Proプラン は初月無料・毎月無料で使用する方法もありますので、やり方の詳細は本稿の後半で解説していきたいと思います。
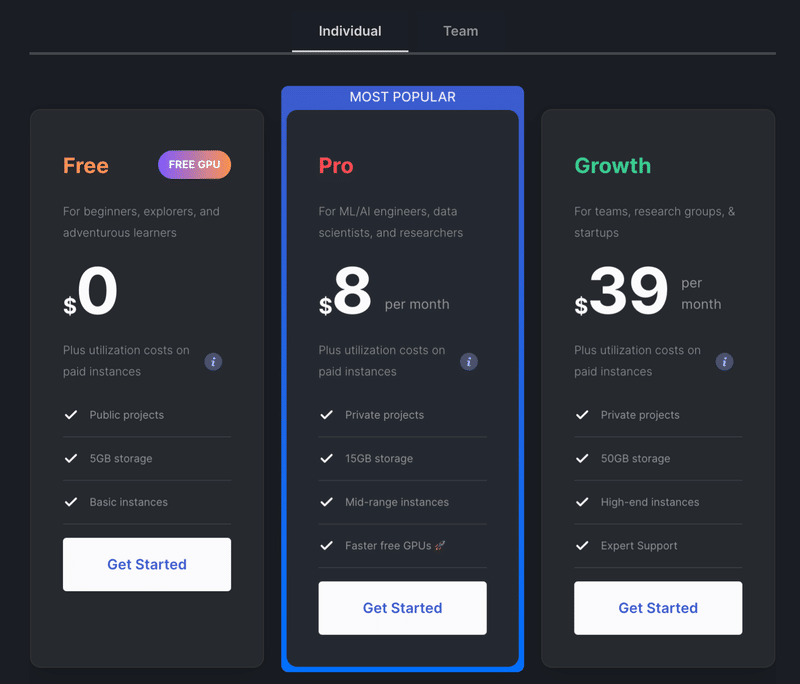
▫ プラン毎のストレージ容量と超過料金
Paperspace Gradient のストレージ容量は、プランごとに以下のように別れています。
Free
5GB までの無料ストレージ枠が利用可能Pro
15GB までの無料ストレージ枠が利用可能Growth
50GB までの無料ストレージ枠が利用可能
これらのストレージ容量を超過後は、1GB ごとに $0.29(約43円)の追加料金が発生します。
ちなみに、Stable Diffusion WebUI を使用する上では Free プランの5GB だとかなり使用に制限がかかりますので、ストレージ容量的にも『Proプラン』を利用するのが最も良いかと思います。
▫ 利用できるGPUとマシンスペック
Paperspace Gradient で使用できる GPUマシンは、『Free A4000』や『Free RTX5000』といったマシンに空きがあるかどうかで決まります。
つまり、時間帯によっては Paperspace Gradient の利用者が多くなりマシンの占有率が上がりますので、『Free A4000 は使えないけど Free RTX5000は使える』などといった状況が発生します。
また、契約する料金プランによっても使用できるGPUマシンのスペックに違いがあり、Stable Diffusion WebUI で画像生成する際のスピードに大きく影響します。
以下は Paperspace Gradient の各プランで無料で使用できるGPUの種類とマシンスペックの比較表になります。
左の表の『Free 〇〇』というGPUマシンが、各プランごとに無料で利用できるGPUマシンになります。

Stable Diffusion WebUI を使用する上では『GPU 16GB 以上』がベターになりますので、『Proプラン』を例に出すと、GPUマシンは左の画像内赤枠の『Free P5000, Free RTX5000, Free A4000』のどれかを使用するのが良いということになります。
また、右側の画像で各マシンのTFLOPS という値を比較すると、『A4000 (19.2) > RTX5000 (11.2) > P5000 (8.9)』といったようになっています。
TFLOPSは、そのGPUマシンの処理性能を表す数値になりますので、『A4000』というGPUマシンは他の2つのGPUマシンと比べて約2倍の処理性能がある事がわかります。
つまり、GPUマシンの空きによる優先順位は『Free A4000』を優先して使い、空きがなければ『Free RTX5000』、それにも空きがなければ『Free P5000』を使用すべきという事がわかります。
Free A4000 > Free RTX5000 > Free P5000 の順 で利用すれば良いと覚えておいてください。
ちなみに、Proプランの『Free A4000』というマシンのスペックと同等のPCを購入しようとすると15万円ほどの価格になります。
なので『Proプラン』のランニングコスト的にも ハイスペックPCを利用する場合の約10年間分 ということになり、コストパフォーマンスの面でも非常に優れていることが分かります。
● Proプランを 初月無料で使う方法
Paperspace Gradient は、以下のリンクから登録することで 10$ 分のクレジットを獲得できます。つまり、『Proプラン』であれば月額8$ ですので、『初月無料 でかつ 2$ 分のクレジットが残る』 といった計算になります。
ここでは、実際にPaperspace Gradient に登録して Stable Diffusion WebUI を使用するまでの手順を解説します。
具体的な流れは以下になりますので、一つ一つ詳細に説明していきます。
Paperspace Gradient の会員登録
プロジェクトの作成
Proプランの登録(初月無料)
Notebook のコピー(SDXL用)
Stable Diffusion WebUI の起動
GPU マシンの再稼働
また、必要なものは以下の通りです。
・ Google・Github いずれかのアカウント 、または メールアドレス
・ 決済可能なクレジットカード(デビットカードも可)
Paperspace Gradient の会員登録
まずは、Paperspace Gradient に会員登録して10$分のアカウントクレジットを獲得します。
ここで重要なのは、必ず以下のリンクから会員登録を実行してください。でないと、10$分のアカウントクレジットが得られなくなります。
リンクを開くと、以下のような画面に遷移します。10$ のクレジットが獲得できるかどうかに関しては、赤枠内の文字が反映されていれば大丈夫です。

登録は『DigitalOcean・Google・Github』いずれかのアカウント連携、もしくは メールアドレスとパスワードで行うことができます。
ここでは例として『Google』のアカウント連携を使用してアカウント登録を行います。メールアドレスなどでも大体の流れは同じになりますので、ご自身のやりやすい方法で進めてください。
まずは以下の『Sign up with Google』という部分からアカウント連携を行います。

『Sign up with Google』を押下すると以下のような画面に切り替わりますので、Googleのメールアドレスやパスワード等を入力してアカウント連携を行います。

すると、以下のように『First name・Last name と Paperspace Gradient でのアカウント名』を要求されるので、任意の値を入力します。
Google アカウント連携の場合は、First name・Last name にGoogleアカウントの名前が自動入力されます。
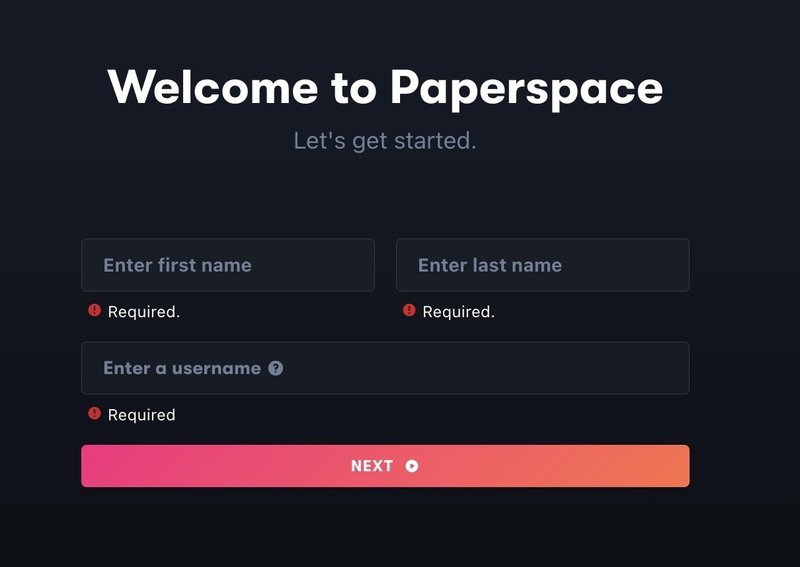
その後、使用用途を尋ねられるので、任意のものを選んで『CONTENUE』を押下します。

ここでは例として『Hobbyist・Leveling up my skills・Just me』などと選択します。

ちなみに、登録画面で登場した『DigitalOcean』は AWSやGCP のような法人向けのクラウドプロバイダーサービスになります。2023年に7月に Paperspace Gradient を買収しておりますので、アカウントを所持している場合はそのアカウントをそのまま使用することができ、Paperspace Gradient と連携したサービスを利用することも可能です。
プロジェクトの作成
ここまでが終了したら、以下のように『プロジェクトの作成』をするように案内されます。
『Enter a name』という箇所に『sd-webui』など任意のプロジェクト名を入力し『CREATE PROJECT』をクリックします。
ここでの『プロジェクト』とは、Stable Diffusion WebUI や GPUマシンなどを動かす箱のような解釈で大丈夫です。
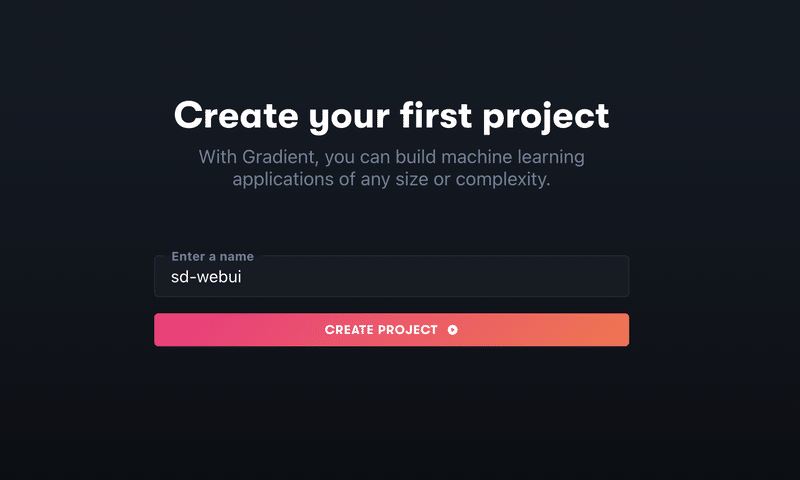
その後、以下のような画面が表示されますので、『Notebooks』を選択して下さい。

するとNotebookの初期画面に切り替わりますので、この画面が表示されていればプロジェクトの作成は完了になります。

Proプランの登録
プロジェクトの作成が完了したら、次にProプランの登録を行います。料金がかからないように確認しながら進めていきますので、ご安心くてお読みください。
まず、アカウントクレジットが反映されているかどうかの確認を行います。
以下のように右上のアカウントアイコンをクリックするとアカウントメニューが表示されるので、その中の『Billing』という部分を選択して下さい。
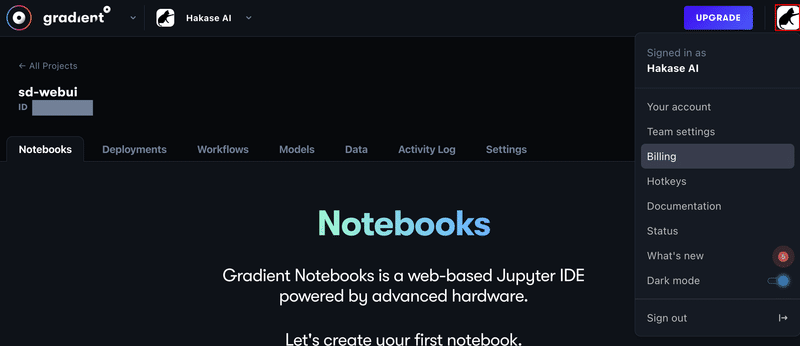
すると、現在の請求に関する設定や情報が表示されますので『Subscription: Free』となっていることと、『Current Balance』の欄に合わせて10$ 分のアカウントクレジットが表示されていることを確認して下しさい。

アカウントクレジットの確認が完了したら、以下の『UPDATE SUBSCRIPTION』をクリックしてProプランの登録を行います。

『UPDATE SUBSCRIPTION』をクリック後、以下のようにサブスクリプションのプランの一覧が表示されますので、『Upgrade to Pro』をクリックしてください。

すると、クレジットカードやデビットカードの情報を入力する画面に遷移しますので、こちらにカード情報を入力します。
この際、注意点が2点あります。
1点目は、JCBなどの使用できない種類のカードもあるということです。
2点目は、残高がないカードを使用することができないということです。こちらは、安全性を考慮して第三者機関からカード情報を元に仮請求をかけて支払い可能かどうかをチェックしているとのことなので、使用可能なカードを登録するようにしてください。

登録完了後、『Billing』に戻り以下のように『Subscription: Pro』となっていれば完了です。
これで 10$ 超過後、つまり初月無料で使用した後に 2$ のクレジットを使い切ったあとは、登録してあるカードに対して月初めに請求が行われることになります。

ちなみに、アカウントクレジットが表示されない場合は、以下の『Payment Method』より『ADD CARD』でクレジットカードやデビットカードを登録することで表示されることもあるようです。

Notebook のコピー(SDXL用)
Proプランの登録が完了したら、いよいよ Stable Diffusion WebUI を動かすNotebook のコピーを行います。
Notebook とは、Stable Diffusion WebUI を動かすために使用するコマンドなどの書かれたファイルのことになります。つまり、こちらのNotebookに記載されているものを実行するだけで、Stable Diffusion WebUI を簡単に立ち上げることができます。
また、コマンドの書かれたファイルといっても既に書かれているもののボタンを押すようにして実行していくだけなので、複雑なことはありません。
Notebook 自体も既に私の方で作成してありますので、以下からダウンロードを実行して 任意のフォルダに保存しておいてください。後ほどこちらを使用して、ワンクリックでStable Diffusion WebUI のインストール作業や起動を行います。
ここから先は
この記事が気に入ったらサポートをしてみませんか?
