
【ゼロから覚えるCanva 14】無料版と有料版の違い 優秀機能10選
「ゼロから覚えるCanvaのつかいかた」
14回目は、無料版と有料版の違い/有料版にしかない優秀な機能10選です。
正確にいえば、有料版にしかない機能はもっとあります。
もっとありますが、使わない機能を紹介しても意味ないので……
わたし自身が実際に有料版に切り替えて「こりゃ優秀ですね!」と思い、ずっと使っている機能を10個紹介していきます。
有料版に切り替えようかどうか悩んでいる人の参考になれば、なによりです。
有料版にしかない優秀な機能10選

有料版に変更しないと利用できない機能はほかにもありますが、わたし自身が便利だと感じた機能は10個です。
背景を透過してダウンロードできる
ダウンロード時のデータ圧縮
バージョン表示によるデータの復元
ワンクリックでサイズ変更できるマジックリサイズ
ストレージ容量が20倍(1TB)に増える
外部フォントのアップロード
統一性に約立つブランドキット
複数のSNS投稿を管理できるコンテンツプランナー
動画編集機能の充実
利用できる素材やテンプレートが増える
1.背景を透過してダウンロードできる

ひとつ目は「背景透過/背景削除」機能。
背景をワンクリックで削除できるだけでなく、デザインをダウンロードする際にも背景透過を選択できるようになります。
この機能を利用したくて有料版に切り替える人も多いのでは? と思えるほど、Canvaの背景削除/透過機能は優秀です。

背景透過/削除が使えるようになると、作れるデザインの幅がグンと広がります。
無料のツールでも背景を消せますが、別画面を開いて作業しなければならず作業効率が下がってしまいます。
背景削除/透過を頻繁に使う人は、有料版に切り替えてもモトは取れると思います。
2.ダウンロード時のデータ圧縮

2つ目は「データの圧縮」。
有料版では、データをダウンロードする際に「ファイルを圧縮」を選択できるようになります。
Canvaの画面上では(低画質)と注意書きされていますが、ブログやnote・SNSで利用する程度でしたら、違いはわかりません。
「あぁーこれは圧縮したファイルだから画質が1.2%劣化してるねぇ!」なんて言ってくる輩がいたら……そっとブロックしましょう。
noteは画像をアップロードして投稿すると、自動的に圧縮データに変換されますが、ブログはそのまま公開されます。
画像のファイルサイズが大きいと、記事を読み込む時間がかかります。
読み込み速度が長いと、記事の質が悪いと判断されてしまい、サイト評価が下がる場合があります。
「画質は落とさず、ファイル容量は極限まで落とす」
これ、ブログやっている人の鉄則です。
ブログを運営していて、ファイル圧縮のために別のツールを使っているのであれば全体的な作業時間の短縮につながるので、有料版を検討してみてください!
3.バージョン表示によるデータの復元

3つ目は「バージョン履歴」。
バージョン履歴とは、名前の通りなのですが「バージョン」の「履歴」を表示できる機能です。
Canvaで作った(作成中含む)デザインは「自動保存」されます。
自動保存したときのバージョンを保存しておくことで、過去のバージョンを表示したり、過去のバージョンに戻したりできます。
4.ワンクリックでサイズ変更できるマジックリサイズ

4つ目は、作成したデザイン(作成中も含む)をワンクリックでサイズ変更できる「マジックリサイズ」。
ひとつのデザインに対して、Twitter用に横長サイズ、Instagram用に正方形。
このような場合でも、ワンクリックでサイズを変更できる機能です。
5.ストレージ容量が20倍(1TB)に増える
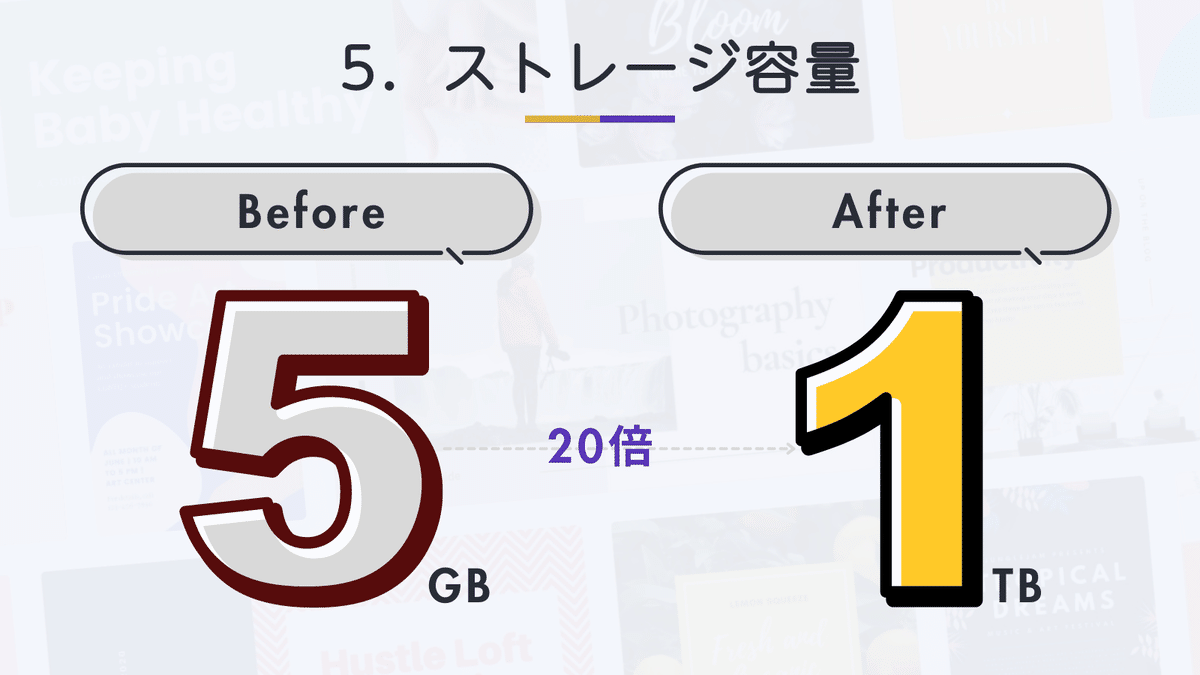
5つ目は「ストレージ容量」。
無料プランの場合、使えるストレージ容量は「5GB」です。
有料プランに変更すると、使えるストレージ容量が20倍の「1TB」まで増えます。
写真や動画・フリーイラストなどのアップロードが多い人の場合、5GBだとあっという間にストレージ容量不足になります。
毎回削除するのも大変なので、有料プランへの切り替えを検討することをおすすめします。
有料プランの大量ストレージを使った裏ワザは、後日公開します!
6.外部フォントのアップロード

6つ目は「外部フォントをアップロードできる」。
無料版では、Canvaに標準搭載されているフォントの一部しか使えません。
有料版に切り替えると、有料版限定のフォントを使えるようになるだけでなく、好きなフォントをアップロードできるようになります。
YouTubeやブログのサムネイル画像を作る場合、多種多様なフォントを使うこともあるので、有料版への切り替えを検討してみてください。
7.統一性に約立つブランドキット

7つ目は「ブランドキット」を使えるようになる。
ブランドキットとは……
ロゴ
カラー
フォント
ブランドボイス
写真
グラフィック
アイコン
をあらかじめ登録しておくことで、編集画面のメニューボックスやカラーボックスに自分専用のカラーパレットやロゴが表示されるようになります。
デザインを作成するたびにカラー調整したり、別のデザインからロゴをもってくる必要がないので、作業効率があがる機能のひとつです。
8.複数のSNS投稿を管理できるコンテンツプランナー

8つ目は「コンテンツプランナー」。
もしアナタが複数のSNS(TwitterとInstagramとFacebookと……)を運用しているのであれば、コンテンツプランナーはとても便利な機能です。
複数のSNSアカウントと連携することで、デザイン作成画面やコンテンツプランナー画面で、投稿を一元管理できます。
それぞれのSNSを開いて投稿文とデザインを用意して投稿する。
このような作業をせずに、カレンダー上で投稿文の作成や発信日時を選択できるようになります。
9.動画編集機能の充実
9つ目は「動画編集機能がパワーアップする」。
過去の遺産ですが、ほんのすこしだけYouTubeに手を出した時期があります。
自分の作業が追い付かなかくなったこともあり、いまは更新していませんが……。(いつかやる。たぶんやる。きっとやる)
上のYouTube動画はCanvaで作成しています。
動画編集ツールやソフトだと、高額な費用が発生したり使いかたが難しかったりと、なかなかハードルが高いです。
しかしCanvaの動画編集は、使いかたがカンタンだけでなく、豊富な素材(イラストや動画素材・音源など)が最初から用意されています。
動画編集にもチャレンジしたい!
動画を編集したいけど専用ツールはチョット……
という人にはピッタリなので、検討してみてください!
10.利用できる素材やテンプレートが増える
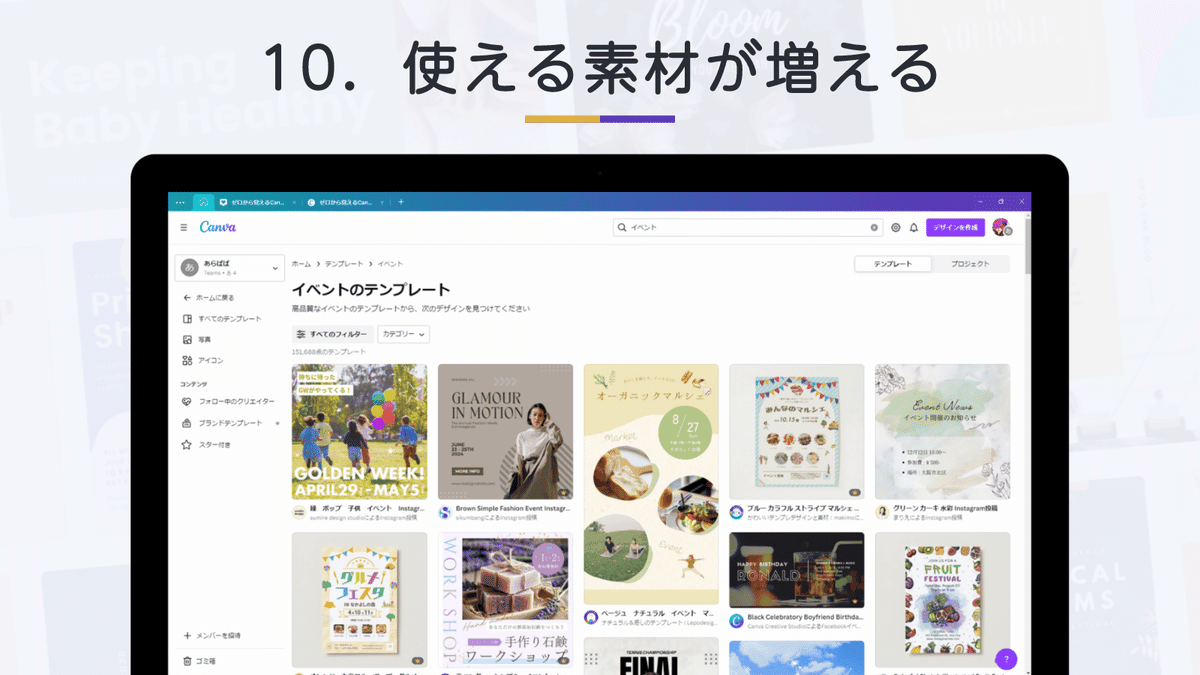
最後10個目は、シンプルに「使える素材(テンプレートも)が増える」ことです。
イラスト
画像(写真)
フォント
テンプレート
音源
など
無料版とは比較にならないほど大量の素材が使えるようになります。
無料版を使っていて、フリー画像探しに時間を費やしている人は、有料版に切り替えることで作業効率が上がるはずです。
結局、どっちを選べばいいの!?
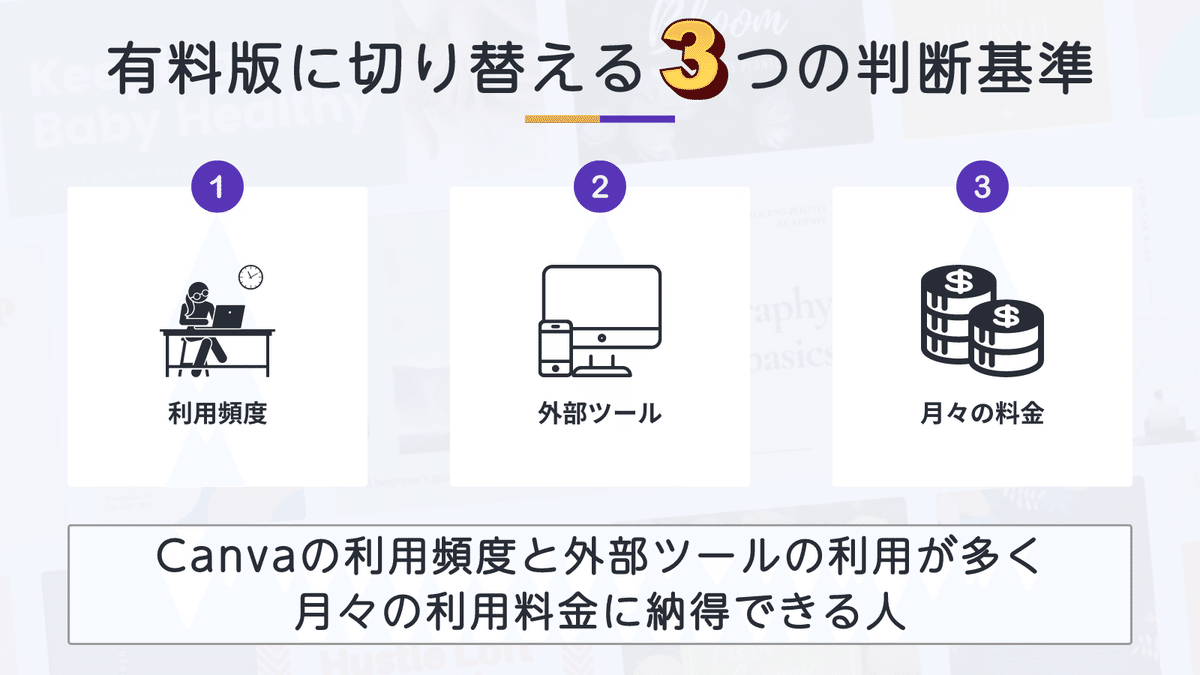
ここまで無料版と有料版の違いについて、10個の機能を紹介してきました。
さて……
「結局のところどちらを選べばいいのだろうか……?」と思っている人もいらっしゃるかもしれません。
無料版から有料版に切り替える判断基準は3つです。
Canvaの利用頻度
外部ツールの利用頻度
月々の料金
切替ポイント① Canvaの利用頻度
ひとつ目の切替ポイントは「Canvaそのものの利用頻度」が多いか少ないか。
ほぼ毎日Canvaを使うような人であれば、さっさと有料版を契約したほうが全体的な作業効率が向上します。
(実際、わたし自身作業効率は向上しています)
ほぼ毎日Canvaを使っている
毎日とは言わなくても週の半分以上は使っている
このような人は、有料版に切り替えることで作業効率が向上し、デザイン作成の時間短縮が図れます。
切替ポイント② 外部ツールの利用頻度
2つ目の切替ポイントは「外部ツールの利用頻度」が多いか少ないか。
Canvaそのものの利用頻度にもつながるのですが、背景削除や外部フォント・フリー画像検索などで外部ツールやサイトを横断している人も、有料版に切り替えることで作業効率が向上します。
いま外部ツールやサイトで実施している作業が、Canvaの有料版でできるようになるかどうかを確認してみると切り替えの判断材料になりますよ!
切替ポイント③ 月々(年額)の料金
3つ目は「利用料金」ですが、ここが重要です。

Canvaの有料版は「年額:11,800円」。
月で換算すると「月間:約1,000円」となります。
ほぼ毎日利用するのであれば、割る30日になるので「日割り:33円」と、超格安に感じる値段になります。
しかし、月に一回しか使わなければどうでしょうか?
たった一回のために「毎月1,000円」はコスパが悪くなります。
利用頻度が多い
月間利用回数をザックリ出す
日割り計算した金額を出す
日割り計算した金額に納得できるか否か
というところだと思います。
とはいえ、毎月1,000円ならグラフィックデザインツールのなかでは安いほうの部類に入ると思います。
……が、それも「利用頻度」によって変わりますので、ご自身の利用状況を確認したうえで判断してもらえればと思います。
まとめ

ということで、今回のまとめです。
有料版と無料版では明確な違いがある
つかえる機能が大幅に増える
背景透過やデータの圧縮
外部フォント取り込み
複数のSNSを一元管理できるコンテンツプランナー
便利な機能がたくさん使えるようになります
有料版に切り替える判断基準は3つ
①Canvaそのものの利用頻度が多い人
②外部ツールやアプリの利用頻度が多い人
③利用料金を納得して支払える人
そんな感じです。
最後までお読みいただき、ありがとうございました。
\ Canva そのほかの記事 /
\ Canvaの電子書籍はコチラ /
この記事が参加している募集
よろしければサポートいただけると励みになります! いただいたサポートはクリエイター活動に大切に使わせていただきます(*‘ω‘ *)
