
建築ビジュアルCG大規模都市モデル~CESIUM ion+PLATEAU~

こんにちは。STUDIO55技術統括の入江です。
前回に続き、今回はCesium ionのPLATEAUデータの統合についてです。
セシウムイオンのPLATEAUデータの統合
先日の6月3日、Cesium ion に「Japan 3D Buildings」データセットの追加が発表されました。
これが、PLATEAU3D都市モデルデータです。

CesiumのJapan 3D Buildingsデータセットは、日本全国約2,300万棟の建物を収録した3Dタイルのレイヤーです。このデータはCesium ionの3D タイルセットとして、CesiumJS、Cesium for Unreal、Cesium for Unity、Cesium for Omniverse、または3D タイルをサポートする、あらゆるクライアントのカスタムアプリケーションで使用することができます。
このデータは、国土交通省のPLATEAU3D都市モデルデータから作成し、Cesium World Terrainに位置合わせをしたもので、日本全国210以上の市区町村の建物データを収録しています。このデータに含まれる場所の全リストは、G空間情報センターのウェブサイトで見ることができます。このデータには、テクスチャ付きの建物とテクスチャなしの建物、また建物の位置や高さなどのメタデータも含まれています。
PLATEAU(プラトー)は、日本の国土交通省が推進するプロジェクトで、都市の3Dデータを整備し、活用するための取り組みです。都市のデジタルツイン(仮想都市)の構築を目指しており、都市計画や防災、インフラ管理、観光など、さまざまな分野での利用が期待されています。
PLATEAUのデータ作成に携わっているPacific Spatial Solutions社の今木代表取締役は、今回のスペシャルコラボに際して次のコメントを寄せられています。
「CityGMLで提供する国土交通省が主導するProject PLATEAUの建物は、高品質である一方、データサイズが大きく、データの可視化に届くまで、これまで多くの手間がかかっていました。今回、セシウムイオンのアカウントからクリック一つでこれまで整備されたすべての建物で利用できるようになった点は、これまでPLATEAUのデータの活用を諦めていた企業や組織に3Dデータ活用の道を切り開く画期的な取り組みです。」
- Pacific Spatial Solutions 株式会社 代表取締役 今木 洋大 様
わたしもプロジェクトのビジュアライズ制作でPLATEAUの3D都市データを使用したことがあります。しかし、FBXなどの中間データで扱うと非常に重たい印象でしたので、今回のデータ変換されたPLATEAU データがCESIUM ionでどのように扱えるのかに注目していました。
*
CesiumGS社のJavascriptライブラリ「Sandcastle(サンドキャッスル)」でも「Japan 3D Buildings」は公開されています。
スクリプトコード含めてご興味のある方は、こちらからご覧ください。

CESIUM ionでPLATEAUを使用する方法
CESIUM ion で、Japan 3D Buildings モデルデータを取り込んでみます。
「Asset Depot」で、Japan3D Building Data を選択して、右の+ボタンをクリックします。
※画像はすでに+ボタンを押した後の状態です。
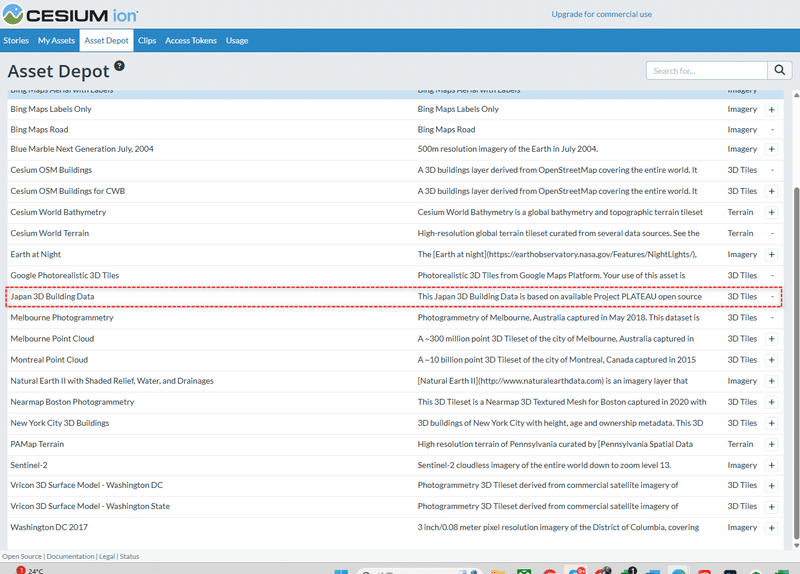
「My Assets」で、Japan3D Building Data が追加されているのが確認できます。

「Stories」からNew storyを作成。
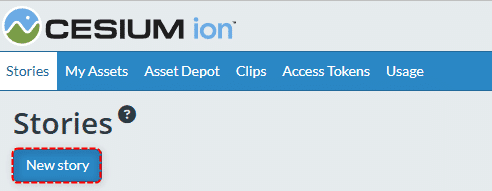
最初は、このような地球儀の画面が表示されると思います。

右上の検索バーに「TOKYO」と入力し、該当エリアに移動します。
※場所はあくまで任意で結構です。
ズームした後は、画面を操作して調整します。
画面操作
中ボタンスクロール(右クリックドラッグ) : ズーム
中ボタンドラッグ(Ctrl+左 or 右クリック) : 回転
左クリックドラッグ : 移動
画面右上のカメラコントロールを使って操作する方法もあります。
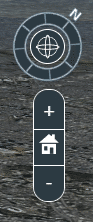
データの内訳は、左サイドの「Assets」「Terrain」で確認ができます。

Cesium OSM Buildings (Open Street Map)の建築モデルを使用する場合、ビルディングモデルをクリックして選択すると、そのビルの名称が表示されます。これにより、都市のビル群の位置関係がより把握しやすくなり、どのビルがどこにあるかを間違わずに済みます。

「Add asset...」から、先ほどのJapan3D Building Data を選択して、Assetリストに追加します。
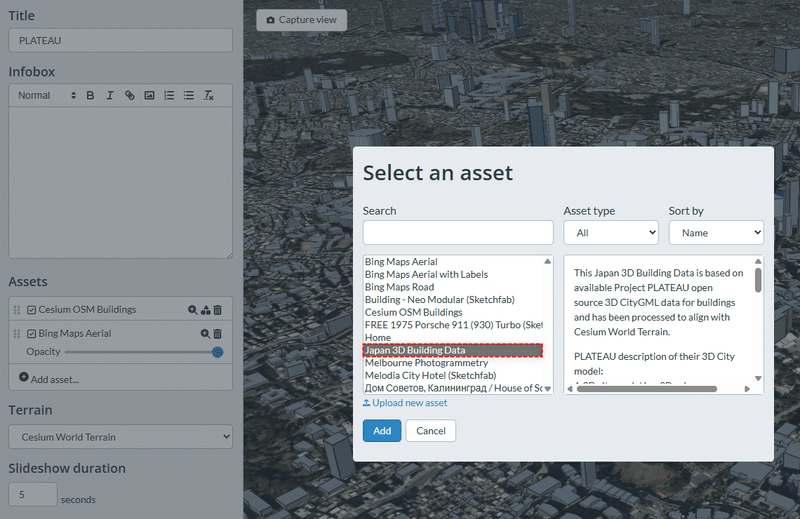
Cesium OSM Buildings をオフにしてPLATEAUデータだけで表示します。
※Cesium OSM Buildingsは削除してもかまいません。
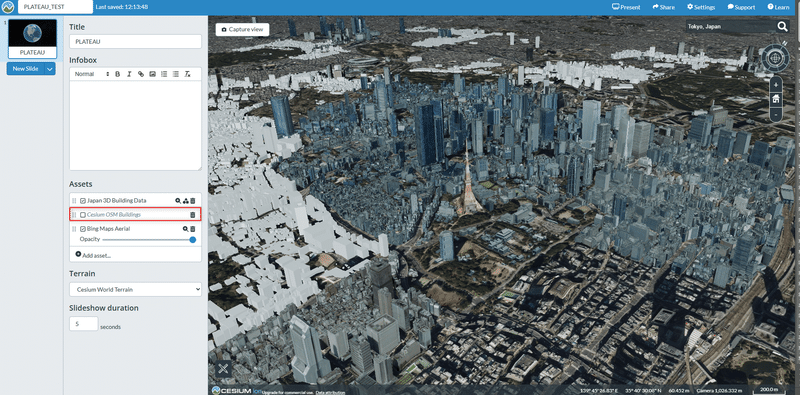
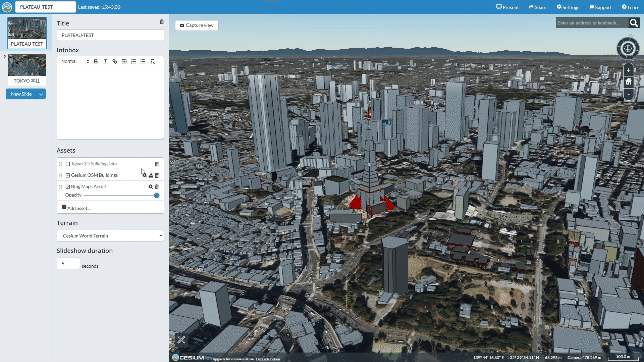
PLATEAUデータでは、ビルディングマップの反映がない範囲が多く存在することが確認できます。これは、PLATEAUデータがまだ完全にカバーされていないエリアが多いことを示しています。
セシウムのPLATEAUデータのリリース内容にも、このような説明があります。
CesiumのJapan 3D Buildingsは、国土交通省 PLATEAU 3D都市モデルデータをコンパイルしたもので、日本全国2,300万以上の3D建物が含まれています。これらのCityGMLデータセットは、G空間情報センターで一般公開されており、テクスチャ付きと、無しの建物モデルが組み合わされ、メタデータも含まれています。Cesiumではこれらを変えることなく、1つの無料の3Dタイルセットに融合しました。また、3D建物と、Cesium World Terrainの情報選択、日本全国の建物と地形をシームレスに表示しています。
セシウムはあくまで元データをそのまま反映させている、ということです。
同エリア比較でご覧ください。
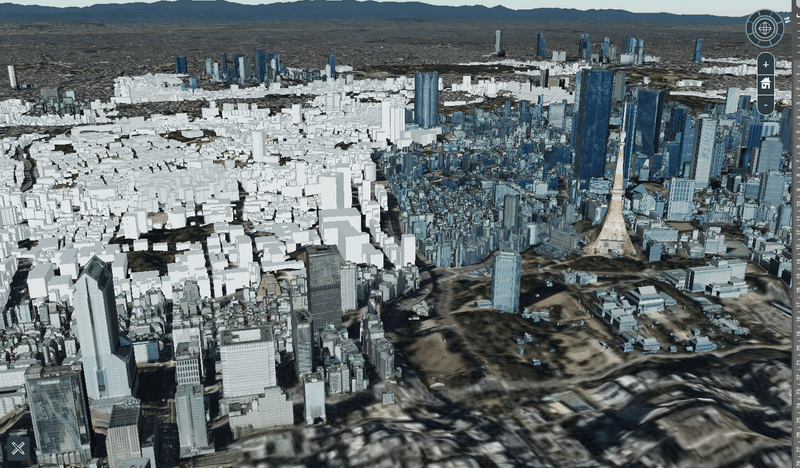

実際に画面操作で確認すると、PLATEAU(Japan3D Building Data)の3D Tilesは、他の3D Tilesと比べていくらか負荷がかかる印象です。ご覧の通り、マップに不十分な箇所も多く見受けられますが、権利関係を気にする必要がある場合には、PLATEAUデータの使用には安心感があります。
補足として、Storiesで行うべき基本設定についてお伝えしておきます。
CESIUM ionはCesium GS社が提供するクラウドプラットフォームです。そのため、新規作成したStoriesには保存のアクションが不要で、作成した内容は自動登録されます。
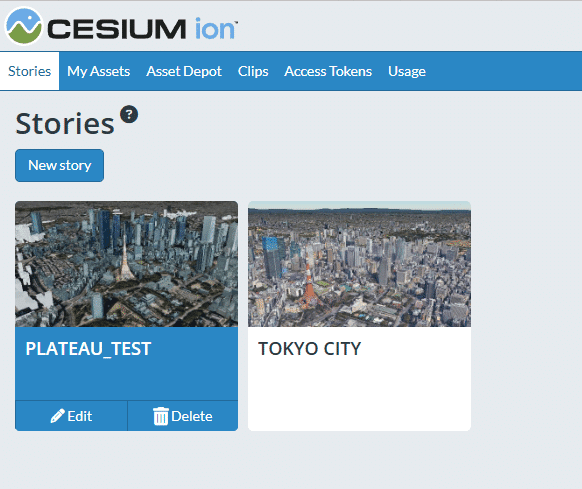
自動保存は便利ですが、開始画面を設定しておかないと、再び地球儀の表示から始まってしまいます。スタート位置を変更しておくことをお勧めします。
Capture viewをクリックして画面登録をします。

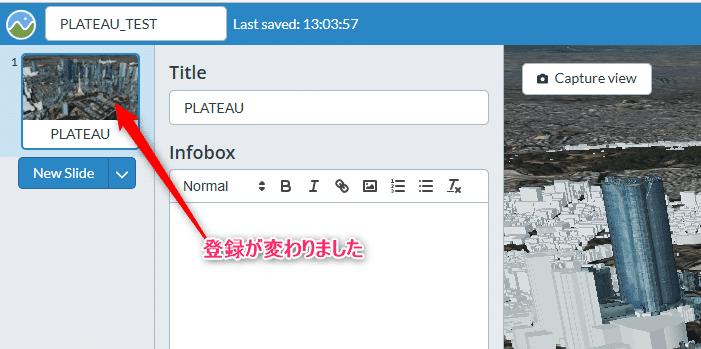
これで、次回に開いた時にはここからのスタートになります。
また、あちこち見て回った後に元の位置に戻りたい場合は、右の画面操作にあるハウスマークの “Reset View” ボタンを押すと、登録した位置にカメラが戻ります。

新規Storiesを作成した際には、最初にカメラの位置を登録しておくと使い勝手が格段に向上しますので、これを忘れずに行うようにしてください。
プレゼンテーションの設定
お伝えしたように、CESIUM ionはプレゼンテーション用途に最適化されていおり、コードを1行も書かずに3Dデータをオンラインで共有できます
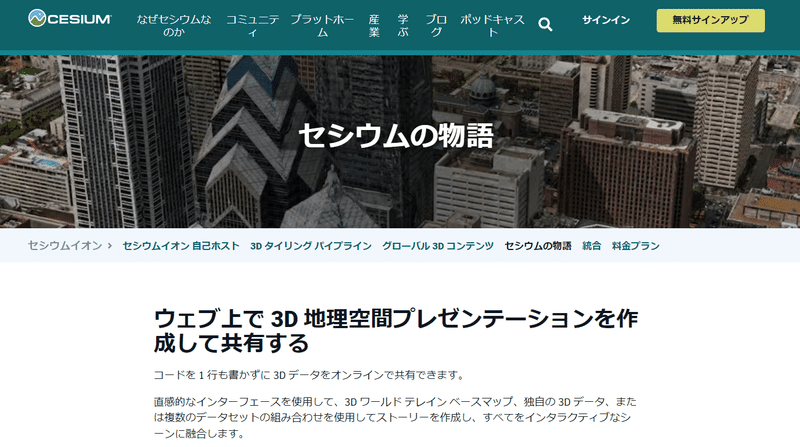
基本的な入力内容もそのために設計されていますので紹介しておきます。
「Title」と「Infobox」欄にテキストを入力すると、このような画面説明のタブとして表示されます。
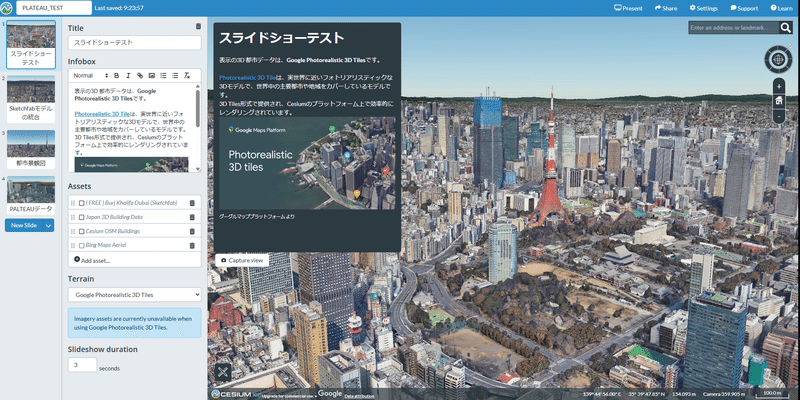
Infobox(インフォボックス)機能を使えば、画像やリンクの設定などが可能で、情報を効果的に伝えるインフォメーション作成に最適です。
スライドの枚数作成には「New Slide」をクリックして、新しいMap slideを追加していきます。

新しいスライドごとにキャプチャ設定でカメラ位置を登録。
テキスト内容を書き換える等して構成していきます。

実際のスライドショー画面で内容確認を行うには、「Present」をクリックします。
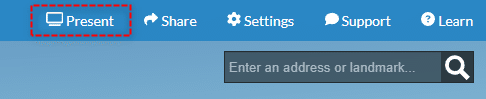
別ウィンドウでストーリービューアーが起動します。

画面左下のモニターアイコン「Play Slideshow」をアクティブにすることで、スライドショーとして実際にプレー再生することができます。
デフォルトの秒数は5秒で、任意で設定が可能です。
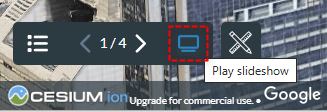
スライドショーのレイヤーアイコンを使って、任意のスライドにジャンプして見たい場面に飛ぶこともできます。
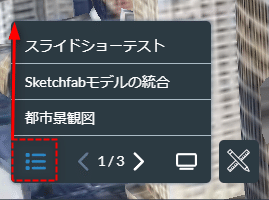
画面は回転、ズーム、移動が可能で、自由に空間を操作できます。また、画面下部に計測ツールがあり、プレゼンテーションで測定デモを行うことができます。

その他、プレゼンテーション作成の詳細については、CESIUMの解説ページでご確認ください。
プレゼンテーションの共有
作成したプレゼンテーションは、「Share」ボタンから内容に応じた共有が可能です。
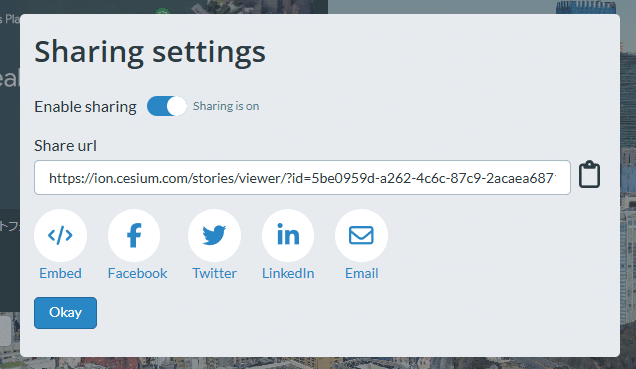
仮作成したスライドショーのリンクを以下に共有します。前回のコラム記事で紹介した内容も反映していますので、ぜひご覧ください。
また、以下の共有はスライドショーとしてではなく、PLATEAUのモデルデータの確認用としてリンクを共有しています。
Japan3D Building Data を画面操作して見てみたい場合にご利用下さい。
*
PLATEAUの新たな展開により、活用方法がさらに広がることが期待されます。
次回も引き続き、Cesiumに関するコラム記事をお届けします。
