
脱メタボ業務のためのMicrosoft Word実践事例 Part4|スタイルで自動化編
こんにちは!フォネットの長田(おさだ)です。このページでは、当社が学校や行政、自社を含む企業の組織DXをサポートする中で得たノウハウを、記事にまとめてお届けしております。
前回の記事では、Microsoft Wordを使う際の
「行」と「段落」の違い
メタボの痕跡「□」を一掃する方法
についてご説明しました。
今回は、一気に”魔法”(と筆者が勝手に読んでいる)
「スタイル機能」
のターンです!
これぞMicrosoft Wordの本髄!自動化!
早速、いってみましょう!!
この記事を読んでほしい人
管理職・チームのリーダー
自組織におけるICT/DX推進の担当者
仕事に追われて疲れ果てている人
※本記事では、Microsoft社のアプリケーションに言及するため、マイクロソフトの商標とブランド ガイドラインに準拠して製品名を記述しております。
※マイクロソフトの許諾を得て使用しています。https://www.microsoft.com/
1. 「スタイル」って知ってる?
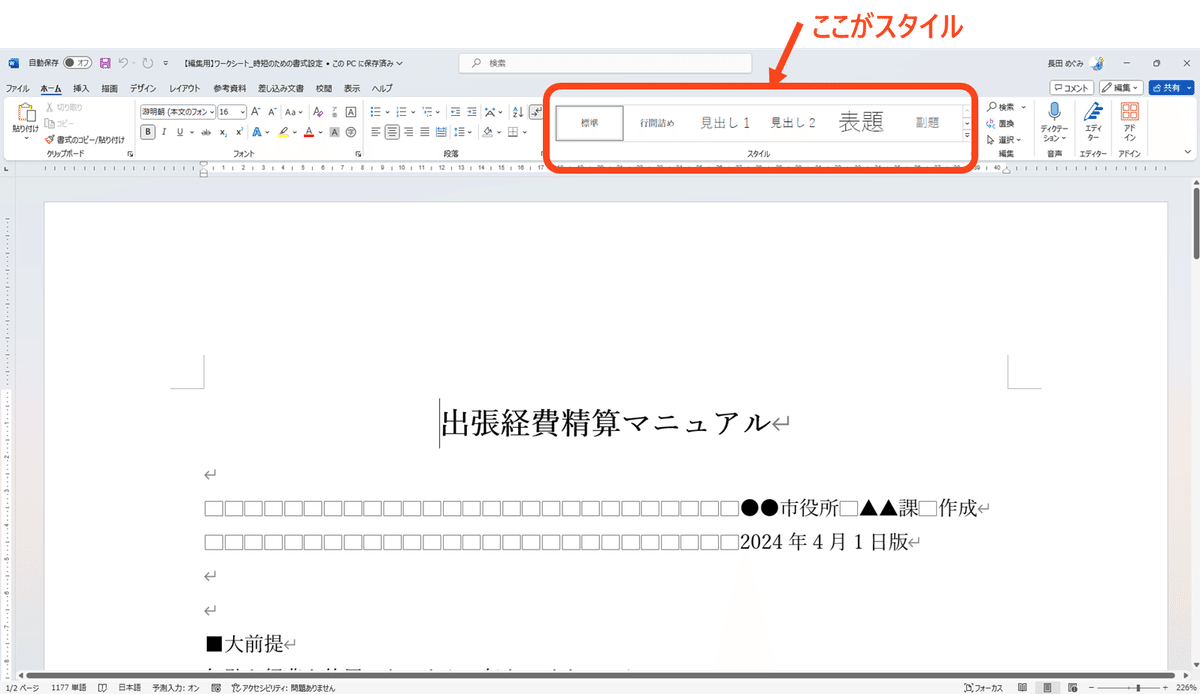
使いこなせない人が多い機能の代表例
「フォント」や「段落」はよく使うけど、「スタイル」って使ったことない…
何回か使ったことあるけど、文字装飾がダサくて使わなくなった…
そんな感想を、筆者自身もかつてもっていたし、周りでもよく聞きます。
そんな使えない機能が、こんなところにでかでかとあるものなのか?
もちろん「否」です。
スタイルは、カスタマイズして使う
スタイルとは:
①段落の性質(役割)を割り当てたうえで、
②段落に対して(文書内の複数カ所に)共通の装飾ができる 機能
もう少しかみ砕くと、
文字装飾やレイアウトの内容を量産するためのスタンプ台
→適用したい場所に「ポン」「ポン」と押すだけ!
そのために、自分好みにカスタマイズして使うものなのです。
2. 「スタイル」機能を使った文字装飾とレイアウトの自動化
サンプルファイルの用意
では皆様、前回アップロードした下記の業務マニュアルを使いますので、よろしければお手元にご用意いただき一緒にやってみましょう!
▼こちらからダウンロードできます。
※ファイルを開く際は、Windowsキー+→(または←)で、この記事とMicrosoft Wordの画面を2分割するとよいですよ。
ファイルを開いたら、下記の部分までスクロールダウンしてください。
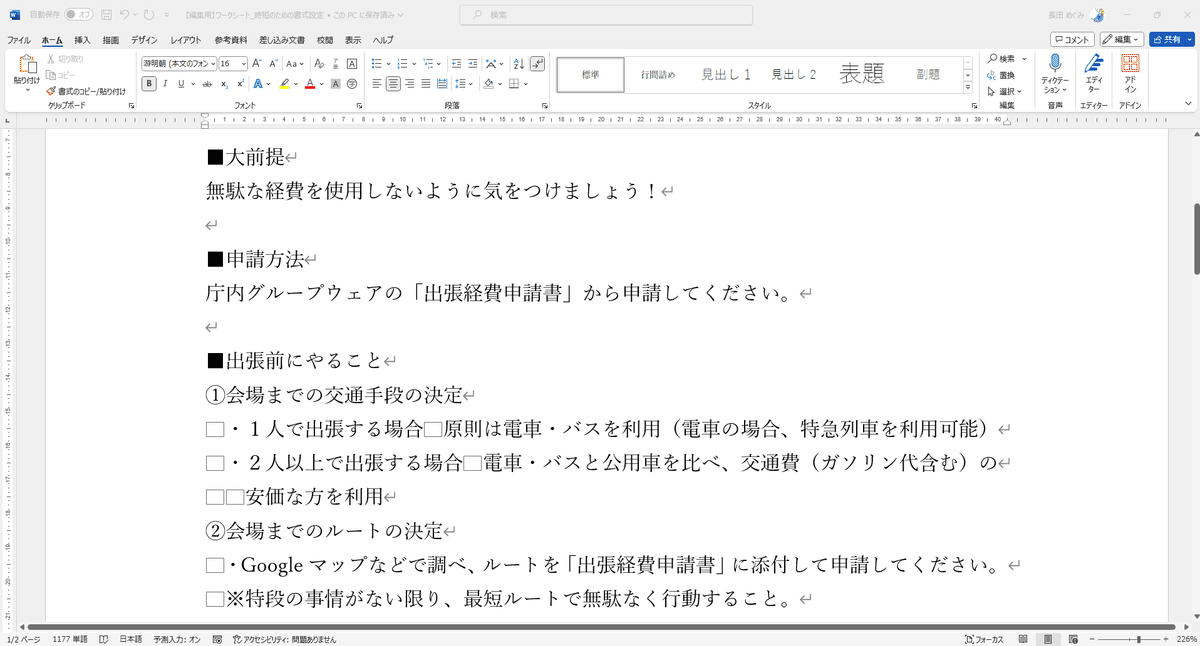
共通項の確認
ご覧いただいてわかるように、この文書には共通項があります。
[1] 見出し
■大前提
■申請方法
■出張前にやること
[2] 見出しの中の段落番号
①会場までの交通手段の決定
②会場までのルートの決定
[3] 段落の中の箇条書き
・1人で出張する場合 原則は電車・バスを利用(電車の場合、特急列車を利用可能)
・2人以上で出張する場合 電車・バスと公用車を比べ、交通費(ガソリン代含む)の安価な方を利用
いつもはどうやっていますか?
見やすい文書作成においては、読む人の視認性を考慮する必要があります。
例えば[1]の見出しについては、
フォントを大きくする
色を変える
太字にする
といった工夫をしますよね。
でもそれ、見出しの数だけ1つ1つ操作しますか?
一回だけならいいけど、全体を見渡してみて(ちょっとフォントサイズ変えよう…なんて)微調整なんかし始めたら、ものすごい労力かかりそうですよね。
(何を隠そう、かつて筆者はそうやっていました……)
そう、これが……
これがメタボ業務なのです!!
Q. なぜメタボなのか?
A. 機能を知っていれば自動化できるから
いざ、メタボを撃退!
①まず、どこか1カ所に文字装飾をあてる
(このとき、段落番号や箇条書き記号も一緒にあてる)

②文字装飾をあてた箇所にカーソルを置いておいて、「スタイル」の「見出し1」までマウスを移動する
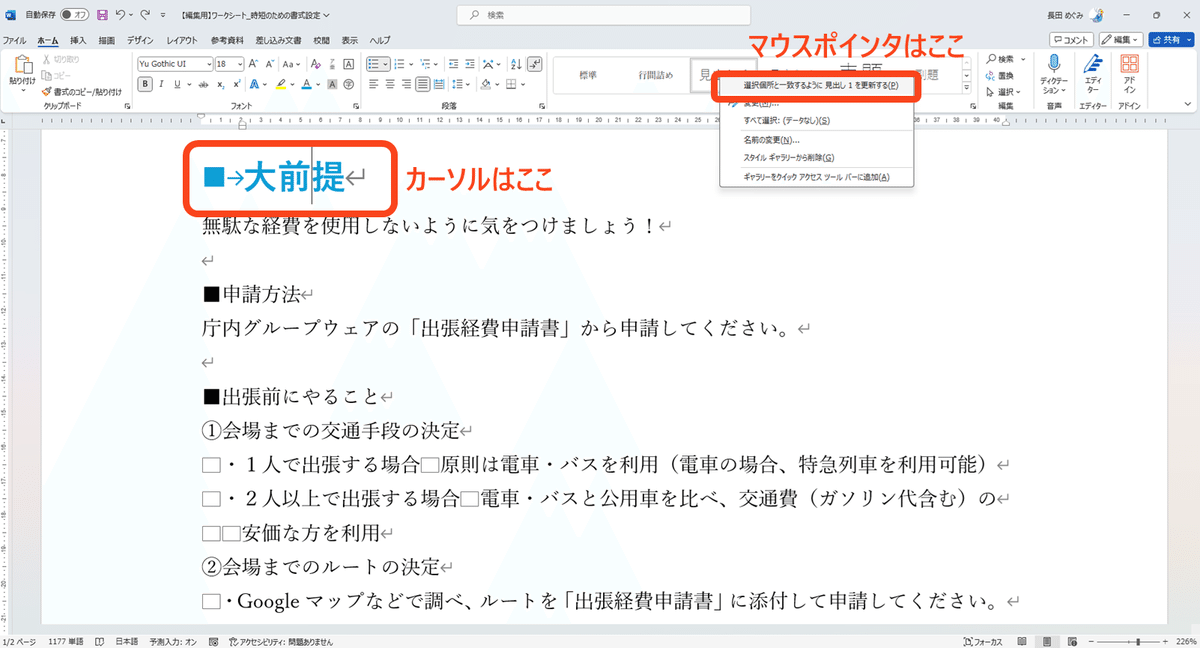
③右クリック(マウスではなくトラックパッドで操作の場合は、「見出し1」の上で二本指タップ)して、「選択箇所と一致するように見出し1を更新する」をクリック
すると、どうでしょうか?
ちょっと見づらいですが、下記のように、同じ装飾と箇条書き記号が「見出し1」にインプットされているのが、おわかりになりますか?
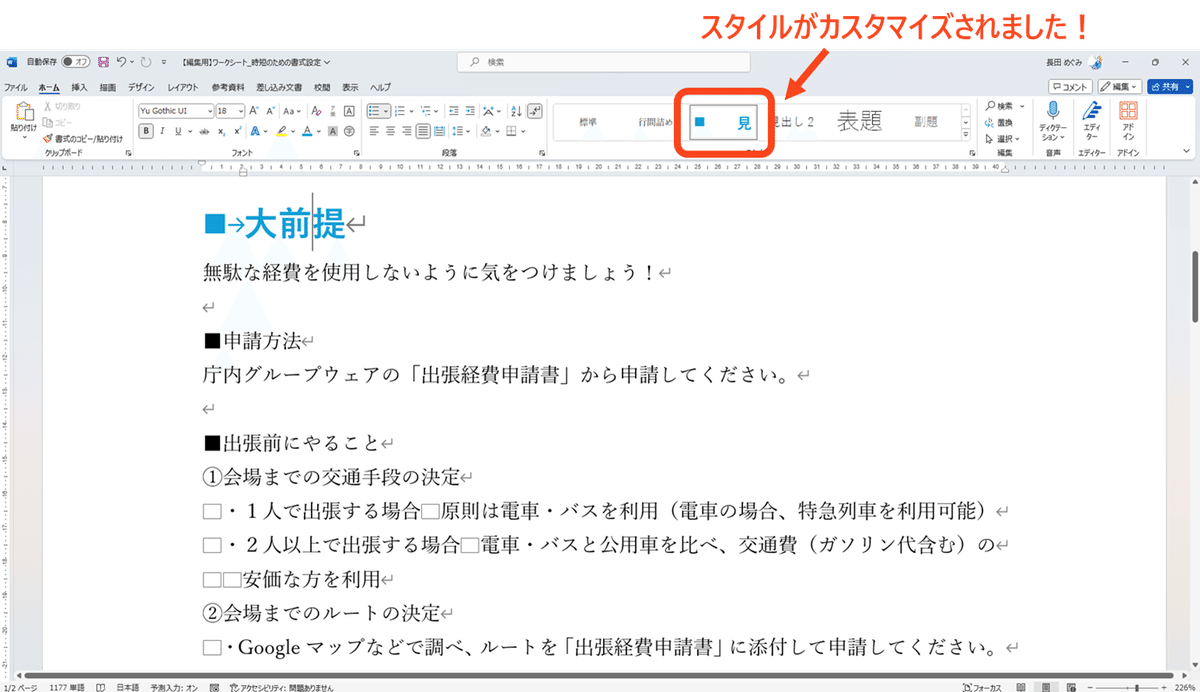
④同じ書式をあてたい箇所をクリックし、スタンプのように押していく
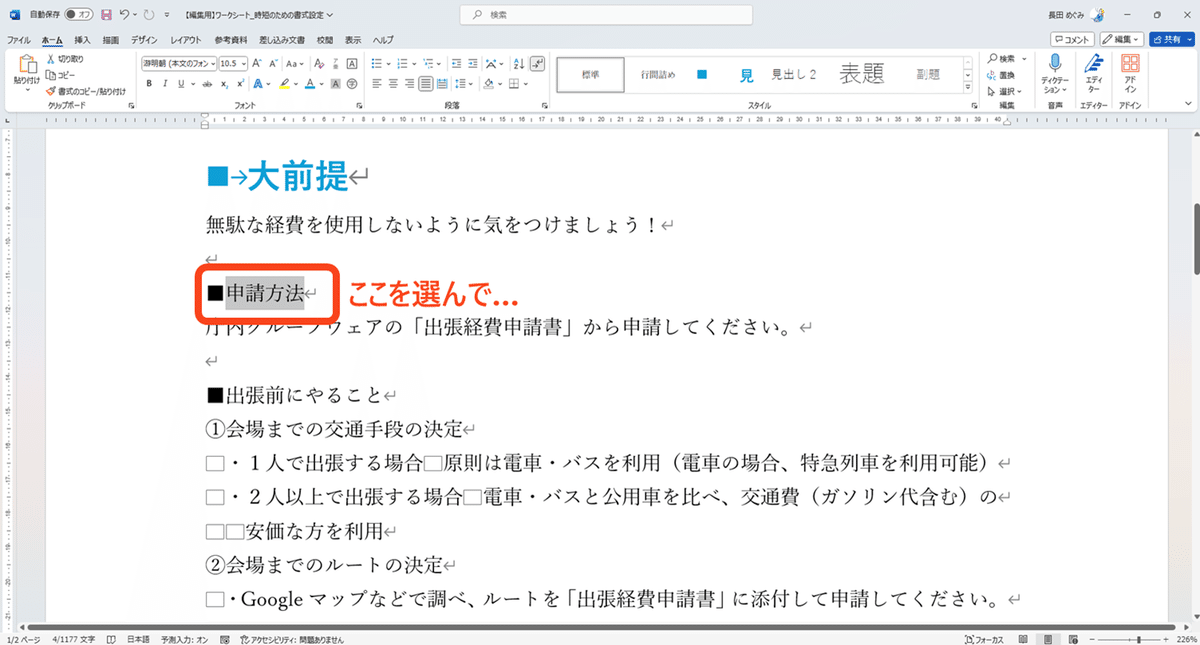
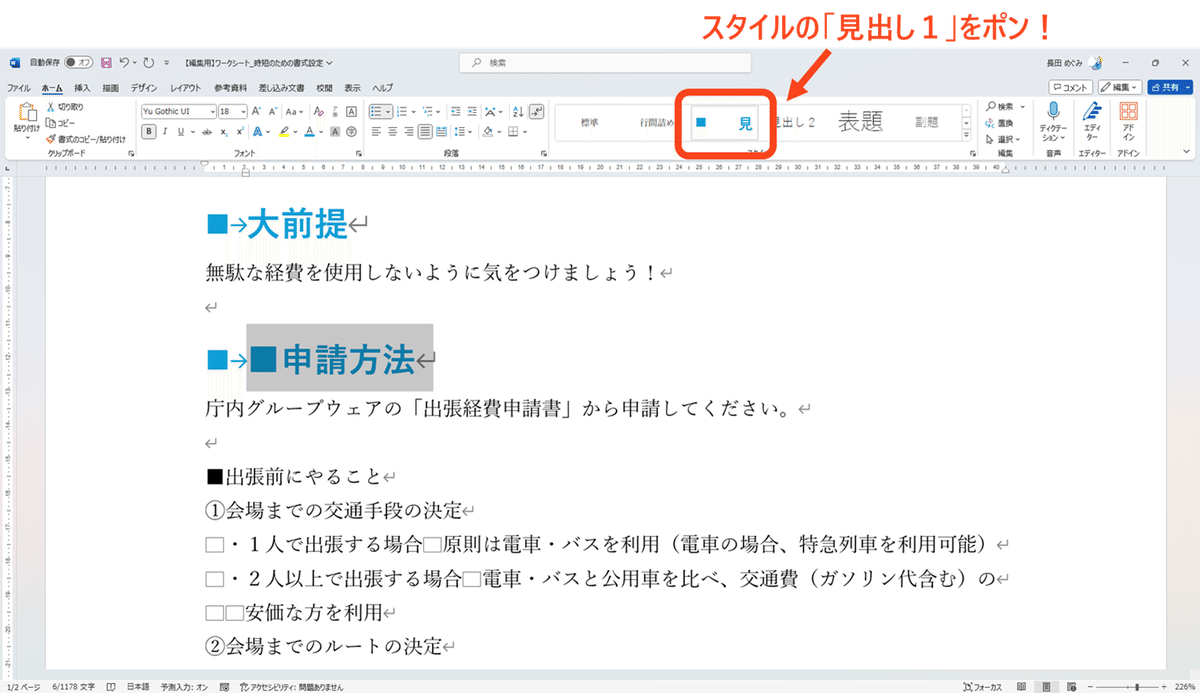
ここが重要!
「同じ書式をあてたい箇所」=共通の性質(役割)をもつ段落
と作り手が考えていることになりますので、
共通のスタイルをあてる
↓
Microsoft Word側に「共通の性質(役割)をもつ段落ですよ」とインプットする
ということになります。
(作り手が考えているだけではなくて、Microsoft Word側に命令・実行する)
スタイルのカスタマイズは、スタイルのテーブルの項目分だけ設定できる
ということで、他の共通項も同様に、ポン!ポン!ポン!
…まったく別の段落番号や箇条書き記号にしてみました。
1カ所装飾して、スタンプ台(スタイルのテーブル)に反映して、量産という方法は一緒です。
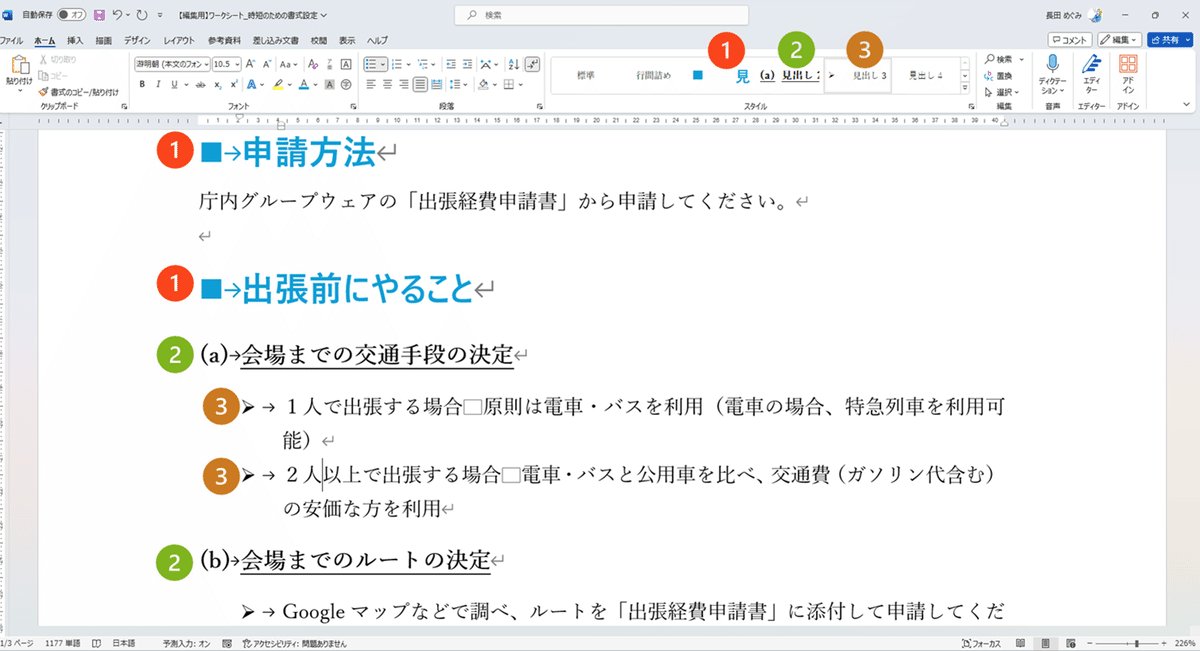
いかがでしたでしょうか?
これがMicrosoft Wordの代表的な自動化、「スタイル」の力です。
非エンジニアでも、コードを書かなくても(書けなくても)、自動化は実践可能なのです!!
………………
………………
………………
とはいえ、まだまだ序の口。
次回は、このスタイルを設定することで、もっといろいろ嬉しいことがあるよ!
という内容でお送りします。
お楽しみに!!
この記事が気に入ったらサポートをしてみませんか?
