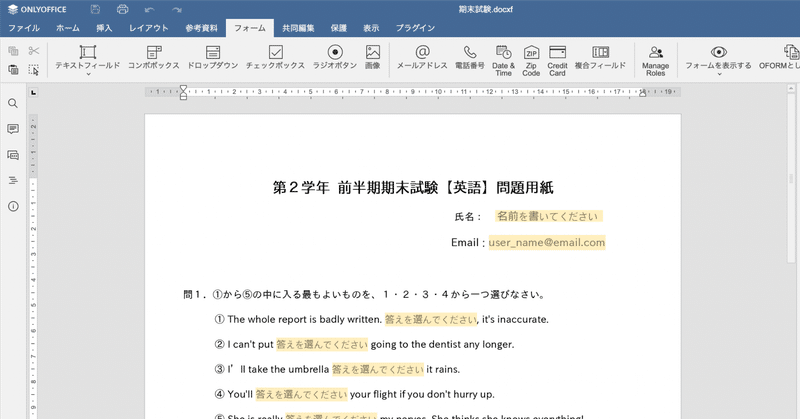
デジタルフォームを使った課題・テスト資料の作り方
問題用紙を作るときに、残業してしまうことがありませんか?
今回の記事では、テストをすばやく、きれいに作成して、デジタルで共有するコツをご紹介します。
もしテストを印刷しなければならない場合は、前回の記事でご紹介したExcelで問題用紙と解答用紙を作成する方法をぜひご覧ください。
では、始めましょう!
作成したテンプレートのファイルを、記事の最後にアップロードしました👇
ぜひチェックしてくださいね!
なぜデジタルフォーム?
なぜ紙のテストではなく、デジタルテストを使った方がいいでしょうか?そもそも何かメリットがありますか?
ここでは、デジタルフォームでテストを作るメリットをまとめてみました。
データの取り扱いが容易
デジタルフォームで作成したテストは、データを電子的に保存することができます。そのため、必要な時に必要なデータを取り出すことができ、記録や分析に役立ちます。誤りを修正しやすい
デジタルフォームで作成したテストは、誤字や脱字などの誤りがあった場合にもすぐ修正することができます。また、修正後のバージョンを簡単に配布することも可能です。コストを削減する
テストを印刷するためには、紙やインクなどの資材や印刷機材などのコストがかかりますが、デジタルフォームで作成することでこれらのコストを削減することができます。
でも先生の立場からすると、もっとも大事なメリットは、時間の節約ですね。
時間を節約する
テストを印刷するためには時間がかかりますが、デジタルフォームで作成することで、必要な時に必要な場所でテストを実施することができます。また、採点を自動化することができるサービスもあるので、時間と手間を節約することができます。
どんなソフトウェアを使えばいい?
デジタルフォームを作成できるサービスはたくさんあります。次にそのフォームクリエイターの一部をご紹介します。
Googleフォーム:強力なフォームを無料で素早く作成
Microsoft Forms:フォームの結果をExcelで分析
Jotform:テンプレートからフォームの構築
Zoho Forms:チームと承認フローの実現
Surveymonkey:アンケートでデータの収集
今回は、ONLYOFFICE Docsというテキスト文書、表計算、スライドエディタ、フォームクリエイターやPDFビュアー・変換ツールを備えたオンラインオフィススイートを使います。
どんなフィールドがあるのか?
デジタルフォームには、さまざまなフィールドタイプがあります。タイプによって、入力できる情報が違います。次に一般的なフィールドタイプをご紹介します。
テキストフィールド:一行または複数行のテキストを入力するためのフィールドです。名前、住所、電話番号などの情報を入力するために使用されます。
ラジオボタン:複数の選択肢から1つだけを選択するためのフィールドです。質問に対する回答を選択するために使用されます。
チェックボックス:複数の選択肢から複数の回答を選択するためのフィールドです。複数のアイテムを選択する場合や、利用規約などの同意を求めるために使用されます。
ドロップダウンリスト:複数の選択肢から1つだけを選択するためのフィールドです。ラジオボタンと同様に質問に対する回答を選択するために使用されます。
日付フィールド:日付を入力するためのフィールドです。カレンダー形式で日付を選択することができます。
このフィールドを使ったら、小テスト、作文などの課題もできるし、データ収集のためのアンケートも作成可能です。
実際に作ってみよう!
時間の節約を直接感じるには、前の記事で作った英語の試験問題用紙をデジタルフォームでもう一回作ってみましょう。
ONLYOFFICEのフォームクリエイターには、独自のDOCXFフォーマットが採用しています。 OfficeのDOCXフォーマットを元にしたので、インタフェースは通常のテキスト文書に見えますが、フォームの機能も含みます。
まずは、いつもの通りにタイトルを書きましょう。

次に、右側に「氏名」と入力して、学生が名前を書くためにテキストフィールド(1)を入れましょう。フィールドの設定に移動して、プレスホルダー(2)に「名前を書いてください」と書きましょう。

問題を入力するときに、選択肢を一つひとつ書くことに時間とスペースがかかります。その代わりに、ドロップダウンリスト(1)のフィールドを選択して、全部の選択肢をその中に入れましょう。そうするには、フィールドをクリックして、「値のオプション」の右下にあるプラス(2)を押します。
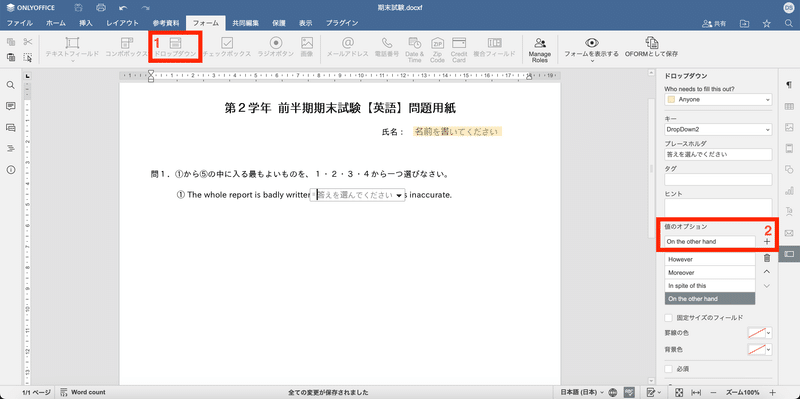
このように他の問題を入力しましょう。
問題2は、聴解なので、選択肢が書いていません。なので、チェックボックス(1)というフィールドを使いましょう。
また、デジタルフォームのもうひとつのメリットは、そのままリンクを貼れることです。問題を解くには、動画や音声などが必要であれば、右クリックで「ハイパーリンク」(2)を選択して、URLを入れましょう。

これで前の記事で作成したExcelファイルの内容を全部でフォームに入れました。
ページの下にまだ少しスペースが残っているので、学生たちに最近読んだ本の感想を書いてもらいましょう!
そうするには、テキストフィールド(1)を選択して、以下のスクショのように設定しましょう。「複数行のフィールド」と「文字の制限」(2)にチェックを入れて、800字程度の制限を設定しましょう。
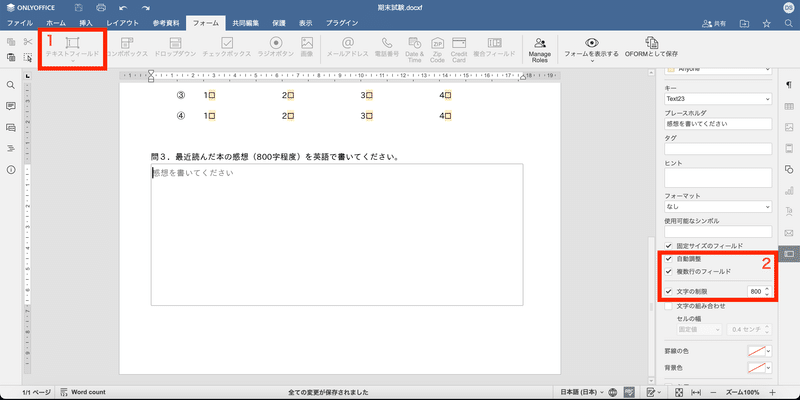
これで試験の問題用紙は完了!簡単でしょう。
また、学生の連絡先が必要であれば、氏名の下に「メールアドレス」のフィールドを入れて、メールアドレスを書いてもらいましょう。

いかがですか?
作成したファイルは、DOCXFになっています。学生が入力するために、フォーマットをOFORMかPDFに変換してダウンロードしましょう。そうすると、フィールドへの入力しかできなくなります。
「ファイル」→「名前を付けてダウンロード」→「OFORM」 /「PDF」

フォームに入力後、PDF形式で保存することもできます。
一緒に作成したファイルをアップロードするので、ぜひご覧ください。
このファイルを開くには、ONLYOFFICE Desktop Editorsのデスクトップアプリか、ONLYOFFICE Docs(ONLYOFFICE Personal)のオンラインエディタを使うことが必要です。完全無料なので、ぜひご利用ください。
何かご感想、ご意見、ご質問などがあれば、コメント欄で教えてください。
スキ、フォローをどうぞよろしくお願いいたします。
では、また次の記事で!
