
デザイナーの僕が、macをセカンドディスプレイにしたら捗りすぎた | Luna Display
デザインが苦手なのにデザインのお仕事をしているひとです。
リモートワークで仕事先からmacbookが支給されたことをきっかけに、デスク周りの整備をしました。ミニマリストに憧れるひととしては、機能的かつシンプルにしたい…と色々調べ、プライベートのimacをセカンドディスプレイとして使用できる「Luna Display(ルナディスプレイ)」を購入しました。
結論から言うと、買ってとってもよかった!
macのSidecarは、ipadにしか対応していない
macには、ipadを無線でセカンドディスプレイとして使用できるSidecarという機能があるものの、macやmacbookには対応しておらず…(なぜ)
となると、デスクに imac(プライベート用)、macbook(仕事用)、さらに別のセカンドディスプレイの3台がデスクに必要ということになり、実際やってみたのだけれど、うーんミニマルではない…
Luna Display(ルナディスプレイ)の、
よかったところ&悪かったところ
よかったところ
表示の遅延もなく、作業が快適(有線接続)
親mac(= 起動)、子mac(= サブディスプレイ)の入れ替えが簡単
システム環境設定 / ディスプレイで、細かい設定も可能
ちょっと残念だった(悪かった)ところ
見た目のスマートさ的には、できればコードレスにしたい。しかしwfi接続はできるものの、動きがカクカクしたり、反応が悪い時がある
立ち上げ時に反応しない時がある(アプリ再起動で解決)
ルナディスプレイの、セッティングと注意点
macのモデル+OSが、アプリに対応しているかチェック
Luna displayとケーブルを購入
アプリを、mac2台ともインストール
親mac(= 起動用)にLuna displayを差し、2台をThunderboltケーブルで繋げる
2台ともアプリを立ち上げる
設定する
1 . macのモデル+OSが、アプリに対応しているかチェック
システム要件
Lunaは、コンピュータ-iPadモード、コンピュータ-Macモード、ヘッドレスモードと、複数のモードで動作します。各機器が各モードに対応していることをご確認ください。
プライマリMac: 2011年以降のモデル、macOS 10.11(El Capitan)またはそれ以降 / プライマリPC: Microsoft Windows 10 64bit版、バージョン1809以降 / iPad: iOS 12.1以降。32bit版には対応していません / セカンダリMac: macOS 10.11(El Capitan)またはそれ以降
2 . Luna displayとThunderboltケーブルを購入
wifi接続も可能だけど、多少不安定なので、仕事で使用するなら有線接続が安心。
3 . アプリを、mac2台にインストール
こちらで、アプリをダウンロード→インストール。白、黒どちらともダウンロードしておくと、親(= 起動用)子(= サブディスプレイ)を切り替えて使用できるので、両方入れておく。
4 . 親mac(= 起動用)にLuna displayを差し、2台をThunderboltケーブルで繋げる

6 . mac2台でアプリを立ち上げ → 接続
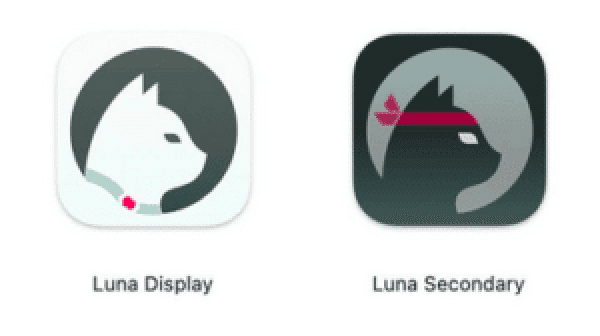
子(= サブディスプレイ)macは黒アプリを起動
7 . 設定する

(Mac-to-Macの “ connect via Thunderbolt only” でThunderbolt接続固定)

8. 完了!
ルナディスプレイを、こんな風に使ってます
起動は仕事用macbook、画面が大きいプライベートmacをメインディプレイとして使用。macOSのMission Control でデスクトップを9個(macbook×6、imac×3)まで増やして、フル活用中。
便利すぎて、もうLuna display無しでは仕事できない…
購入の際は、差し込み口に種類があるので注意。(USB-C、HDMI、Mini Display Port)
この記事が気に入ったらサポートをしてみませんか?
