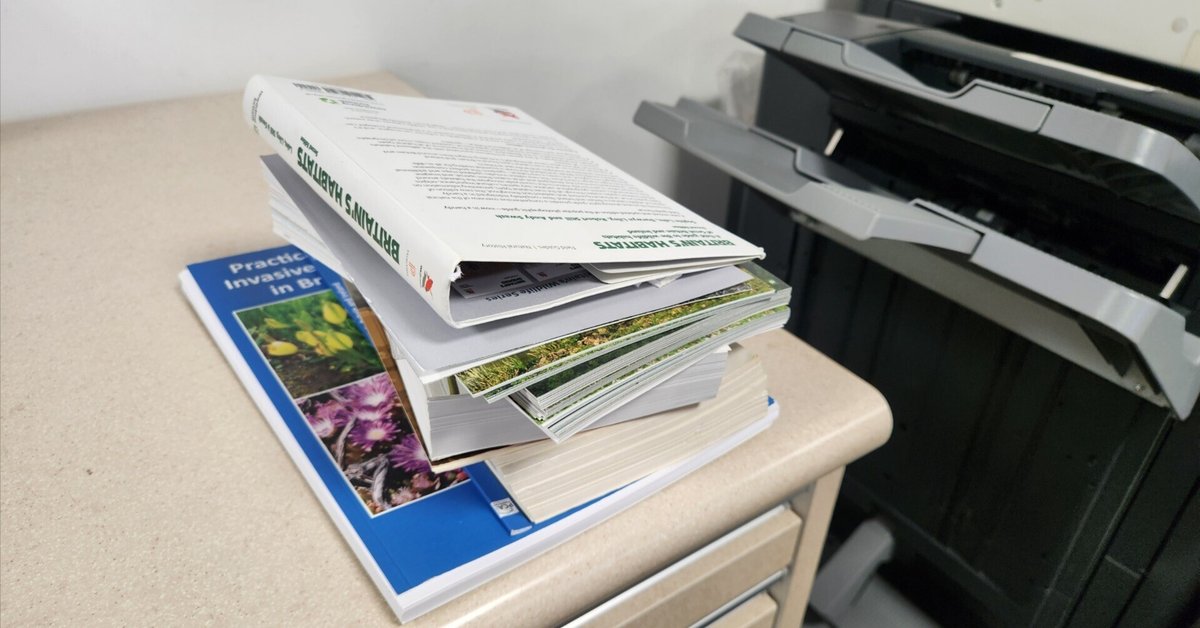
本の自炊レポ | 費用1万円、スキャン2時間 | 5冊の図鑑と参考書を電子化してみました
以前のカバン事情公開の記事で保留にしていた「野外活動に持っていく植物図鑑の軽量化」。やっと自炊(セルフスキャンでPDF化)という形で念願が叶いました。
かかった費用は合計1万円弱。スキャンにかけた時間は2時間。その後のAdobe Acrobatによる調整は1週間の隙間時間で行い、計5冊の分厚い図鑑や参考書達を目次つきで電子化することが出来ました。今回はその経緯を書いてみたいと思います。
ちなみに、今回はこんな条件下でした。状況が似ている方におすすめかもです。
・自炊頻度は高くない(今回一回きりかも)
・一度に数冊、ページ数の多い本をスキャンしたい
・急いでいる
・本体は断裁してもOK!
カバン事情の記事はこちらから。
本の自炊がしたい
私はアイルランドで植物を記録する仕事をしています。野山で植物調査をする際に、現地で図鑑を開く時間はあまりないけれど、ないといざという時心許ない。でもザックに積んで運ぶには図鑑は分厚く重い。数も多い。そして雨でカビる。
付箋をたくさん貼って、アイルランド移住の初めの一年間で使い倒して、色々な場所の土で汚れてボロボロになってきて、見るたびに「一年頑張ったなあ」と思える。そんな旅の相棒とも言える植物図鑑が、ある日の登山中、雨に濡れ…冷凍庫で凍らせてドライヤーで乾かして…という処置も虚しく、しなしなのカビカビになり買いなおすということがありました…悲しすぎる😭
もうこんなことはなしにしたい。

さらに拠点のアイルランドから、日本に中期帰国するということで、「帰国中も読むかな~」と大量に図鑑を持って帰ってきてしまいました(そして全然読んでいない)。
アイルランドに戻る時は日本で買ったお洋服や便利な100均グッズをスーツケースに積みたい……本は重さがすぐ出てしまうので入れたくない……
そうだ!図鑑を日本で自炊すれば、重たい紙媒体を日本に置いていき、電子媒体として0gで持っていける!防水タブレットに入れれば、登山中ももう重量やカビる心配をしなくて良い!完璧じゃ~ん…と思いきや、色々と最初はネックがありました。
最初は自炊をためらっていた理由
高くつきそう
本の自炊と調べて出てくる中で一番効率が良さそうなのが、自宅でScanSnapシリーズを使用してスキャンする方法。本をバラバラに断裁してスキャンする方法と、非破壊の方法と、ScanSnapならどちらの選択肢にも対応しているようです。
非破壊式のやつ、すごく欲しい……!しかしこれらのスキャナーは5~6万円。私にとっては、ちょっと手が届かない。(中古ならもう少し安いです。)
一回きりではなく定期的に自炊がしたい場合は、やはりこのScanSnapを購入して自炊する方法がコスパ最強な気がしています。が、アイルランドに渡航する際にこの大きさの機械を持って行くのは難しそう。これ一回きりで日本に置いていくとなると、やっぱり私にとってはコストの方がでかい気がしてしまいます。
コンビニのセルフスキャンも考えましたが、基本は1枚につき10円。計2000枚以上ある図鑑達をスキャンすると……2万円以上?!うーむ食指が動かない。カビて買い直すことを考えると安いが、もう一声!
時間がかかりすぎる
ならスキャンの無料スマホアプリでやれば無料じゃん!と思い立ちます。スキャンアプリは無料でもクオリティは高く、スキャン時の歪み補正なんかも読み取り時に自動でやってくれるので、重宝しています。野帳の電子化でいつもお世話になっています!✨
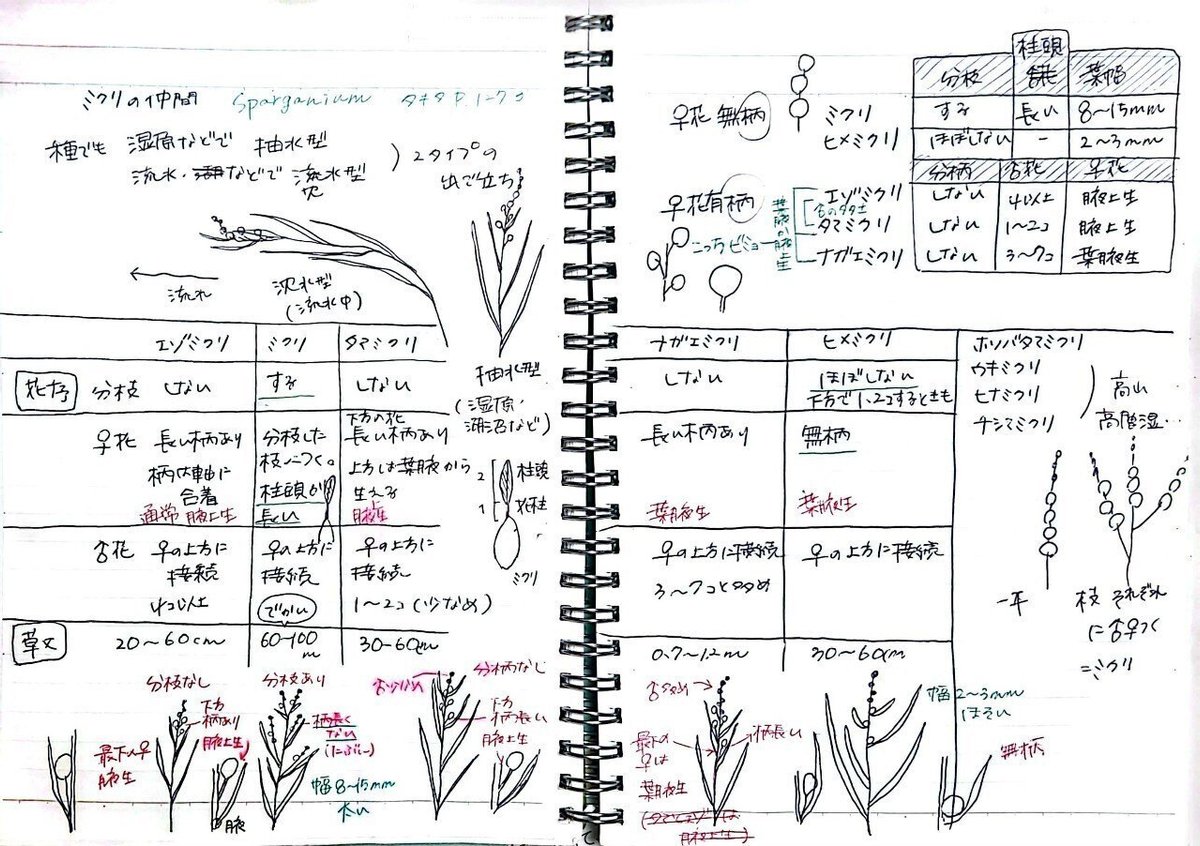
しかし野帳とは違い、図鑑のページ数は100~1500。これを5冊分、スマホで上から撮影して電子化していくとなると……撮影→確認ボタンを押す→電子化→追加撮影ボタンを押す……というのを一枚ずつやっていくことになり、なんだか時間がかかりそう。
本の自炊と検索をかけるとサジェストには「やめた」や「時間の無駄」などが出てくるくらい、自炊のネックはこの作業時間の多さにあるようです。
となると、やっぱり理想はどんどん原稿を自動で送ってキレイに読み取ってくれる大型スキャナーの使用。しかし相場は1枚10円か………うーん…………
キンコーズのスキャンし放題!!
そうやって安いセルフスキャンサービスを探していたところ、何とキンコーズ新宿南口店で「キンコーズスキャンし放題!!」なるキャンペーンが!
このキャンペーンでは、キンコーズのスキャナーを借りて行うセルフスキャンが、枚数問わず30分で1100円になるというもの。
100枚以下のスキャンの場合は普通の料金(原稿500枚までは10円/枚、それ以上は9円/枚)でやった方がお得ですが、今回のようなページ数の多い図鑑をスキャンしたい私には救世主のようなキャンペーン!
早速お店に電話してまだキャンペーンやってますかと伺うと、2024年3月3日時点ではキャンペーン中でした。予約も必要ないので、善は急げ、店舗に向かうことに。(ただし人気店舗なので混雑が予想されますとのことでした。)
まずは断裁

キンコーズには断裁(背表紙を垂直に切断して本をバラバラにする)サービスもあり、これはお店の方がやってくれるのでお願いすることに。
お店に着いたら、まずは断裁して欲しい本を店員さんに見せます。店員さんは紙質、糊付け方法、背表紙側の余白なんかを見て、断裁やその後のセルフスキャンでの注意点を教えてくれます。例えば紙質が薄いとスキャンの際に紙詰まりになった場合、破れてしまいがちだとか、余白が狭いと断裁時に文字の欠けの恐れがある、などなど。これらを聞いた上でどの本を断裁するか決めることが出来ます。
私はわら半紙や辞書のような薄い紙も、「破損覚悟です!」とお願いすることにしましたが、すべての本をとてもキレイに断裁していただけました。余白も狭いものばかりだったんですが、文字の欠けもありませんでした。
ここまでで一度、値段の確認がありました。
本の持ち込み料金:2200円/回(1冊につきではなく1回の持ち込み)× 1
断裁料金:220円/cm(本の厚さ)× 13cm
解体料金:220円/冊 × 1
計5280円(税込)
セルフスキャン
バラバラになった本を受け取ったら、スキャンし放題キャンペーンを使用したいと店員さんに言うと、順番でスキャンに案内してもらえます。スキャン開始時間を記録してあり、ここから30分単位で1100円が加算されていきます。
スキャンにはUSBの持参が必須です!

あとはスキャナーの上部に原稿をセットして、自動原稿送りでスキャンしていくだけなんですが、詳細設定には少し注意点がありました。
デフォルトは片面印刷なので、必要なら両面印刷に設定
解像度がデフォルトは200dpiですがこれだと粗いです。600dpiが一番キレイですが、ページ数が多い場合はこの解像度だとデータサイズが特大になります。ということで今回は念のため400dpiにしました。これでも十分キレイでした
正しい方向と順番でPDF化するには、差し込み方向を正しく設定する
背表紙側(断裁面)か反対か、短辺からか長辺からかなど
紙詰まりしないコツ
30分1100円なこのキャンペーン、なるべく短時間でスキャンを終わらせて追加料金がかからないようにしたいですよね。
私の場合は2時間かかりました。元々のページ数と冊数が多く、スマホでセルフスキャンするより遥かに時短になっているので、私はかなり満足です。
でも、冊数もページ数も多かったことを差し引いても、初手で紙詰まりが多かったです。この対処でタイムロスしちゃったな……と反省。その後、キンコーズの店員さんがヘルプに来てくださり、いくつかアドバイスをいただき、そこから劇的に紙詰まり率が下がりました!以下のように、差し込み方向にコツがありました。
A4以下は短辺から差し込むのが基本的におススメ
ただし、インディアペーパー(辞書に使われている紙)などの薄い紙質のものは、紙と紙の間に空気を入れるようにほぐしたのち、接地面を増やすため長辺から入れるのがおススメ
私の図鑑達はインディアペーパー、わら半紙、もう少し厚めの上質紙など材質が本によってバラバラでしたが、上記のアドバイスに従ったところ、ほぼスムーズに自動原稿送りでスキャンすることが出来ました。
*ただし、インディアペーパーなどの紙質のものはやはりその薄さから少しでも折れや歪みがあると紙詰まりからの、破損のおそれが大いにあるので注意です。
お会計
スキャンが終わったら店員さんに終わった旨を伝えると、使用終了時刻を記録してくれるので、そのままお会計へ。
先述の断裁&解体:5280円
スキャンし放題キャンペーン:1100円/30分 × 4 (2時間)
総計9680円 (税込)
作業時間を考えると私的には大満足のお値段!
調整・補正
ページの抜け·文字の欠けチェック
注意点として、キンコーズのセルフスキャンでは、スキャンしたデータのプレビューは出来ません。なので私は家に帰ってから自宅PCで確認作業を行いました。
文字が欠けていたり、紙詰まり等でスキャンを断念したページについては、先述の無料アプリで取り込み、後述するPDF編集作業でキンコーズでスキャンしたデータに挿入しました。言うて10~20ページほどでしたので、それほど苦ではなかったですが、ページの欠けチェック自体は少し時間が必要です。
Acrobat ProでPDF編集
PDFの調整はAdobe Acrobat Proの7日間無料体験を利用(月プランだと3380円/月なので体験期間中に終わらせました)。 これでページの並べかえ、挿入、差し替え、補正、OCR化(画像データから文字を認識・変換)、セクションの挿入、インデックスの追加をしていきます。オリジナルデータは別途保存しておくのがおすすめです。
ページを整理
差し込み方向の設定を間違えてしまい、ページの順序が逆になってしまったものや、先述の欠けが発見されたページの挿入・差し替えを「ページを整理」ツールで行います。
スキャンとOCR
紙媒体から電子媒体になると不便なのが、「あの植物は大体このあたりのページだったはず…」という当たりをつけて大体の位置で図鑑を引く方法が、電子媒体では出来ないこと。せめて文字検索出来るデータにして、目次をつけたい。
あとはスキャン時に原稿を緩めにセットしていたせいか、斜めにスキャンされているページがちらほら。歪み補正も必要そうです。
そこで「スキャンとOCR」ツール。
「スキャンされたファイルを補正」を選ぶと、ページの歪みや傾きをなるべく真っすぐに修正してくれます(データによってはうまくいかないです)。「テキストを認識」にチェックを入れておくと、OCR(テキストデータ化)も一緒にやってくれます。これで、粗方の文字検索が可能になります。あとは、画像データからテキストデータに変換すると、データサイズがグッと縮小できるのも利点です。
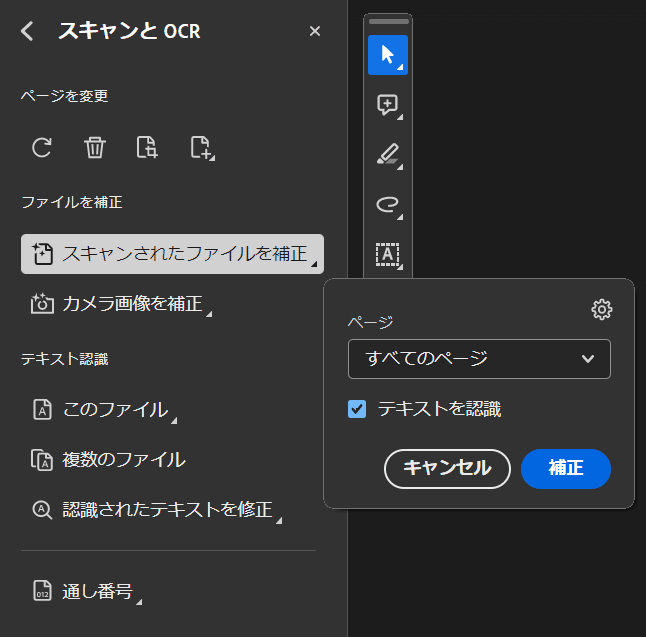
右上の歯車を押すと詳細設定が出来ます。
注意点として、デフォルトでは設定で「アダプティブ圧縮を適用」にチェックが入り、高圧縮と高品質のバーでは高圧縮寄りになっています。私は一度このまま最適化を進めてしまい、植物のイラスト部分がかなり潰れた状態に変わってしまいました。(オリジナルのコピーを取っておいて良かった…)
その後、アダプティブ圧縮を適用を外し、高品質に最大限バーを寄せて最適化してイラスト部分が出来るだけキレイに保たれたまま歪み補正とテキスト認識が終わりました。

しかし写真のページはこの設定でも黒いノイズが入ってしまっていました。最終的に、最適化は適用範囲が指定出来るので、
①ページ指定で歪み補正したい部分だけ「ファイルを補正」で最適化&OCR
②そのあと「テキスト認識」で最適化抜きのOCR
をするのが今回は一番写真とイラストに影響が少ない結果になりました。
しおりの追加
あとは分割してスキャンしたPDFファイルを図鑑ごとに統合して一つにし、最後に植物の科(バラ科、キク科、ムクロジ科などなど)ごとに文書内の見出しを追加すれば、科までは分かる種について、目次からサクサクっとお目当てのページに飛んでいけるはず!
ということで、目次にしたい文字列を選択したら、右クリックで「しおりを追加」を押します。
追加したしおりの欄で、ドラッグして階層を作ったら、目次の完成!図鑑の早引きが出来るようになりました。
やってみて
高頻度で本を電子化したい方は、やはりScanSnapを買うのがコスパが良いのかも、と思いました。または、元になる本を残しておきたい、断裁に抵抗があるという場合にも、非破壊式のタイプがあるので安心ですね。
次はいつ自炊をするか分からない、一気にページ数の多い本をたくさんスキャンしたい、本体は断裁してもOK!な今回の場合には、キンコーズのキャンペーンでセルフスキャンする今回の方法は、結構良かったのかなと思います。そして何より自動原稿送りのおかげで作業が圧倒的に速いのが魅力的でした。
そして結果的に、総重量4.5㎏の図鑑類を電子化出来ました!渡航時のスーツケース&現地調査でのザックに積まなくてよくなった重量と考えると、個人的には軽量化成功です!✨
ということでまた一つ、春のアイルランド渡航に向けての準備が整いました。現地で防水タブレットを買い、データを入れ、野外で雨を気にせず快適に図鑑が引けるかどうか、早く試したくてうずうずします。
冬になると毎年植物の名前が頭から無限の彼方へ飛んで行ってしまいます。春にまた野山を歩くと、芽生え始める植物たちを見ては「おー久しぶり!あの~…ね!久しぶり~!(名前なんだっけ…)」という同窓会あるあるのような、ギクリとした気持ちになるのが常です。が、これからはスマホから図鑑がいつでも読めます!隙間時間にポチポチ読んで、会ったらすぐに名前を呼べるようにしたいです😊

この記事が気に入ったらサポートをしてみませんか?
