
#15 サーバーにWordPressをインストールする方法と6つの初期設定【項目:ブログの立ち上げ方】
ハチドリ(Twitter@7SEO2)です。「1から体系的に学べるブログ収益方法」15回目の記事になります。
前回の第14回ではレンタルサーバーのConoHa WINGを実際に契約し、独自ドメインと紐づけを行いました。
今回は契約したサーバーにWordPressをインストールし、最初に設定すべき6つの初期設定をお話します。
この記事を読んでほしい方
・どうやってWordPressをインストールするのかわからない
・WordPressの設定が多くてどれを変更したら迷う
ConoHa WINGにWordPressをインストールする方法
契約したConoHa WINGにWordPressをインストールします。難しいと思われがちですが、レンタルサーバーなら簡単にWordPressをインストールできる機能が付いています。
大きく分けると3ステップでWordPressをインストールできます。
【手順1】ConoHa WINGの管理画面にアクセス
ConoHa WINGの管理画面にアクセスします。
1.サイト管理をクリックします
2.アプリケーションをクリックします

【手順2】WordPressをインストールするための設定
WordPressをインストールするための設定をします。項目が多いですがどれを選択して、入力するかを以下で説明します。
ワンポイントアドバイス
設定した内容はメモをしたり、画面キャプチャをとって保存しておきましょう。忘れるとWordPressにログインできない場合があります。
1.アプリケーション:WordPress
2.インストール方法:新規インストール
3.バージョン:5.4.0(最新のバージョンの方を選択)
4.URL:wwwなし
5.ディレクトリ:空欄のまま
6.サイト名:任意のサイト名(後で変更可)
7.メールアドレス:ご自身のメールアドレス
8.ユーザー名:ログインするためのID(後で変更不可)
9.パスワード:推測されにくもの(後で変更可)
10.データベースのパスワード:推測されにくもの
11.保存ボタンをクリック
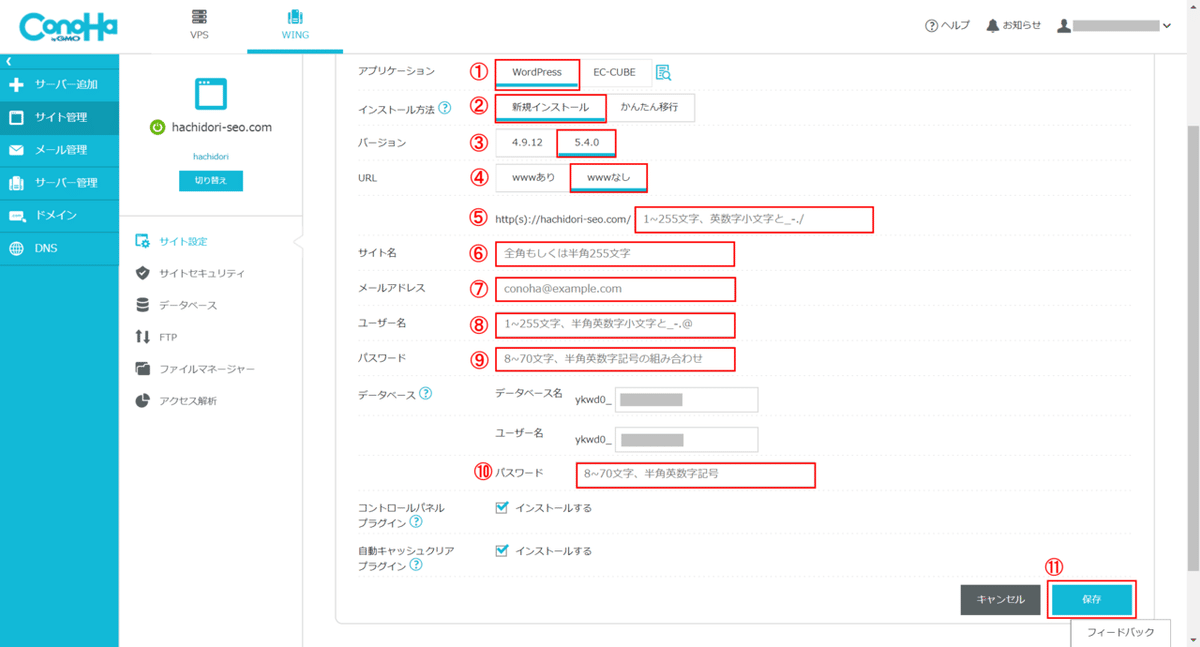
【手順3】WordPressのインストール完了
アプリケーションインストールの中にWordPressをインストールしたURLが追加されています。
1.WordPressをインストールしたURLをクリック
2.サイトURLをクリック
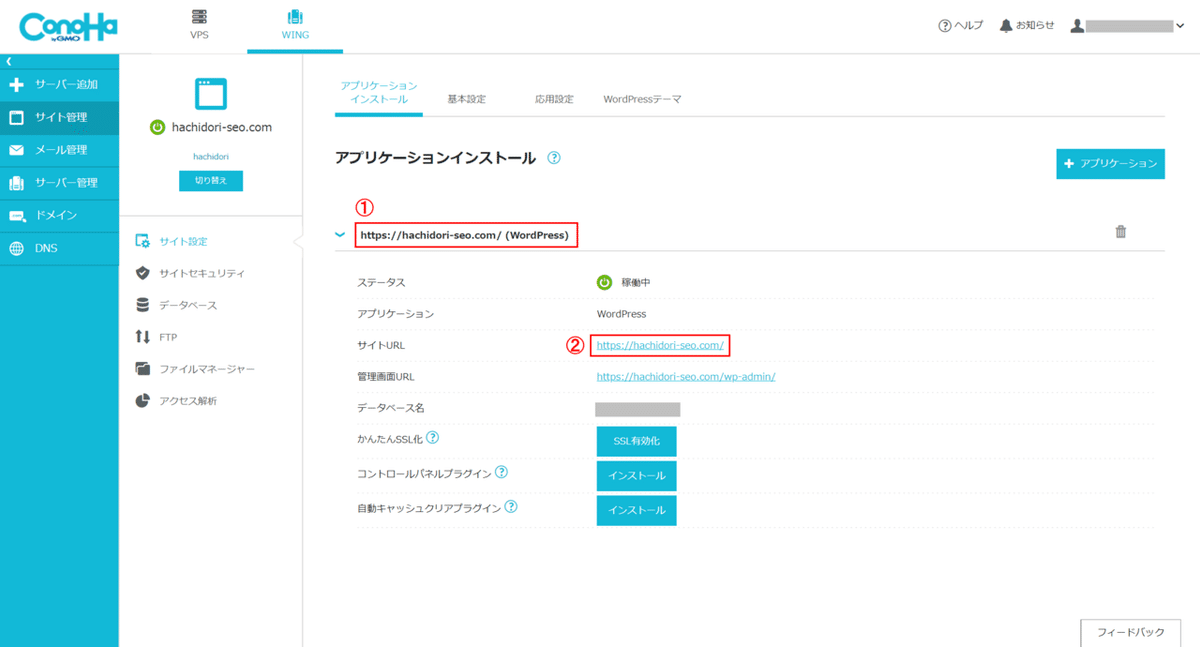
サイトURLにアクセスするとブログが表示されました。おめでとうございます!
WordPressをインストールして独自ドメインでページを表示させることができました。

WordPressの管理画面にログインする
記事を投稿したり、テーマを変更するためには管理画面に入る必要があります。
さきほどのConoHa WINGのアプリケーションインストール画面で管理画面URLをクリックします。
WordPressをインストールしたURLに/wp-admin/が追加されているURLです。
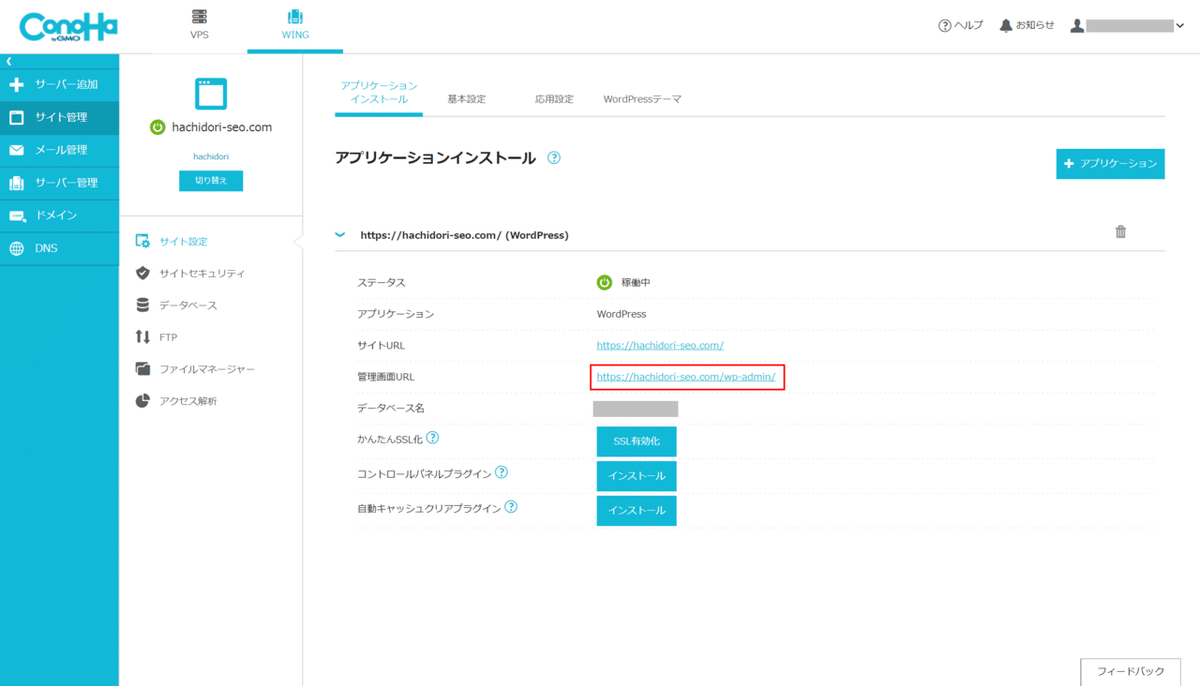
WordPressのログイン画面が表示されました。インストールする際に設定したユーザー名とパスワードを入力し、ログインボタンをクリックします。
ログイン状態を保存するにチェックすると14日間はログインが保持されます。

下記が管理画面のダッシュボードです。WordPressの管理画面にログインができました。
管理画面はよくアクセスすることになるのでブラウザのお気に入り(ブックマーク)に追加しておきましょう。

リダイレクトを確認する
ブログが表示されたら正しくリダイレクト(転送)されるか確認します。
ConoHa WINGは第14回目の手順に沿っていれば自動的にリダイレクトの設定が完了しています。
リダイレクトの設定がされていないとhttpsで設定しているのに「http://~」のまま表示されたりしてしまいます。確認しておきましょう。
下記のURLにアクセスしてhttpsにリダイレクトされるか確認してください。●●●はご自身のドメイン名を入れてください。
http://●●●.com
http://www.●●●.com
https://www.●●●.com
ConoHa WINGのページ表示速度
WordPressをサーバーにインストールできたのでページ表示速度を計測してみます。
計測対象
・テスト用トップページ
・WordPressのテーマ(Twenty Twenty)を使用
計測ツール
・PageSpeed Insights
計測結果 ※時間、タイミングによって異なります
・モバイル(100)

・パソコン(100)

両方とも100なので改善点は今のところないですね。Chromeのデベロッパーツールでもサーバーの応答時間(TTFB)を確認してみます。
TTFBとは、Time To First Byteの略で最初の1バイトが到着するまでの時間のことを言います。
ChromeでCtrl + Shift + Iを押すとデベロッパーツールが開きます。
1.Networkタブを選択し、ページを再読み込みします
2.一番上の項目を選択します(例:hachidori-seo.com)
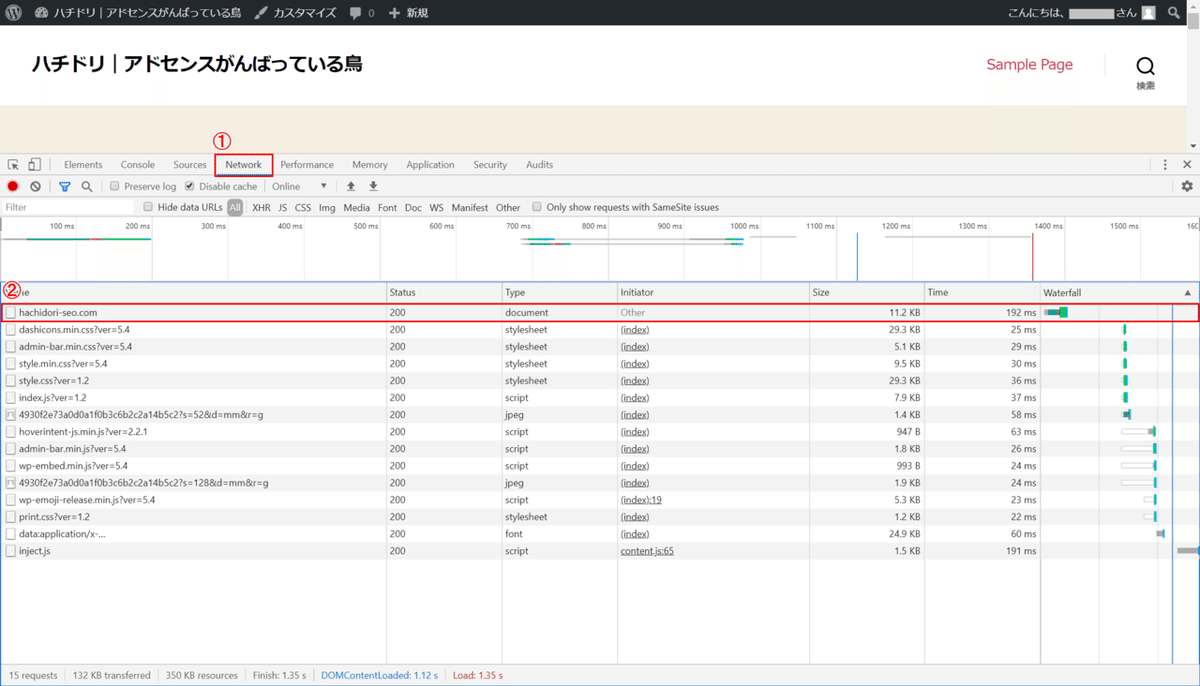
1.Timingタブを選択
2.Watting(TTFB)右端の時間を確認
計測した時は、59.93msでした。何回か計測すると55~61msという結果になりました(ログインしていない状態だともっと速いです)。
PageSpeed Insightsでは、200ms未満を推奨しているので十分すぎるパフォーマンスです。
※TTFBはサーバーだけの性能だけなくPHPのバージョンやキャッシュ、プラグインなどの影響もあります。

WordPressをインストール後に必要な初期設定
WordPressでブログを書き始める前に最初に設定しておくべきことをお伝えします。あとから困らないように設定しておきましょう。
必要な初期設定は次の6つです。WordPressの管理画面に用意されている設定です。意外と大事なものが含まれているので最初に設定します。
1.一般設定
2.投稿設定
3.表示設定
4.ディスカッション設定
5.メディア設定
6.パーマリンク設定
それぞれ詳しく見ていきます。
【設定1】一般設定
WordPressの管理画面から設定を開くには、左側のナビゲーションから設定を選択し、一般をクリックします。

一般設定が開きます。一般設定では、サイトのタイトルやURLなど重要な設定ができます。一般設定で重要なのが次の3点です。
1.サイトのタイトル:読みやすく、テーマのキーワードも入っていると○
2.キャッチフレーズ:空白にしておく
※ディスクリプションに使わることもあるが、テーマによって異なるため
3.WordPressアドレス、サイトアドレス:変更しない、絶対ダメ

他にもユーザーを追加した際の権限や日付の形式を設定できます。必要に応じて変更しましょう。
設定を変更したらページ下にある変更を保存ボタンを押します。忘れるといつまでたっても反映されませんので注意してください。
【設定2】投稿設定
設定の中の投稿設定を開きます。投稿の形式や更新通知などを設定できます。投稿設定で重要なのが次の3点です。
1.投稿用カテゴリーの初期設定:Uncategorized(未分類)のまま
2.デフォルトの投稿フォーマット:標準のまま
3.更新情報サービス:特にいじらない

投稿設定は特に変更しません。デフォルトの設定になっているか確認します。
更新情報サービスとは、記事の更新をランキングサイトなどに自動的に通知する機能です。特にインデックスされやすいということはないのでデフォルトのままにしておきます。
【設定3】表示設定
設定の中の表示設定を開きます。表示設定は表示数や検索エンジンでの表示などについて設定できます。表示設定で重要なのが次の3点です。
1.ホームページの表示:最新の投稿のまま
2.1ページに表示する最大投稿数:トップページなどで表示する記事数
10~20ぐらいにしておく
3.検索エンジンでの表示:まだ公開したくない場合はチェック

検索エンジンでの表示にチェックを入れると、サイト全体にnoindexが設定されます。
公開前のブログを検索エンジンにインデックスされないようにできます。公開時にはチェックを外すのを忘れないようにしましょう。
【設定4】ディスカッション設定
設定の中のディスカッションを開きます。ディスカッション設定では、コメントに関係する設定ができます。ディスカッション設定で重要なのが次の3点です。
1.デフォルトの投稿設定:3つともチェックしたまま
2.他のコメント設定:スパム対策で一番上だけチェック
3.自分宛のメール通知:2つともチェックしたまま

【設定5】メディア設定
設定の中のメディアを開きます。メディア設定では、画像やサムネイルの大きさをあらかじめ設定しておけます。メディア設定で重要なのが次の2点です。
1.画像サイズ:デフォルトのまま
※テーマで指定がある場合は変更する
2.ファイルアップロード:チェックしたまま

WordPressはアップロードされた画像をメディア設定で指定した大きさで複数生成します。
複数サイズ生成したくない場合は、メディア設定の画像サイズに0を入力します。以前、ツイートしたので参考にしてください。
【WordPressで不要な画像を生成しない】
— ハチドリ@アドセンスがんばっている鳥 (@7SEO2) March 17, 2020
WordPressのちょっとした小技を🛠️
WordPressは画像をアップロードすると複数のサイズが生成されます💦
いらないサイズを作らないようにするには
「メディア設定」で各項目に0を設定しましょう☝️
これでサーバーもスッキリ😄#ブロガー #ブログ初心者 pic.twitter.com/txHQYjS8Da
複数サイズを生成しないことで、使用するテーマによってはスマートフォンで画像サイズが出ないというデメリットもありますので注意ください。
既存のテーマを使用される方はデフォルトのままにしておきましょう。
【設定6】パーマリンクを設定
設定の中のパーマリンク設定を開きます。パーマリンク設定では、記事のURLの形式を設定できます。パーマリンク設定で重要なのが次の2点です。
1.共通設定:カスタム構造を選択
2.カスタム構造:「/%category%/%postname%/」と入力

categoryは指定したカテゴリ名、postnameは記事ごとに指定した文字列です。
以前、下記のようなツイートをしましたが、基本のままだと「https://○○○.com/?p=123」のように記事IDがドメイン名の後に続きます。
記事IDだとどんな記事かイメージできるでしょうか?ユーザーにも検索エンジンにもわかりやすいように設定しましょう。
【WordPressのパーマリンクの設定】
— ハチドリ@アドセンスがんばっている鳥 (@7SEO2) March 9, 2020
たまに「?p=123」のようなパラメーターをURLに指定しているブログの方がいます😓
これでもインデックスされますが、ユーザーにとって意味のあるURLにすることをおすすめします。
アクセス解析するときもわかりやすいですし👌#ブロガー #ブログ初心者 pic.twitter.com/vZmhYFudBM
まとめ
最後にこの記事の要点をまとめました。
・WordPressのインストールは簡単3ステップ
・インストール後に初期設定を済ませる
最後までお読みいただきありがとうございます。第15項でWordPressをインストールし、初期設定まで完了しました。
ドメインにアクセスして実際にブログが無事表示されると達成感がありますね。
ブログ運営の大きな1歩を踏み出しました。ここまで出来たら途中ですがご褒美に美味しいものでも食べましょう!
次回はWordPressのテーマ選びとおすすめのテーマを紹介します。
次の記事はこちら
記事一覧はこちら
ブログを始める前に知るべきこと
自己紹介と、このコンテンツは誰に向けたもの?
副業最高!その中でも広告収入がオススメの理由
会社員で副業でやるべきか?独立すべきか?
あなたはどれで稼ぐ?ブログだけじゃないアフィリエイトの稼ぎ方
フロー型とストック型、あなたに合っているのはどっち?
稼ぐブログを始める前の7つの心構え
効率的な情報収集の仕方とおすすめの発信者
Webサイトの基礎工事
Webサイト(ブログ)のメインテーマの決め方
検索ボリュームを含めた膨大なキーワードリストの抽出方法
キーワードのクラスタリング(ツリー構造を作るための準備)
ブログの立ち上げ方
ブログサービスとWordPressのどっちがいい?
独自ドメインの必要性とお名前.comでの取得方法
サーバーって何?サーバーの種類とおすすめのレンタルサーバー4選
サーバーを契約する手順とドメインを紐づける方法
サーバーにWordPressをインストールする方法と6つの初期設定 ★当記事★
WordPressテーマの反映の仕方、おすすめのテーマ(無料/有料)とその理由
WordPressのプラグインの選び方(使用しているプラグインも公開)
記事の作り方
1記事目の選定方法と記事の見出しの作り方
本文の作り方とアイキャッチなどの画像の作り方
記事のタイトルの付け方から記事公開まで
ビッグキーワードで上位を狙うSEO施策(記事のハイブリット構造化)
ブログの運用
WordPress管理画面のカスタマイズ(カスタマイズしたコード紹介)
構造化データの設定方法と実際に記述している内容を公開!
ページ表示速度を爆速に!多岐にわたる改善施策
ブログデザインの考え方
広告収入最適化
物販アフィリエイトの効率的な運用方法
細かすぎるA/Bテスト方法(ヒートマップ分析含む)
GTMで正しく計測する方法(分析するための事前準備)
Googleアドセンスを最適化する方法
ブログの解析
Googleアナリティクスの活用方法
Search Consoleの活用方法
検索順位のチェックツールGRCの使い方と設定方法
よろしければサポートお願いします!いただいたサポートはハチドリの餌代とさせていただきます。
