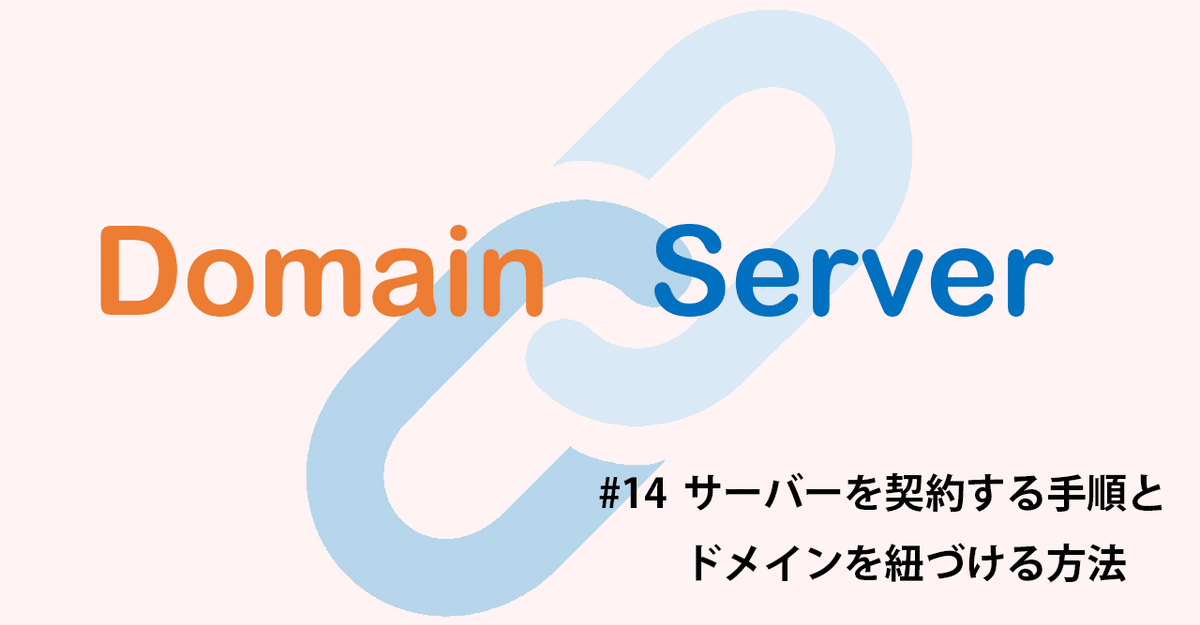
#14 サーバーを契約する手順とドメインを紐づける方法【項目:ブログの立ち上げ方】
ハチドリ(Twitter@7SEO2)です。「1から体系的に学べるブログ収益方法」14回目の記事になります。
第13回でレンタルサーバーの選び方とおすすめのサーバーをご紹介しました。
サーバーとドメインはそれぞれ契約しただけでは正常にブログを表示させることができません。サーバーとドメインを紐づける必要があります。
今回は、これから始める人におすすめするレンタルサーバーの1つであるConoHa WINGを実際に契約し、独自ドメインと連携する流れを画像付きで分かりやすく解説していきます。
この記事を読んでほしい方
・サーバーを契約する手順を詳しく知りたい
・DNS、ネームサーバーとは何かを知りたい
・独自ドメインを取得したけどうまくページが表示されない
サーバーとドメインの関係
サーバーとドメインは、土地と住所に例えられることが多いです。
土地の場所は緯度、経度で表すこともできますが、住所の方が覚えやすいと思います。
同じようにサーバーもIPアドレスを指定することでアクセスできますが、ドメインと紐づけることでユーザーがアクセスしやすくなります。

DNS?ネームサーバーとは?
サーバーとドメインを紐づけるための仕組みとしてDNS(ドメインネームシステム)があります。
ドメイン名でアクセスしたとき、DNSはそのドメインと紐づいているIPアドレスを探してサーバーの場所を教えてくれます。DNSは住所録の役割をしています。
ネームサーバーとは、インターネット上でサーバーとドメインを結びつけるための名前解決をするサーバーです。DNSサーバーとも呼ばれます。
住所(ドメイン)に土地(サーバー)の場所を登録することをネームサーバー設定といいます。
独自ドメインを用意する
第12回で独自ドメインを実際にお名前.comで取得する手順を画像付きで流れを説明しています。
まだ独自ドメインを取得していない方は先に取得しておきましょう。
今回、紹介するConoHa WINGは無料で独自ドメインが付いてくる料金パックもあります。サーバーと一緒に独自ドメインも契約したい方は検討してみてもいいでしょう。
契約するレンタルサーバー
今回、この記事を説明する上でConoHa WINGを使用します。ご自身の使用したいサーバーによっては手順の流れが異なりますのでご注意ください。
ConoHa WINGはGMOインターネット株式会社が運営するレンタルサーバーサービスです。2018年9月からサービスを開始した新しいレンタルサーバです。
プランはストレージ容量や転送量、データベースの個数によってベーシック/スタンダード/プレミアムの3つに分けられます。
今回、下記の内容で契約していきます。
サーバー名
ConoHa Wing(コノハウィング)
プラン
ベーシックプラン
費用
初期費用は無料です。
1時間あたり2円、月額最大1,200円(税別)
転送量
4.5 TB/月
登録に必要なもの
ConoHa WINGでレンタルサーバーを契約する際、下記が必要になります。
・名前、住所、電話番号
・メールアドレス
・クレジットカードまたはConoHaチャージ
※ConoHaチャージは以下の支払い方法から選択してチャージできます。
・デビットカード
・Amazon Pay
・銀行決済(ペイジー)
・コンビニ支払い
・PayPal
サーバーとドメイン連携の流れ
サーバーとドメインを連携するには、大きく次の3つのことを行います。
1.ConoHa WINGに申込する
2.お名前.comでネームサーバーの設定をする
3.ConoHa WINGで独自ドメインを追加する
ConoHa WINGに申込する
以下の8つの手順を行います。
【手順1】ConoHa WINGにアクセス
ConoHa WINGにアクセスします。今すぐお申込みボタンをクリックします。

【手順2】メールアドレスとパスワードの入力
初めてご利用の方のメールアドレス、パスワードを入力して次へボタンをクリックします。

【手順3】プランの選択
1.料金タイプから通常料金のタブをクリックします。
2.プランからベーシックをクリックします
3.初期ドメインにお好きな文字列を入力します(例:hachidori)
4.サーバー名にお好きな文字列を入力します(例:hachidori)
5.次へボタンをクリックします
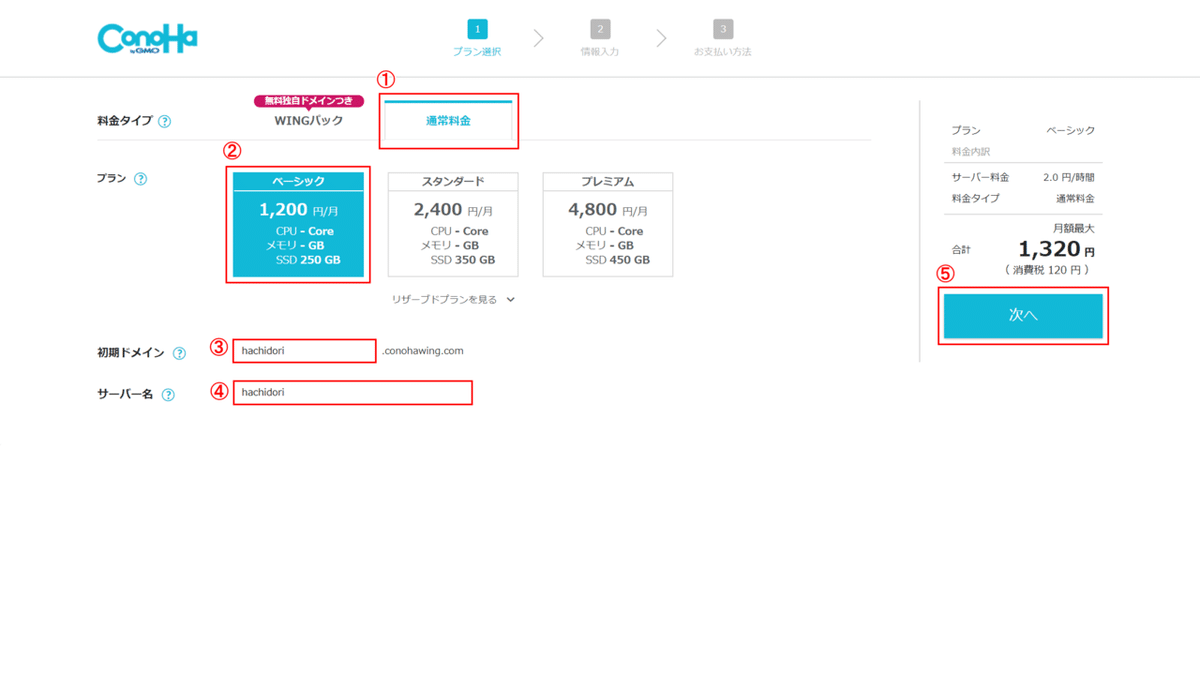
【手順4】情報の入力
必須の情報を入力し、次へボタンをクリックします。

【手順5】SMS/電話認証
本人確認のためSMSか電話での認証が必要です。SMS認証をクリックします。

【手順6】認証コードの入力
SMSが届きますので認証コードを入力し、送信ボタンをクリックします。
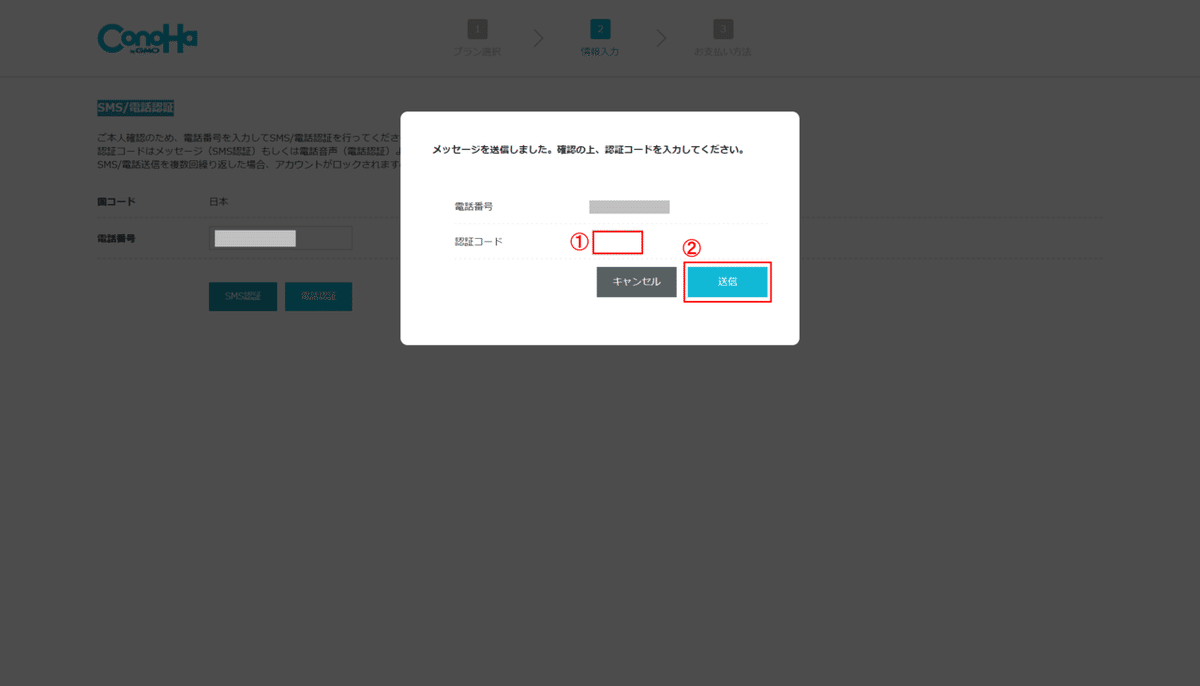
【手順7】クレジットカードの情報入力
クレジットカードの情報を入力し、お申込みボタンをクリックします。
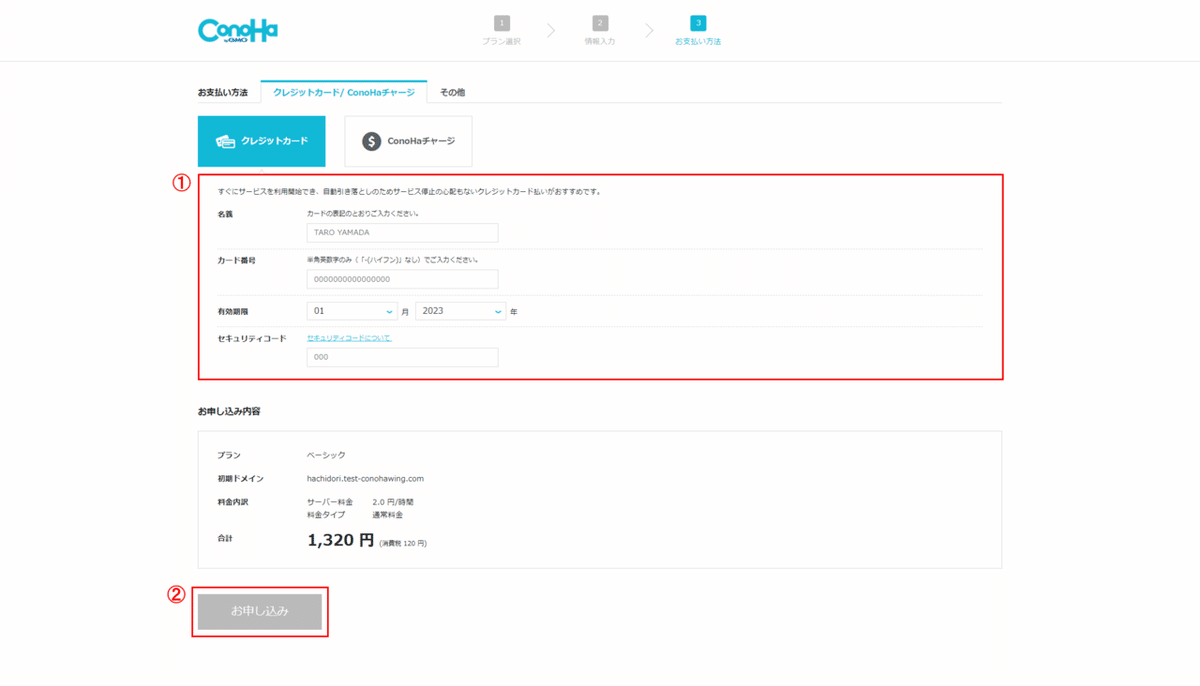
【手順8】サーバーの追加完了
サーバーの追加が完了しました。ドメインは次の手順で設定するので今は追加しないをクリックします。

下記がConoHa WINGの管理画面になります。使いやすいUIになっていますね。
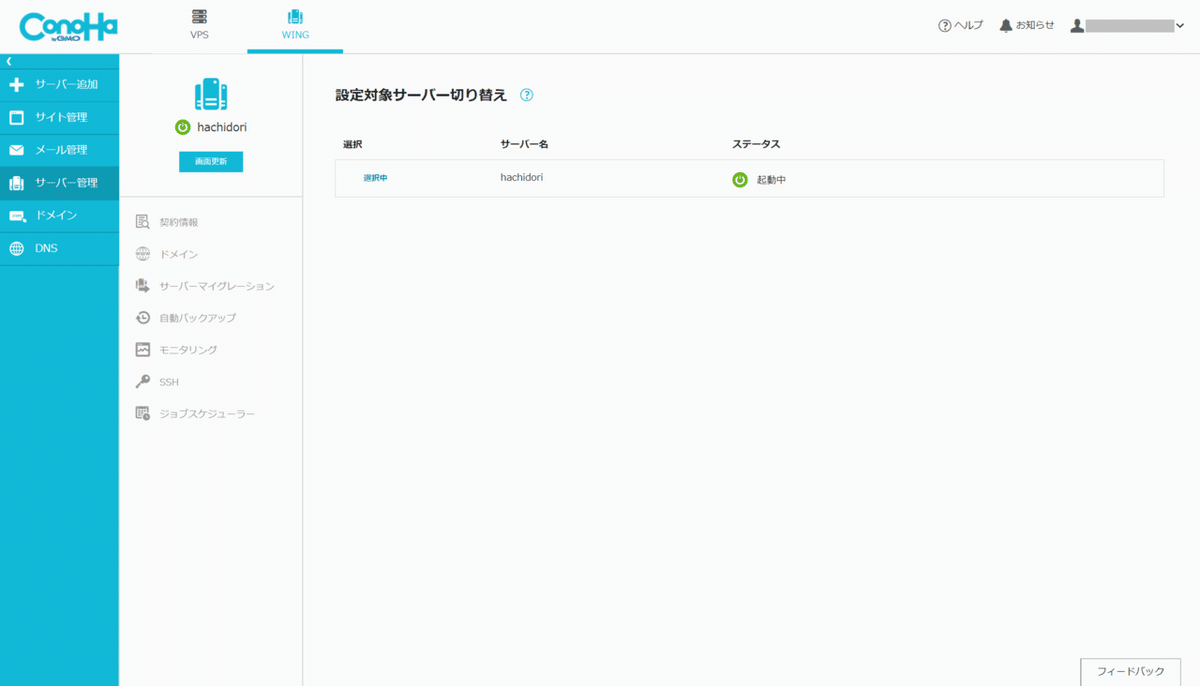
お名前.comでネームサーバーの設定をする
以下の5つの手順を行います。
【手順1】お名前.comにアクセス
お名前.comにアクセスし、お名前.com Navi ログインをクリックします。

【手順2】お名前.com Naviにログインする
お名前ID(会員ID)とパスワードを入力し、ログインボタンをクリックします。

【手順3】ドメイン設定
1.ドメイン設定のタブをクリックします
2.ネームサーバーの変更をクリックします
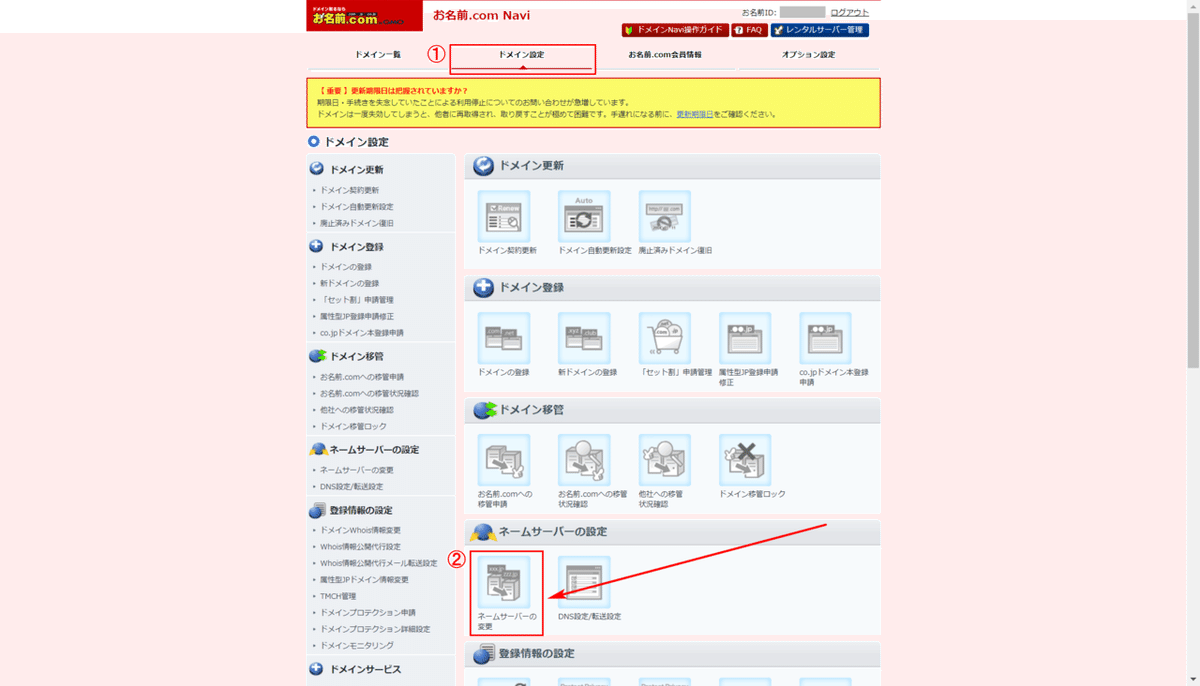
【手順4】ネームサーバーの変更
1.変更したいドメインをチェックします
2.他のネームサーバーを使用をクリックします
3.ConoHa WINGのネームサーバーを下記のように入力します
プライマリネームサーバー: ns-a1.conoha.io
セカンダリネームサーバー: ns-a2.conoha.io
4.確認画面へ進むボタンをクリックします

【手順5】ネームサーバー変更の確認
対象ドメインと指定したネームサーバーが正しいか確認し、設定するボタンをクリックします。

ネームサーバーの変更が完了しました。お名前.comで登録しているメールアドレス宛にも完了のメールが届きます。
ネームサーバーの設定が反映されるまでに24時間から72時間ほどかかる場合があります。

ConoHa WINGで独自ドメインを追加する
ConoHa WINGの管理画面を開き、以下の手順を行います。
1.サーバー管理をクリックします
2.ドメインメニューをクリックします
3.ドメインボタンをクリックします
4.新規ドメインを追加をクリックします
5.独自ドメインを入力します(例:hachidori-seo.comなど)
6.無料独自SSLで利用するを選択します
7.保存ボタンをクリックします

ドメインが追加できました。ポップアップを閉じるためにはいボタンをクリックします。
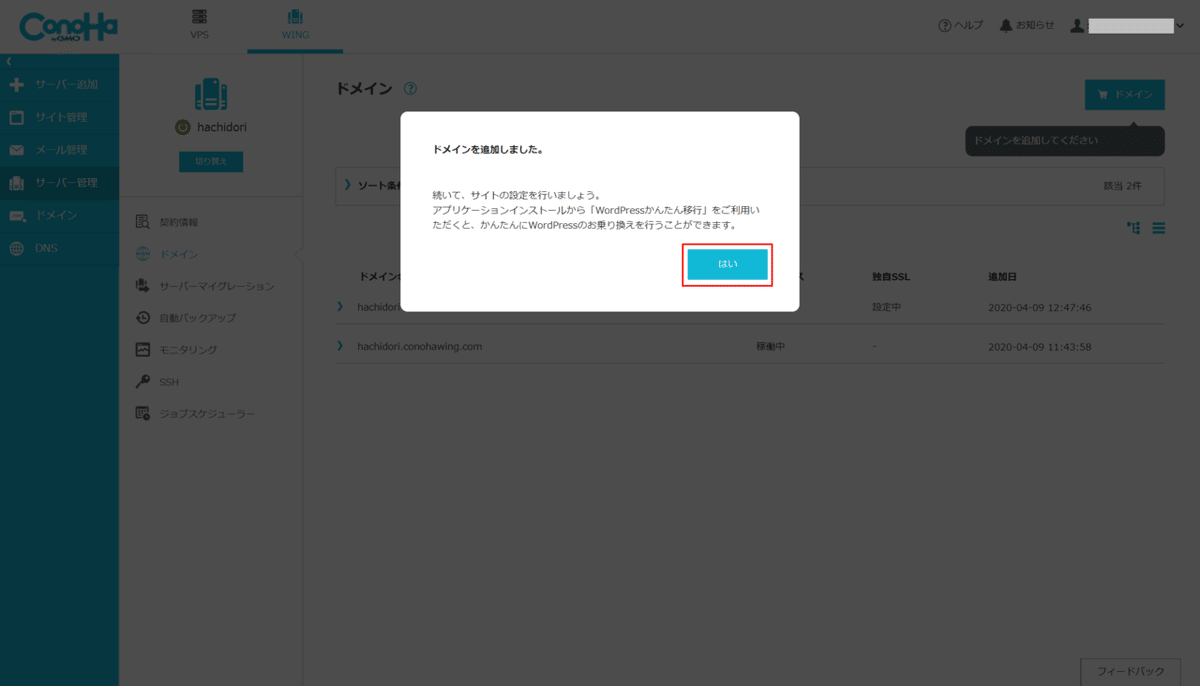
再度、同じドメインメニューを確認すると追加した独自ドメインが追加されていることが確認できます。
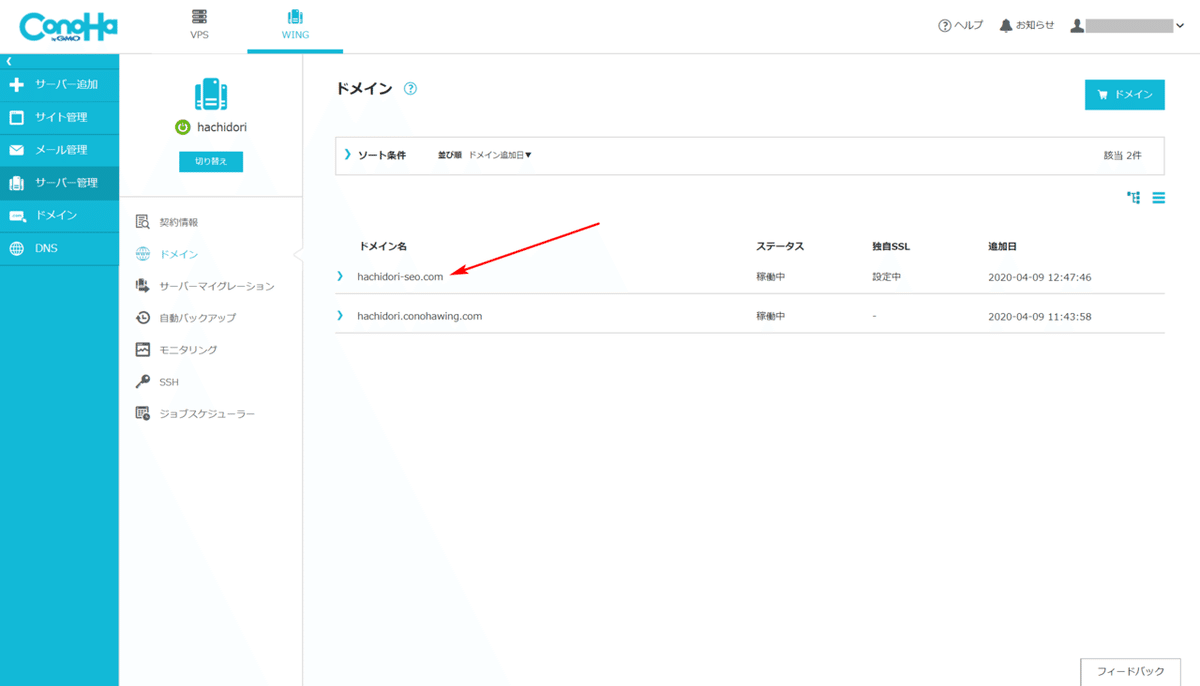
ConoHa WINGの場合、ドメインを追加すると自動的ににDNSレコードがConoHaのDNSに追加されます。
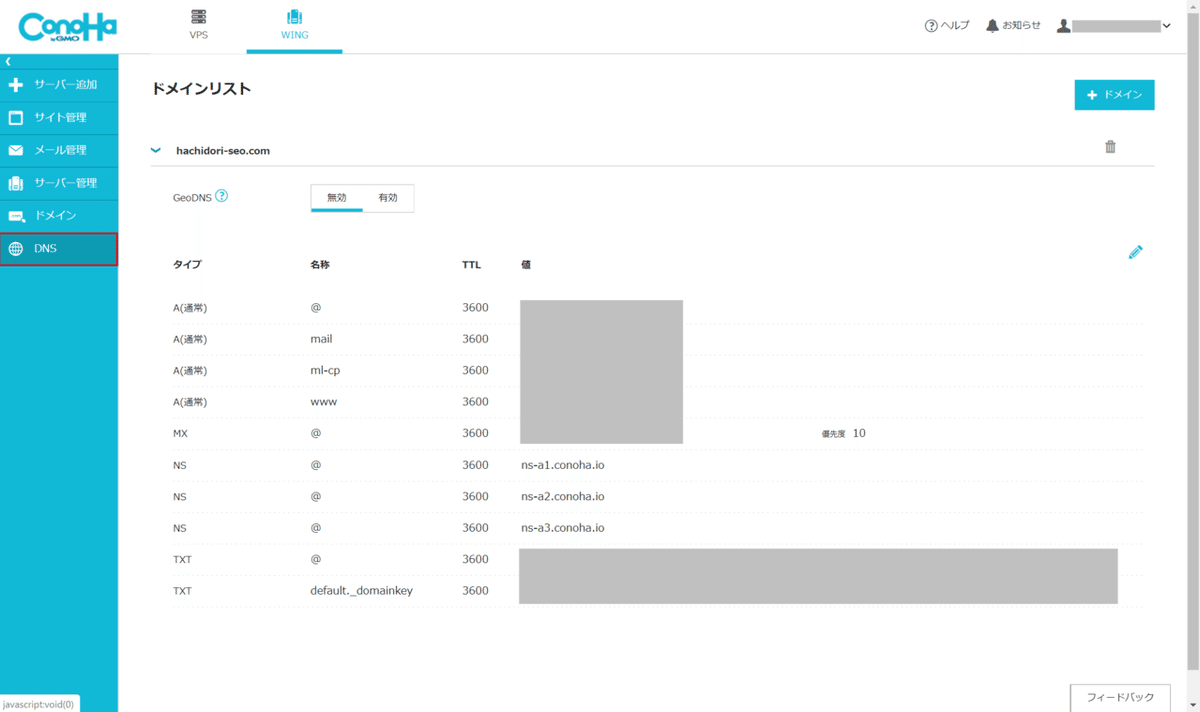
サーバーとドメインの連携が完了後、独自ドメインにアクセスすると下記のようにレスポンスがあります。
ただし、まだ何もサイトを設定していないので403エラーが表示されました。ネームサーバーの変更は完了していますので次のステップに移りましょう。

まとめ
最後にこの記事の要点をまとめました。
・レンタルサーバーの契約は手順にそえば簡単
・サーバーとドメインを紐づけるためにネームサーバーを設定する
最後までお読みいただきありがとうございます。第14項で実際にサーバーを契約し、独自ドメインと紐づけることができました。
これでユーザーがあなたのドメインにアクセスした際、契約しているサーバーにリクエストを送ることができます。
家を建てる前の登録関係が終わったというところまで来ました。住所と土地の場所が確定したので住所を知っていればたどり着くことができます。
次回からはサーバーにWordPressをインストールする方法を説明していきます。
次の記事はこちら
記事一覧はこちら
ブログを始める前に知るべきこと
自己紹介と、このコンテンツは誰に向けたもの?
副業最高!その中でも広告収入がオススメの理由
会社員で副業でやるべきか?独立すべきか?
あなたはどれで稼ぐ?ブログだけじゃないアフィリエイトの稼ぎ方
フロー型とストック型、あなたに合っているのはどっち?
稼ぐブログを始める前の7つの心構え
効率的な情報収集の仕方とおすすめの発信者
Webサイトの基礎工事
Webサイト(ブログ)のメインテーマの決め方
検索ボリュームを含めた膨大なキーワードリストの抽出方法
キーワードのクラスタリング(ツリー構造を作るための準備)
ブログの立ち上げ方
ブログサービスとWordPressのどっちがいい?
独自ドメインの必要性とお名前.comでの取得方法
サーバーって何?サーバーの種類とおすすめのレンタルサーバー4選
サーバーを契約する手順とドメインを紐づける方法 ★当記事★
サーバーにWordPressをインストールする方法と6つの初期設定
WordPressテーマの反映の仕方、おすすめのテーマ(無料/有料)とその理由
WordPressのプラグインの選び方(使用しているプラグインも公開)
記事の作り方
1記事目の選定方法と記事の見出しの作り方
本文の作り方とアイキャッチなどの画像の作り方
記事のタイトルの付け方から記事公開まで
ビッグキーワードで上位を狙うSEO施策(記事のハイブリット構造化)
ブログの運用
WordPress管理画面のカスタマイズ(カスタマイズしたコード紹介)
構造化データの設定方法と実際に記述している内容を公開!
ページ表示速度を爆速に!多岐にわたる改善施策
ブログデザインの考え方
広告収入最適化
物販アフィリエイトの効率的な運用方法
細かすぎるA/Bテスト方法(ヒートマップ分析含む)
GTMで正しく計測する方法(分析するための事前準備)
Googleアドセンスを最適化する方法
ブログの解析
Googleアナリティクスの活用方法
Search Consoleの活用方法
検索順位のチェックツールGRCの使い方と設定方法
よろしければサポートお願いします!いただいたサポートはハチドリの餌代とさせていただきます。
