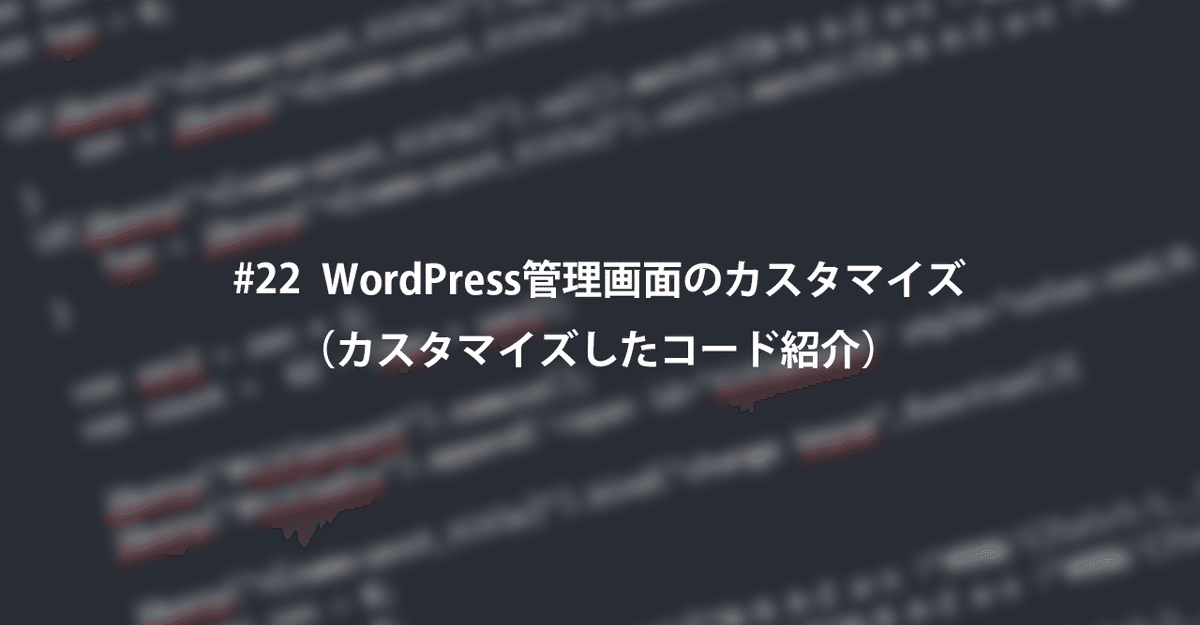
#22 WordPress管理画面のカスタマイズ(カスタマイズしたコード紹介)【項目:ブログの運用】
ハチドリ(Twitter@7SEO2)です。「1から体系的に学べるブログ収益方法」22回目の記事になります。
ブログを立ち上げ、1記事目が公開できたらあとは継続あるのみです。
少しでも効率的にブログを書けるようにWordPressの管理画面を使いやすくすることをおすすめします。管理画面の使いやすさで更新効率が変わってきます。
実際にハチドリが運用しているブログの管理画面で工夫していることを中心にお話ししていきます。
この記事を読んでほしい方
・ブログを書くのに時間がかかるので短くしたい
・管理画面をカスタマイズして使いやすくしたい
使いやすい管理画面とは?
WordPressで記事を投稿する際、管理画面を操作します。この管理画面が使いづらかったらどうでしょうか?公開までの時間が多くかかってしまうでしょう。
使いやすい管理画面とは、以下のような特徴があります。
・迷いにくい
・手戻りが少ない
・ミスをしにくい
・ミスを指摘してくれる
・必要な操作に即時アクセスできる
WordPressはデフォルトでも慣れれば初心者の方でも使えるようになります。ただしもっと記事を書くことを効率化していくためにはカスタマイズが必要です。
カスタマイズとは?
WordPressをカスタマイズするには2つの方法があります。
1.目的の機能があるプラグインを探してインストールする方法
2.自分でテーマファイルを編集して機能を実装する方法
プラグインがあればそれをインストールした方が早いです。ただプラグインを入れすぎるとパフォーマンスにも影響するので少しの機能だったらテーマファイルを編集することも検討しましょう。
有料記事の内容
実際にハチドリが8年以上運用してきたブログの管理画面をどのようにカスタマイズしているかを公開します。もちろん人によって使いやすい管理画面は異なります。
またハチドリの場合、業務でWeb制作案件に携わっていたこともあるので、初めてブログをやる方の目線とは使いやすさが異なります。ただ長い間ブログを続けてきましたので、皆さんのブログ運用を効率化するヒントが隠されていると考えています。
有料記事の中ではテーマファイル(functions.phpなど)を編集する作業もあります。ファイルを壊すとブログが表示されなくなることもありますのでバックアップをとって自己責任のもとご活用ください。
テーマファイルを一度でも編集したことがないと、このnoteのカスタマイズは難しい可能性があります。テーマファイルの編集、サーバーにフォルダ・ファイルを作成することができる方におすすめです。
Classic Editor(クラシックエディター)、ブロックエディターの両方に対応しています。ご自身で使用しているエディターに合わせて管理画面をカスタマイズできます。
ここから先は
¥ 780
よろしければサポートお願いします!いただいたサポートはハチドリの餌代とさせていただきます。
