
Teamsの最大の特徴:表示|Microsoft 365(Teams/SharePoint/OneDrive)の構造ざっくり説明⑤
こんにちは!フォネットの長田(おさだ)です。
このページでは、当社が学校や行政、自社を含む企業の組織DXをサポートする中で得たノウハウを、記事にまとめてお届けしております。
このシリーズでは、Microsoft 365の初心者向けに、導入のための解説をしていきます。
非エンジニアの方が”ざっくり掴む”ことを目的に書いておりますので、
プロのエンジニアの方からしたら、記述が厳密でないとか、正確には違うでしょ…みたいなことがあるかもしれませんが、ご了承ください。
前回のあらすじ:
(通知がくるよう設定したり、フローを組んだりしたうえで)
Microsoft TeamsとMicrosoft Outlookの通知をしっかりチェックしておけば、業務に必要なことはほぼ漏れない!
今回はシリーズ最終回、Microsoft Teamsの最大の特徴
「表示」のターンです。
早速、いってみましょう!
この記事を読んでほしい人
管理職・チームのリーダー
自組織におけるICT/DX推進の担当者
仕事に追われて疲れ果てている人
※本記事では、Microsoft社のアプリケーションに言及するため、マイクロソフトの商標とブランド ガイドラインに準拠して製品名を記述しております。
※マイクロソフトの許諾を得て使用しています。https://www.microsoft.com/
※筆者の体験をもとにした記事であり、MicrosoftおよびGoogleの広告案件ではありません。
他社アプリとの違い(続)
③表示
Microsoft Teamsは、Microsoft 365の様々なサービスやアプリをつなぐハブである
というのが、一般的な説明かと思います。
でも、「ハブ」っていわれても、ピンとこなくないでしょうか?
(筆者はよくわかりませんでした。今でもピンとこない(笑))
というわけで、筆者が考える「これがMicrosoft Teamsの端的な説明だ!」
というのが、以下でございます。
Microsoft Teamsのメイン機能は、基本的には①チャットと②通知の2つ。
機能が多種多様に見える理由は、あらゆるアプリの「ブラウザ版」を③表示しているから。
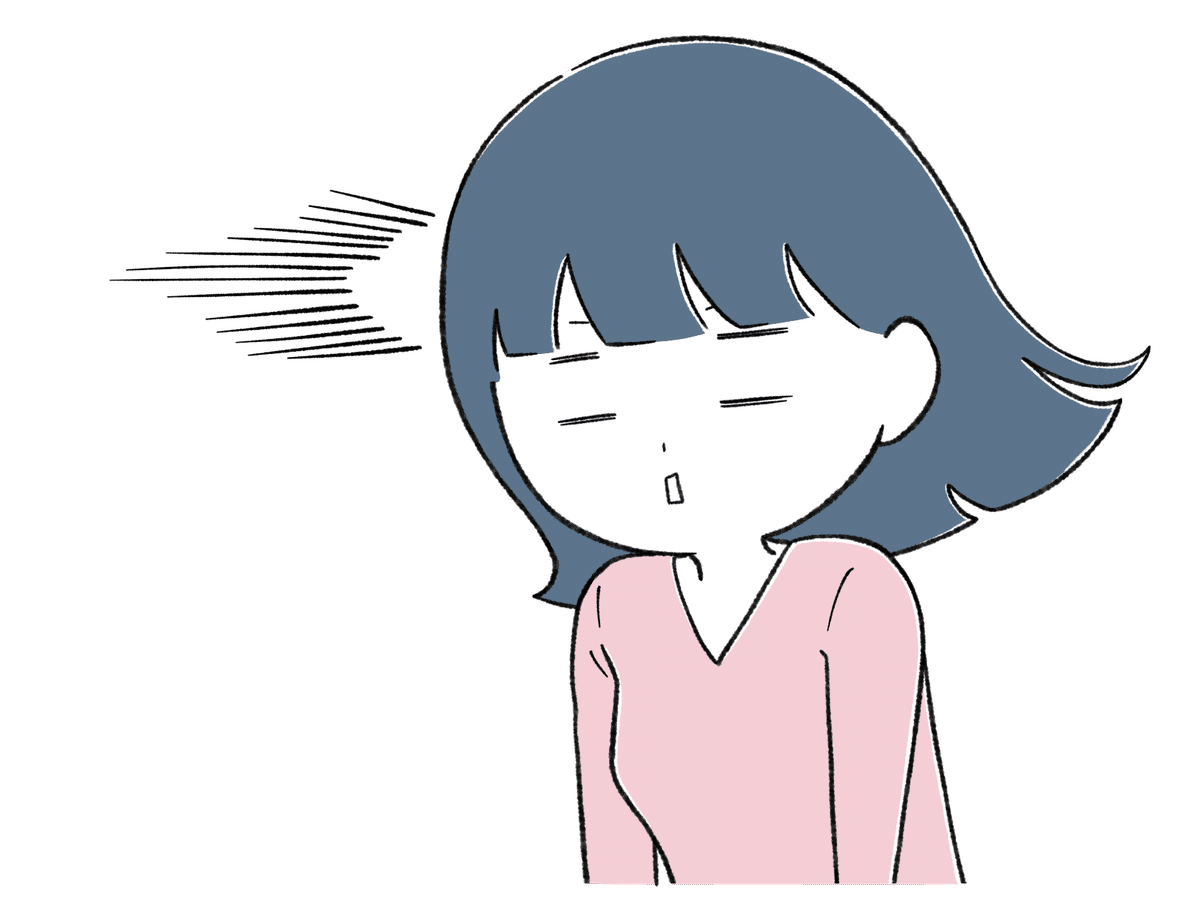
これに気づいたとき、「ハブ」という表現もなんとなく理解できましたし、
Microsoft Teamsでできることの世界観が一気にブワッと広がりました!

URLを取得→タブに貼る。これだけ。
要するに、URLさえ取得できれば、あらゆるものをMicrosoft Teamsのチャネルの”タブ”に表示させることができるのです。
(あるいはMicrosoft 365で契約しているアプリとか、サードパーティのアプリも、組み込めるものならMicrosoft Teams上に表示させて使うことができる。)
※外部サイトはタブ上で表示できないことがあるので注意
例①:Microsoft Formsのフォームを張り付けてみた
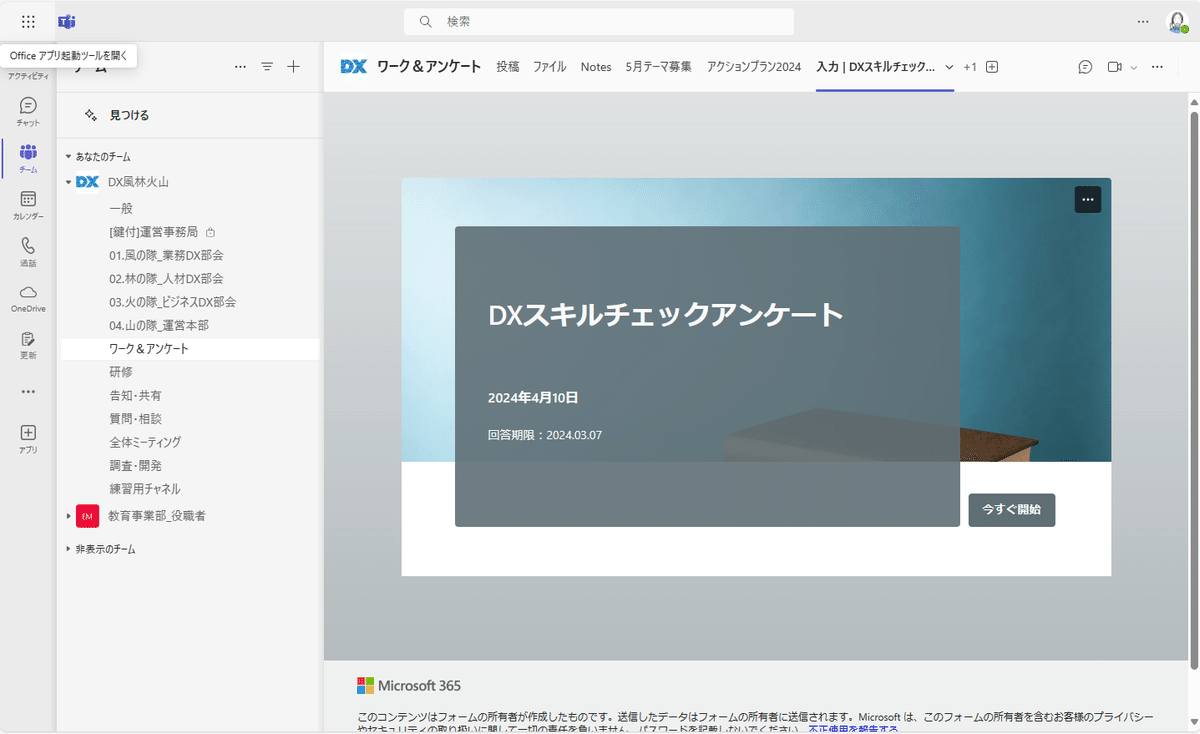
こんなシーンにおすすめ:
「フォームに回答しておいてください」
→「フォームってどうやってアクセスすればいいんですか?」
→「URLをもう一回送ってください」
「□□チームの〇〇チャネルに貼ってあるよ」
例②:Microsoft OneDriveの、とあるフォルダを張り付けてみた
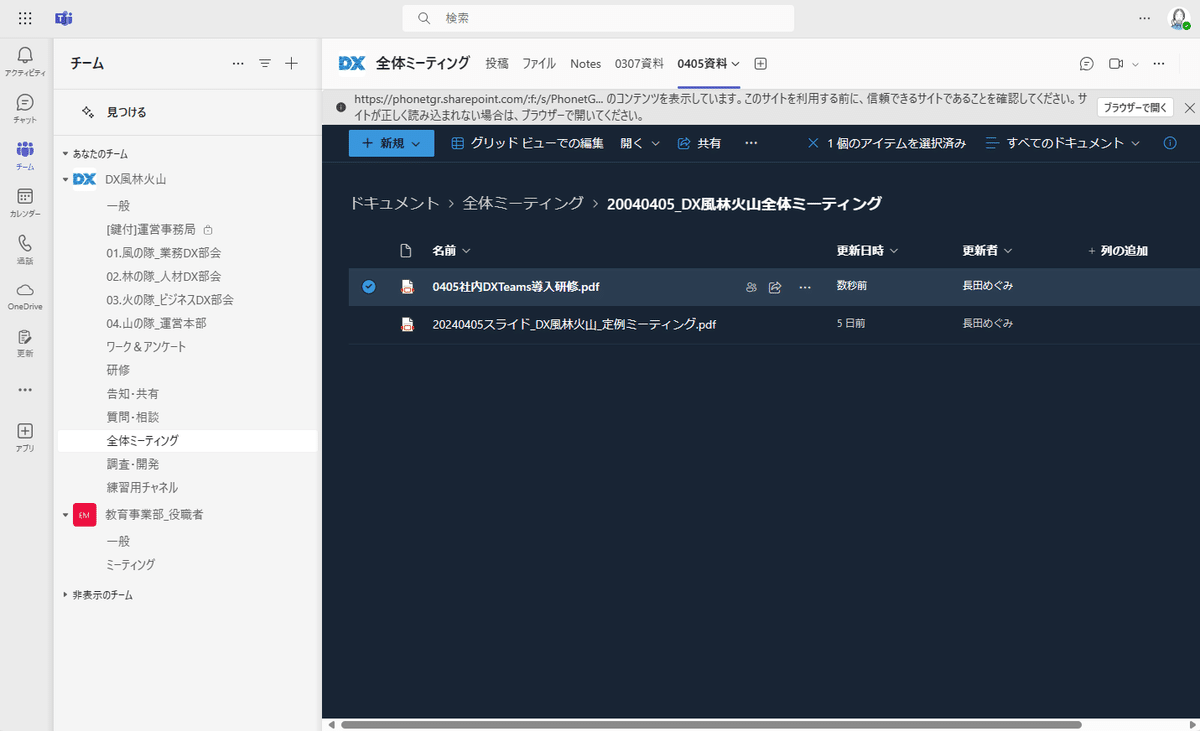
こんなシーンにおすすめ:
「先ほどミーティングで使ったスライドを共有してください」
「□□チームの〇〇チャネルに貼ってあるよ」
例③:Microsoft OneNoteに書いた議事録を張り付けてみた
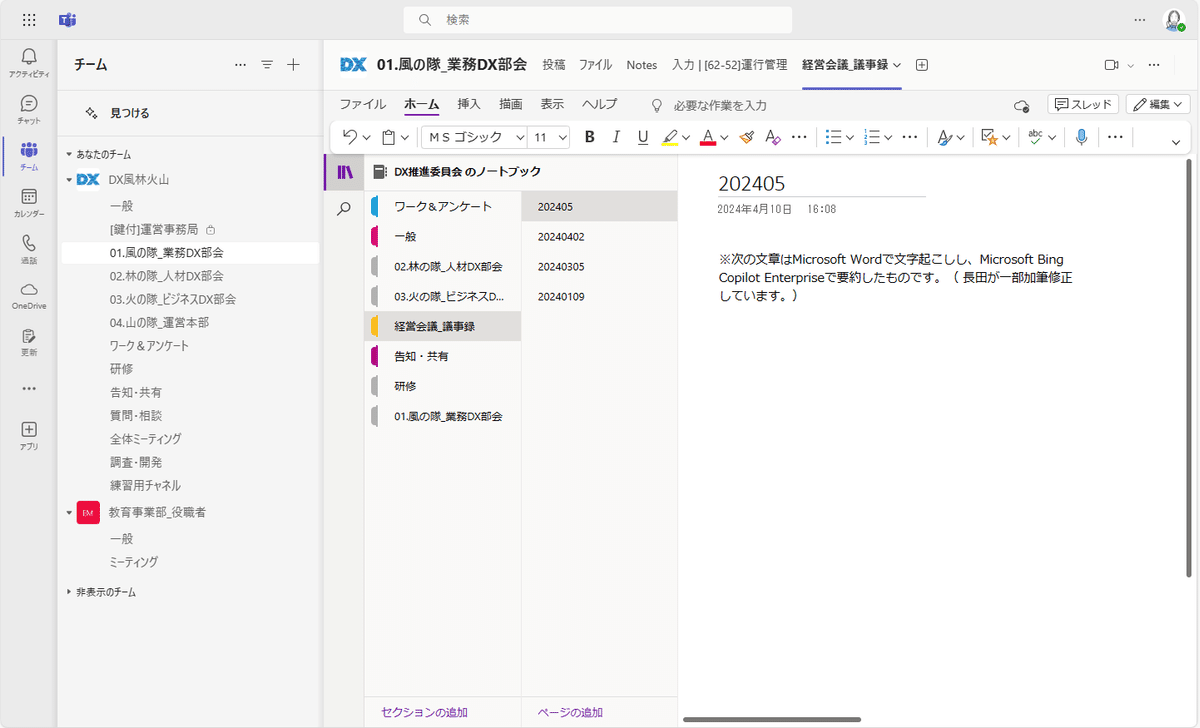
こんなシーンにおすすめ:
「前回のミーティングの議事録ってどこ?」
「□□チームの〇〇チャネルに貼ってあるよ」
回答パターンにバリエーションなし!(笑)
それくらい、シンプルなことなんです。
ブラウザ版とは
Microsoft Officeアプリ(Word/Excel/PowerPoint/OneNote)は、
従来からデスクトップアプリ(アイコンをダブルクリックして開く方)を
皆様よくご利用されていると思います。
Microsoftの製品のルーツはデスクトップ版(ローカルで動くもの)ですし、
Google Workspaceを使っている組織でも、外部とのファイルのやり取りのために、デスクトップ版を買って使っているケースもあります。
しかしながら、クラウドでOfficeファイルを扱うには、クラウド版が必要です。
そこで開発されたのが”ブラウザ版”Microsoft Officeアプリ(Word/Excel/PowerPoint/OneNote)です。
最大の特徴?は、レイアウトがズレる!!
しかも、デスクトップ版の機能はフルで使えない!!!
▼参考
なんでこんな不便なものを作ったんだ??
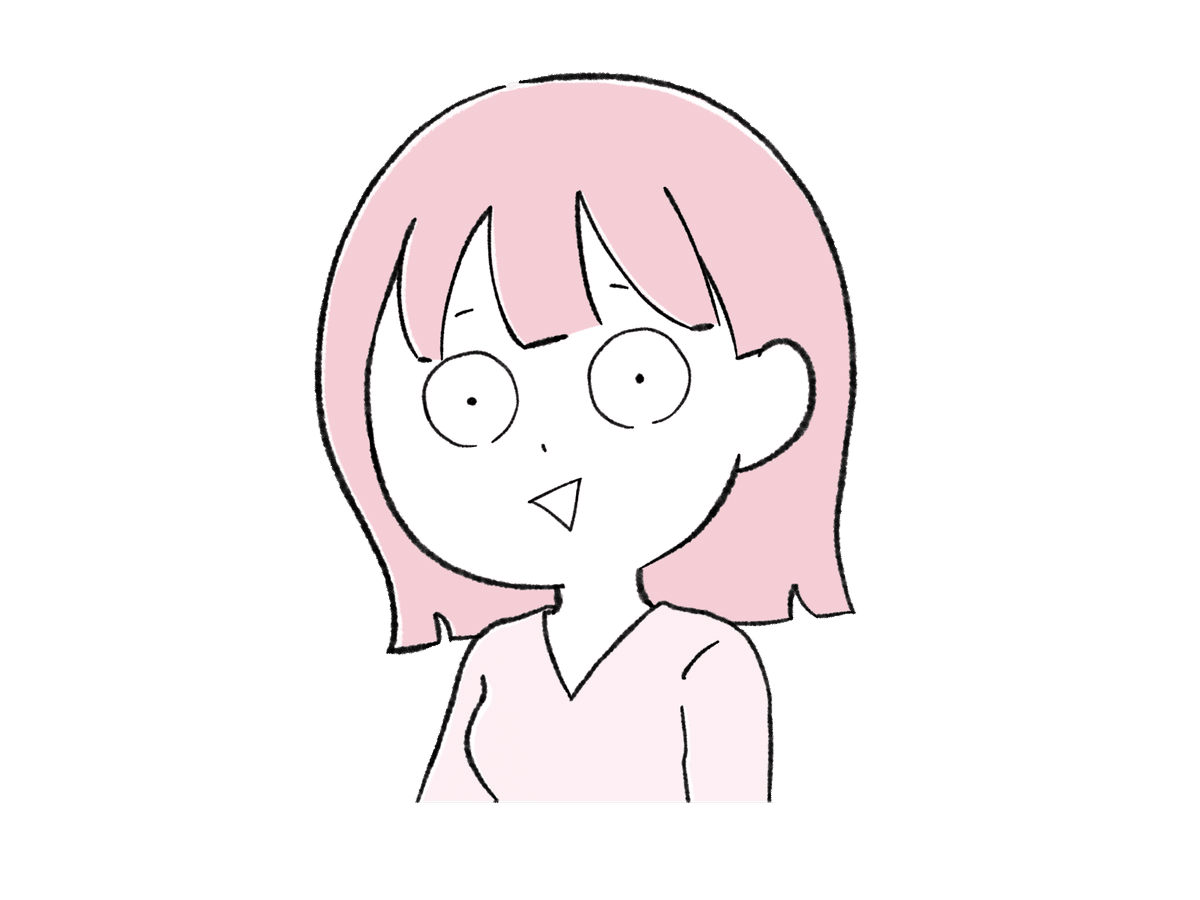
筆者も最初、そう(不満げに)思っていました。
でも、Microsoft Teamsの「表示」機能を知ってピンときました。
(ここでほんとにピンときた)
そうか、Microsoft Teamsに表示させるために(それだけじゃないと思うけど)ブラウザ版を作ったんだ!
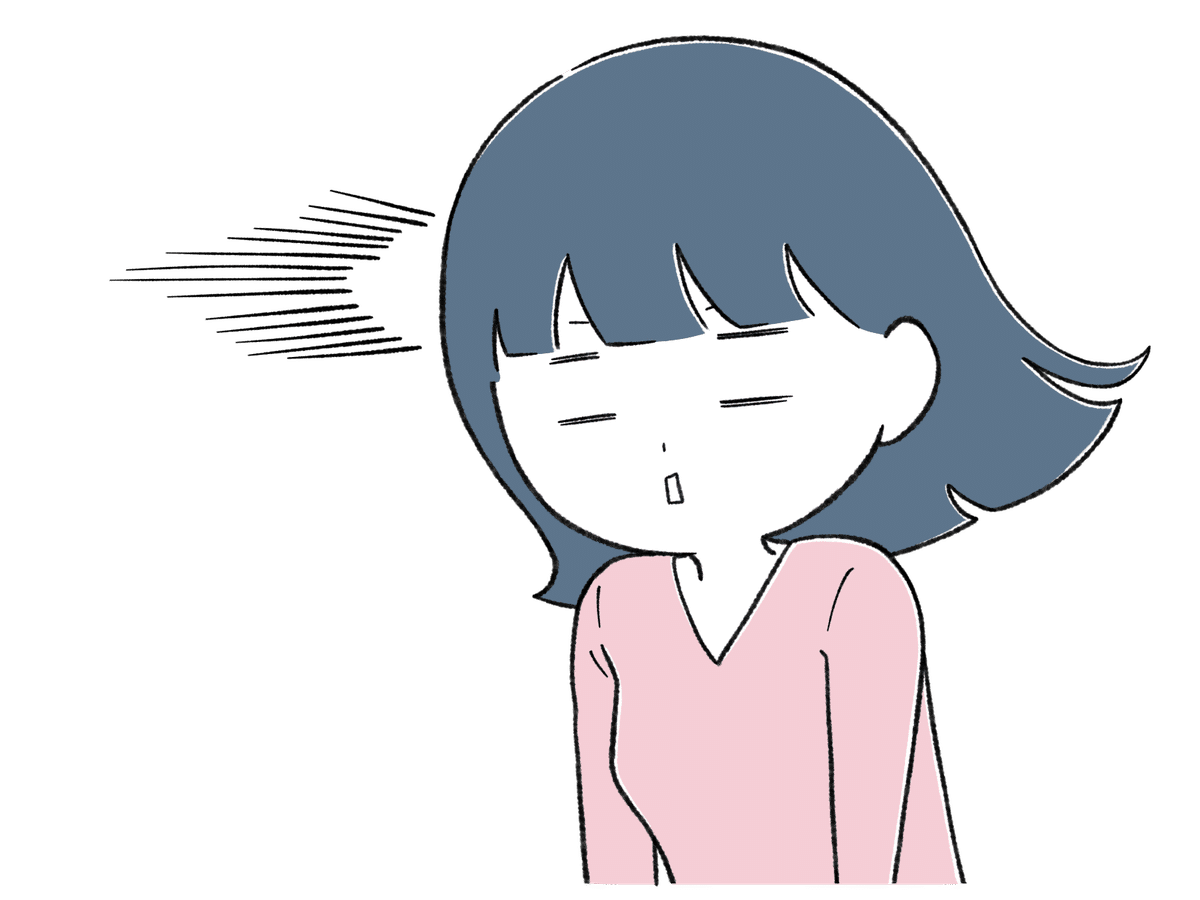
ウィンドウは、そのままで。
Microsoft Teams上でOfficeアプリやその他のアプリを表示させることで、私たちの仕事はいったいどう変わるのか……?
そう、ウィンドウを切り替えずに仕事ができるということなのです!!!
(やっと伏線回収できた…!)
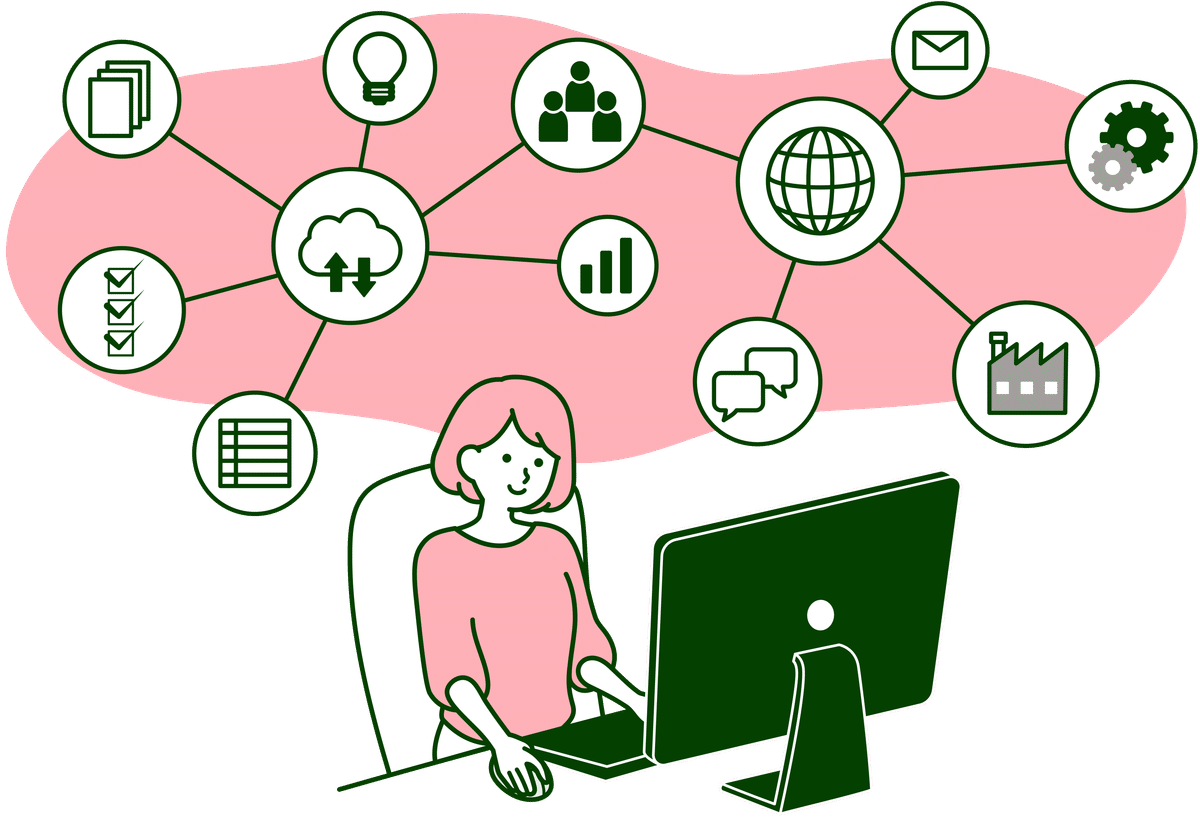
もちろん、「ウィンドウを切り替えずに」というのは、「ウィンドウはMicrosoft Teamsのままで」ということです。
Microsoft Teams上で表示すると、どうしても表示画面はモニター全画面というわけにはいきません。
ですが、「ちょっと確認する」くらいなら充分。
ガッツリ作業したい場合は、「ブラウザーで開く」ないし「デスクトップアプリで開く」をすればよいのです。
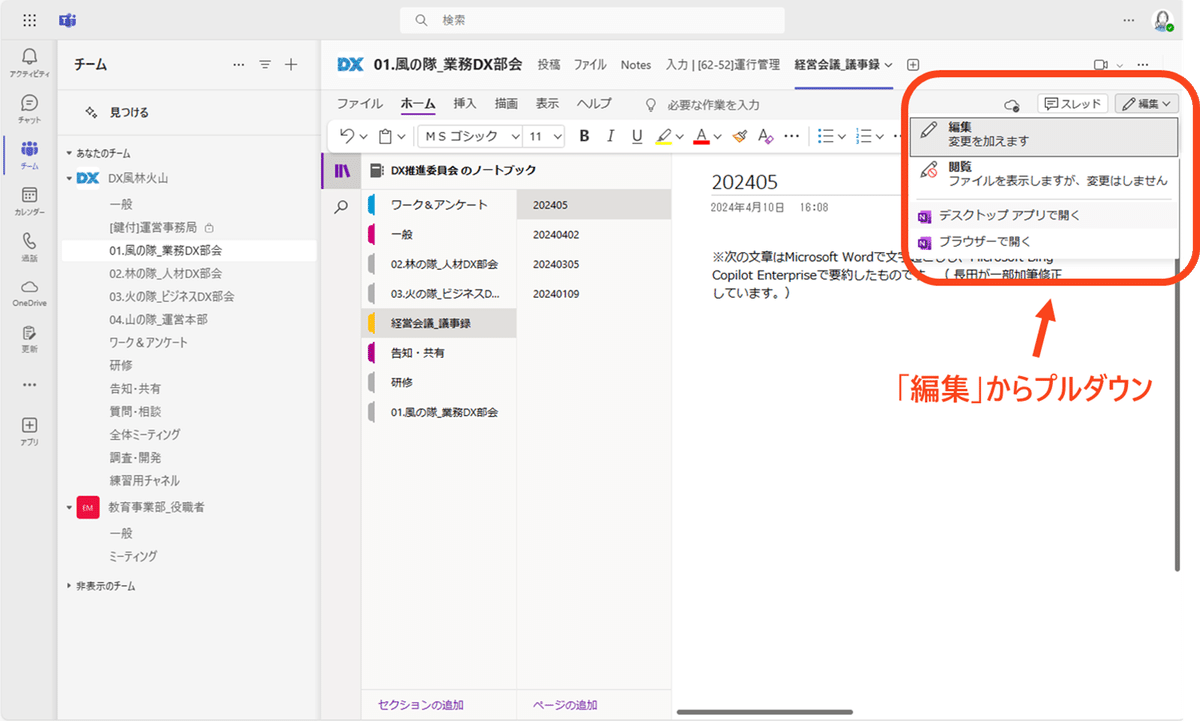
(Officeアプリは、右上の「編集」で、デスクトップアプリまたはブラウザーで開くことが可能)
いかがでしたでしょうか?
筆者が一日100通のアクティビティ通知を何とかこなせていたのは、本シリーズでご紹介した3つの機能のおかげでした!
最後まで読んでくださった皆様の、業務効率化に幸あれ☆
(最終回っぽいですが、もう少しこのシリーズは続きます。)
次回は「チャネルとチャットの違い」を解説します。
お楽しみに!
※感想や、扱ってほしいテーマなど、コメントいただけると嬉しいです!
この記事が参加している募集
この記事が気に入ったらサポートをしてみませんか?
