
脱メタボ業務のためのMicrosoft Word実践事例 Part5|ワンクリック目次編
こんにちは!フォネットの長田(おさだ)です。このページでは、当社が学校や行政、自社を含む企業の組織DXをサポートする中で得たノウハウを、記事にまとめてお届けしております。
前回の記事では、Microsoft Wordの自動化機能「スタイル」の活用方法を実践しました。
「スタイル」はカスタマイズして使う
「スタイル」は、文字装飾やレイアウトの内容を量産するためのスタンプ台のようなもの
「スタイル」をあてることで、Microsoft Word側に「共通の性質(役割)をもつ段落ですよ」とインプットする
今回は、「スタイル」を正しく使うと何が嬉しいのか?について、
さらに掘り下げます。
これぞMicrosoft Wordの本髄!自動化!
まだまだあります!!
いってみましょうー!
この記事を読んでほしい人
管理職・チームのリーダー
自組織におけるICT/DX推進の担当者
仕事に追われて疲れ果てている人
※本記事では、Microsoft社のアプリケーションに言及するため、マイクロソフトの商標とブランド ガイドラインに準拠して製品名を記述しております。
※マイクロソフトの許諾を得て使用しています。https://www.microsoft.com/
1. 「ナビゲーションウィンドウ」をみてみよう
皆様は普段、「ナビゲーションウィンドウ」を使っていますか?
表示のさせ方は、下記のとおり。
表示 > ナビゲーションウィンドウにチェックです。
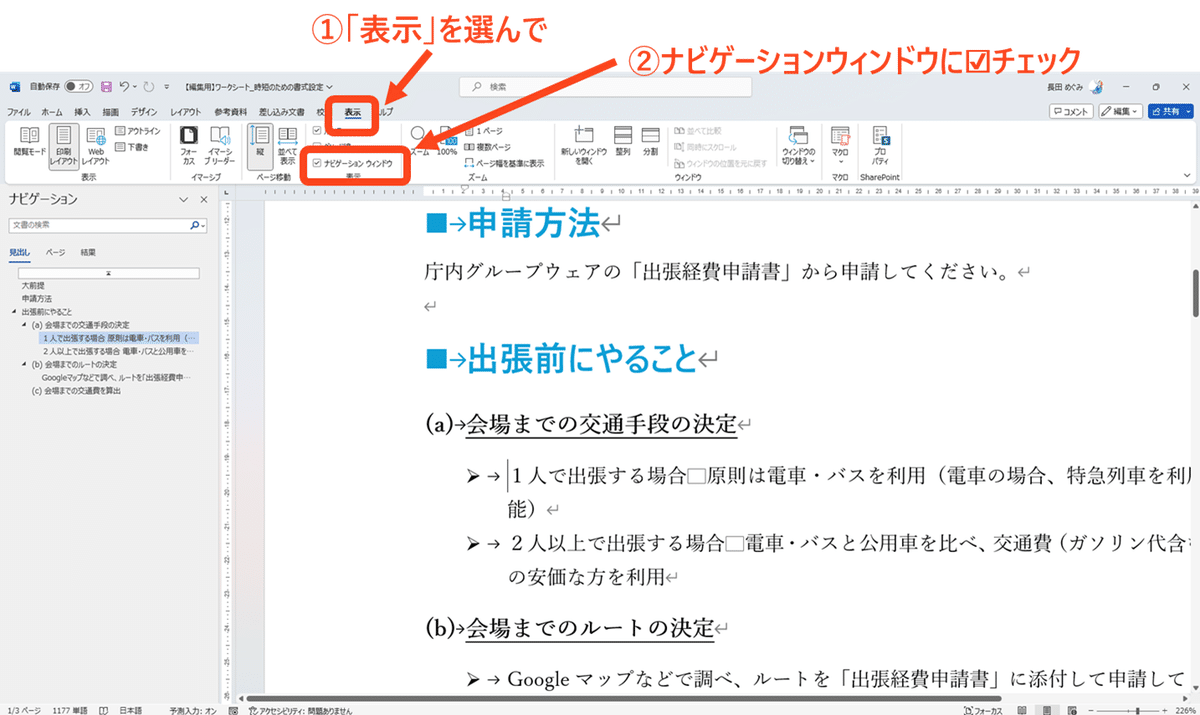
文字を検索するときに登場する「ナビゲーションウィンドウ」
[ctrl]+[F]で文字検索するときに、左側に出てくるウィンドウがこれです。
検索もすばらしい機能なのですが、今回は「見出し」に着目しますよ!
さて、このスクリーンショットをご覧になって、何かお気づきになったことはないでしょうか?
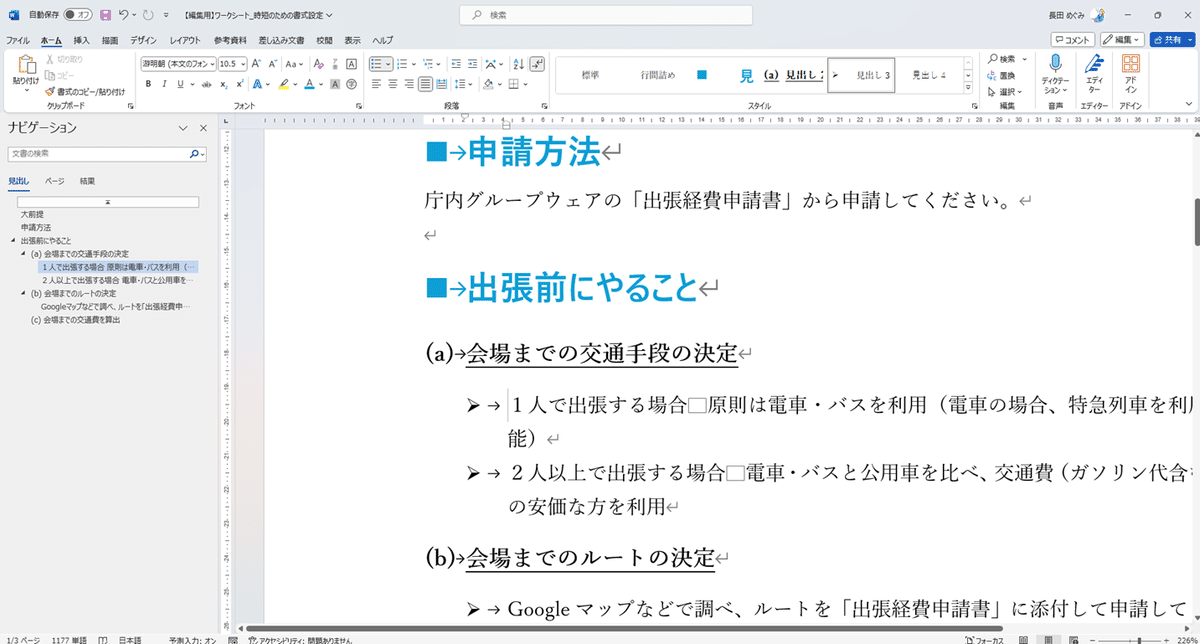
スタイルで設定した見出しが入っている!
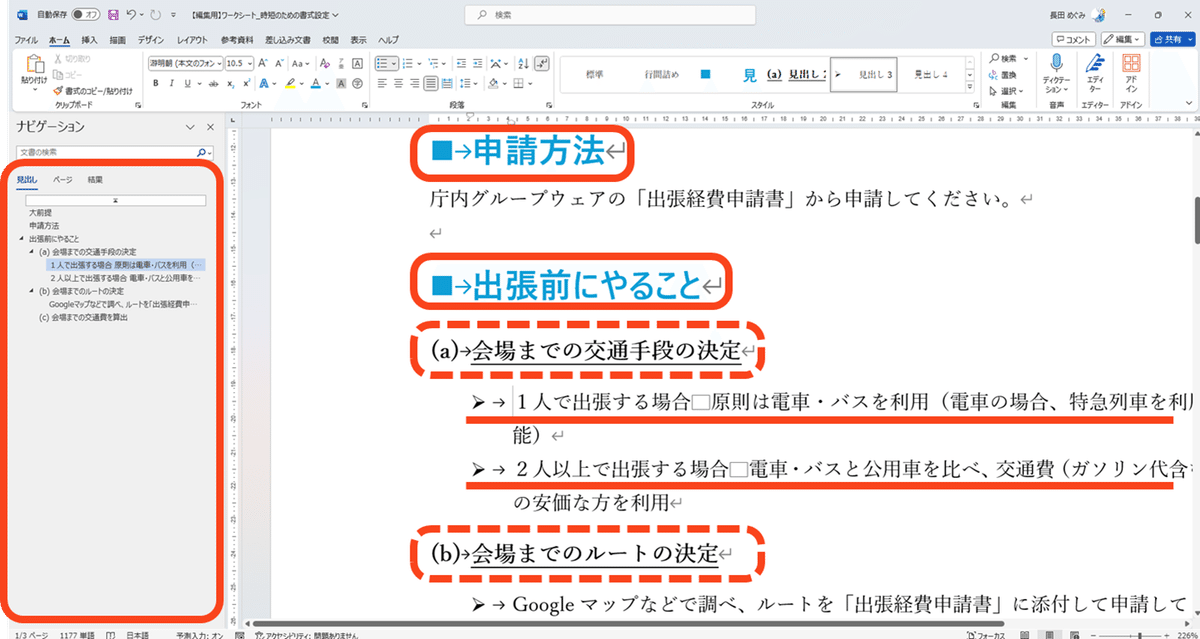
Microsoft Wordも、コンピュータプログラムで動いていますから、「スタイル」の機能をあてることも、プログラミングなのです。
だからこうして、見出し機能とナビゲーションウィンドウはつながっていて、見出しのレベルが正しくプログラムされていることがわかります。
そう、スタイルを使いこなすことは、もはやプログラミングをしているといっても過言ではない!!!
……………………
さすがに、言いすぎですか?(笑)
さて、ここからが本題です。
ナビゲーションウィンドウに正しく反映されると、何が嬉しいのか?
2. 嬉しいこと①:目次の設定が超絶簡単
そこそこ長い文章は、目次があると伝わりやすい
いま、私たちは何を実践しているかということを、ここで確認しましょう。
Microsoft WordでDX基礎力を鍛えよう
①ダイエットする力
(メタボ化している業務を見つけ出し、自動化による効率UPを叶える)
②コミュニケーションの力
(非同期コミュニケーションのための情報伝達力)
このnoteもそうですが、目次があったり、その目次をクリックすると該当箇所にジャンプできると、初見の人にはかなりわかりやすいと思いませんか?
目次があるメリット:
全体を俯瞰して捉えられる、ざっくりつかめる目次をクリックして該当箇所にジャンプできるメリット:
自分の興味がある部分にクイックアクセスができる
【補足】
目次を設定しない場合、ナビゲーションウィンドウを目次代わりに使うことで、上記のメリットを享受できます。
目次の設定は、Microsoft Wordの上部の検索窓で探すか、
参考資料 > 目次(一番左)でできます。
ワンクリックで目次を設置
▼目次を挿入したい場所にカーソルを置いて、好きな目次を選ぶだけ!
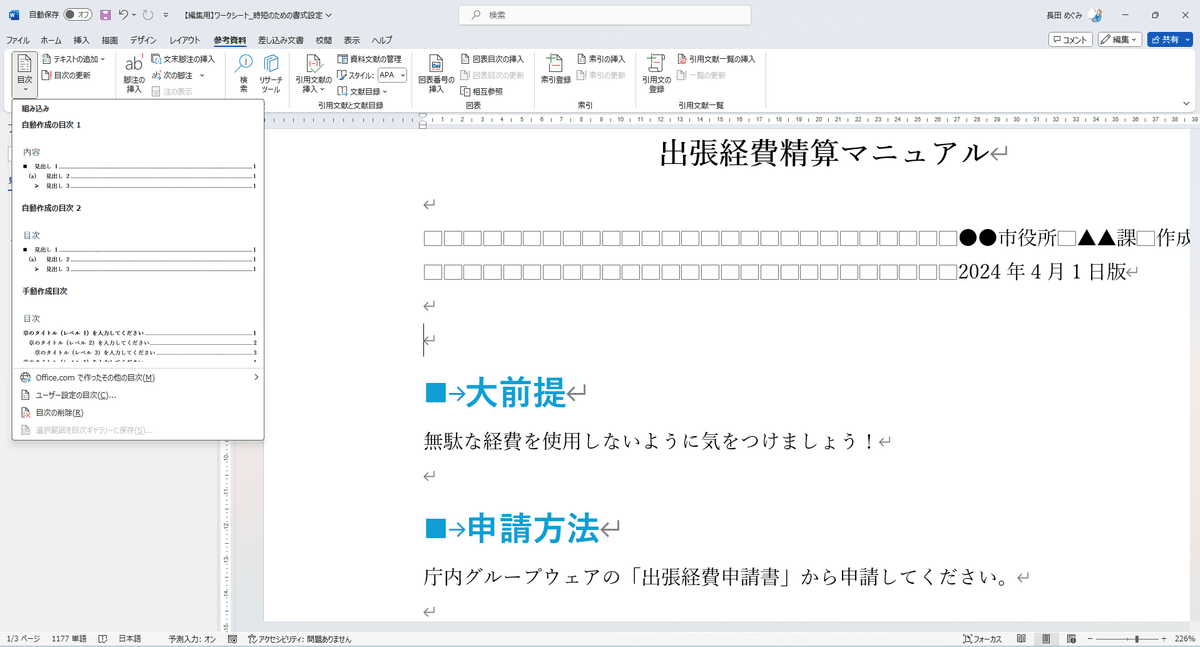
▼目次が生成されました。
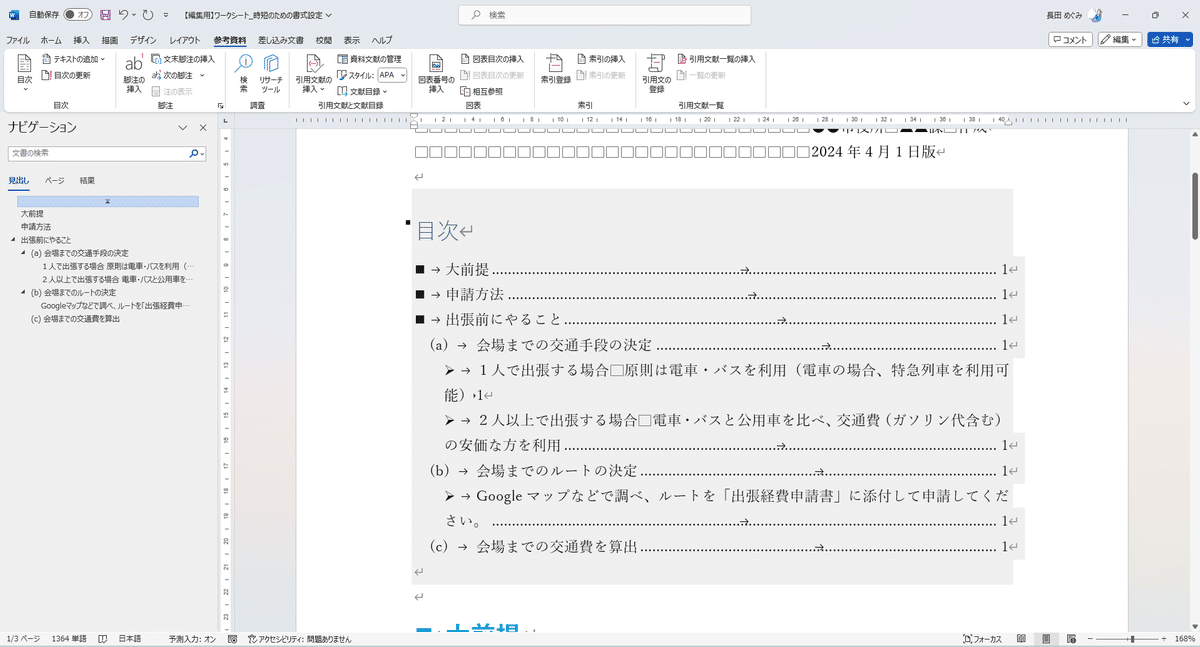
※ナビゲーションウィンドウの該当箇所をクリックしてもジャンプできる
超簡単でしょう?
しかもこれ、もちろん連動してるわけですから、
見出しの記述を修正したら、目次にもワンクリックで自動反映されます!

手動で目次を設定するなんて、もう絶対できない~~!!!
いかがでしたでしょうか?
皆様の日常業務が少しでもダイエットできることを願いながら、次回でこのテーマは最終回となります。
最後までお見逃しなく!
※感想や、扱ってほしいテーマなど、コメントいただけると嬉しいです!
