
縁の下の力持ち|Microsoft 365(Teams/SharePoint/OneDrive)の構造ざっくり説明②
こんにちは!フォネットの長田(おさだ)です。
このページでは、当社が学校や行政、自社を含む企業の組織DXをサポートする中で得たノウハウを、記事にまとめてお届けしております。
このシリーズでは、Microsoft 365の初心者向けに、導入のための解説をしていきます。
非エンジニアの方が”ざっくり掴む”ことを目的に書いておりますので、
プロのエンジニアの方からしたら、記述が厳密でないとか、正確には違うでしょ…みたいなことがあるかもしれませんが、ご了承ください。
前回のあらすじ:
Microsoft Teamsのチャネル=会議室
→その案件の進捗は、その会議室を覗いて確認するチャネルと連動したキャビネット・倉庫(OneDrive)が出現
Microsoft SharePointの説明がまだでしたので、
早速、いってみましょう!
この記事を読んでほしい人
管理職・チームのリーダー
自組織におけるICT/DX推進の担当者
仕事に追われて疲れ果てている人
※本記事では、Microsoft社のアプリケーションに言及するため、マイクロソフトの商標とブランド ガイドラインに準拠して製品名を記述しております。
※マイクロソフトの許諾を得て使用しています。https://www.microsoft.com/
※筆者の体験をもとにした記事であり、MicrosoftおよびGoogleの広告案件ではありません。
1. Microsoft SharePointとは
Microsoft SharePointとは
Microsoft 365初心者が非常にとまどうのが、SharePointの存在です。
Microsoft SharePoint(マイクロソフト シェアポイント)とは、マイクロソフト社が提供する、コラボレーションやドキュメント管理等を行うためのソフトウェア製品。SharePointを用いると、ユーザは共有されたワークスペースやドキュメントに対してウェブブラウザやMicrosoft Officeからアクセスできる(以下略)
って読んで、ピンときますでしょうか?(汗)
Microsoft SharePointは、”縁の下の力持ち”です。

その担う部分は、(ものすごく簡単に言うと)次の2点です。
URLの振り出し
組織内用のウェブサイト(ポータルサイト)
①URLの振り出し
Microsoft OneDriveに格納したファイルを、誰かに共有したいとき…
どうしますか?
ファイル名の右側「…」から「共有」or「リンクのコピー」で
共有用リンクを発行・取得し、それを相手に渡しますよね。
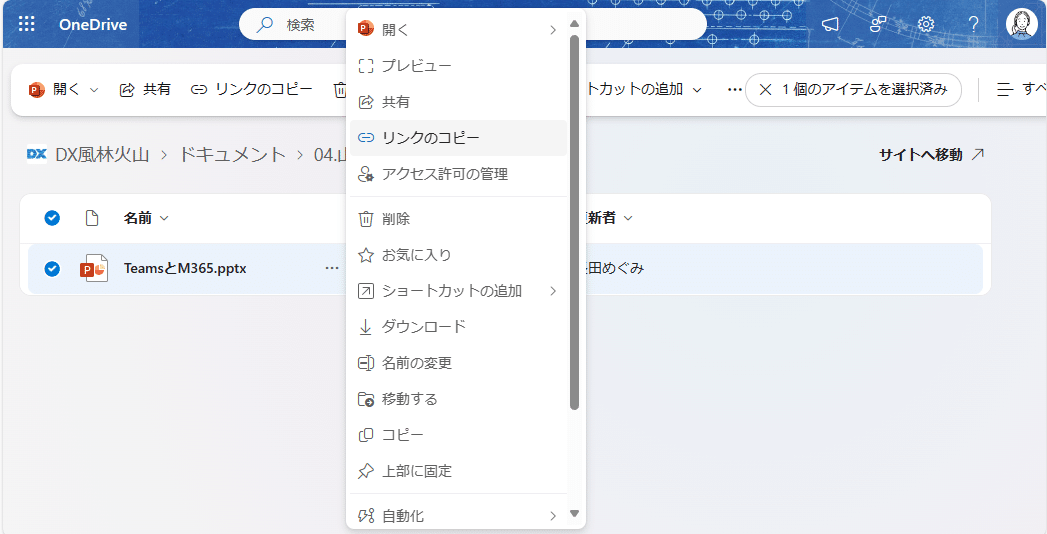
この共有用リンクは、そのファイルの住所のようなもの。
(都道府県+マイナンバーで構成される)
そしてMicrosoft OneDriveには、住所をつける機能がありません。
それを担っているのが、Microsoft SharePointなのです。

表舞台ではないし、華やかな仕事ではないけれど、とても重要な仕事ですよね!
(▲イラストは公務員をイメージ)
②組織内用のウェブサイト(ポータルサイト)
こちらに関しては、以前の記事で解説しておりますので、そちらをご覧ください。
簡単に言うと、
単調なフォルダ構造の視認性を高めて
誰でも目的のファイルやフォルダに素早くアクセスできるよう
生産性を高めるためのノーコードWEBデザインツール
っていうところでしょうか。
2. Microsoft Teams / SharePoint / OneDriveは、3つで1セット
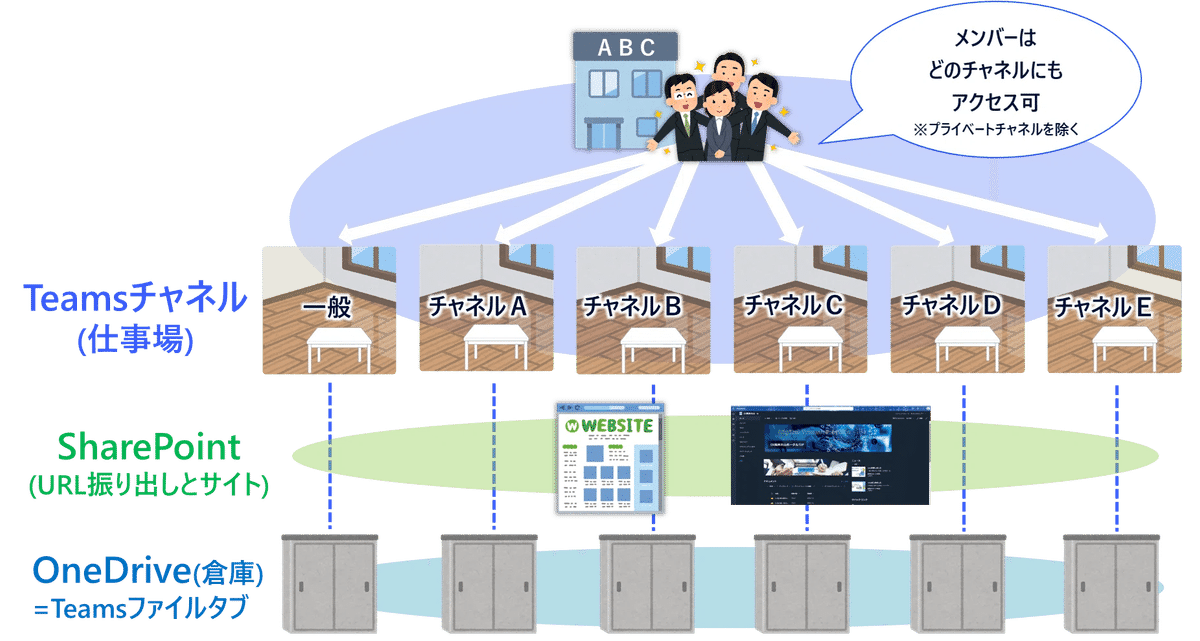
ここまでの流れで、
Microsoft Teams / SharePoint / OneDriveは、3つで1セット
(この3点がそろわないと、Microsoft Teamsは動かない)
ということを、ご理解いただけたと思います。
※Teamsが含まれないプランの場合、SharePointとOneDriveだけでも機能します。
改めて、Microsoft Teamsの役割を考えてみる
前回、Microsoft 365におけるTeamsの役割を、次のように記述しました。
①チャット
②通知
③表示(各アプリのブラウザ版)
この段階で、ようやくこの3つの解説に進めるかなと思います。
………………
しかし!
いい感じに長くなってきたので、次回に持ち越すことにします(汗)
お楽しみに!
※感想や、扱ってほしいテーマなど、コメントいただけると嬉しいです!
