
デザイナーの僕が、バックアップ環境をスマートにした方法 | Synology NAS
リモートワーク生活も3年目、①仕事とプライベートのmacを併用でデータがごちゃついており使いやすくしたい、②自宅のペーパレス化も進めたい、ということで、2台目のNASの購入とともに、我が家のバックアップ環境を整え直してみたので、シェアします。
NASとは?メリットとデメリット
・ネットワークの記憶媒体(ストレージ)
・NASは簡単なパソコンのようなもの(CPU、ネットワークインターフェイスが内蔵
・そのため、NASは「箱」のため、記憶させるためのHHD等の購入が必要
・NASは広い意味でファイルサーバーの一種
参考:NASとは?サーバーとの違いや利用するメリット・デメリットを解説 | クラウド録画サービスSafie(セーフィー)
メリット
ネットワークなので、複数の同時接続が可能
外部からデータにアクセスが可能
PCにデータの負担をかけない
デメリット
NASが壊れるとデータが無くなる
HDDも別途購入の必要があり、値段がまあまあお高め
今までの残念なバックアップ環境…

左のimacがプライベート用、右のmacbookが仕事用。今まではこんな感じ。NAS+外付けHDDに、成り行きでデータを保存している状態で整理されておらず。macのTime Machine設定も、それぞれのmac導入時にとりあえず設定していたものの、今となっては、どのようなつもりでその設定にしたかも意味不明…(色んな意味で恐ろしい)


これからのデータ・バックアップ環境はこうしたい !
仕事用のデータ、プライベート用のデータを、HDD別に分けて保存したい
PCまわりを、極力コードレスにしたい
ファイルデータはPCでなく、HDDで保存したい
macのTime Machine、ファイルデータのバックアップをしっかりしたい
データを引き出しやすく、管理しやすく
今まで紙で管理していたものの9割程度を、データ管理したい
NASは、Synology(シノロジー)が良いらしい
HDDは消耗品とよく言われている通り、現在までの職場でHHDがぶっ飛んだ現場に遭遇した恐ろしい経験があり(今のところ自分は無いけど、スタッフ総出でデータを作り直したりしたなあ…)、とにかくデータの破損・トラブルには怯えている…。
自分なりに色々調べて、数年前に買った Synology のNASは確かに接続も安定しており、トラブルもゼロ。…ということで、2代目もSynologyのNASを購入することにしました。NASはあくまで機能を備えた「箱」なので、データを記録するためのHDDも買わねばならず、高い…

Synology が推奨しているHHDメーカーがあり、前回も今回もWestern Digital(ウエスタンデジタル)の「WD Red Plus」に。
こんな感じのバックアップ環境に

こんなバックアップ環境にしてみた
データを、NAS-A : プライベート用、NAS-B: 仕事用 でしっかり分ける
PCにファイルデータは極力保存せず、HDDに
それぞれのNASで、Time Machineバックアップ
NAS-A「HDD ❷」に、ファイルデータのバックアップ
ファイル管理ソフト「Eagle」の、libraryフォルダを各データに設定。ブックマーク、スクショ、素材、資料のデータ作業を効率化。
NASをNASにバックアップする方法
NASのデータを、NASのHDDにバックアップするには、NAS本体に必要なアプリケーションをインストールする必要が。
バックアップしたい(NAS-AとBの両方)
X : Hyper Backup / バックアップするための、アプリ
バックアップ先(NAS-Aのみ)
Y : Hyper Backup Vault / バックアップデータを、受け入れるためのアプリ
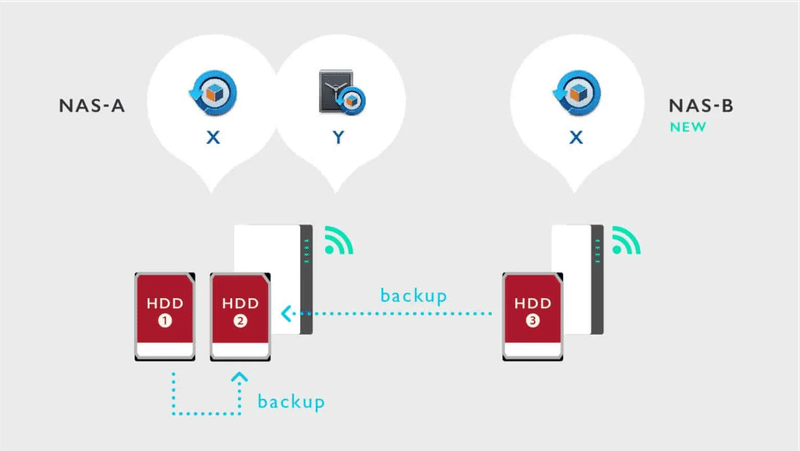
NASをNASにバックアップする方法(ともにSynology)
❶ バックアップ先のNASに、必要な数の共有フォルダを作成(コントロールパネル)。「 Y : Hyper Backup Vault 」をインストール(パッケージセンター)
❷ バックアップしたいNASに、「 X : Hyper Backup 」をインストール(パッケージセンター)と設定。
❸ 初回のバックアップ ※
❹ 「Backup Explorer」 で、バックアップの内容が確認できる
※初回のバックアップはめちゃ時間がかかったので(僕は、ほぼ1日)その
つもりで作業した方が良いかも

(僕の場合、Businessとprivateの2つ)

Eagle(イーグル) | 素材管理ソフトで、より使いや
すく
とにかく便利すぎるファイル管理の神アプリ「Eagle」用のlibraryフォルダを、それぞれのデータにおくことで、よりブックマーク、素材、スクショ、ファイルの管理の効率が爆上がりに。

まとめ | SynologyのNASでバックアップ環境を整えてよかったこと
データの整理ができた
プライベートと仕事のデータを分けれた
Eagleのlibraryを各フォルダで活用することで、素材、ファイルの作業が劇的に快適、快速になった
PCの有線がついに1本までに減って、スッキリ

やったー
やっぱり何事も整えるって大事ですね。バックアップ環境を見て見ぬふりをしている方……いらっしゃれば、是非是非。快適すぎですよー
この記事が気に入ったらサポートをしてみませんか?
