
プレゼン作りの効率があがる"パワポスキル5選"
本日は、『生産性の話』の第16段です😃
"プレゼン資料作り効率的にできていますか?"
多くの方は、会社のパソコンスペックや
データの関係で、PowerPointを
利用していることと思います💡
Keynoteを使ったほうが、効率的に
おしゃれにできる!というご意見もあります😃
ですが、今回は、最も一般的に使うことが多い、
パワーポイントでの資料作成について、
意外にやっていない効率化について、解説します✨
1.スライドマスタを活用する
パワーポイントにはご存知の通り、
レイヤーがありません💡
レイヤーというのは、「階層」で、
Adobeのソフトなら当たり前に
備わっている機能です⤴

ということが非効率を生む原因となります⤵
そこで、活躍するのが、「スライドマスタ」です💡

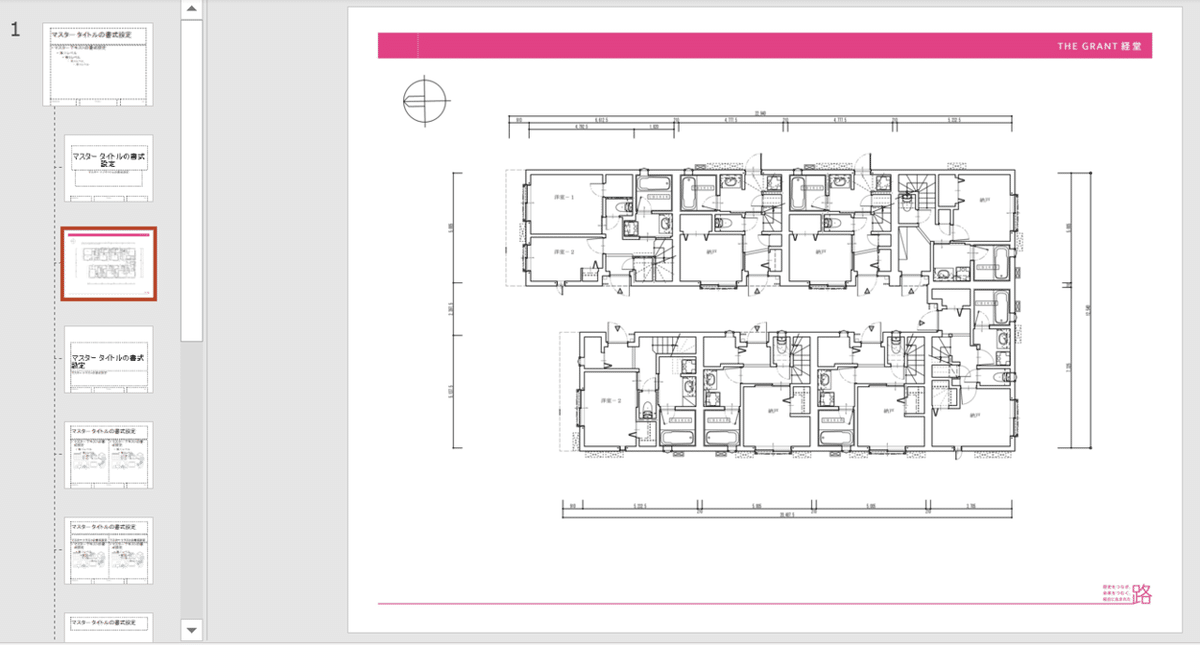
「あ、枠が動いちゃった」
「画像まで選択しちゃった」
という無駄時間が劇的に少なくなります✨
今日から、活用してみてください⤴
2.背景削除ツールで簡単に透明に
パワーポイントでは画像は編集できない ❗
と決めきってしまっている人多いと思いますが、
そんなこともありません💡
特に『背景削除ツール』は割と使えます😃

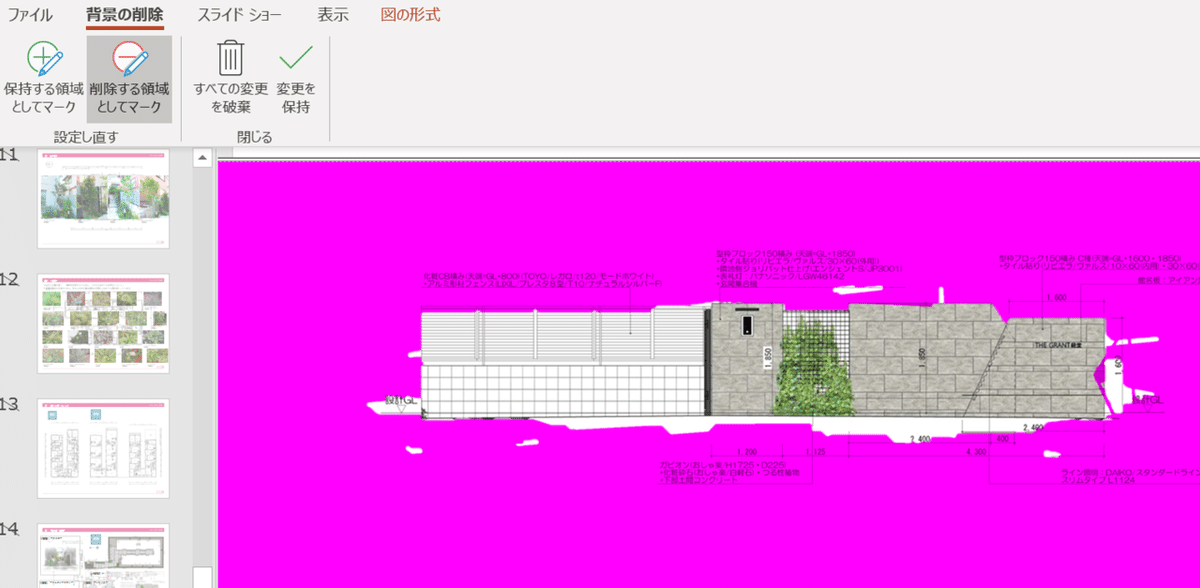
Photoshopのように、選択を行って、
切り取ってという作業ではなく、
"保持する領域や削除したい領域を塗っていく"
という使い方です😃
正直、操作性はそこまでよくないですが、
削除したい領域が一色だったりすれば、
ひと塗りでサクッと背景を削除できたりできます⤴
毎回、Photoshopに戻っていた方は、
是非一度試してみてください✨

3.テキストボックスの余白を『0』にする
パワーポイントの操作性の悪いところの1つである、
テキストボックス・・・・💣
図形に文字を入れられるのはいいですが、
勝手に折り返したり消えちゃったりと、
意図する見せ方になかなかできません⤵

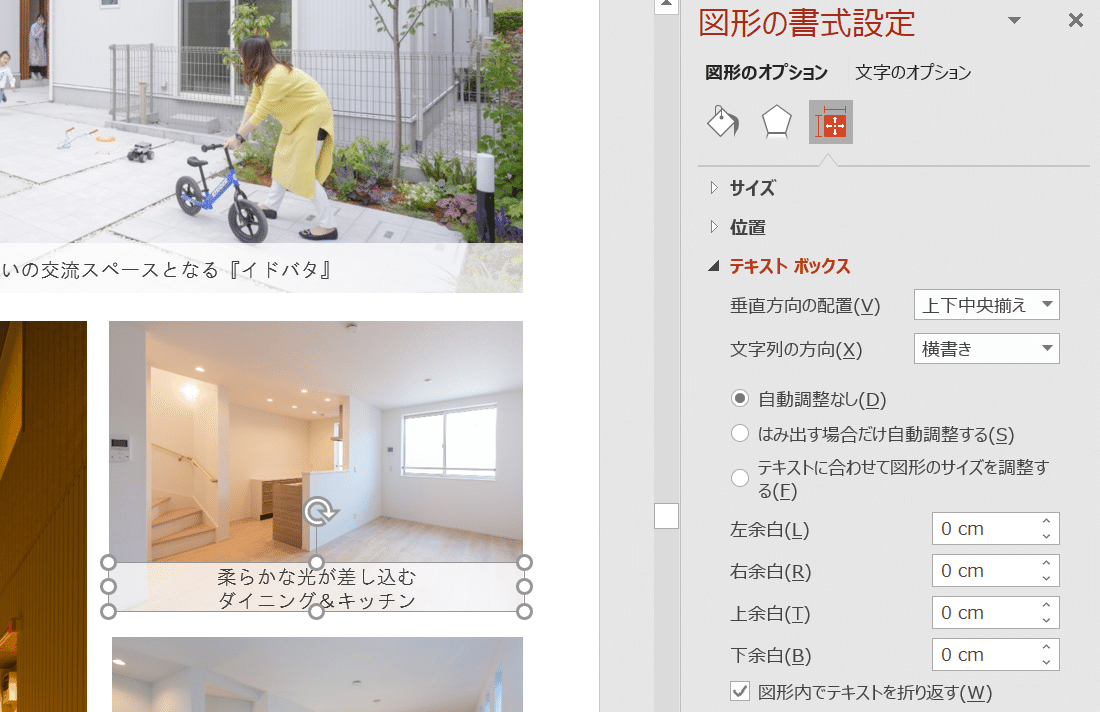
これをまず始めてにやってしまえば、
テキストを端から端まで入力することが可能です💡
その際に、文字配置を中央揃えにすることも忘れずに♬
4.色選択はスポイトを活用する
下記過去記事にて、
"プレゼンはトンマナの統一が大事"
ということも書きましたが、
カラーをいかに統一化していくかが重要です😃
特に、画像で使っている色味と、
文字や図形で使っている色味が
微妙に違ったりすると最悪です⤵

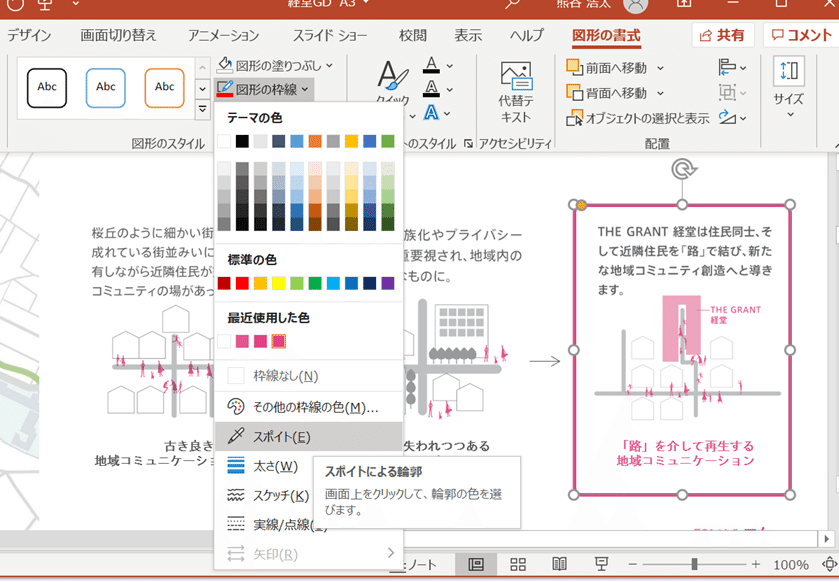
Adobeと似たような『スポイト』が存在するので、
どんどん色を抽出していって、反映していけば、
探す手間を減ります😃
また、一度使った色は、中断に表示されるので、
それもあわせて使ってみてください⤴
↓↓いわゆる資料作成の簡単入門はこちら↓↓
5.フリーフォームで自由自在に多角形を描く
簡易的な画像編集の2つ目になります⤴
ちょっと、画像の一部を目立たせたい、
色付けしたい❗といった時に使います😃

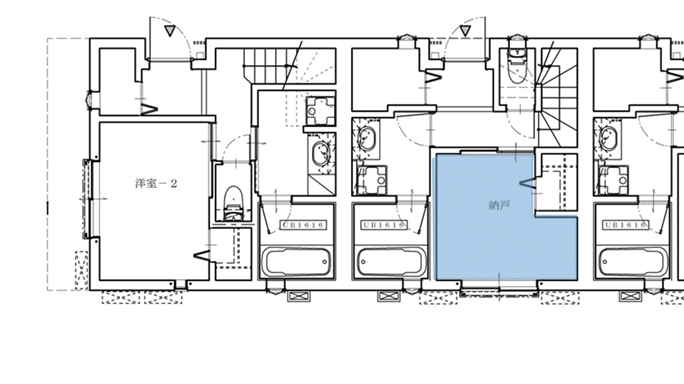
画像の一部を強調したいときなどに使いますが、
線を結ぶように書いていき、最終的には
塗りつぶしにもなってくれます😃
使っている方は当然いらっしゃると思いますが、
1の「スライドマスタ」と一緒に使うとより便利💡

細かく色々と描き込んでいくなら、
是非、スライドマスタと組み合わせて、
使ってみてください✨
ーーーーーーーーーーーーーーーーーーーー
一般的な会社のPCはなかなか、
AdobeやKeynoteなどのツールは入っていません⤵
"いやいや、私は個人PC使っておしゃれに編集します😤"
という若手社員は多いですが、
今すぐにやらないといけないとき、
さくっと編集する必要があるときは、
あるもので仕上げるのがビジネスマンです😃
そんな時には是非、上記のツールをうまく活用して、
プレゼン資料を完成させてください✨
#毎日noteの会 #noteで人生を変える会 #平穏で自由な生活を送ろう #毎日更新 #secretサロン #ビジネススキル #生産性 #自己啓発 #習慣 #継続 #習慣化 #自己成長 #改善 #コツ #ビジネス #ビジネスマン #仕事 #プレゼン #PowerPoint #パワーポイント
クマガイコウタ
