
ド素人が『障害物走ゲーム』を作る RobloxStudioの紹介~初期設定~
こんにちは!かけるるです。
今回は、初心者向けにRobloxStudioの使い方を紹介します。
画像をたくさん使用して紹介しますが、わかりにくかったら
感想欄にコメントください_(._.)_
プロジェクトの作成
RobloxStudioを起動したら
新しいプロジェクトを開始します。
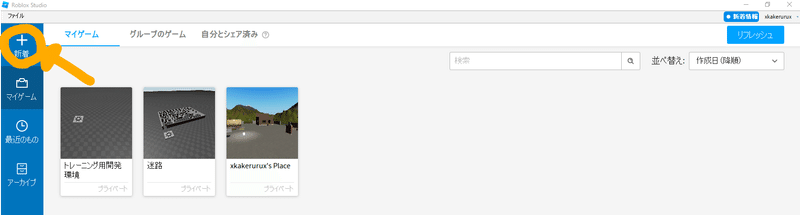
次に、左上の『Baseplate(ベースプレート)』を選択して
プロジェクトを開始します。

数秒待つと、ゲーム作成画面が開きます。

ベースプレートの削除
ゲーム開始後の足場をなくすため、『Baseplate(ベースプレート)』を削除します。
まずは、画面右側のエクスプローラウィンドウを確認しましょう。

『Workplase(ワークスペース)』の三角マーク(>)をクリックして、
『Baseplate(ベースプレート)』を表示させます。

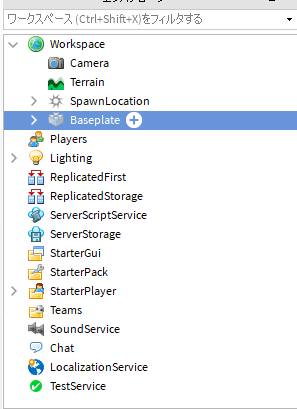
洗濯して、deleteボタンで削除します。
右クリックで削除を選択することもできます。

ベースプレートがなくなりました!
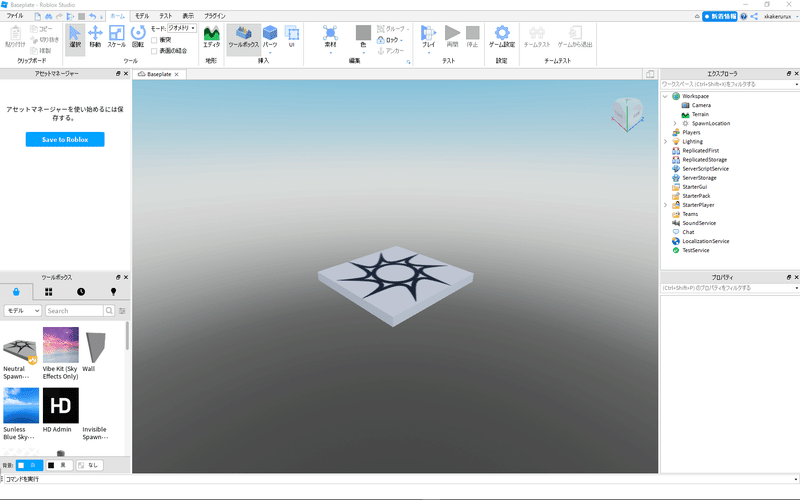
出発点がない場合の作成方法
※私のように画面中央に太陽マークの板がある人は飛ばしてください。
⇒この太陽マークが出発点(SpawnLocation)です。
エクスプローラウィンドウの『Workplase(ワークスペース)』にある
プラス(⊕)ボタンをクリックします。
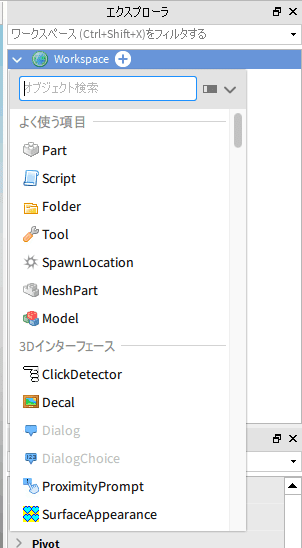
『SpawnLocation(スポーンロケーション)』をクリックします。
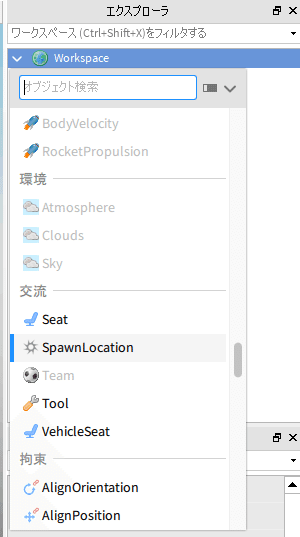
補足🤖カメラを動かす方法
ゲーム画面のカメラを操作するコマンド一覧はこちら⇩
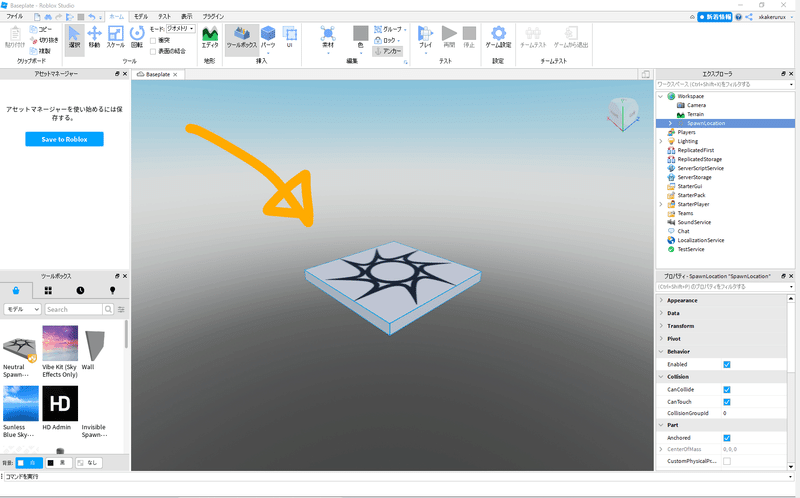
ボタン ⇒ 動作 の順でメモしてます。
実際に入力してみましょう!
W A S D ⇒ カメラを動かす
Q E ⇒ 上下に移動します
Shift ⇒ カメラの速度を変更する
マウスの右ボタン ⇒ カメラを向ける
マウスの中ボタン ⇒ パンカメラ
マウススクロールホイールズーム ⇒ カメラ
F ⇒ 選択した部分にカメラの焦点を合わせる

以上、RobloxStudioの紹介~初期設定~でした。
次回はパーツの操作編です。
参考になったらスキボタン ♡⇒♥
よろしくお願いします!
この記事が気に入ったらサポートをしてみませんか?
