
ド素人が『障害物走ゲーム』を作る RobloxStudioの紹介~パーツ操作~
こんにちは!かけるるです。
今回は、初心者向けにRobloxStudioの使い方を紹介します。
画像をたくさん使用して紹介しますが、わかりにくかったら
感想欄にコメントください_(._.)_
パーツを追加しよう!
パーツは、ゲームの基本的な構成要素です。
これで具体的な形を構築できます。
さっそく、追加してみましょう⇩
[モデル]タブを選択し、 [パーツ]アイコンをクリックてください。

パーツを移動しよう!
このパートでは、出発地点付近にパーツを移動させましょう。
(このパーツが足場になります。)
まずは、新しいパーツが選択されていることを確認します。
(ゲームエディタウィンドウでパーツをクリックします)。
※パーツが良く見えない場合は
カメラコントロールを使用して、パーツがよく見えるようにします。
操作方法はこちらにあります⇩
次に、下記画像のように移動ツールを選択し、
矢印をクリックしながら移動させてみましょう。

もっと移動量を微調整したい場合!
1回操作あたりの移動や回転は、設定値で指定されています。
微調整したい場合、下図の数値を小さくしたり、チェックを外しましょう。
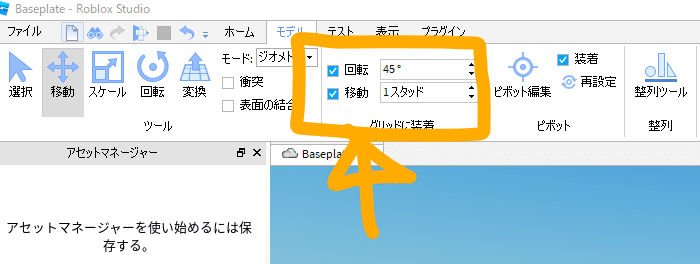
パーツを固定しよう!
このままゲームをプレイしようとすると、パーツは落下してしまいます。
(興味がある方は試してみましょう。)
そこで、アンカー(固定)を行います。
アンカーをすると、パーツを所定の位置にロックし、プレーヤーやオブジェクトがパーツにぶつかった場合でも、パーツが動かないようになります。
まずは、選択したオブジェクトのプロパティを変更できる[プロパティ]ウィンドウを探します。

『Anchored(アンカー)』のチェックノックスをクリックします。

パーツを拡大しよう!
パーツを好きな大きさにします。
難易度を変更するには、挿入するパーツのサイズと角度を変更する必要があります。
パーツは、任意の軸に沿って簡単にサイズ変更できるのでやってみよう!
まずは、スケールツールを選択します。
次に、色付きのハンドルを任意の方向にドラッグします。

パーツを回転しよう!
パーツを好きな角度に回転にします。
まずは、回転ツールを選択します。
次に、付きのリングの任意の場所をドラッグして、その軸を中心に回転させます。
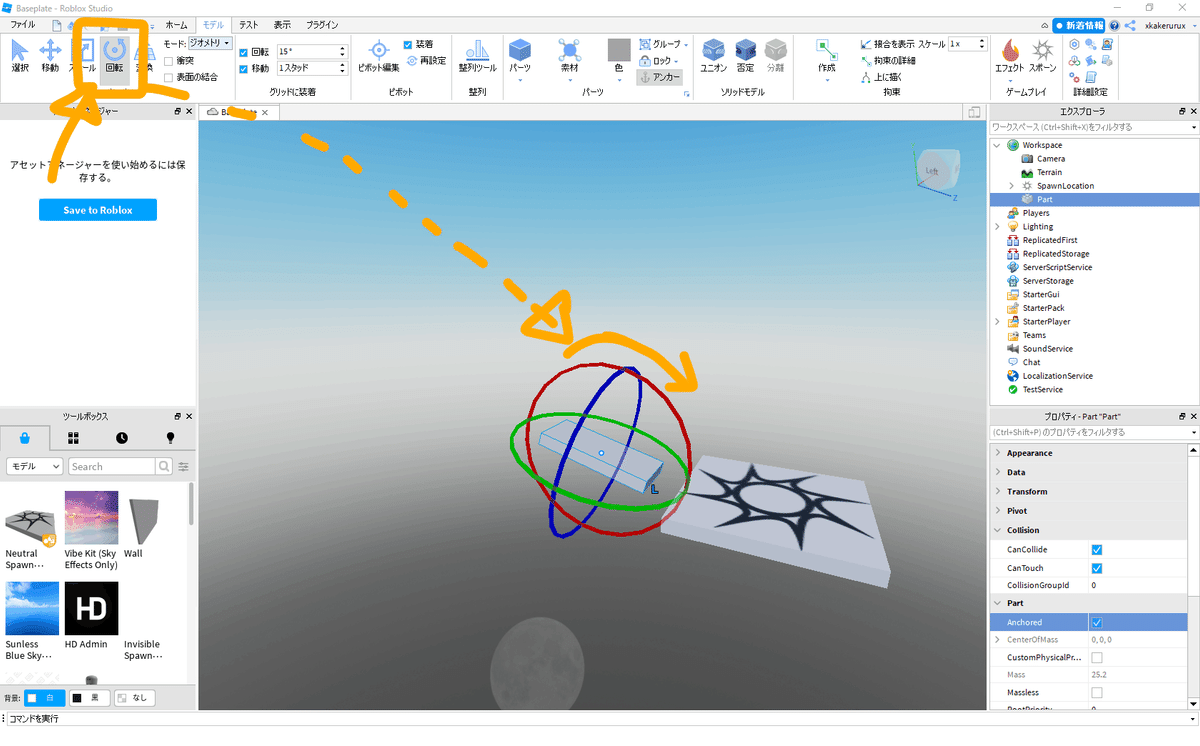
以上、RobloxStudioの紹介~パーツ操作~でした。
次回は仕上げ編です。
参考になったらスキボタン ♡⇒♥
よろしくお願いします!
この記事が気に入ったらサポートをしてみませんか?
