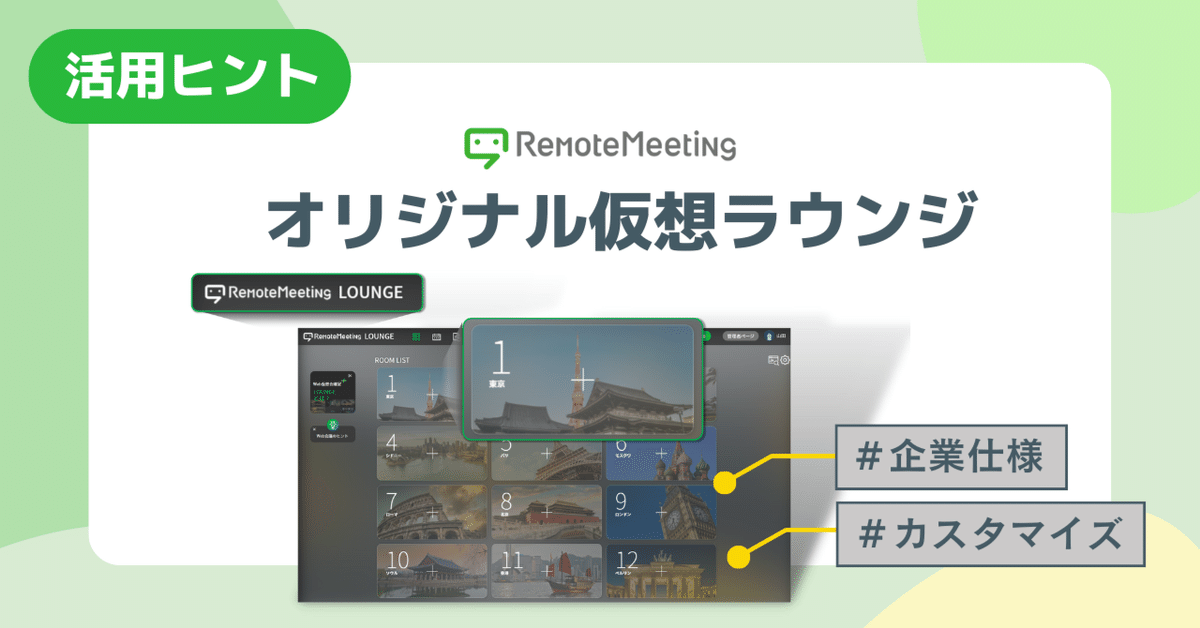
必見!カスタマイズして使えるWeb会議ツールRemoteMeetingに迫る👀~企業オリジナルラウンジ~
本日は、カスタマイズ可能なWeb会議ツールRemoteMeetingで企業や団体のブランドイメージに合わせたオリジナルのバーチャル会議室ラウンジを作る方法についてお話します💪
その前に!RemoteMeetingとは
RemoteMeetingは、企業や団体で使いやすいように設計・開発されたWeb会議ツールで、特に管理者機能やセキュリティ機能がしっかりしているのが強みです。また本当にオフィスの空いている会議室を選んで入室するかのように、バーチャル会議室にクリックで入室して会議に参加できる仕様になっています。
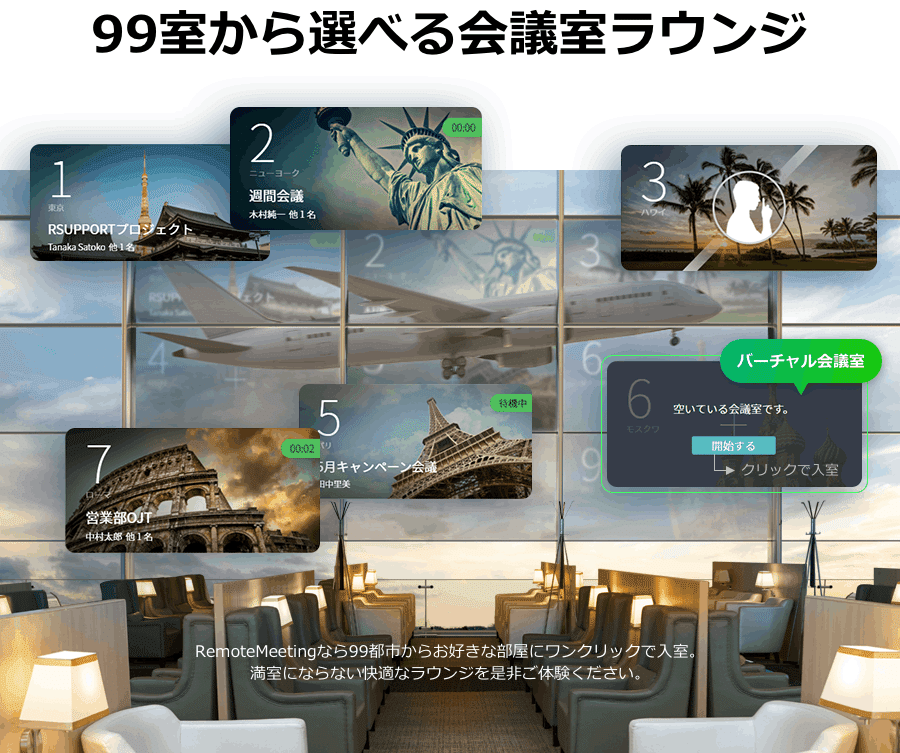
こちらが、実際にRemoteMeetingにログインしたときに見えるラウンジ画面です。ここから、お好きな会議室を選んで、会議を始めたり参加することができます!デフォルトの仕様では、このようにズラッと99都市の仮想会議室が並んでいる状態になっています。(全99室)
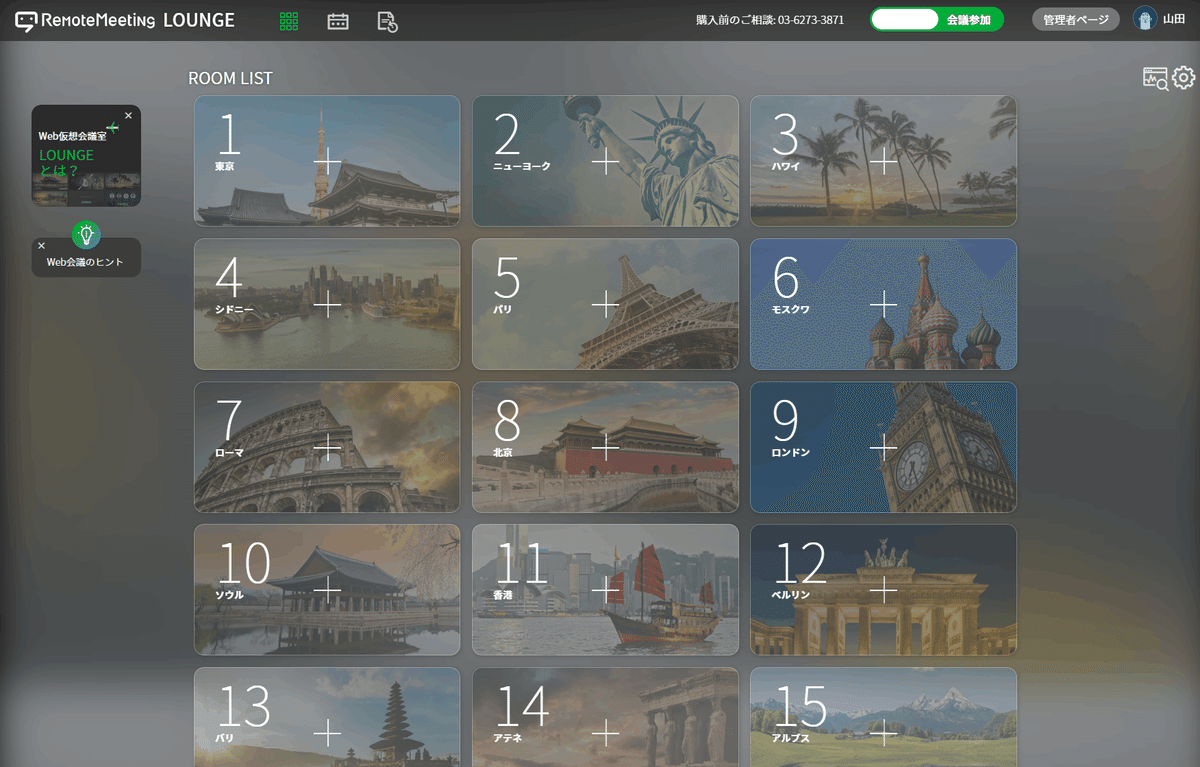
この画面が、いわゆるラウンジといい、会社や学校などの団体で生成された同じグループ内のメンバーが一緒に利用する空間です。リアルタイムで各会議室のステータス(利用状況・参加者など)が表示されており、バーチャルで同じ空間を共有することができます。
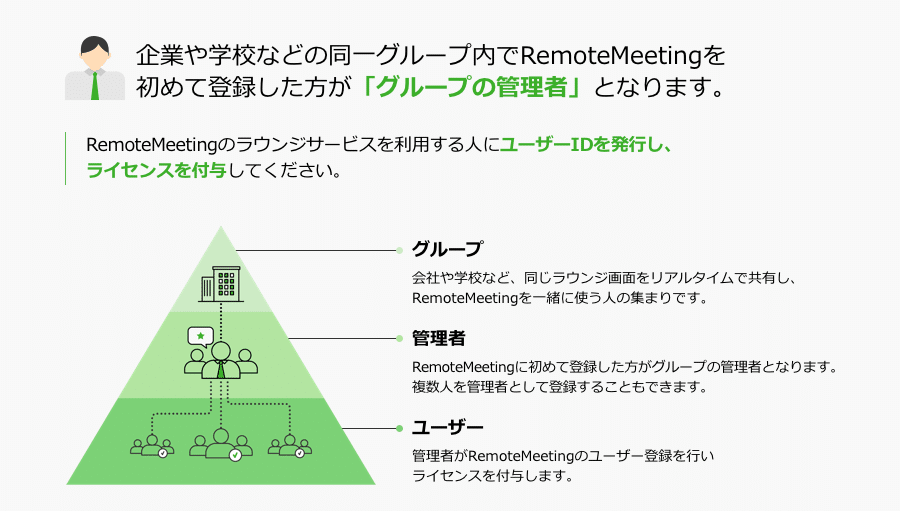
RemoteMeetingのこのラウンジ空間は、自社もしくは各団体の仕様に自由にカスタマイズができる点が好評です!本日はこのラウンジをどのようにカスタマイズできるのか?お見せしたいと思います👏
オリジナルのバーチャルラウンジ(例)
変更できる箇所は2つ、「ロゴイメージ」と「各会議室のテーマ」です。それだけ?と思うかもしれませんが、この設定を変えるだけで仮想ラウンジを独自のソリューションを構築したかのように、完全オリジナルの会議システムに作り上げることができます。(👇👇ココ!👇👇)

企業・団体のオリジナルロゴなどをを自由に反映できます。

また、会議室は全部で99室ですが、それぞれにテーマ(名称/イメージ)を設定することができます。企業であれば、グループ別・プロジェクト別・ユーザ別にしてみたり、もしくは学校であればクラスごと、老人ホームなどの施設では面会室1~、病院であれば〇〇院長、〇〇教授などオンライン診療室のように自由にカスタマイズができちゃいます。

このように、RemoteMeetingなら世界に一つだけのオリジナルWeb会議環境を簡単に構築できます。このアカウントを管理する管理者が、ユーザーに案内する前に仕様をカスタマイズをしてから共有すると良いですよね。😉
ラウンジカスタマイズ設定の手順
ー 専用のWebページ(URL)の作成
グループに所属しているアカウントに限り、専用のWebページを通してRemoteMeetingを利用することができます。
① www.remotemeeting.com に接続し、管理者アカウントでログイン(※事前にアカウント登録が必要)
② 管理者ページ(User Admin) > グループ情報を選択
③ 接続URLを設定 (www.remotemeeting.com/rm/[設定する英数文字])

ー ロゴイメージの登録
① www.remotemeeting.com に接続し、管理者アカウントでログイン
② 管理者ページ(User Admin) > グループ情報を選択
③ 新規登録をクリック > イメージファイルを選択
④ 保存する

ー 各会議室のテーマを設定
① www.remotemeeting.com に接続し、管理者アカウントでログイン
② 管理者ページ(User Admin) > 管理 > テーマ管理を選択
③(変更したい会議室の)修正ボタンをクリック
④ 変更をクリック > テーマ名(または)テーマイメージを新規登録
⑤ 保存する

※本サービスは有料アカウントをご利用中のお客様のみ利用可能
RemoteMeetingのラウンジカスタマイズを無料で試してみる
実際に、求めている仕様に変更ができるのか?自社の仕様に変えてみてから検討したい、などお考えの方がいらっしゃいましたら、ぜひ無料でアカウントを作ってみて下さい🔥
無料トライアルの登録はたったの1分!ラウンジカスタマイズも上記の手順通り、簡単ですので一度試してみてはいかがでしょうか?✨
下記リンクの「14日間無料トライアル」ボタンよりお試しできます👇
