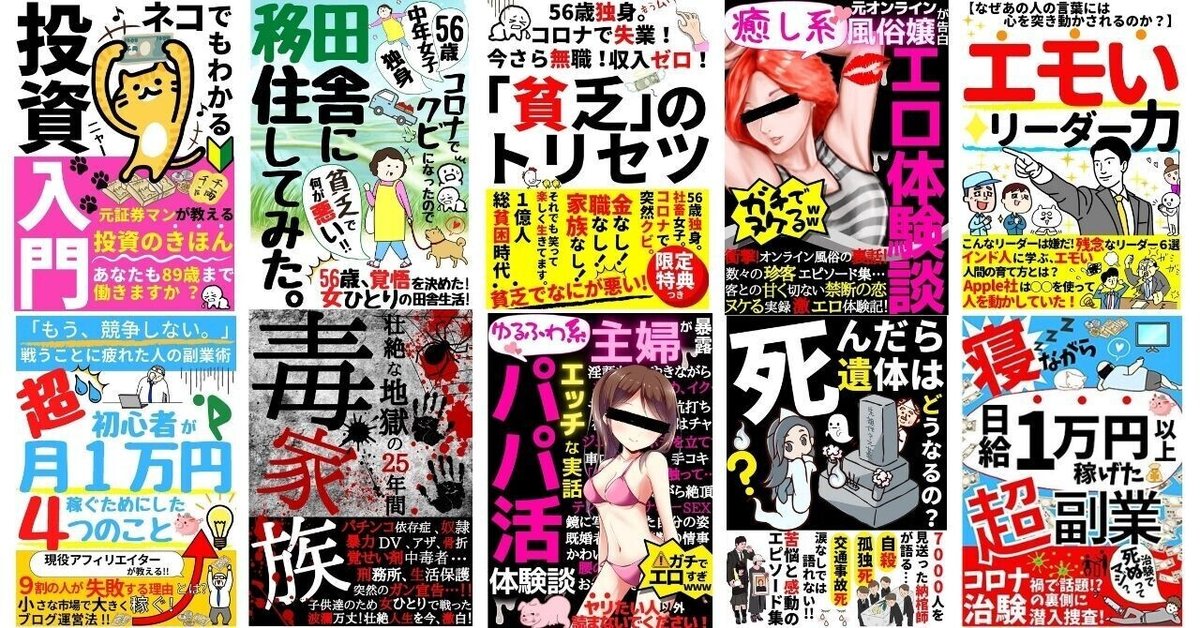【 動画あり 】簡単!原稿をEPUB化しよう!電子書籍の製本について解説します
前回は、原稿のつくりかた
についてお話しました。
「Kindleで出版するための7つのステップ」の3番目のステップは・・・。
\ 原稿のEPUB化! /
ということで、今回は、
原稿のEPUB化の方法を
解説していきます!
聞きなれないヨコ文字なので、
「めんどそー…」と思うかもですが、
操作自体はむずかしくありません。
画像と動画を使って
解説をしているので
理解しやすいかと思います♪
では、さっそく見ていきましょう!
![]()
1.EPUBってなに…?
EPUBとは、「Electronic Publication」の略。
「電子出版」を意味します。
ちなみに読み方は、EPUB(イーパブ)。
国際電子出版フォーラムが策定した
電子書籍のファイルフォーマット規格らしい・・・です。
「 ・・・うわぁ・・なんかむずかしそう・・・ 」そう思ったあなた。
大丈夫ですよ。
私も最初は、この言葉に
アレルギー反応が起きました(笑)
細かい意味は覚えなくてOK。
EPUBとは「電子書籍のファイル形式」のこと。
書いた原稿は、電子データ化しなければいけないよって意味です。
たとえば、
.docxファイルは、Wordで開きますし、
.xlsxファイルは、Excelで開きますよね。
その「.○○○」が「.epub」になったのが
EPUBファイルです。
ここまでの意味が、ぜんぜん
理解できなくても問題ありません。
「とりあえず原稿は、ファイル変換しないといけないのね。」
と思ってもらえればOKです。
では、つぎに進みます!
![]()
2.KDPはEPUB化を推奨してるよ!
電子書籍のファイル形式は、
他にもいろんな種類があります。
ただ、Amazonのセルフ出版サービスである
KDPが推奨しているファイル形式は下の3つ。
■推奨されるファイル形式
・Microsoft Word (DOC/DOCX)
・Kindle Create (KPF)
・EPUB
私の周りでよく使われているのは、
圧倒的にEPUB。
私もEPUB派です。
というか、それ以外を
使ったことがありません。(笑)
Microsoft Word (DOC/DOCX)も
試してみようと思ったのですが・・・
KDPによると、
「Microsoft Word (DOC/DOCX)については、
複雑な書式設定を含むファイルは適切に変換されないことがあります。」
との記載が!
「 それはちょっと困るなぁ・・・ 」てなワケで、私はEPUB一筋です。
ココでは、私が実践している方法を公開していますが、
好みや相性があると思うので、それぞれのやり方でOKです。
![]()
3.【 動画あり 】でんでんエディターの使い方を解説
さて、原稿を書き終わったら、
「さっそくEPUB化しよう!」
といきたいところですが…。
EPUB化の前に、
文字の修正と装飾を行います。
使うツールは、でんでんエディター。
【 結論 】でんでんエディターは、かなりオススメです。
【 完全無料 】で使えるのでご安心を。
どんなことができるのか
見ていきましょう。
■ でんでんエディターにできること
・原稿のタテ書き or ヨコ書きの設定。
・見出しの設定。
・改行、改ページの設定。
・太文字、脚注、ルビ打ち、画像添付、ハイパーリンクの設定が可能。
実際の使い方を解説します。
Googleで、でんでんエディターを開くと・・・
こんなページが出現します。
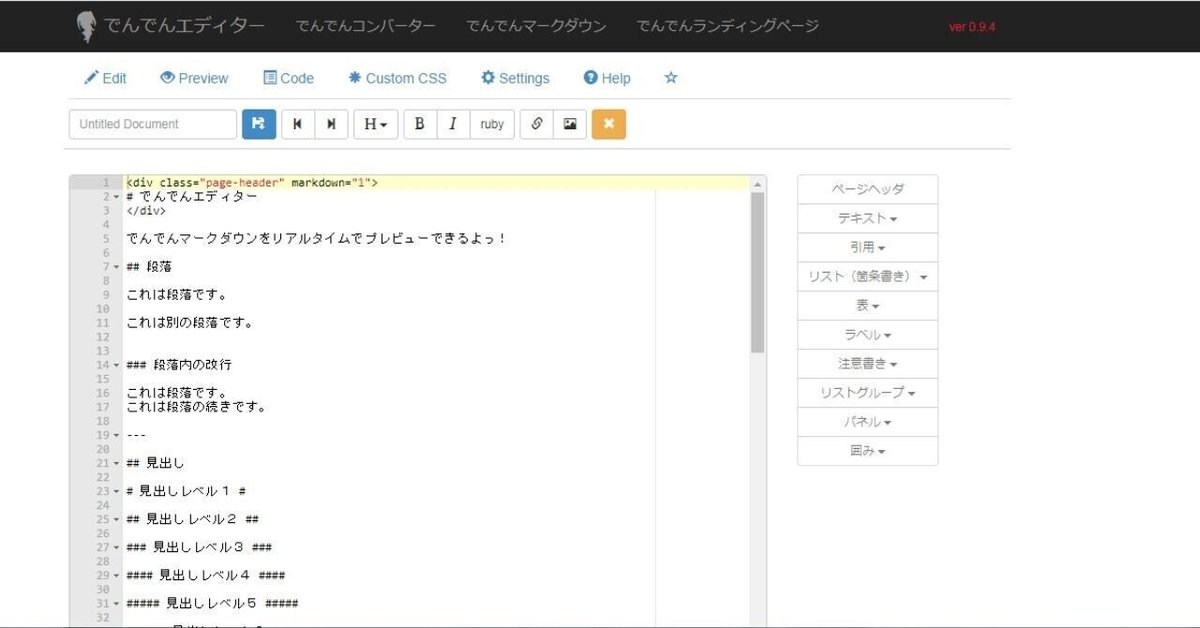
最初から文字が打ち込まれていますね。
どのタグを使えば、どんな装飾・設定ができるのか?
が書いてあります。(タグを覚える必要はありません)
とりあえず、このページの文字を
すべて消して、試しに好きな文字を打ってみます。
(原稿がある場合は、.txtファイルの原稿をコピペします。)
真っ白になったページに、
「もふねこ出版です。」と打ってみました。

#タグ2つ で文字を囲んでみます。
##もふねこ出版です。##となりました。

プレビューすると、こんな感じ。 ↓
(赤丸印のPreviewをクリック。)

ちなみに・・・
・ Edit : 文字を打ちこんだり、修正ができます。
・ Preview : プレビューができます。(仕上がりの確認)
左上の「テーマを選んでね」
をクリックすると、
タテ書き or ヨコ書きが選べます。
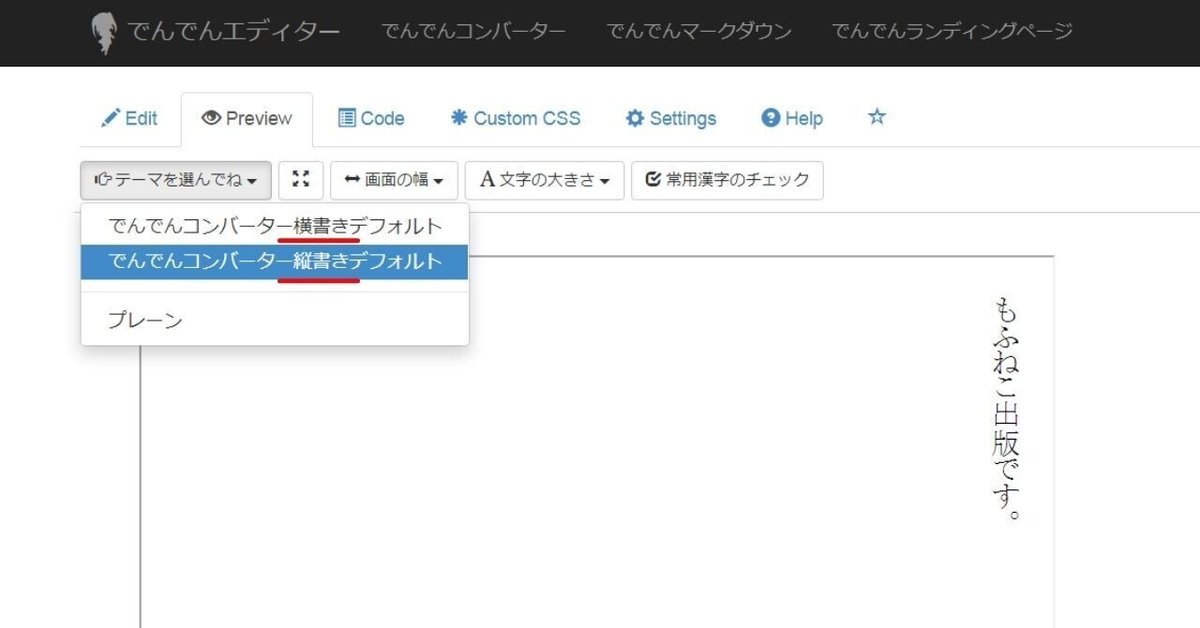
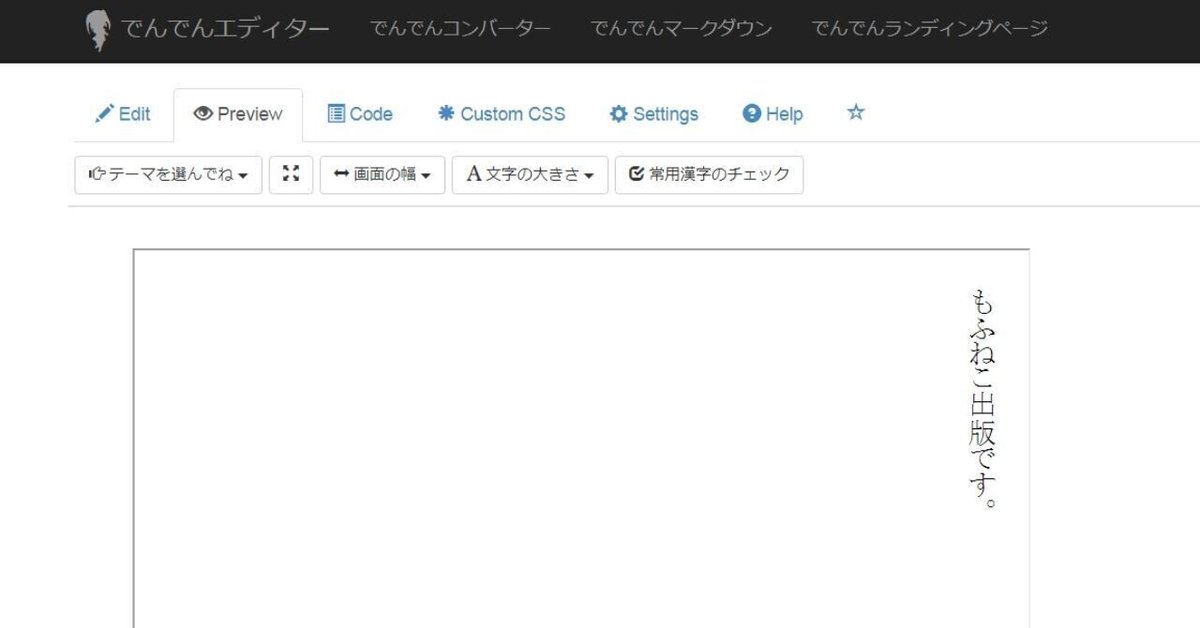
Editに戻り、左上の空欄に
ファイル名を入れて(ファイル名は何でも可)
保存します。
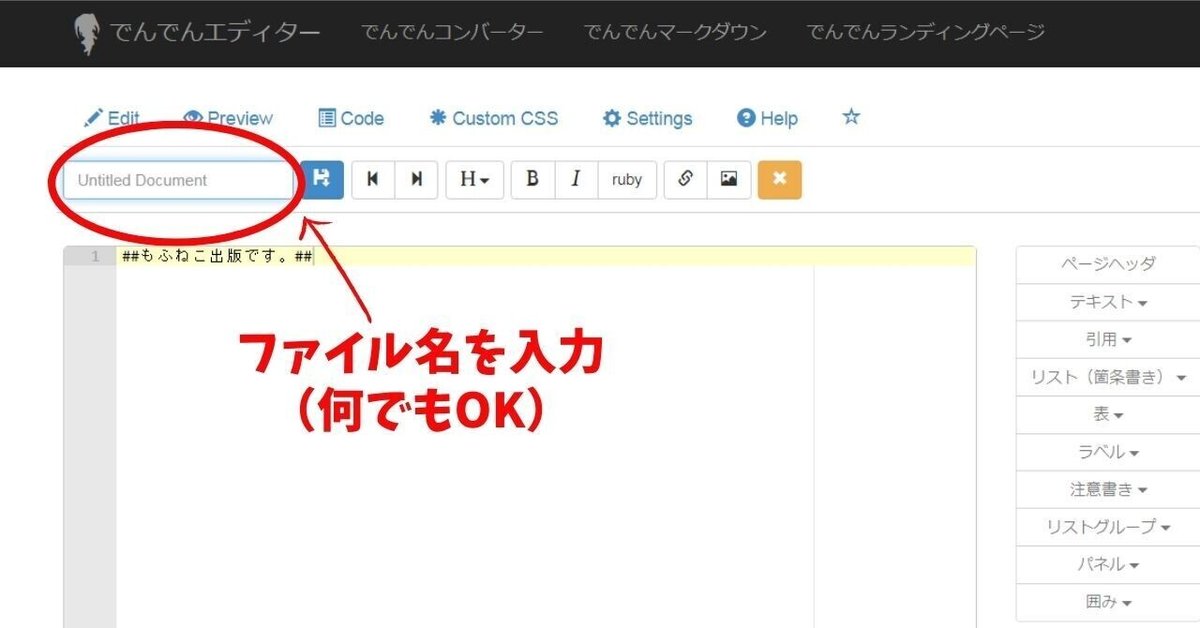
今回のファイル名は、
「もふねこ出版」にしてみました。
そして、「ファイルに保存」をクリック。
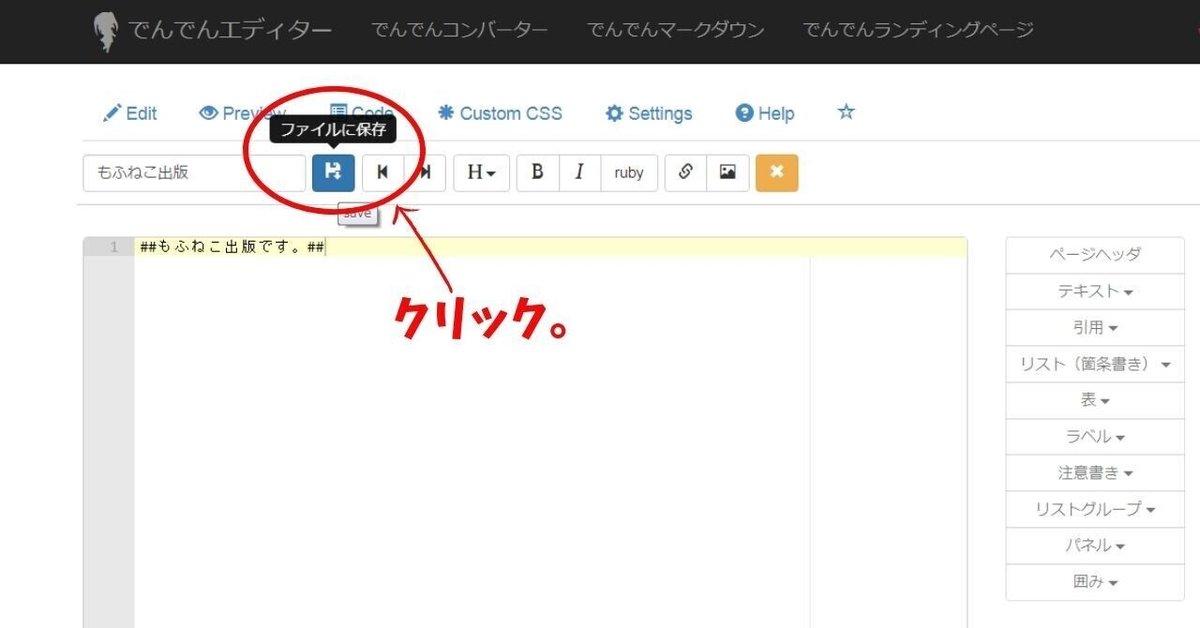
「ファイルのダウンロード」が出てくるので、
青いボタンの「Download」をクリックすると、
PC内にファイルが保存されます。

はい。これで、修正・装飾は終了です。
保存したファイルは、でんでんコンバータで使います。
大切に保管しておいてくださいね。
ここでは、短い文章でテストしましたが、
実際は、1万~2万文字の原稿で行います。
記事を読むだけではピンと来ないと思うので、
まずは実際に、でんでんエディターに触れてみましょ。
好きな文字を入力 ⇒ タグを入れてみる ⇒ プレビューする
といった感じで、感覚をつかむと、
あとはカンタンです。
【 タグ一覧 】でんでんエディターで、よく使うタグはコチラを参考に♪
![]()
4.【 1分で終了 】 EPUB化してみよう!
ではいよいよ、
EPUB化していきます!
ここまでくれば、
あとは超カンタン。
手順を解説していきます。
「でんでんコンバーター」で検索。
するとこんな画像が。

左側の「アップロードしてね」の下の
「ファイル選択」をクリック。
さきほど、「でんでんエディター」で
保存したファイルを選択します。
すると、横にファイル名が出現します。

「情報を入れてね」のところで、
・タイトル(必須)
・作者名(書かなくてもOK)
・ページ送り方向(どちらかを選択)
を入力していきます。

右側の「お好みでどうぞ」で、
「目次ページ」にチェックを入れておくと、
自動で目次を作成してくれます。
他の項目は、お好みでOK。
私は特に触らず、
初期設定のままにしています。
さらにページを下にスクロールすると・・・。
「変換」という青いボタンがあるので、
そこをクリックすれば、すぐにEPUB化が完了します。

ちなみに、「作成したEPUBのプレビューとエラーチェック」に、
チェックを入れておくと、電子書籍の仕上がり具合を
プレビューできます。
プレビューすると、こんな感じ。
左側に「目次」が自動生成されていますね。
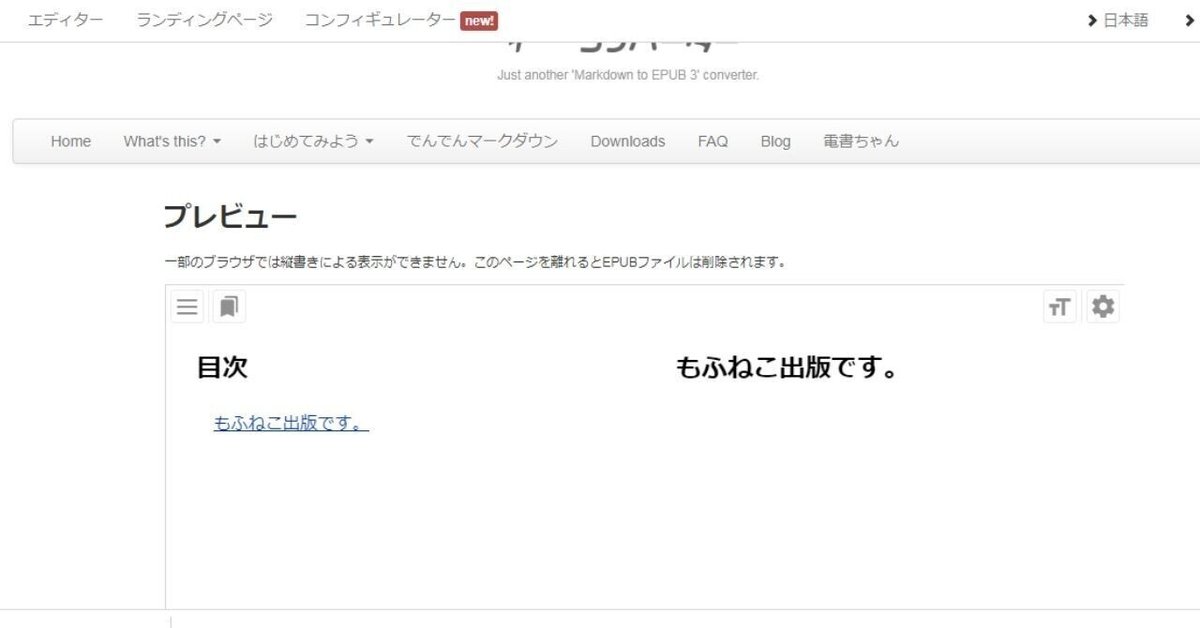
EPUB化したファイルは、
PC内に保存されていますので、
KDPで出版申請するときに
アップロードすればOKです。
◆まとめ
① 原稿を用意する
② でんでんエディターで、文字の修正・装飾をおこなう。
③ でんでんコンバーターに、②で保存したファイルをアップロードして変換。
④ 電子書籍の製本(EPUB化)が完了。
⑤ EPUB化した原稿は出版時にKDPにアップロードすればOK
以上、電子書籍の原稿の製本(EPUB化)
について解説しました♪
それでは、またー!
![]()
▼ 毎週月曜日はKindle出版ライブ! ▼
毎週月曜日21時は、Kindle出版のLIVEを配信中です♪
LIVE会場は、stand.fmにて!
質問にもお答えしていますので、
ぜひ遊びに来てくださいね!
![]()
▼ Kindle出版する人の必須ツール! ▼
Kindle Unlimitedなら、
200万冊以上の有料本が読み放題!
30日間の無料体験ができるから安心♪
私も使ってます!
電子書籍をどんどん読んで、
参考になったノウハウは
どんどん盗んじゃいましょう!
![]()
▼もふねこ出版のKindle本はこちら!▼
#副業 #電子書籍 #kindle #ネット副業 #風の時代 #副収入 #Kindle電子書籍 #サラリーマン副業 #Kindle_Unlimited #Kindle出版 #電子書籍出版 #キンドル #kindle本 #出版したい #個人出版 #電子書籍の作り方 #電子書籍販売 #kindle本出版 #KDP電子書籍 #電子書籍読み放題 #土の時代 #キンドル出版 #Kindle出版を応援し隊 #Amazon_kindle #kindle仲間 #キンドル本 #ネット副業初心者 #影響力 #キンドル電子書籍 #Amazonキンドル #Amazon_Kindle #stand_fm #スタンドFM #音声配信 #スタンドエフエム #セルフ出版
この記事が気に入ったらサポートをしてみませんか?