
[無料]ジオグラフィカの基本的な使い方
スマホの登山用GPSアプリ『ジオグラフィカ』の使い方が分からないとよく言われるので、開発者本人が「こう使ったらいいんじゃない?」という説明を書きます。
かなり端折るので「気にしないでください」と書いてあったら気にしないでください。全機能を説明すると20万文字くらいになってしまいます。
インストールはコチラから
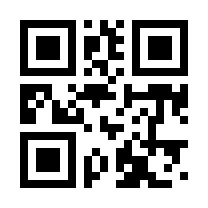
公式サイト
ジオグラフィカとは?
ジオグラフィカとは、登山用に開発された山岳ナビゲーションアプリです。地図データをアプリ内の保存(キャッシュ)することで、携帯圏外の山奥でも地図と現在地が表示されます。
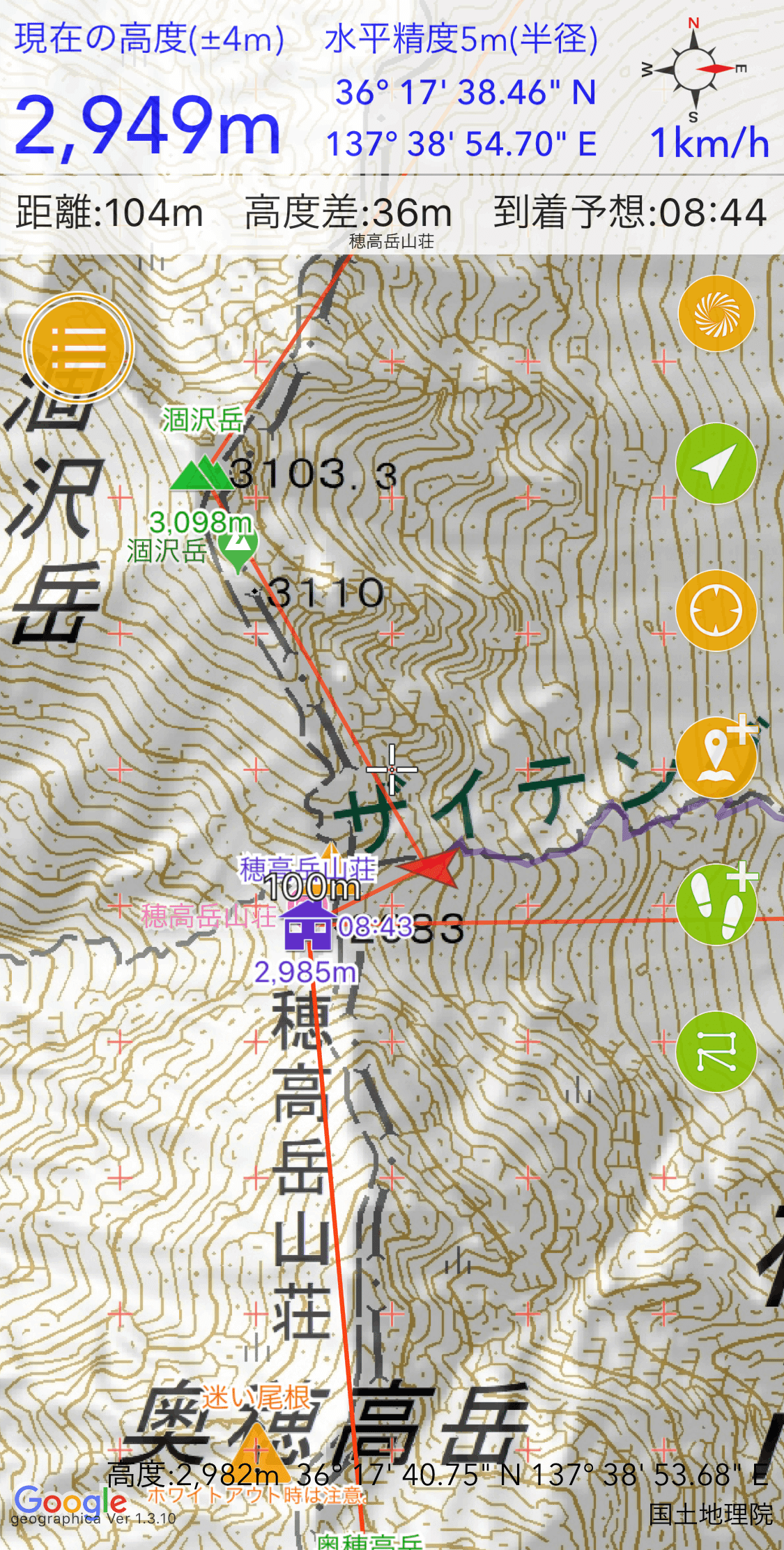
地図とコンパスを代替する道具として開発しました。単に地図を表示するだけでなく、山岳ナビゲーション(※)を行い、目的地までの距離や標高差、方角などを簡単に知ることが出来ます。
2010年に公開したDIY GPSの後継アプリとして、2014年に公開されました。実はけっこう歴史のあるアプリであります。
※使いこなすには、山岳ナビゲーションのついて知っている必要があります。ナビゲーションに使うポイントデータは自分で作ったり仲間にもらったりして用意します。カーナビのように、目的地を入れたら全自動で案内してくれるわけではありません。あくまで『山岳ナビゲーション』のアプリです。
このテキストの扱い
このテキストの文章や画像は、必要な部分を抜き出してコピーし、切り貼りして配布しても構いません。このページの内容を流用し、講習用の資料を作って有料の講習会を開くことも可能です。どんどんやってください。間違った内容でなければこちらから文句を言うことはありません。ご自由にお使いください。許可も報告も不要です。
対象バージョン
対象となるジオグラフィカのバージョンは、iPhoneがVer 2.0.4以上、AndroidがVer 2.0.11以上です。解説している一部の機能が、これより以前のバージョンには入っていませんので最新版にアップデートしてお使いください。
アプリのバージョンは画面左下に小さく表示されます。
大雑把な説明
ジオグラフィカは基本的に、こんな感じで使うことを想定して作られているアプリです。
行く予定の場所の地図を見て保存する(キャッシュする)
適当にマーカーを作る(作らなくてもいいけど)
登山口に着いたら機内モードにしてトラックログを開始
読図しつつ、現在地を確認したりマーカーを利用してナビゲーションする
ゴールに着いたらログの記録を停止
記録したトラックログを利用する
以下で細かく説明していきます。
動画の説明もあります。動画も是非どうぞ。
↓こちらは主要な機能を網羅的に説明した1時間くらいの動画です。ライブ配信のアーカイブになります。
↓やりたいことを中心として手順を解説したバージョン
画面の説明
まずは画面のボタンなどについてザックリ説明します。
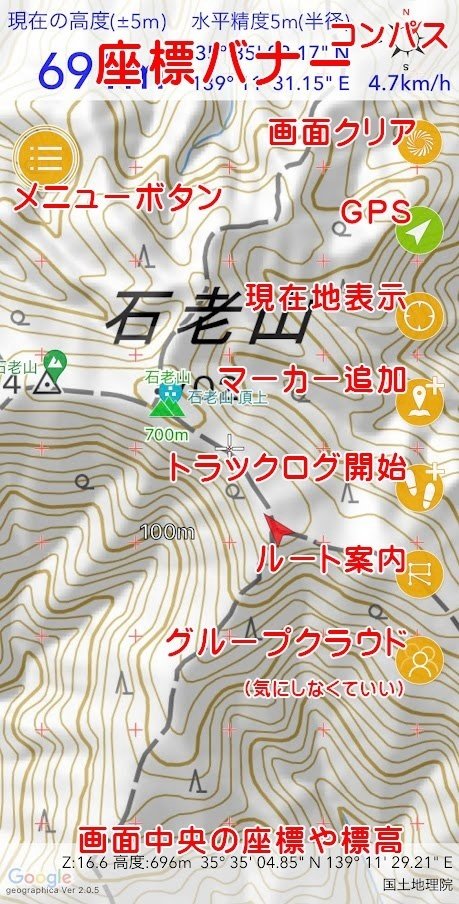
座標バナー
現在地の標高(高度)、経緯度、移動速度、コンパスが表示されています。
コンパス
真北を基準にした方位が表示されます。赤い針は常に真北を指します(電子コンパスが狂っていなければ)。
メニューボタン
押すと各種機能にアクセスできます。メニュー内で最もよく使うことになるのは「ファイル」でしょう。
画面クリア
押すと座標バナーやボタンが消えて地図を広く見られます。もう1回押すとナイトモード。もう1回押すと元に戻ります。
GPS
緑色だとGPSが稼働しています。もう1回押すと地図がクルクル回るヘディングアップモードになります。通常は北が上で固定されたノースアップモードで使ってください。画像の状態でノースアップです。
現在地表示
押すと現在地が画面中央に表示されます。長押しすると緑色に変わって現在地が画面中央に固定されます(いわゆる現在地追従モード)。もう一度押すと解除されます。
マーカー追加
画面中央の+マークの場所に『マーカー』という目印を作ります。
トラックログ開始
トラックログ(GPS)ログの記録を開始します。記録中は緑色になります。
ルート案内とグループクラウド
ここでは説明しないので気にしないでください。
画面中央の座標や標高
そのまんまです。画面中央の座標や標高が表示されます。Zは地図のズームレベルです。ズームレベルとは?気にしないでください。
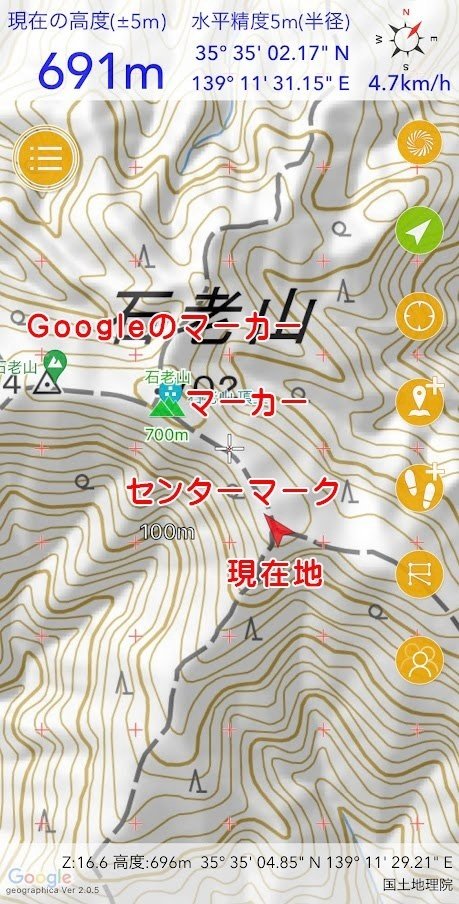
Googleのマーカー
Googleマップのマーカー情報も表示しています。表示されるだけで、特に機能はありません。
マーカー
自分で作った、あるいは最初から入っている山のマーク、または人からもらった地点情報です。大事な機能なのであとで説明します。
センターマーク
画面中央の+マークです。その地点の座標が画面下部に表示されています。
現在地
GPSで測位した現在地には赤い矢印が表示されます。矢印の向きはスマホのコンパスと連動しています。
基本の使い方その1 地図のキャッシュ
ジオグラフィカは登山用のGPSアプリなので、携帯圏外の山奥で使うことを前提にしています。アプリ内に最初から地図が入っているわけではなく、必要な地図は国土地理院のサーバーからダウンロードして表示しています。
見た地図は自動で保存され、自動で表示される
画面に表示した地図は自動で保存され、一定容量と期間保存されます(初期設定で200MBの1ヶ月)。容量や期間の条件から外れた地図データは自動で削除されます。
画面に表示された地図データは自動で保存されるので、山に入る前は「自分が登る予定の山域の地図」を見ておく必要があります。見た地図は保存され、見なかった地図は保存されません。
読み込んで保存された地図は必要に応じて画面に表示されます。使う地図を自分で選ぶなどの操作はありません。全自動です。
目的の山域を探す方法
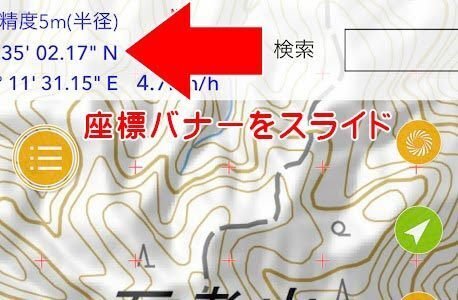
座標バナー左にスライドすると検索窓が出てきます。そこに行く予定の山名や近くの地名を入れて検索してください。データがあれば結果が表示されます。
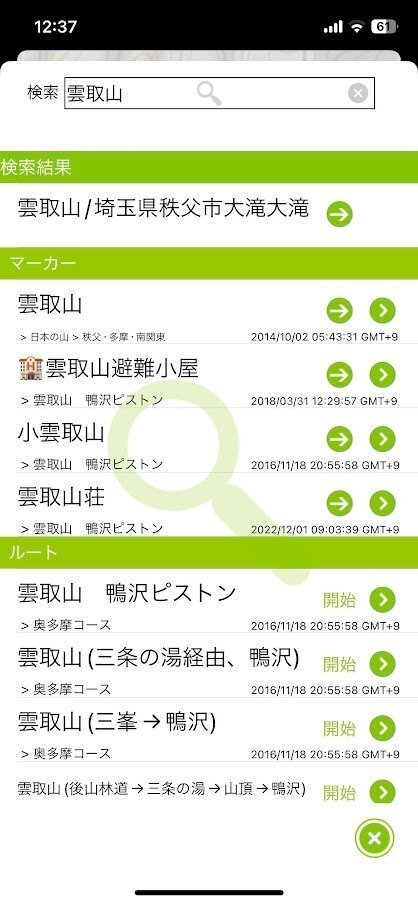
山行予定地域の地図を見ていく
目的の場所があったらタップして、その地点の地図を表示します。表示されたら、予定のコースに沿って地図を見ていってください。

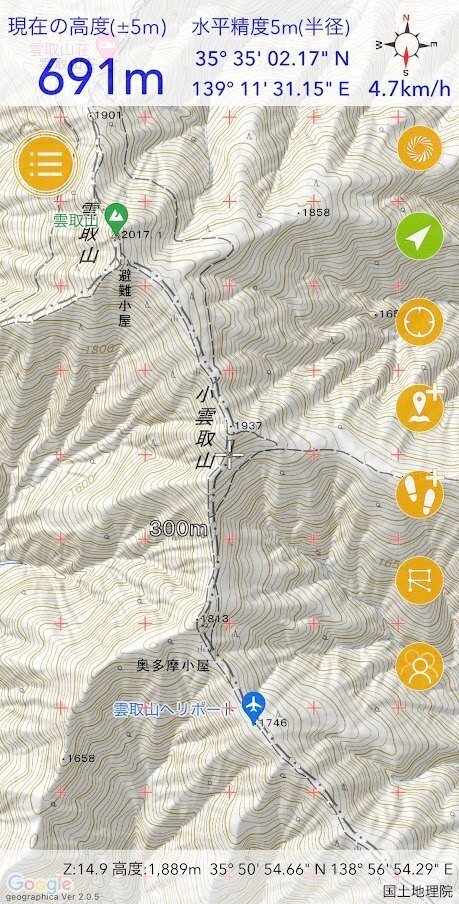
ひと通り見たら、地図をズームアウトして広域も見ておきます。上でも書きましたが、見た地図は保存され、見ていない地図は保存されません。詳細地図だけ見て広域地図を見ていなければ、見ていないので保存されていないというわけです。
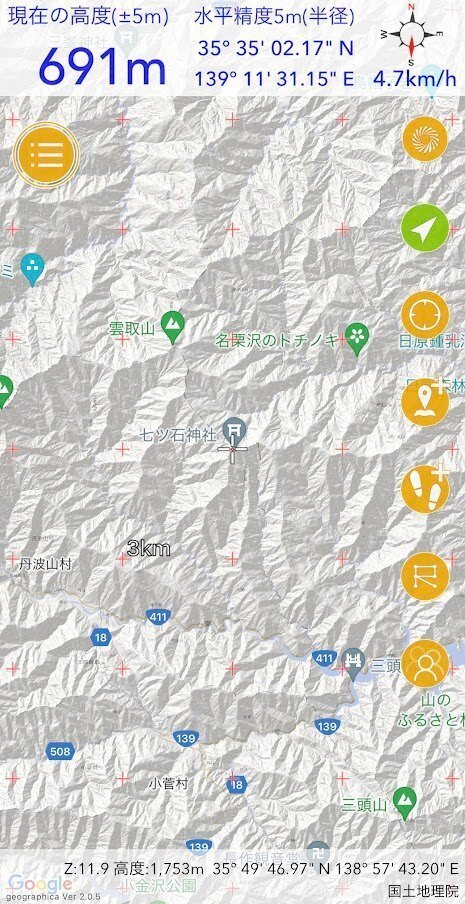
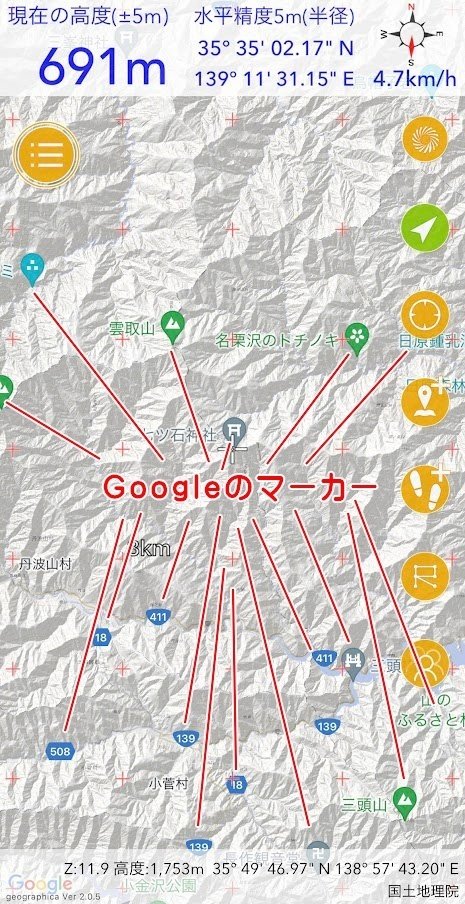
ひと通り見たら地図の準備は完了です。これで登山に出かければ、少なくとも地図を見ることは出来ますし、現在地ボタンを押せば現在地が地図上に表示されます。行動中は機内モードにしてバッテリーの消費を抑えましょう。
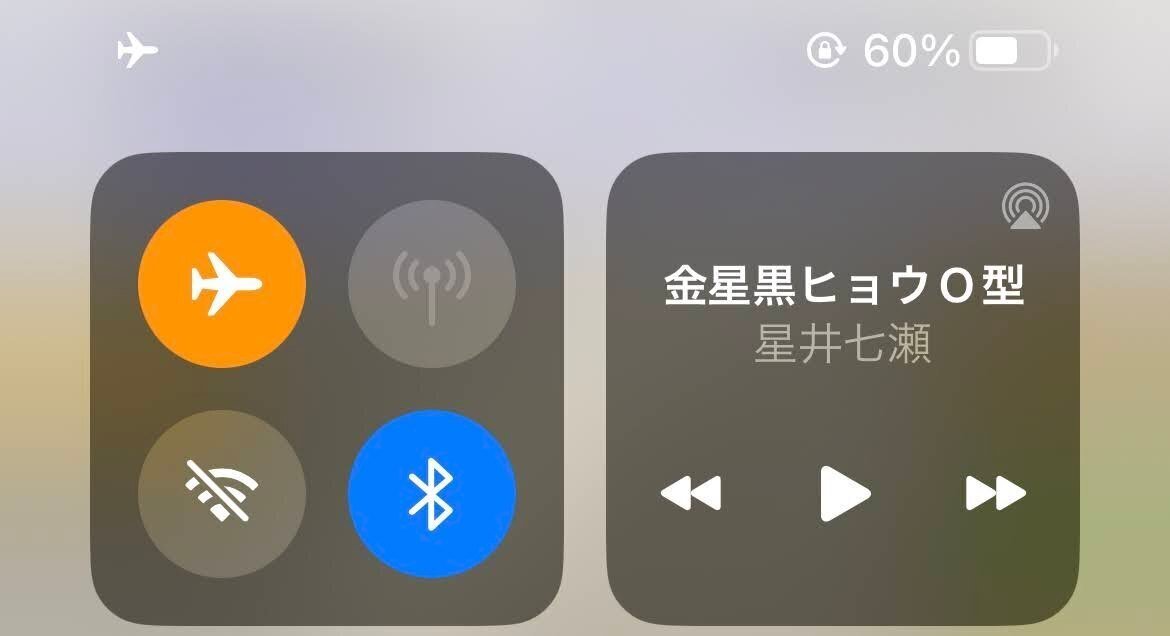
ただし、ヤマレコなど現在地を送信する機能があるアプリと併用する場合は機内モードにしないでください。その場合は、多くのバッテリーを消費するので必ずモバイルバッテリーを持ってください。
ちなみに、エリアを選択して一気に地図を保存する機能もあります。『メニュー→ツール→一括キャッシュ』です。
キャッシュについて更に詳しく知りたい方は下記リンク先を読んでください。
基本の使い方その2 マーカーを作って使う
例えば、下のスクショの雲取山や雲取山避難小屋のアイコンがマーカーです。好きな場所に作ることが出来ます。登山の場合は、駅、バス停、登山口、分岐、水場、山小屋、山頂、危険箇所などにマーカーを作るとよいでしょう。
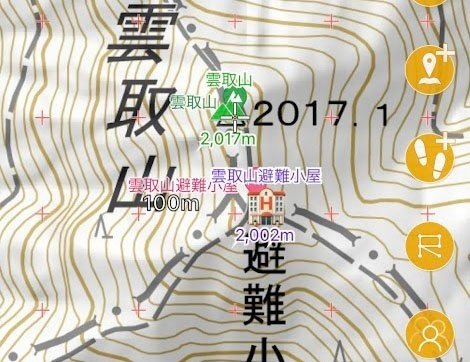
マーカー作り方
マーカーを作りたい場所にセンターマークを合わせる
マーカー追加ボタンを押す
名前やアイコンを設定して◎ボタンを押す
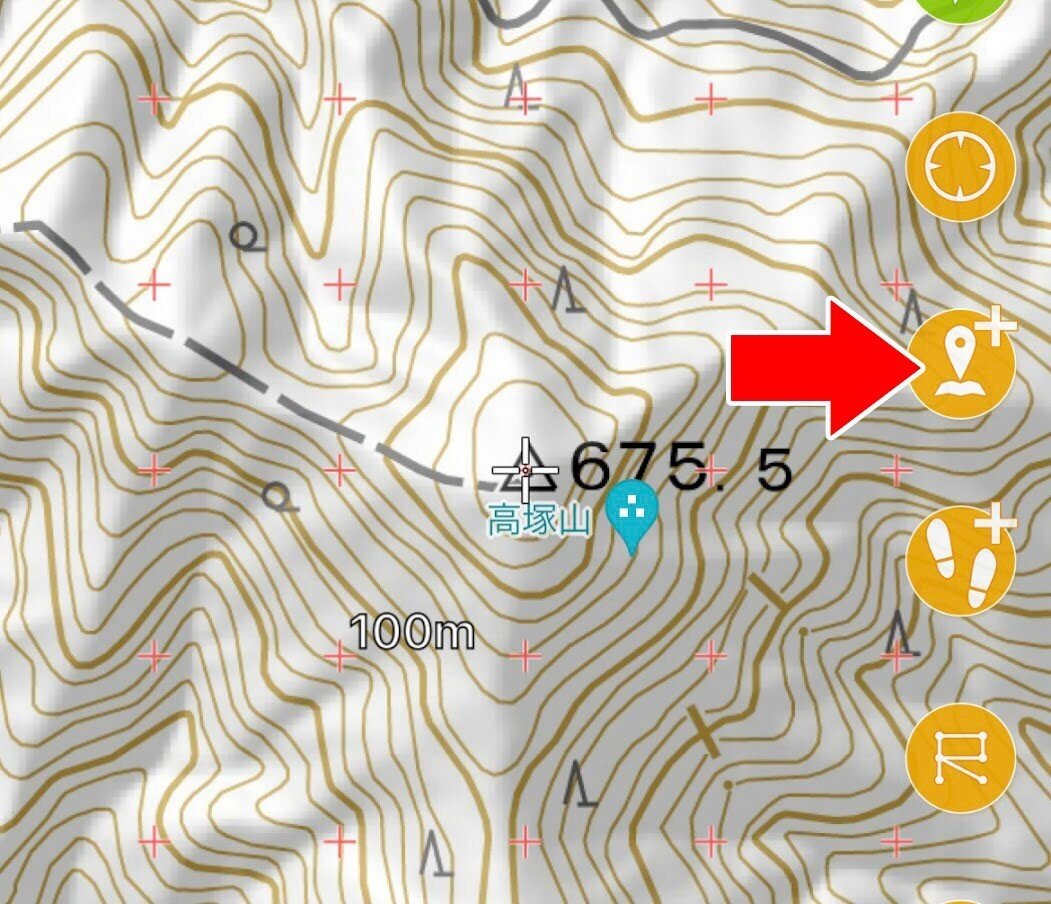
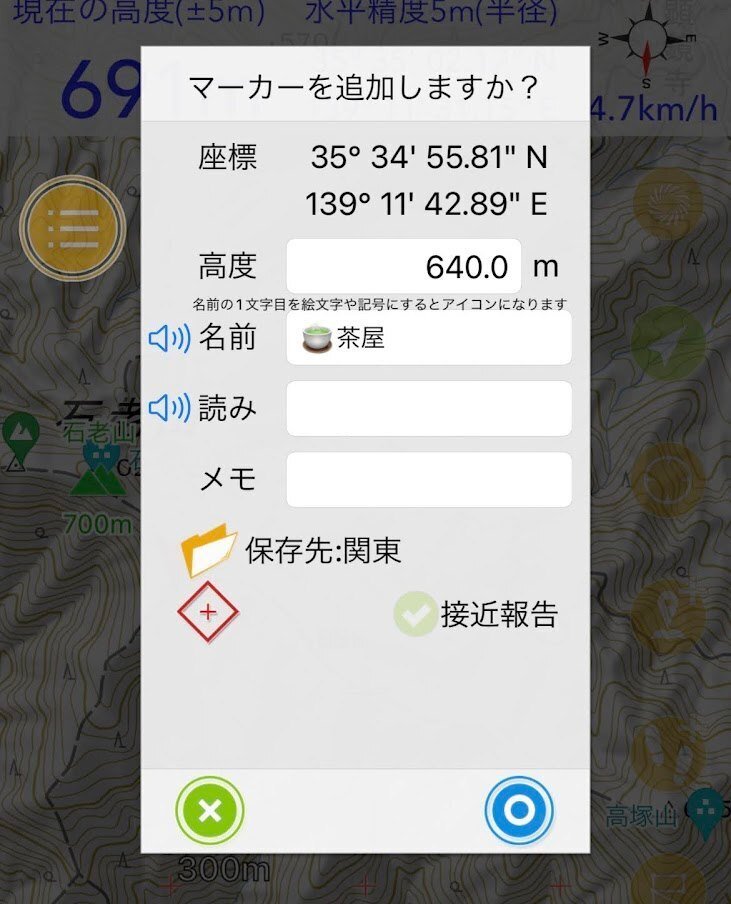
アイコンを変更したい時は初期設定のアイコン(紫のひし形)をタップしてから好きなものを選んでください。
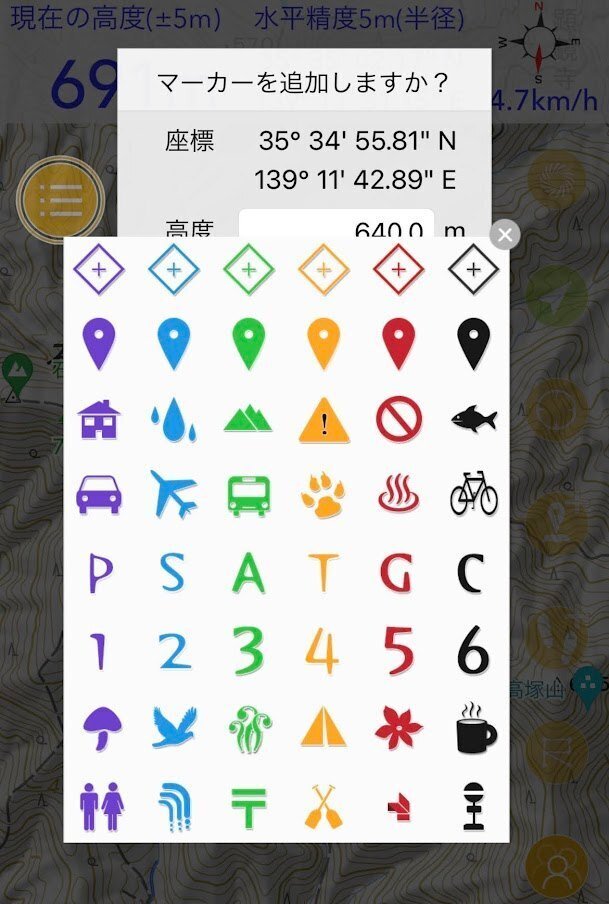
マーカーの名前の1文字目を絵文字や記号にすると、それがアイコンとして表示されます。選択画面に好きなものが無かったら絵文字を使ってください。
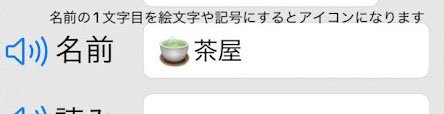
マーカーが作られると画面上に表示されます。
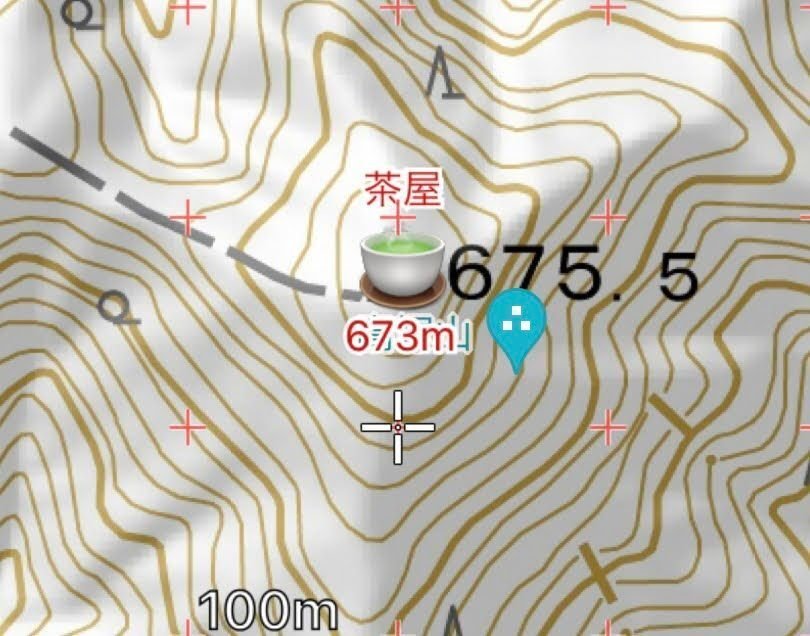
マーカーの使い方
マーカーをタップするとマーカー名や標高(高度)がポップアップ表示されます。現在地からの直線距離や高度差も表示されます。山頂にマーカーを打っておけば、いつでも簡単に高度差が分かります。
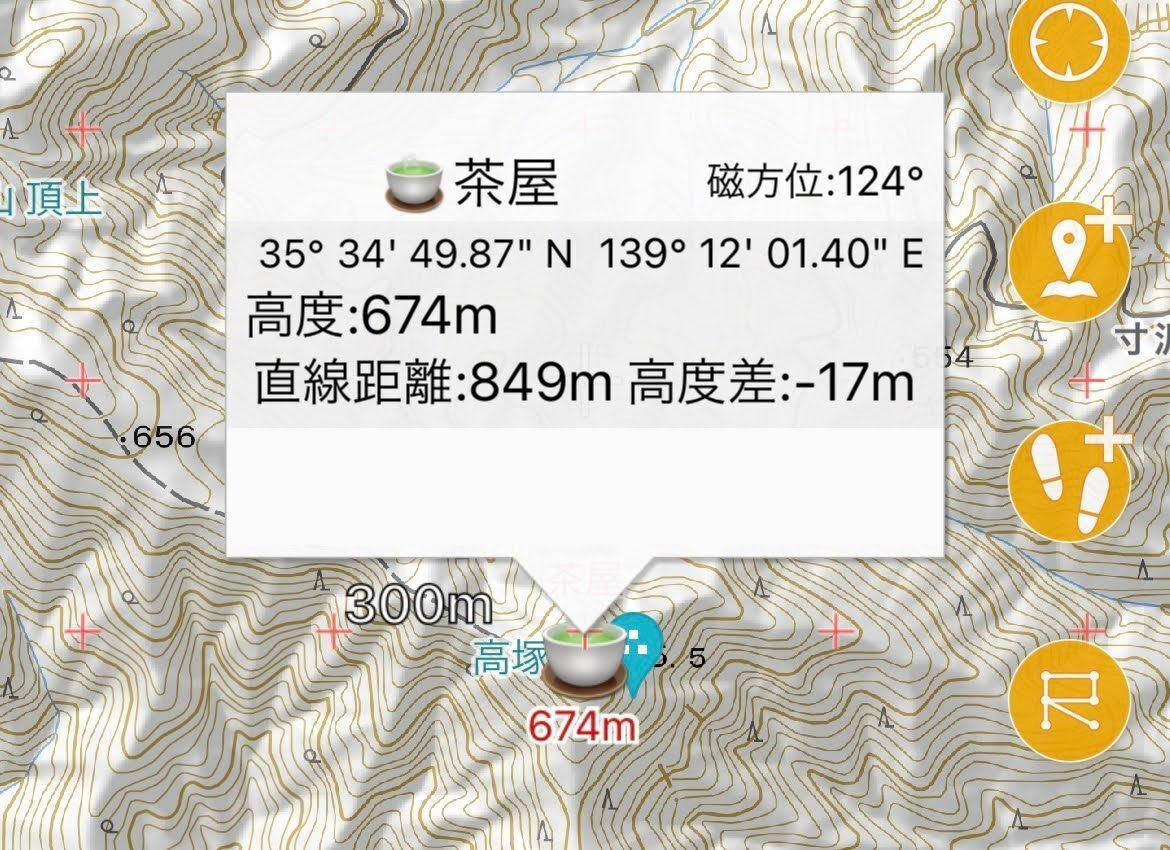
マーカーを長押しするとメニューが表示されます。

ズラッと出てきますが、よく使うのは『ロックオン』です。名前やアイコンを変えたい時は『編集する』、位置をズラしたいときは『位置を変更』から変更してください。
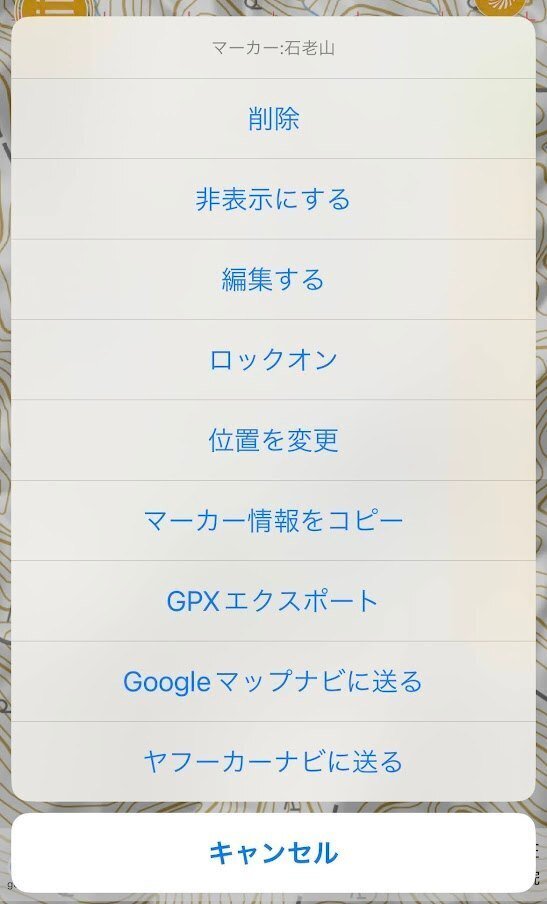
マーカーのロックオン
マーカーをロックオンすると、マーカーと現在地が直線で結ばれます。座標バナーの下には、ロックオンしたマーカーまでの直線距離、高度差、到着予想時刻が表示されます。この部分をナビゲーションバナーと呼びます。
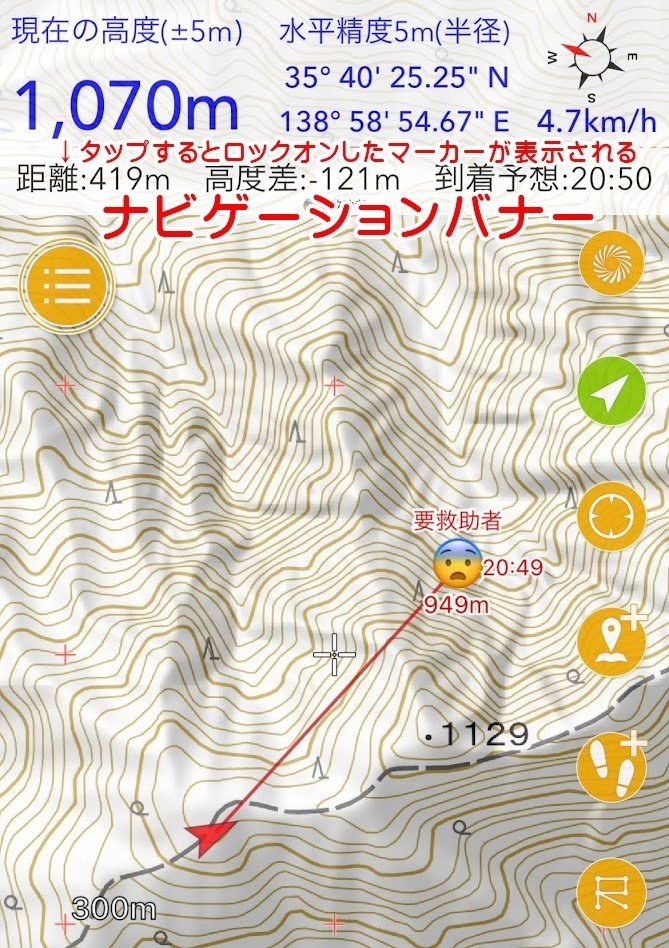

現在地カーソルの向きをロックオンの直線(上の画像だと緑の線)に合わせればいいので、どちらにマーカーがあるのか一目瞭然となります。このままマーカーの位置まで歩いたら、再度長押しして今度は『ロック解除』をして、次に設定したマーカーをロックオンします。
これを繰り返すことでナビゲーションをしていきます。最後、ゴールに着いたらゴールのマーカーのロックオンを解除してください。
ロックオンしたマーカーが遠くに行ってしまった場合は、ナビゲーションバナーをタップすれば、画面中央に表示されます。中央に表示されたマーカーを長押ししてロック解除をしてください。
なお、このロックオンとロック解除の操作を到着をトリガーとして自動で行う『ルート案内』という機能もありますが、ここでは説明しません。
基本の使い方その3 トラックログ
トラックログの記録と停止
トラックログ開始ボタンを押すとトラックログの記録を開始します。
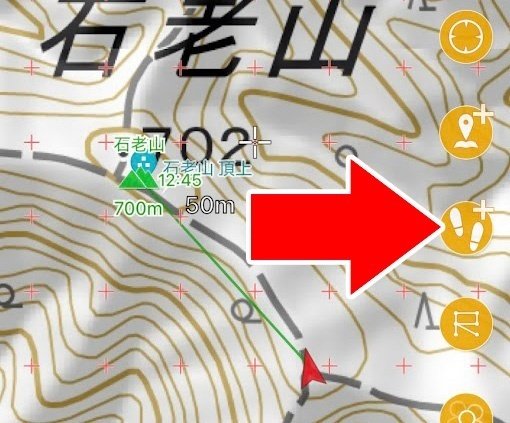
記録中はトラックログ開始ボタンが緑色になり、記録すると音(初期設定:小鳥)が鳴ります。音を鳴らすのは「ちゃんと記録してますよ」という意味があります。
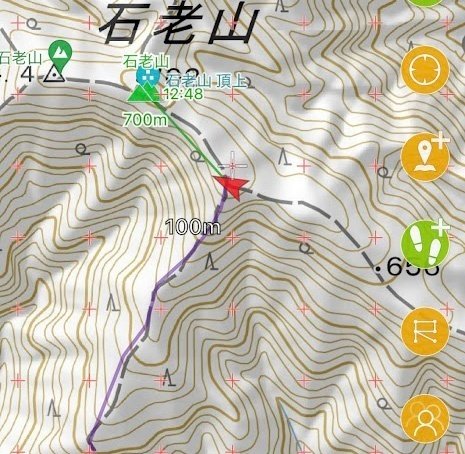
記録中のトラックログは紫色で表示されます。記録中にトラックログ開始ボタン(緑色)をタップすると、コントロールパネルに記録が表示されます。

ゴールに着いたら停止させてください。停止は、上記トラックコントロールパネルの左下の停止ボタンを押します。真ん中にある一時停止ボタンは、山小屋などでの休憩時に使用することを想定しているものです。その日の行動を終了する場合は停止ボタンを押してください。
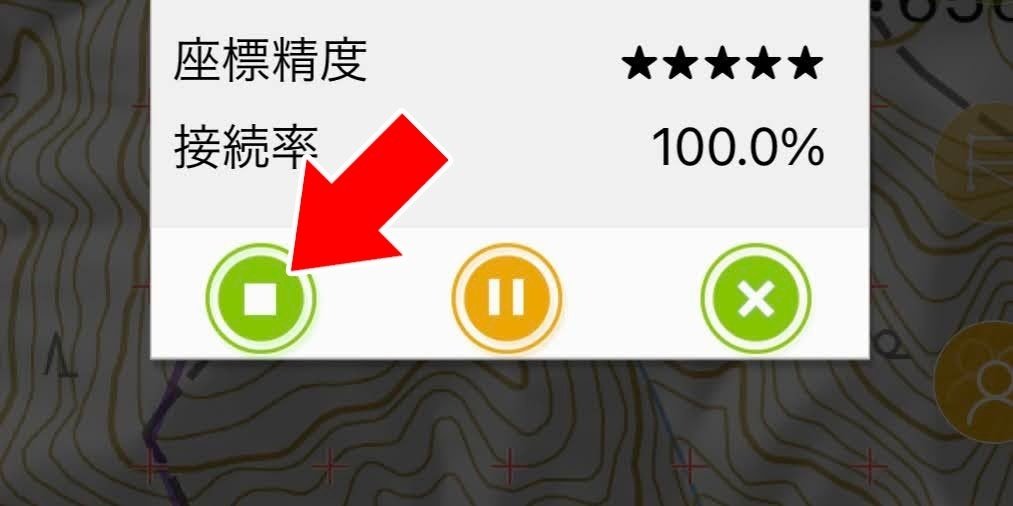
宿泊などでトラックを続ける場合
例えば、1日目に停止したトラックログの続きを記録したい場合は、翌朝トラックの記録を開始する際に『トラック追記』を選んでください。日毎にトラックを分けたい場合は『新規トラック』を選んでください。

トラックログ画像
2023/08/01公開の最新バージョンでは、記録停止後に自動でトラックログが描かれた地図の画像が生成されます。生成画面から直接SNSに投稿することも出来ますし、スマホの写真アルバムにも保存されるので、後でゆっくり山行記録の一部として登山系SNSにアップすることも出来ます。
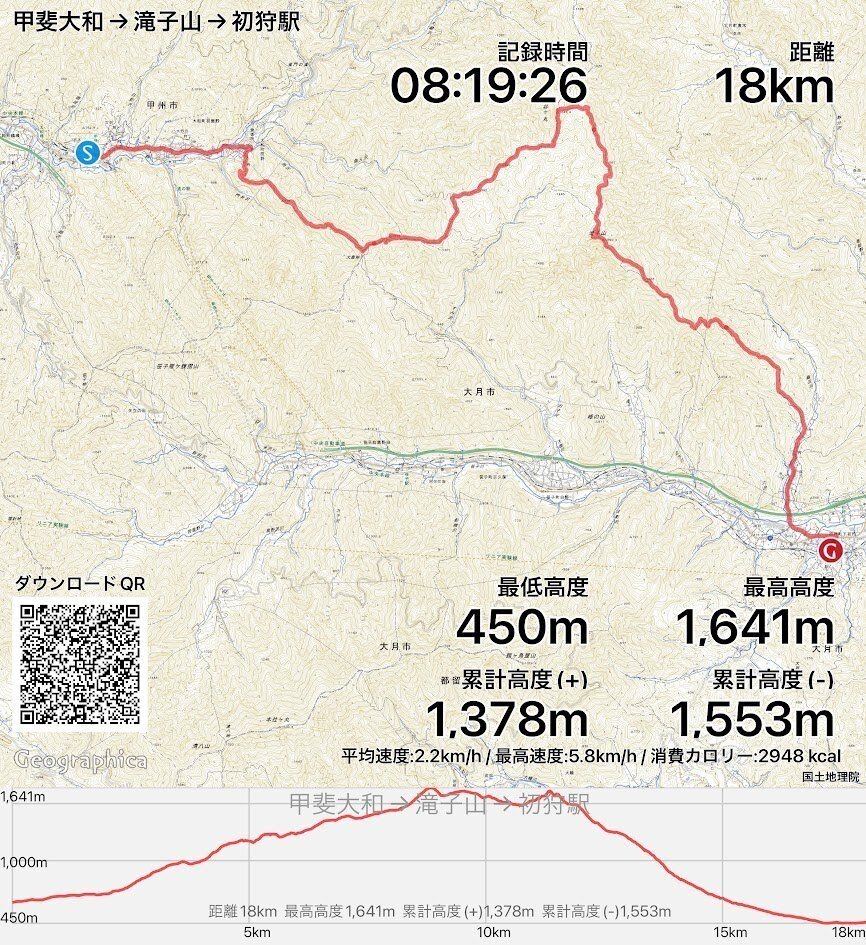
トラックログ画像に関する詳しい情報は下記リンク先を確認してください。
トラック一覧の開き方
記録したトラックログは、メニュー→ファイル→トラックに保存されています。
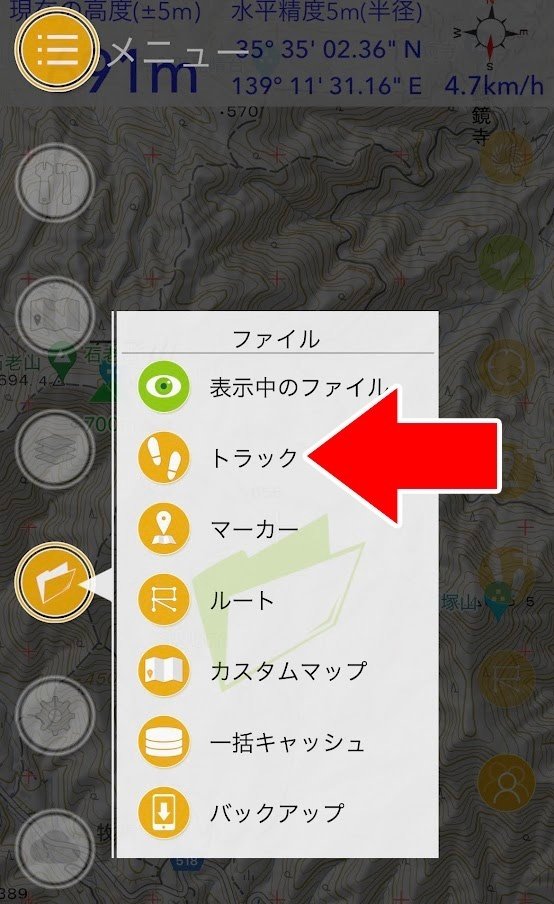
記録済みトラックログの利用
トラックログを画面上に表示したい場合は、各トラックログ行の『→』ボタンを押してください。
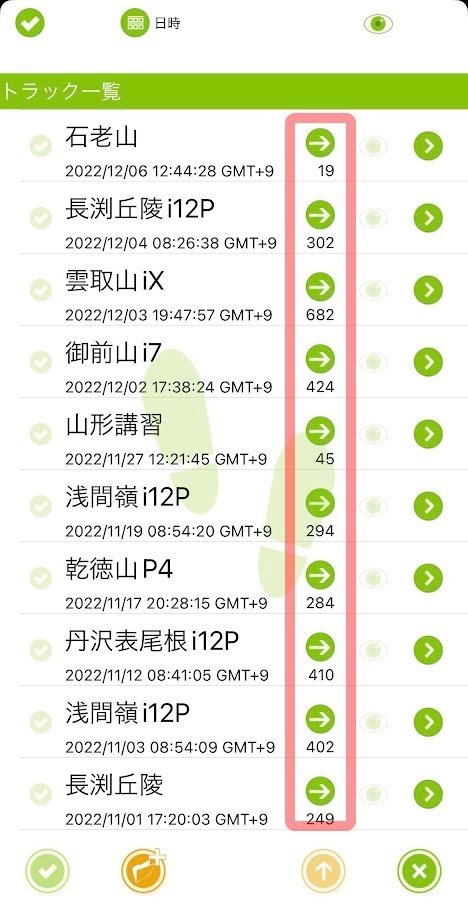
こんな感じで地図上に表示されます。
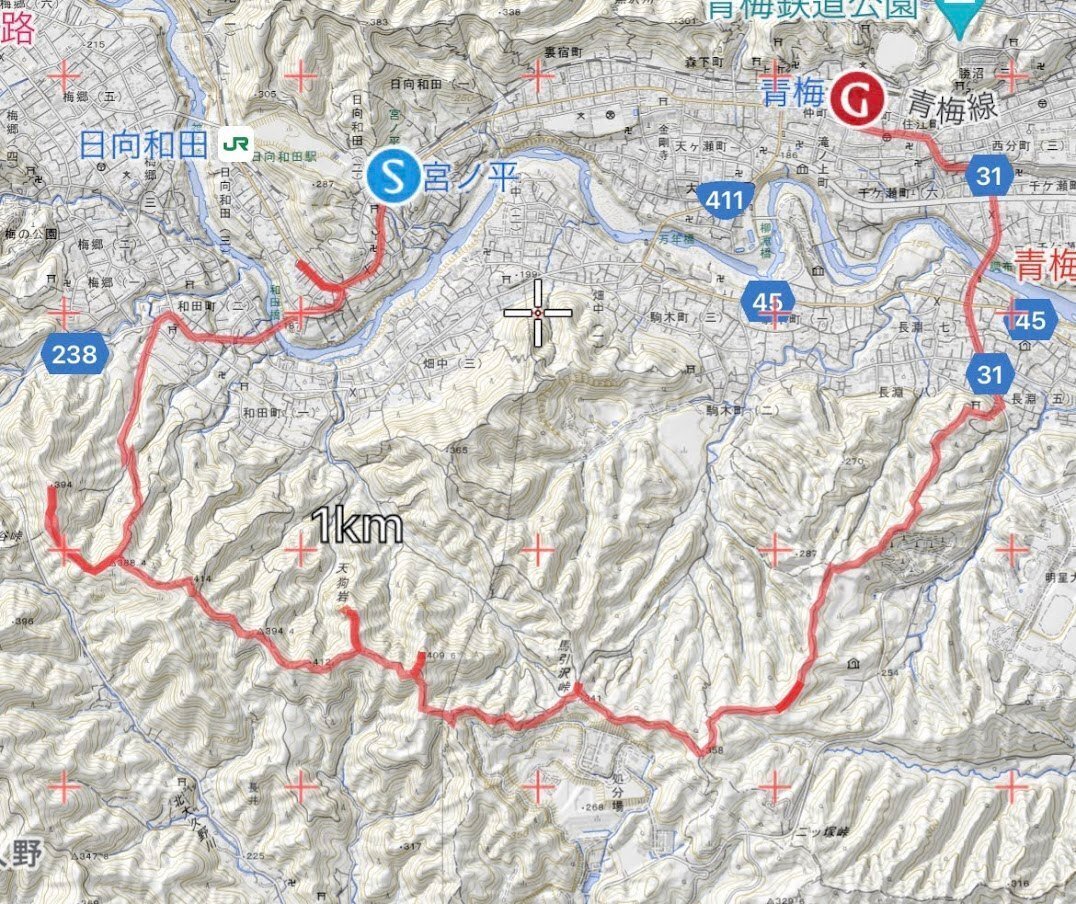
この状態で、画面上部の座標バナー、検索窓を左にスライドさせます。するとトラックログの距離と標高のグラフが表示されます。
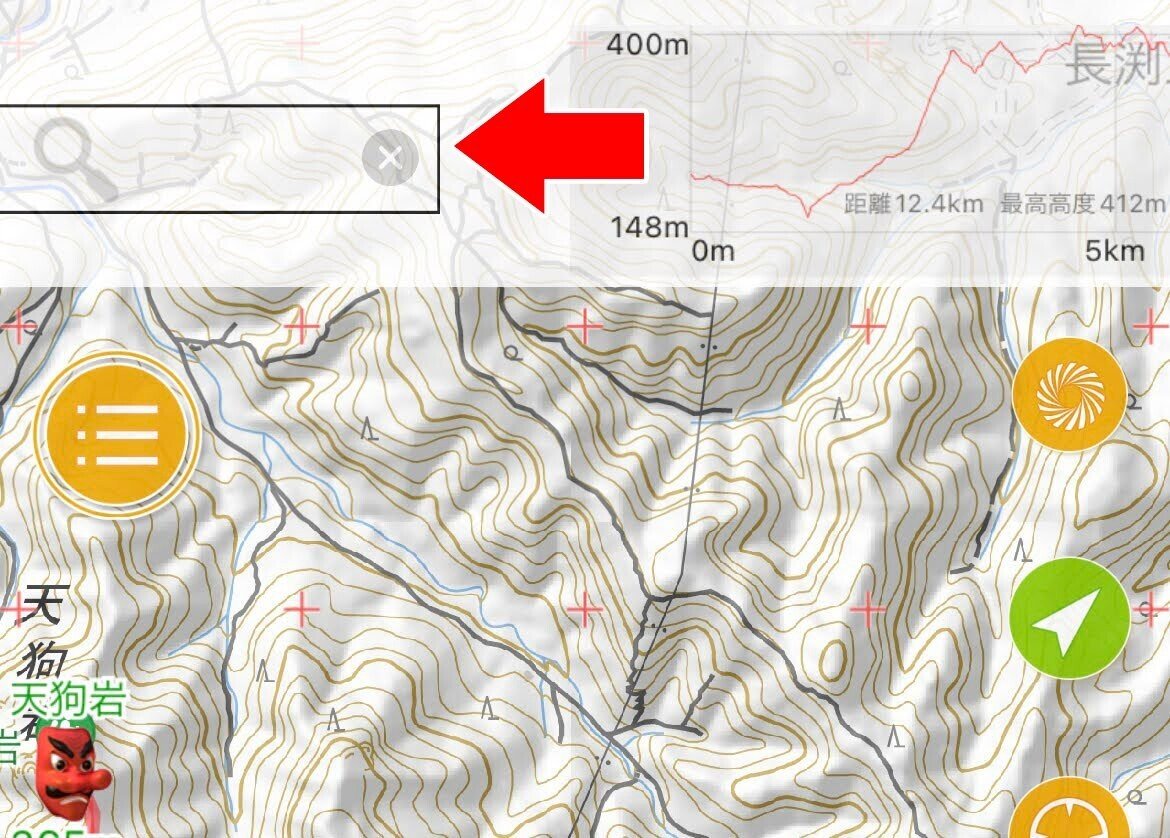
センターマークの+をトラックログの線に重ねると、その地点の情報が表示されます。
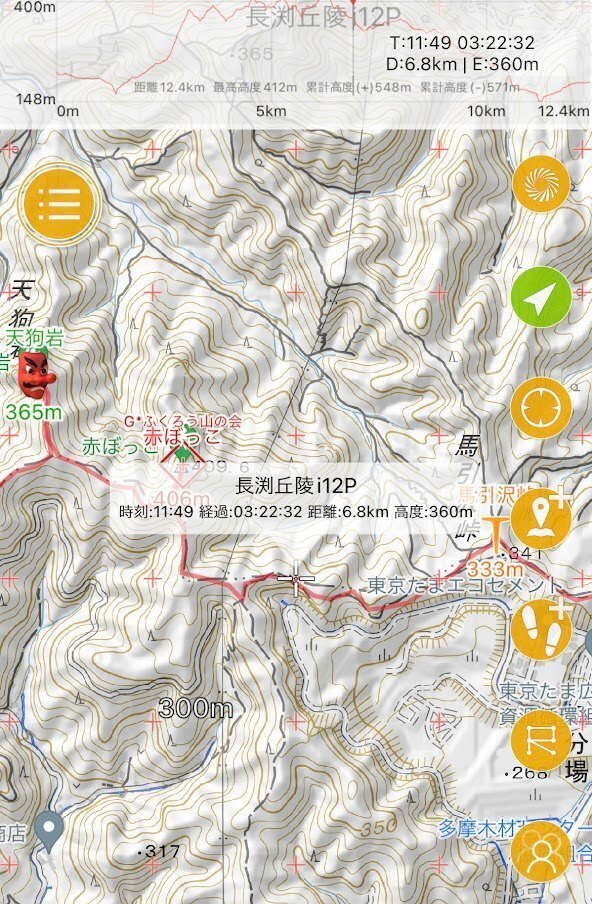
トラックログ長押しメニュー
画面に表示したトラックログの線を長押しするとメニューが表示されます。表示されない場合は、地図を拡大してから線を長押ししてみてください。
非表示にしたい場合は「非表示にする」を選んでください。地図上からは消えます。ログのデータはファイルのトラックにあるので、再度利用することが出来ます。
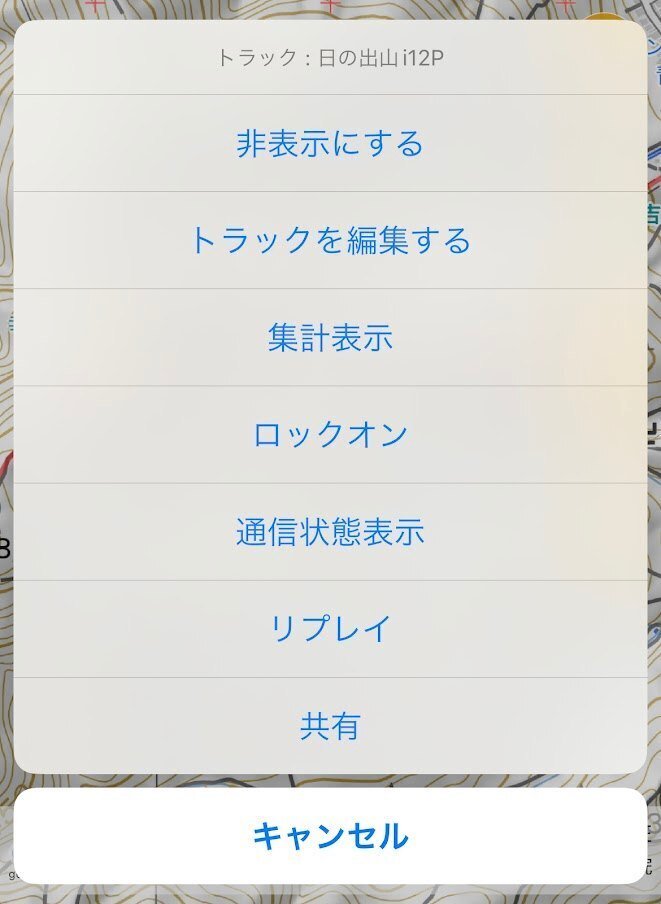
『ロックオン』を選ぶと、トラックログが太く表示されます。
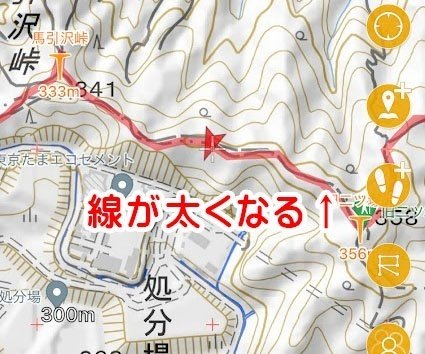
この状態で、現在地がトラックログから離れると逸脱したと音声と画面表示で教えてくれます。一度歩いたことがある、または人からもらったトラックログを利用して、逸脱警告を行うことが出来ます。
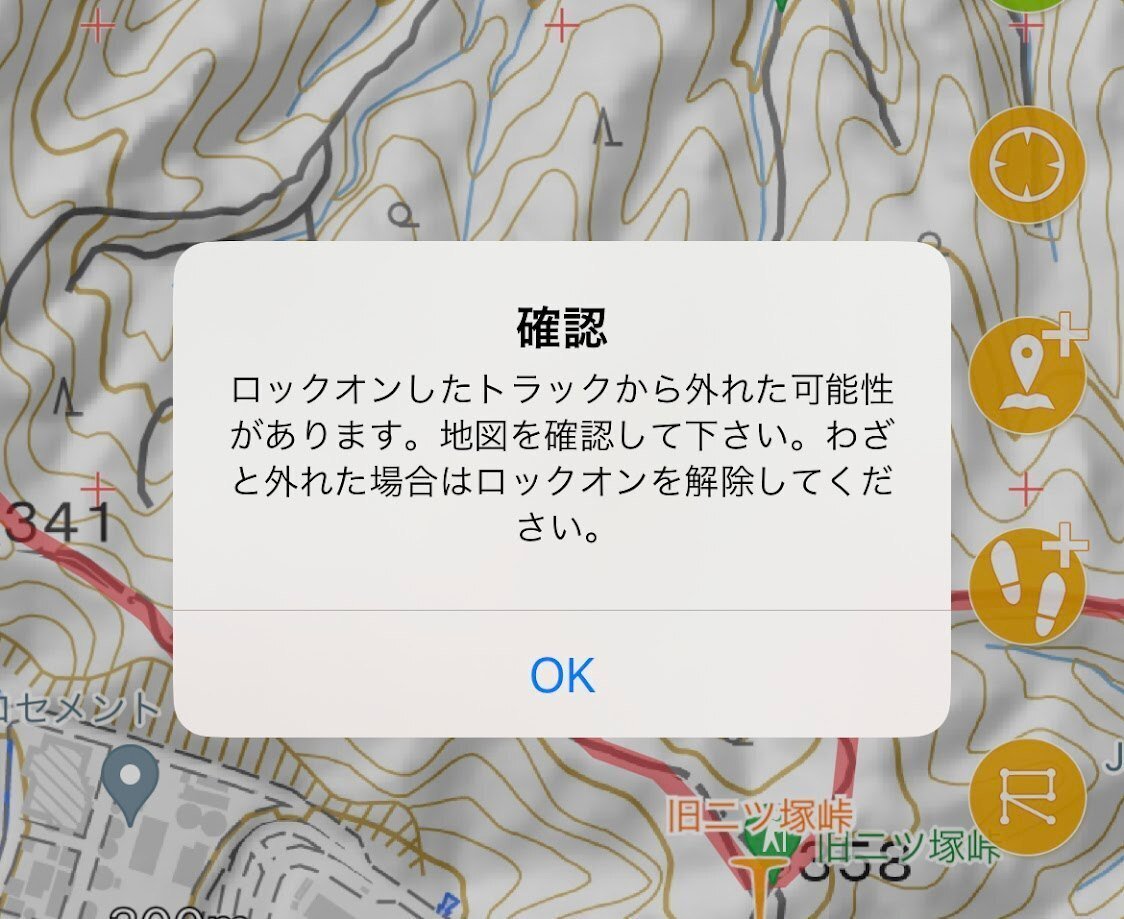
トラックログの編集と共有
下記リンク先で説明しています。リンク先を読んでください。
トラックログの表示/非表示
地図上に表示されているトラックログは、トラック一覧で目玉マークが付きます。

トラックは用が済んだら非表示にしてください。大量のトラックログを表示しっぱなしにしているとアプリの動作が重くなります。まとめて非表示にしたい場合は、ファイル→表示中のファイルを開いてください。
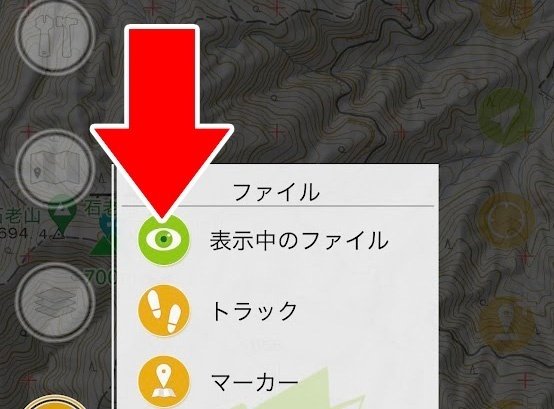
左下のボタンを押すと、まとめて非表示にすることが出来ます。
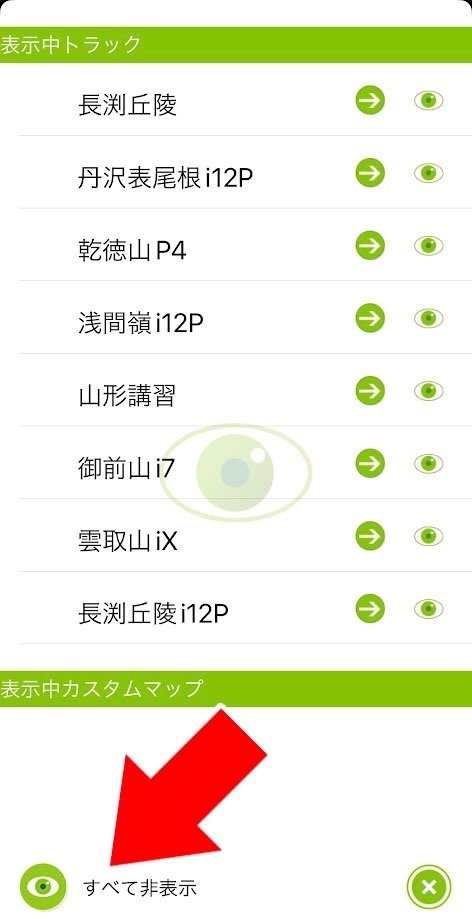
トラックログの削除や外部へのエクスポート
この操作は、トラック、マーカー、ルート、カスタムマップ、一括キャッシュで共通です。種類によってメニューの構成は違いますが、基本は同じです。
もし削除したいトラックログがあったら、トラック一覧を開いてください。
削除したいトラックログの行をタップしてチェックマークを付ける
画面左下の処理ボタンを押す
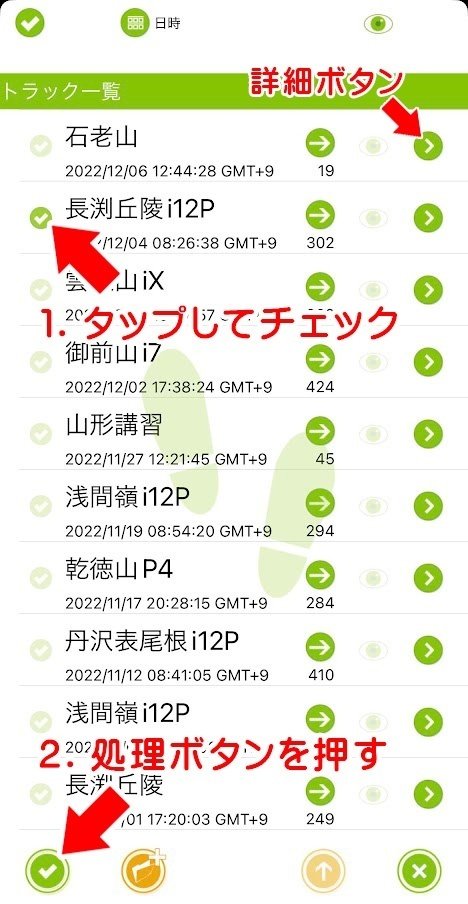
3.メニューが表示されるので、行いたい処理を選んでください。削除したいなら『削除』、外部に送りたいなら『GPXエクスポート』か『GPXメール送信』がよいでしょう。
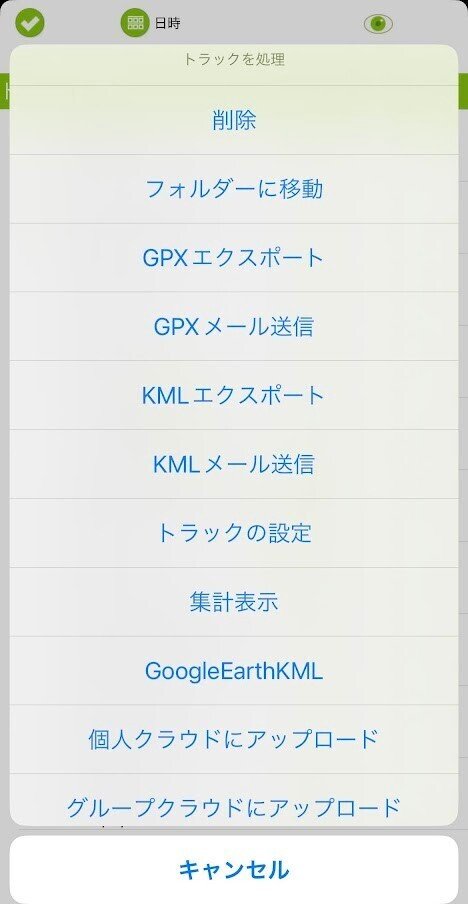
トラックの詳細
これもトラックだけでなくマーカーなど、他の種類のデータ共通です。各行の右にある詳細ボタンを押すと、各データの詳細画面に入ります。
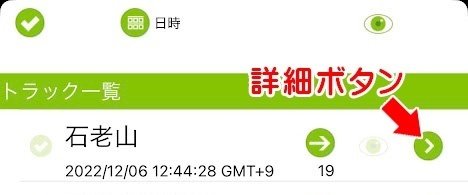
トラックログの場合は、記録したポイントの一覧が表示されます。トラックログとは、細かいトラックポイントの集合体なのです。ここでトラック名の変更が出来ます。
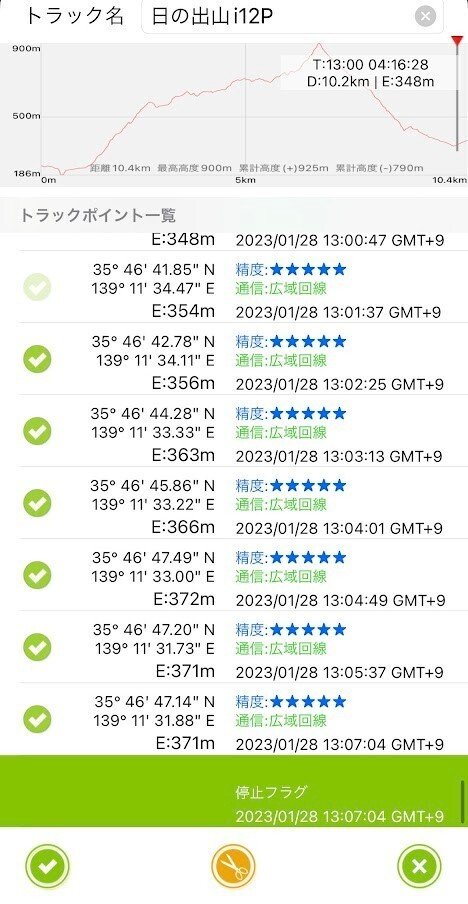
各行をタップしてチェックを入れて、左下のチェックボタンを押すと、不要なポイントを削除することも出来ます。
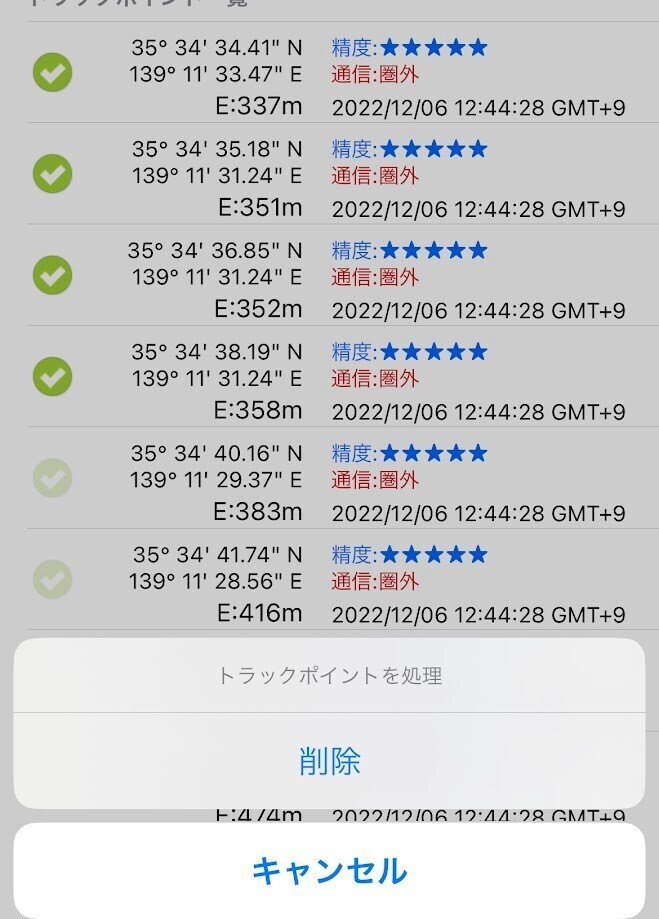
機能制限解除を購入している場合は、トラック編集機能を使うことが出来ます。詳しくは下記リンク先を読んで下さい。
他の長押しポイント
画面上のマーカーやトラックログを長押ししてメニューを呼び出しましたが、他にも長押し出来る部分があります。
座標バナー長押し
座標バナーを長押しすると、現在地を外部に送ることが出来ます。たまに機内モードを解除して現在地を家族などに送っておくとよいでしょう。
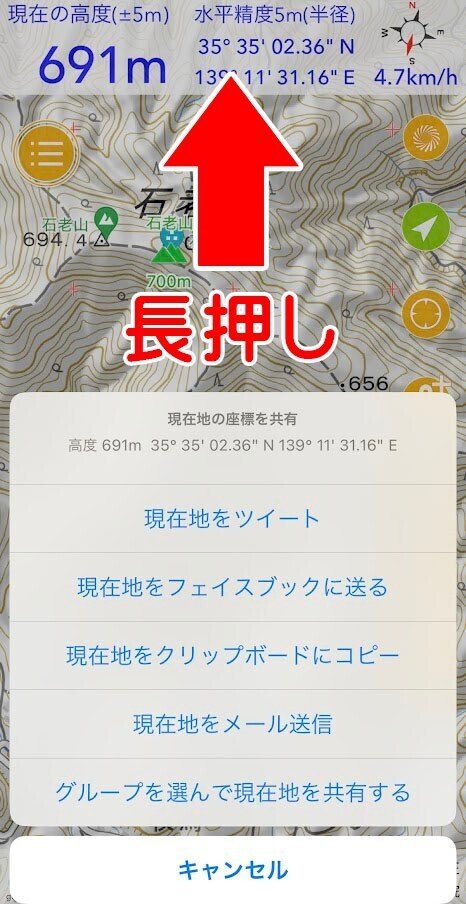
センターマーク長押し
画面中央のセンターマークを長押しするとメニューが表示されます。メニューの上部には、現在地からその地点までの距離や高度などが表示されます。任意の地点までの距離などを素早く知ることが出来ます。
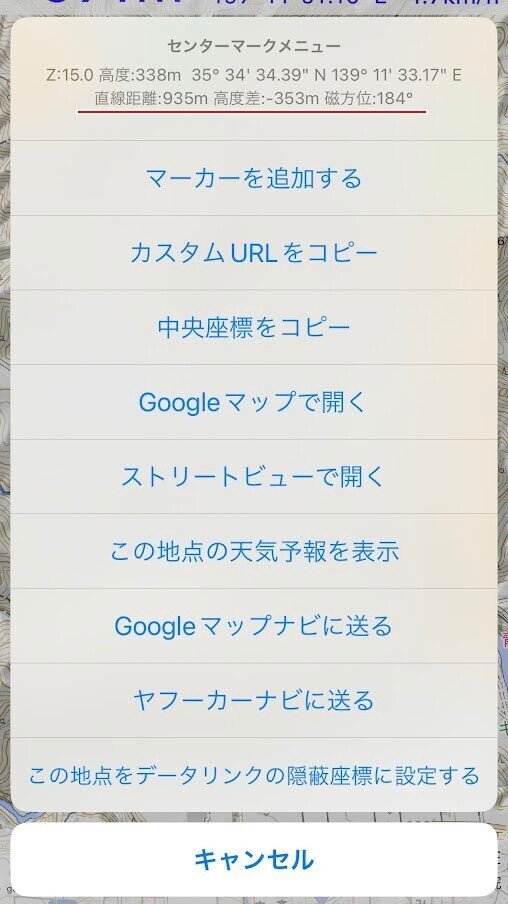
その地点の座標を外部に送ったり、カーナビアプリに送ったりも出来ます。
メニューボタン長押し
画面左上にあるメニューボタンは、普通にタップすれば普通のメニューが表示されますが、長押しすると『スマートメニュー』が表示されます。
スマートメニューは状況に応じて内容が変わり、例えばトラックログを記録していない時は『開始』が出てきて、記録中は『停止』になります。操作を忘れてしまったら、メニューボタン長押しでスマートメニューを出してください。
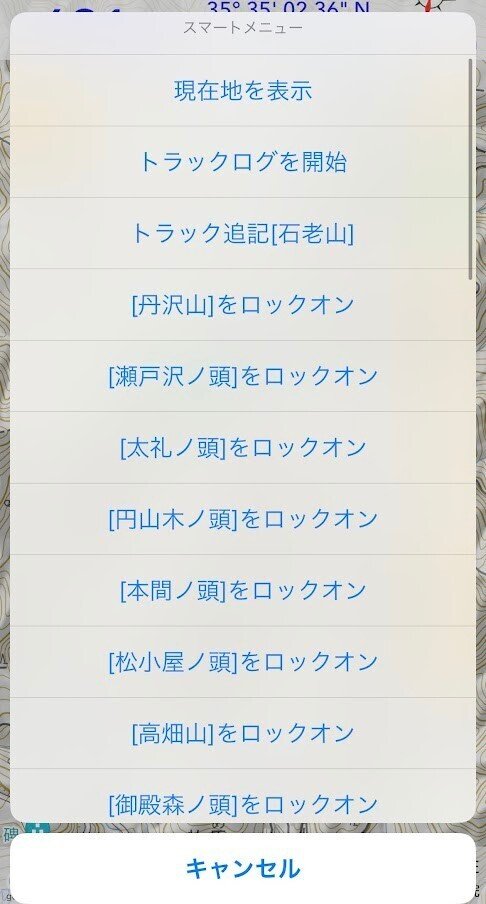
オーバーレイの変更
地図の上にオーバーレイという付加情報を重ねています。オーバーホールはメニュー→オーバーレイで変更できます。初期設定は陰影起伏図です。

他に、雪崩傾斜、赤色立体地図、傾斜量図などがあるので、用途に応じて変更してください。
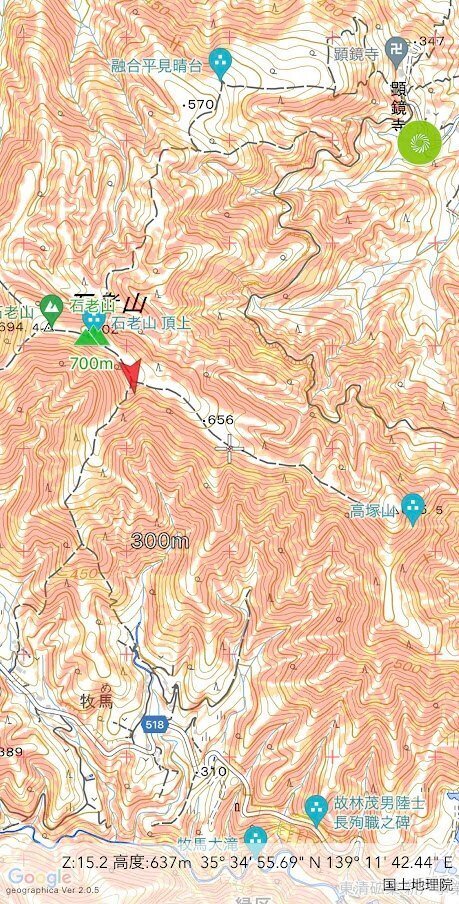
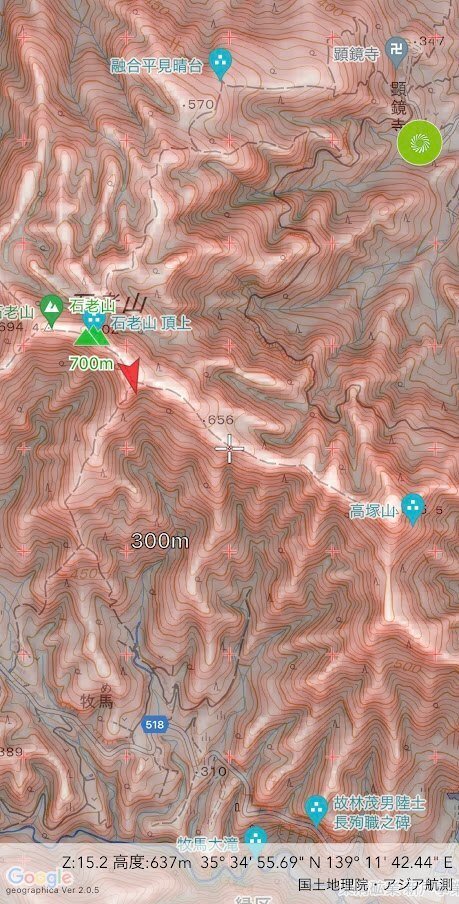
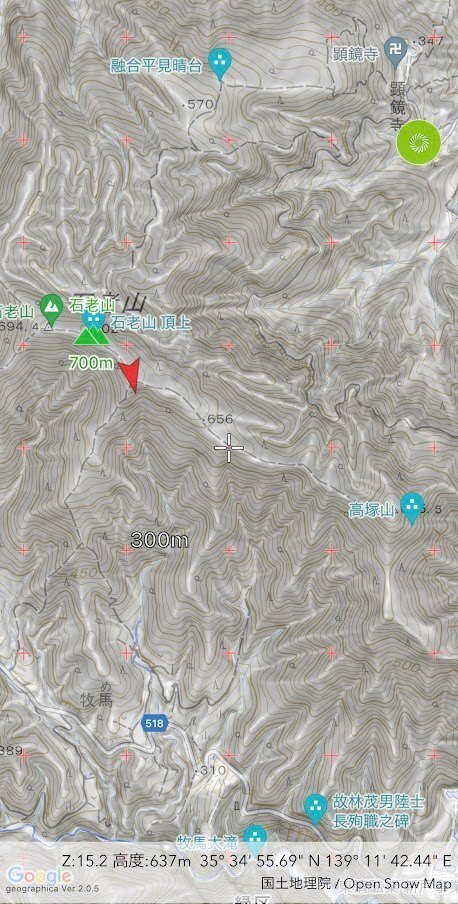
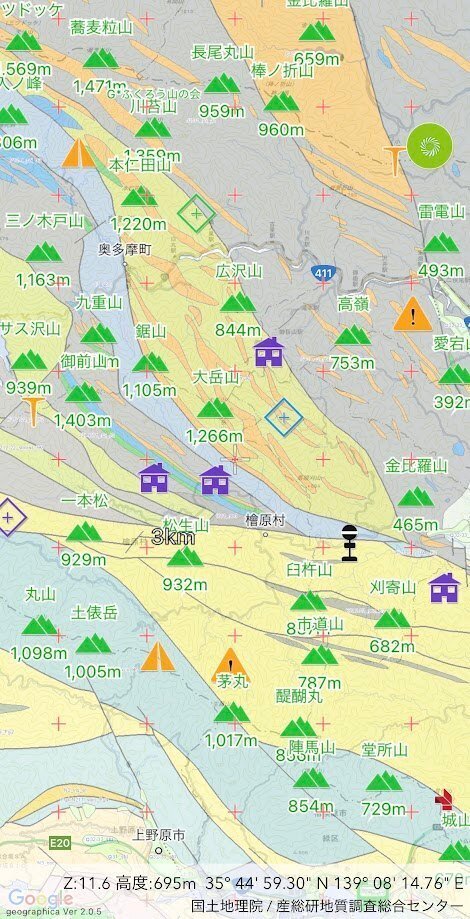
最初から登録されている地図やオーバーレイでは物足りない方のために、自分でタイルマップのURLを設定して使うカスタムタイルという機能もあります。意味が分かる方はお役立てください。
最後に、バックアップについて
ジオグラフィカのデータは、クラウド機能を使わない限りすべてスマホ本体のストレージのみに保存されます。という事は、スマホ自体が壊れたりスマホを無くしてしまうとデータも無くなってしまうということです(※)。
データロストを防ぐためにジオグラフィカのデータを外部に保存するのが『バックアップ』です。メニュー→ファイル→バックアップから呼び出せます。
保存したバックアップファイルは機種変した時や、ジオグラフィカを再インストールしたときにも使えます。たまに作っておきましょう。
※iPhoneはパソコンで繋げて本体全体のバックアップを作ることで出来て、それでデータの復元することが出来ます。Androidもそういう機能があるかも知れませんが私は知りません。本体まるごとのバックアップがあれば復元できます。
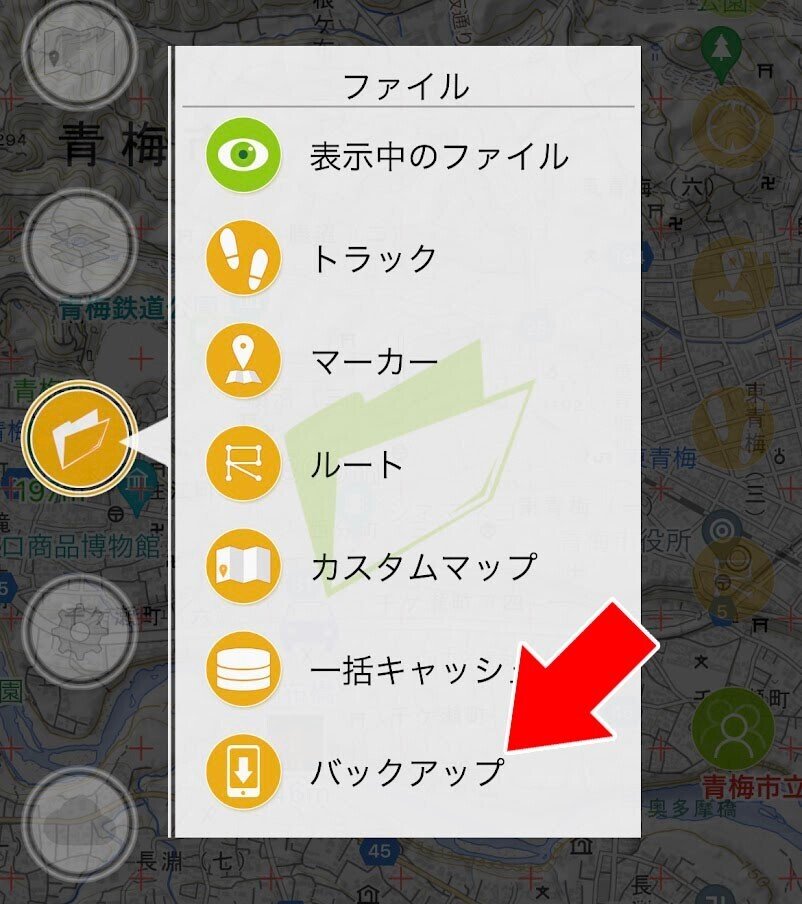
バックアップファイルをエクスポート(外部保存)する手順
バックアップボタンを押してください。下にある『元に戻す』は気にしないでください。
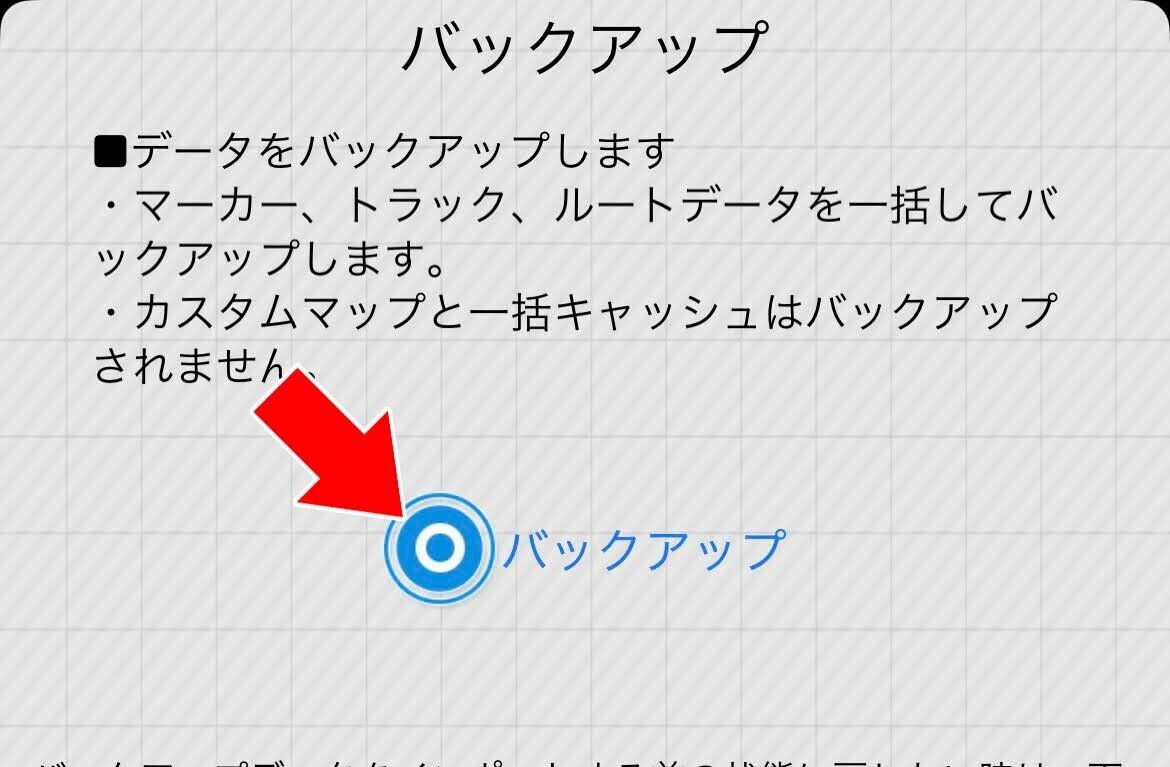
『バックアップファイルをエクスポート』を選んでください。この選択が出ない場合もあります。その時は次に進んでください。
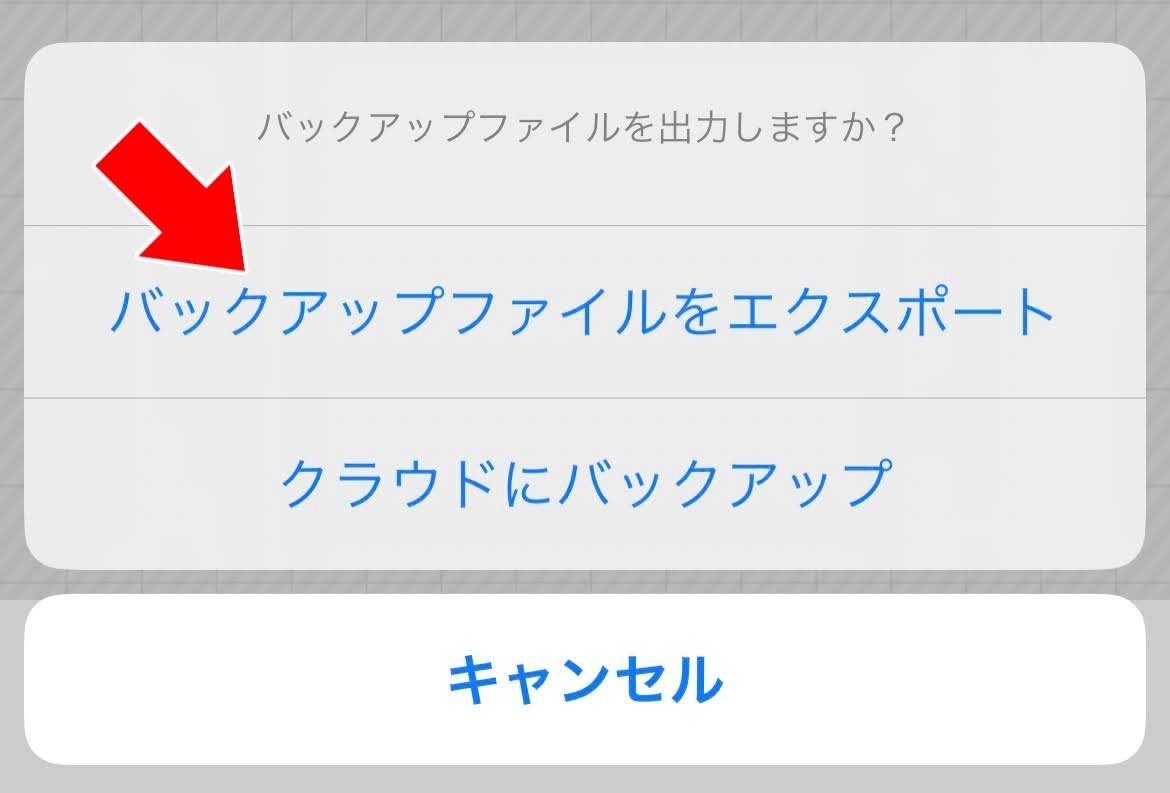
ファイルアプリやDropbox、Googleドライブなどに保存しておくとよいでしょう。
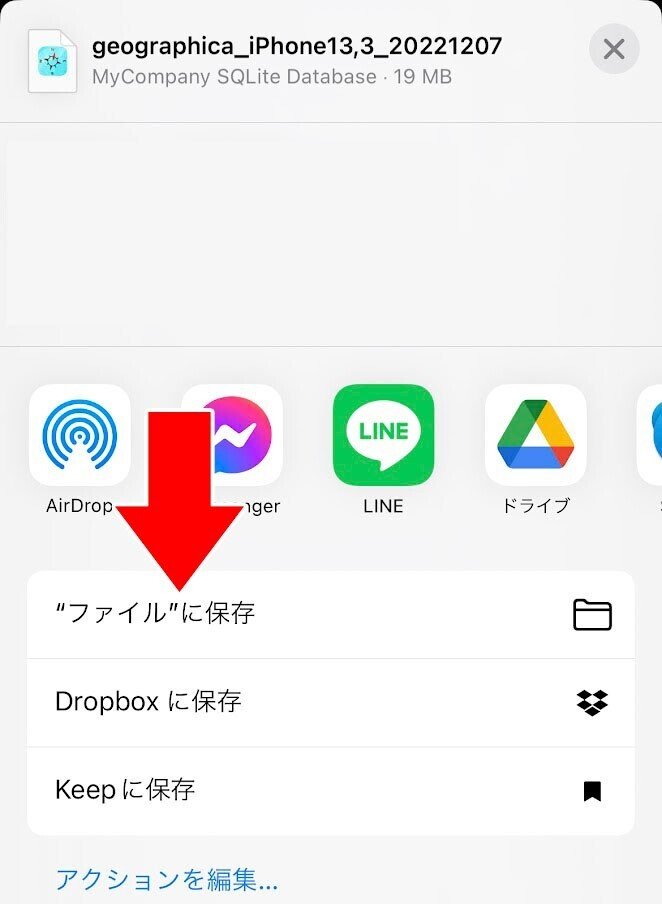
バックアップファイルを取り込む手順
iOSのDropboxだとこういう手順です。
バックアップファイルの右にある『…』をタップしてメニューを表示
『Send copy of file(コピーを送る)』をタップ
ジオグラフィカに送ってインポートする

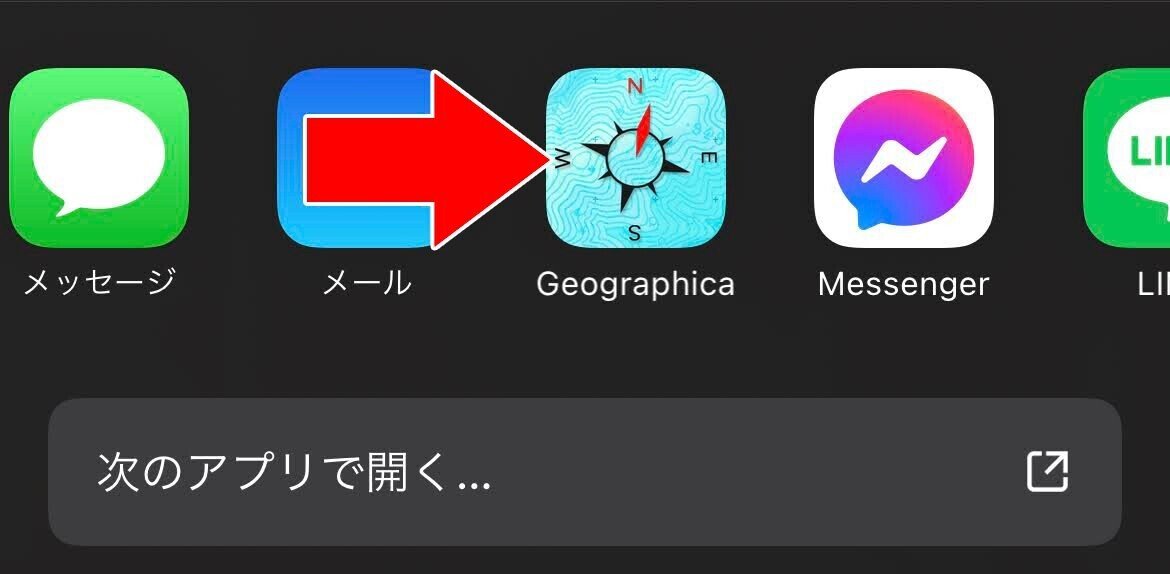
インポートには少し時間が掛かることがあります。余計な操作をせず、そのまま静かに待ってください。もし間違ったファイルをインポートしてしまった時は『元に戻す』でインポート前に戻せます。
Androidは少し操作が違うかも知れませんが、画面の雰囲気で適当に操作すれば大丈夫だと思います。
また、上でも書きましたが、記録したトラックログや作ったマーカーはGPXファイルとしてエクスポート出来ます。大事なデータは外部のファイル共有サービスに保存しておきましょう。ジオグラフィカクラウドの個人クラウドに保存するのもオススメです(容量制限ありますが)。
まとめ
基本的な機能はこんな感じです。細かい機能は気にしないでください。分かる機能だけ使えればいいんじゃないかと思います。
マーカーを使ったナビゲーションをするのが基本です。マーカーを作らなくても現在地くらいはわかりますが、マーカーを使うことで劇的に便利になります。マーカーを作って使ってください。
記録済みトラックログを利用する機能も、理解しているとそこそこ便利なんじゃないかと思います。
↓ここに書いてない事もこっちのPDFには書いてあったりします。更に詳しく知りたい方は読んでみてください。
印刷して使う説明書はコチラ。
ジオグラフィカは、「こういう機能を用意しました、あとは自分で考えて便利に使ってください」という思想のアプリです。各自工夫して便利に使ってください。
いきなり登山で使うと難しいかもしれないので、家の近所や知ってる公園など、土地勘がある場所で試してみてください。
更に詳しい情報などはコチラ。
ジオグラフィカは山岳ナビゲーションの道具として作っていますので、読図やナビゲーションについて分かっていないと使いこなせません。読図が分からない方は、読図について勉強してください。
わぁい、サポート、あかりサポートだい好きー。
