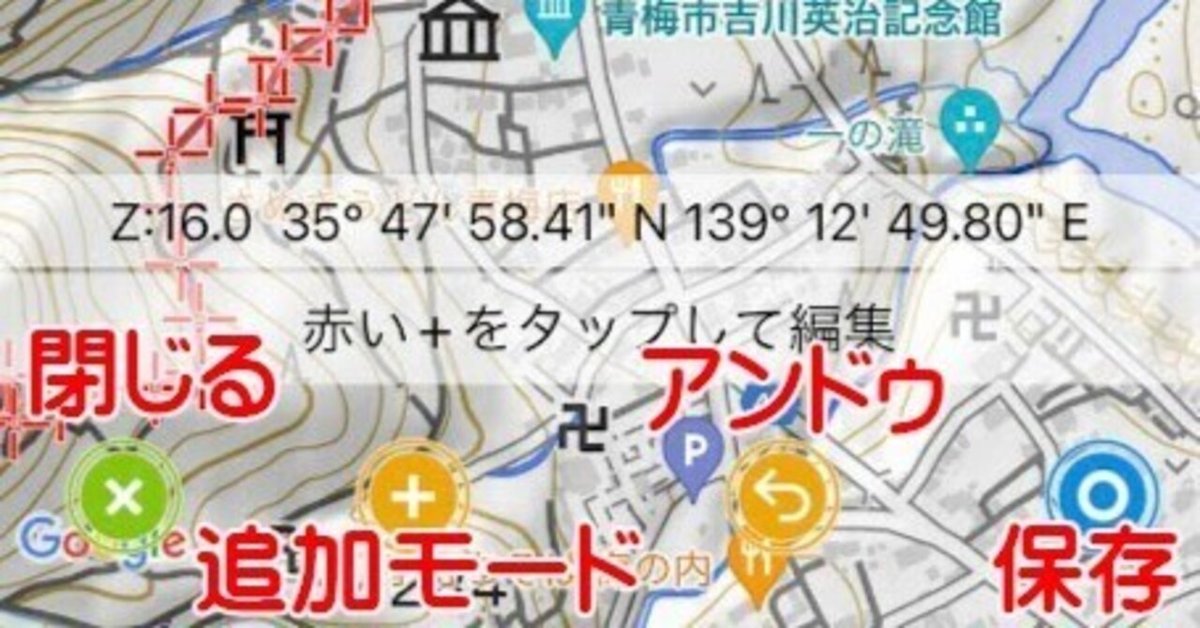
ジオグラフィカのトラック編集機能
ジオグラフィカのトラック編集機能について説明します。
対象バージョン
iOS版は2.0.12以降でトラック編集機能を使えます。Android版はかなり古いバージョンから使えますが、操作方法などが多少違います。2.0.19以降でこの説明と同期されます。
機能制限
トラック編集機能はジオグラフィカのアプリ内課金「機能制限解除」を購入した場合のみ使えます。機能制限解除はジオグラフィカの『メニュー→設定→制限解除』から行えます。
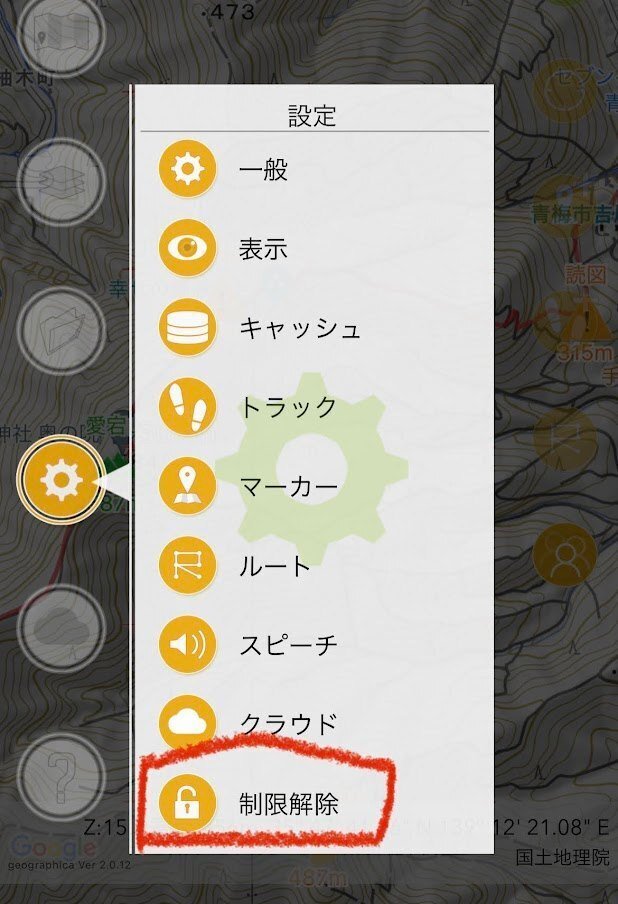
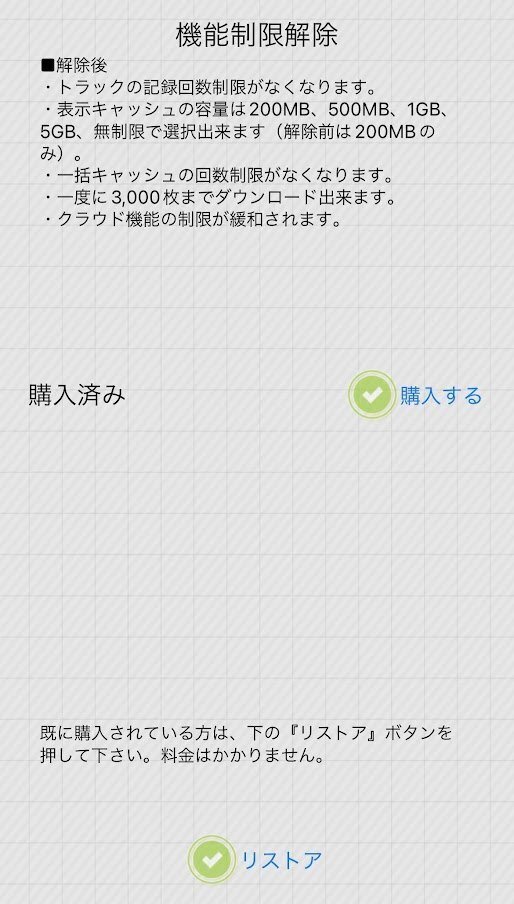
コンビニ課金などで課金した場合でも、この画面から解除操作をしてください。正しく支払いが行われていれば二重に課金されることはありません(システム上不可能なのです)。もしここで支払いが必要な場合は、以前の支払いがキャンセルされているか失敗しています。または支払ったアカウントが違うなど、アカウントに仕払い情報が無いということです。
トラックのコピー作成
編集前にトラックログのコピーを作っておくと安心でしょう。トラック一覧でコピーしたいトラックをタップしてチェック、左下のチェックボタンでメニューを開いて「コピーを作成」を選ぶとコピーを作れます。
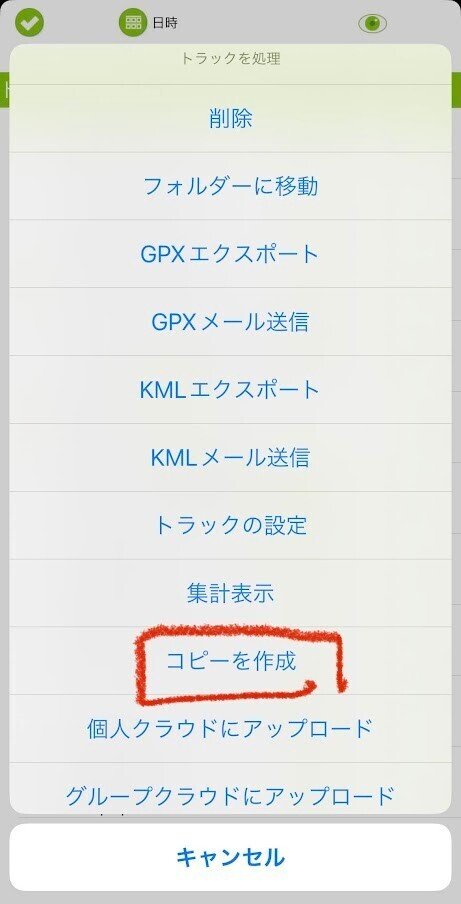
編集機能の呼び出し方
編集機能は2箇所から呼び出せます。トラック詳細画面(メニュー→トラック→トラック各行の右にある>ボタン)の下部にあるハサミボタンを押すと編集画面を開けます。
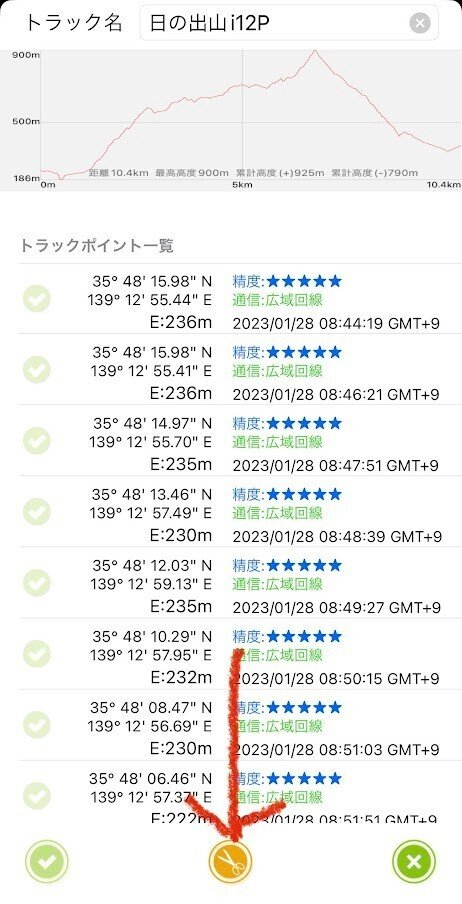
または、地図画面に表示したトラックログ(初期設定では赤い線)を長押しするとメニューが表示されます。メニューが表示されない場合は、少し拡大してトラックの曲がり角や、SとかGのマークを長押ししてみてください。メニューから「トラックを編集する」を選ぶと編集画面が開きます。
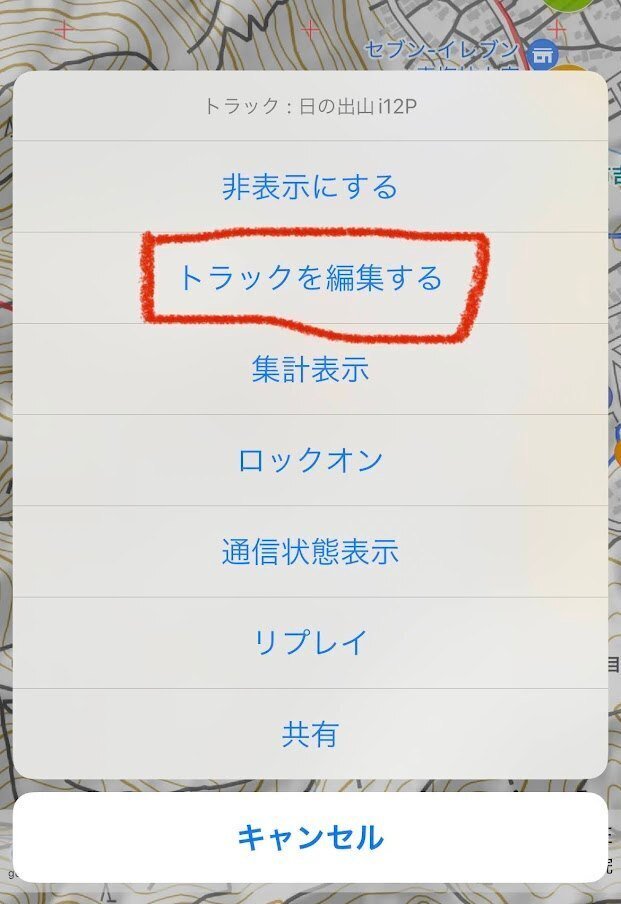
トラック編集機能の使い方
画面下部のボタンと、各トラックポイントを示す赤い十字マークを操作します。

左のXボタンは「保存しないで閉じる」、+は「ポイント追加モード」、矢印は「アンドゥ(操作を一つ取り消す)」、◎は「保存して閉じる」です。
トラックログの各ポイントの赤い十字マークをタップするとボタンが5つ表示されます。
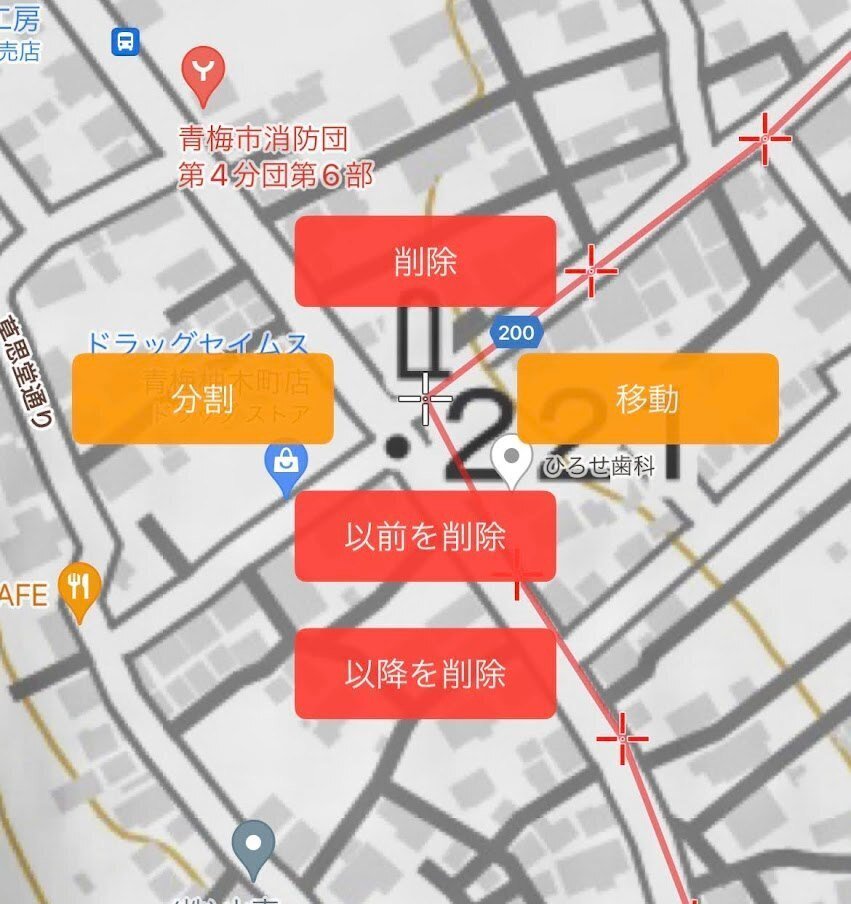
削除をすると、そのポイントが一つ削除されて前後の点が線で結ばれます。
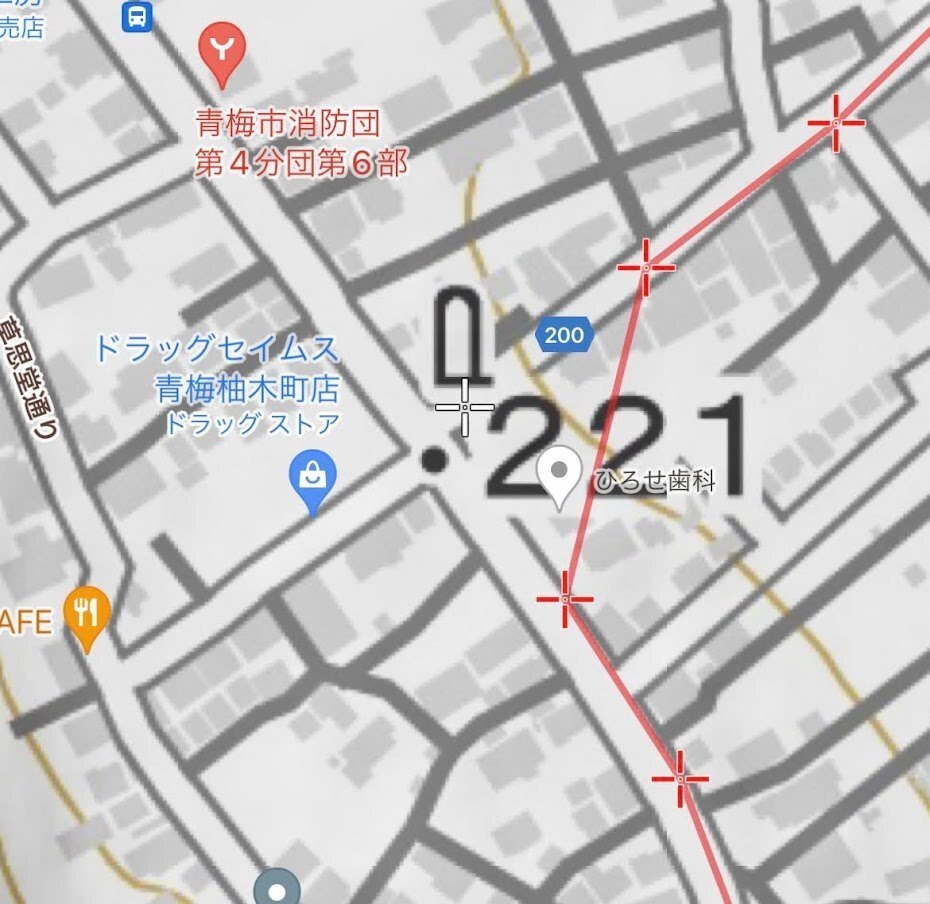
分割をすると、指定ポイントが消えて前後の線が分断されます。意図せず繋がってしまった場合は分割をしてください。
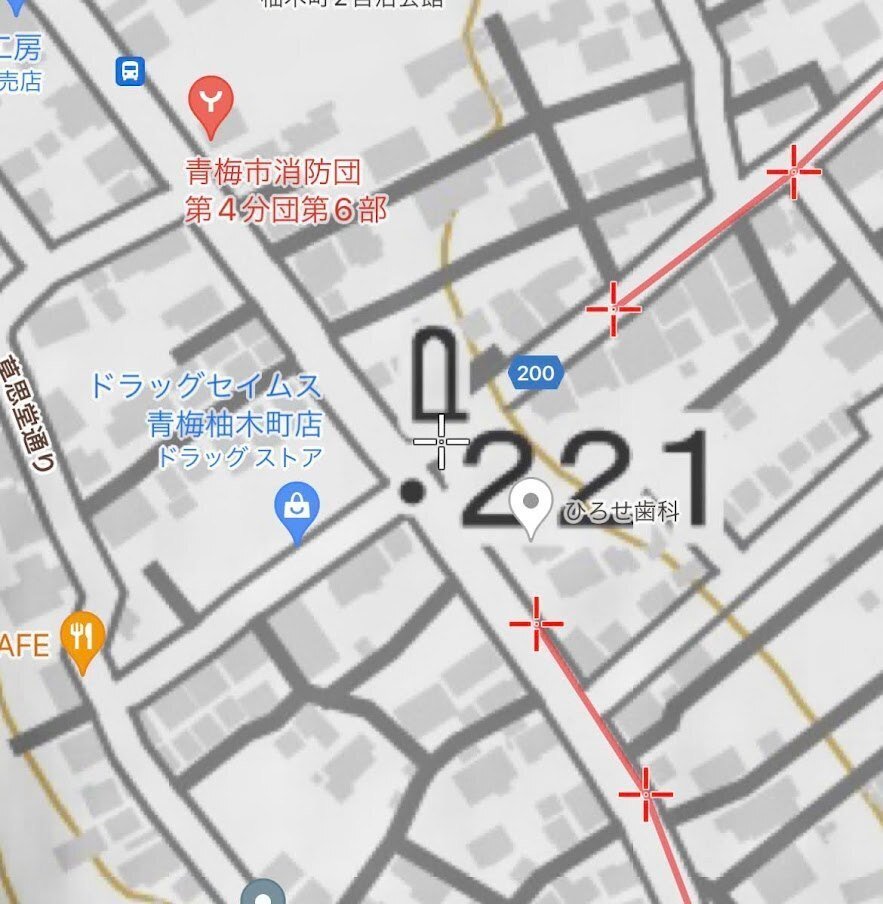
以前を削除をすると、指定ポイントより前のポイントが全部消えます。記録を介するのが早すぎた場合はこの操作をします。
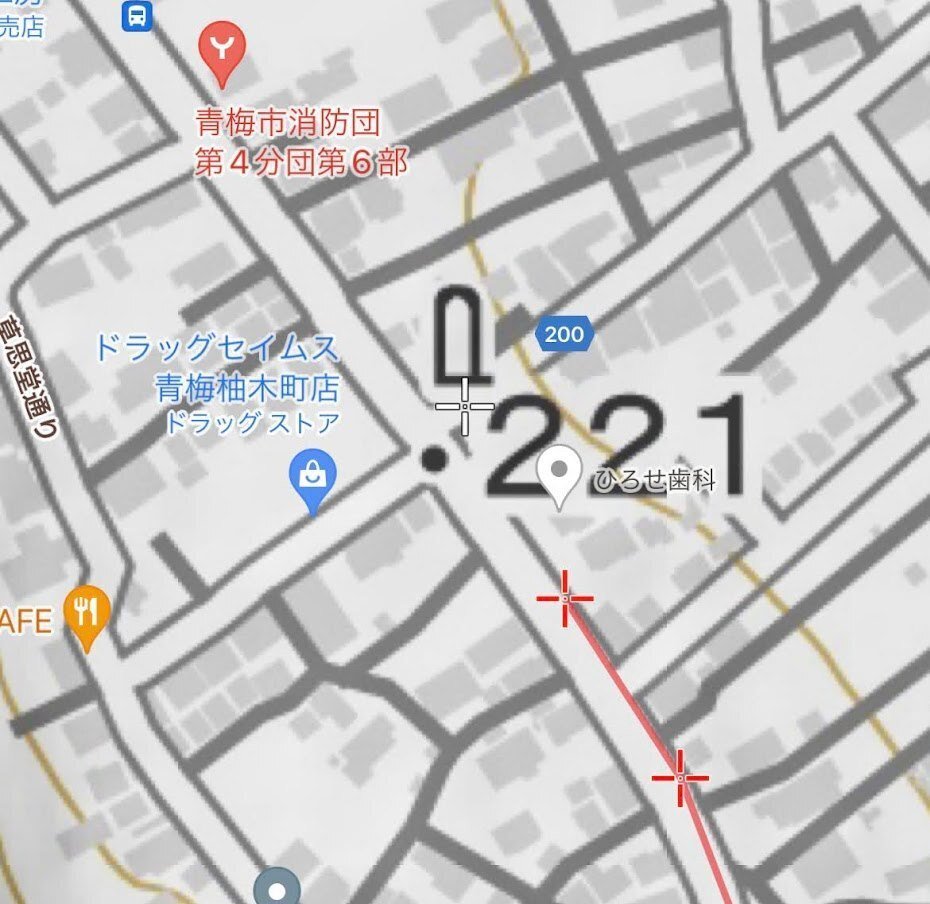
以降を削除すると、後ろのポイントが全部消えます。ただし、以前を削除と以降を削除は、トラックを分割していた場合は分割点までの処理となります。(意味がわからなかったら適当にトラックを分割して試してみてください)

画面下部の+ボタンで追加モードにすると、トラックの一番後ろにポイントを追加できるようになります。+ボタンを押すとセンターマークの位置にポイントが追加され、ーボタンを押すと1個戻ります。計測機能と同じ使い方です。
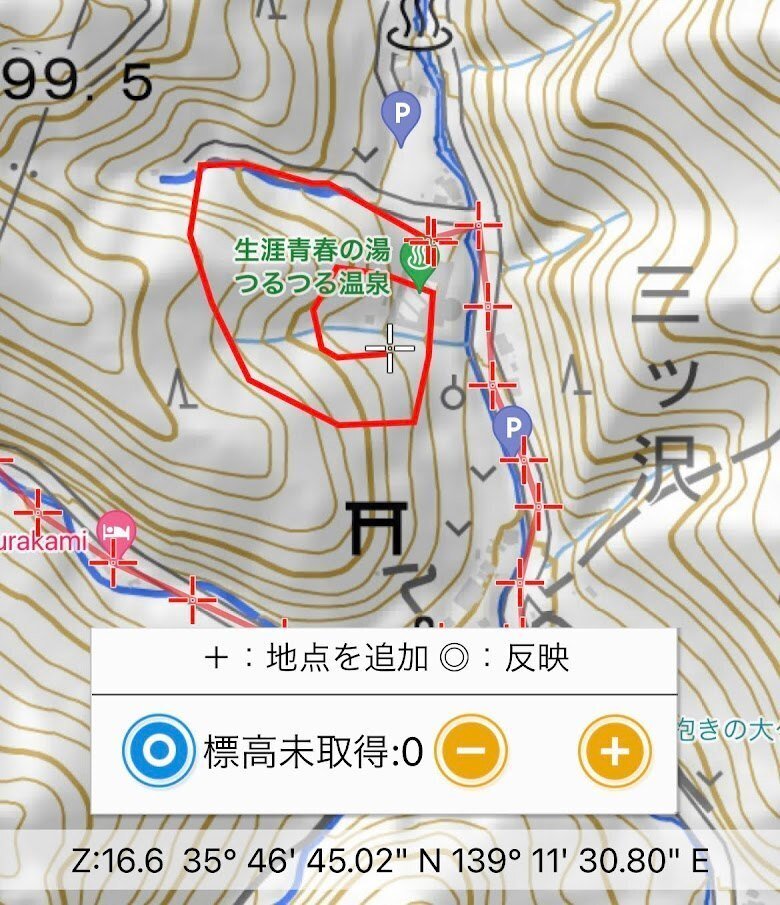
◎を押すと編集画面に反映されます。

編集が終わったら◎ボタンを押して保存してください。保存せず閉じたい場合はXボタンを押せばなにもせず元の画面に戻ります。

動画で説明
動画の説明です。
編集画面を使わないでトラックを編集したい場合
課金しておらず、トラックの編集画面を使えない場合はトラックポイントの削除だけ出来ます。操作は下記のスクショのとおりです。タップしてメニューから削除です。
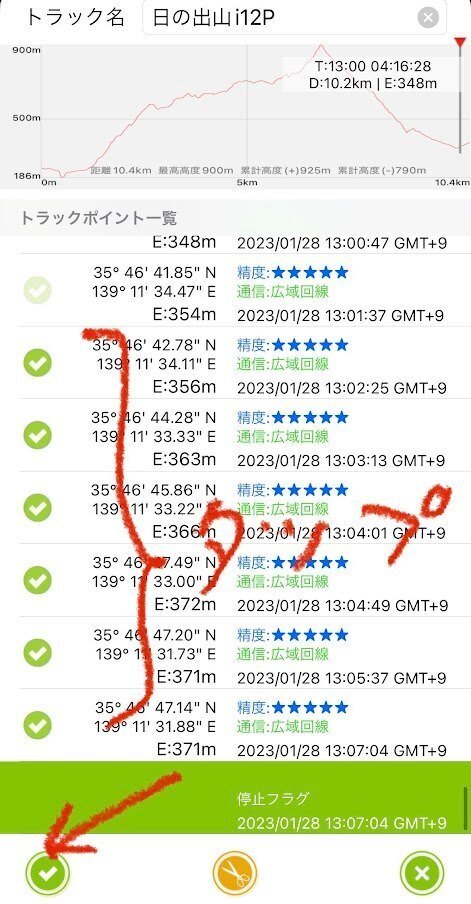

ついでにトラック長押しからの共有
地図上に表示されているトラックログを長押しした時に出るメニューに「共有」が追加されました。

選ぶと、GPXやKML形式でのエクスポート、トラックの近くにあるマーカーのエクスポートが出来ます。
トラックログの近く(最大最小経緯度から少し広めの矩形)にあるマーカーをまとめて一つのGPXファイルにしてエクスポートすることが出来るので、仲間などと共有するのが便利かと思います。
ジオグラフィカクラウドにログインしていると、各ファイルのエクスポート先として個人クラウドとグループクラウドが出てきます。便利に使ってください。

わぁい、サポート、あかりサポートだい好きー。
