
[無料]ジオグラフィカでトラックログ画像を作る方法
登山用ナビゲーションアプリ『ジオグラフィカ』で、記録したトラックログや記録が描かれた画像を保存できるようになりました。画像の作り方や利用方法を解説します。
ジオグラフィカってなに?どう使うの?という話は下のリンクから。
トラックログ画像は、こういう感じです。

地図上の赤い線がトラックログ。SがスタートでGがゴールです。左上にトラック名、右に記録時間と距離。下部に最低高度、最高高度、累計標高の登り(+)と下り(-)。左にあるQRコードはトラックログのダウンロード、またはジオグラフィカのダウンロード機能があります。最下段は距離と標高のグラフです。
対象バージョン
iOS版ジオグラフィカはVer 2.0.18以上、Android版は2.0.32以上で使える機能です。ジオグラフィカのバージョンはメイン画面の左下に表示されています。まだ最新バージョンが来ない場合は3日くらい待ってください。
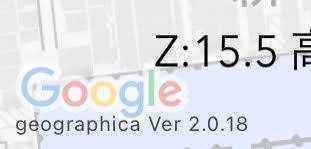
トラック画像の作り方 記録停止後バージョン
ジオグラフィカクラウドにログインしていない場合
多くの人はジオグラフィカクラウドを使っていないと思うので、こちらでしょう。トラックログの記録を停止すると自動でトラック画像が生成されます。
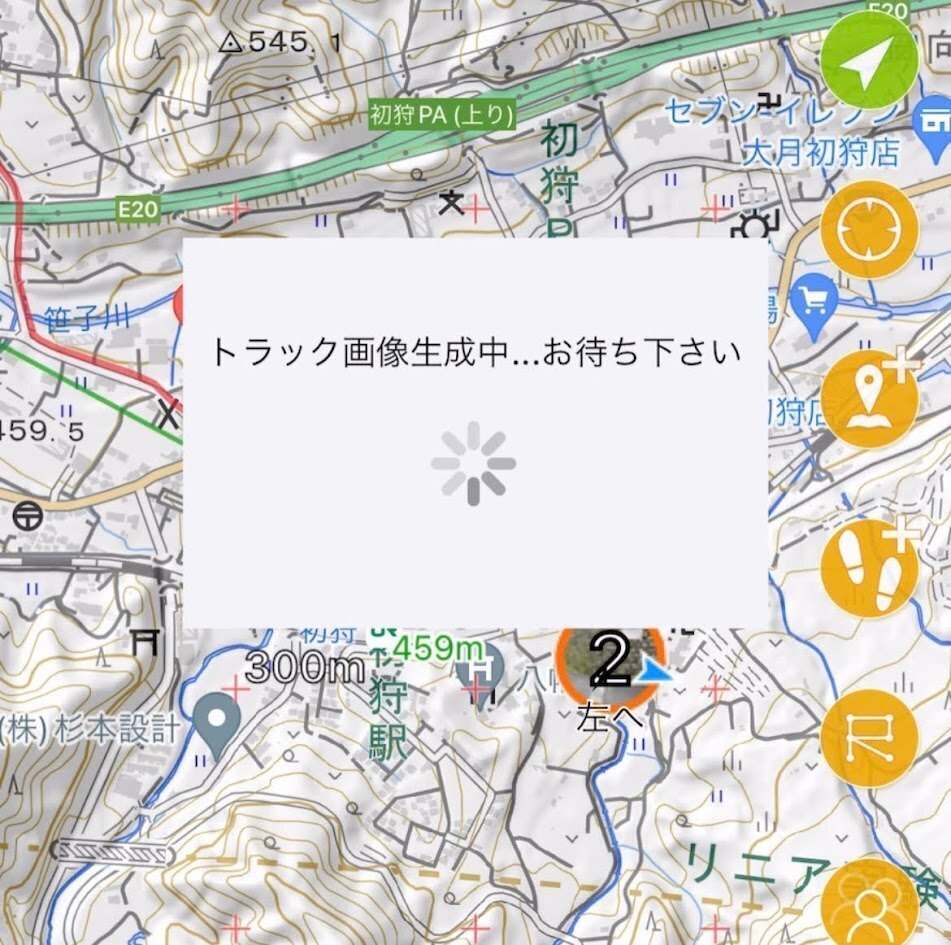
生成された画像はスマホの写真アルバムに保存されます。iOSはカメラロール(写真アプリ)に保存されます。Andloidは写真フォルダのPictureフォルダかGeographicaフォルダに保存されます。
ジオグラフィカクラウドにログインしている場合
クラウドにログインしていると、記録終了時にネットに繋がっていれば個人ストレージにアップロードの確認ダイアログが表示されます。「はい」を押すとトラックが個人ストレージにアップロードされます。

アップロードが完了すると、そのまま引き続きでトラック画像が生成されます。

トラック画像を生成したくない場合
自動でトラック画像を生成する機能が要らない場合は、ジオグラフィカの設定→トラック→停止後トラック画像生成をオフにしてください。
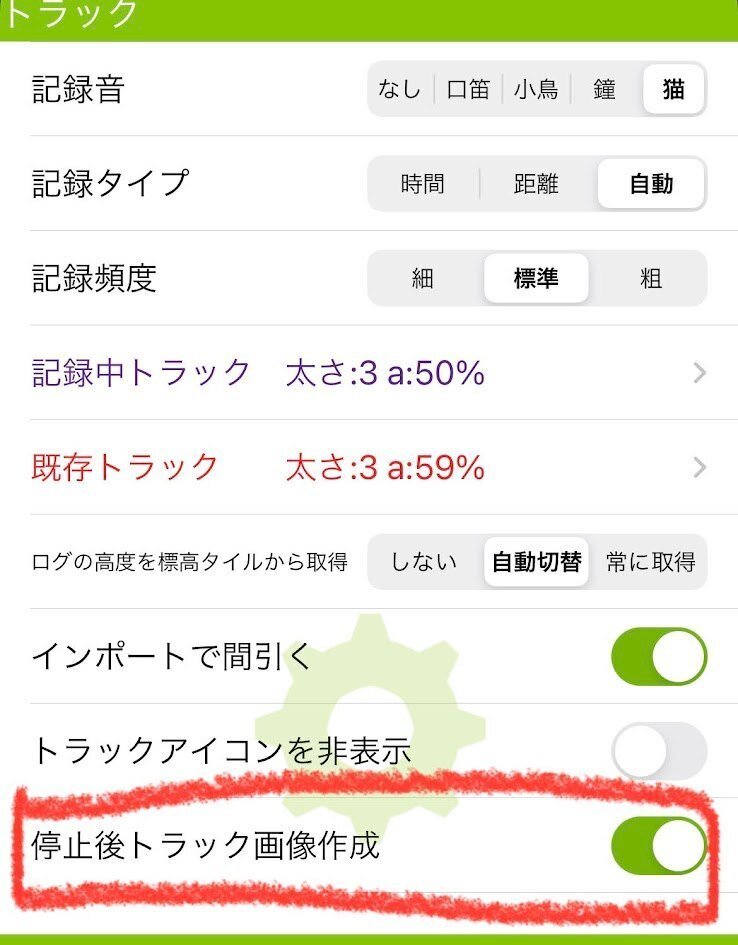
QRコードの種類
下のトラックログ画像ですが、上の画像と下の画像ではQRコードがだいぶ違います。

上の画像より下の画像のQRコードの方が細かいですね。上の画像は、ジオグラフィカクラウドにログインしていない状態で作ったトラックログ画像です。下の画像は、トラックログの記録停止後に個人ストレージにアップロードした流れで作られたトラックログ画像です。

個人ストレージにアップロードした流れで作ったトラックログ画像には、そのトラックログをダウンロードしてジオグラフィカに取り込むためのQRコードが入ります。このQRコードをスマホで読むと、数タップで自分のジオグラフィカにトラックログが入ります。
上の画像のQRコードはジオグラフィカのインストールページに飛びます。
トラック画像の作り方 既存トラックバージョン
既存のトラックのトラック画像を作りたい場合は、
メニュー→ファイル→トラックでトラック一覧を開きます。
トラック画像を作りたいトラックを1つだけタップしてチェックマークを付けてください。
画面左下のチェックボタンを押してメニューを開きます。
「トラックログ画像を保存」を選んでください。
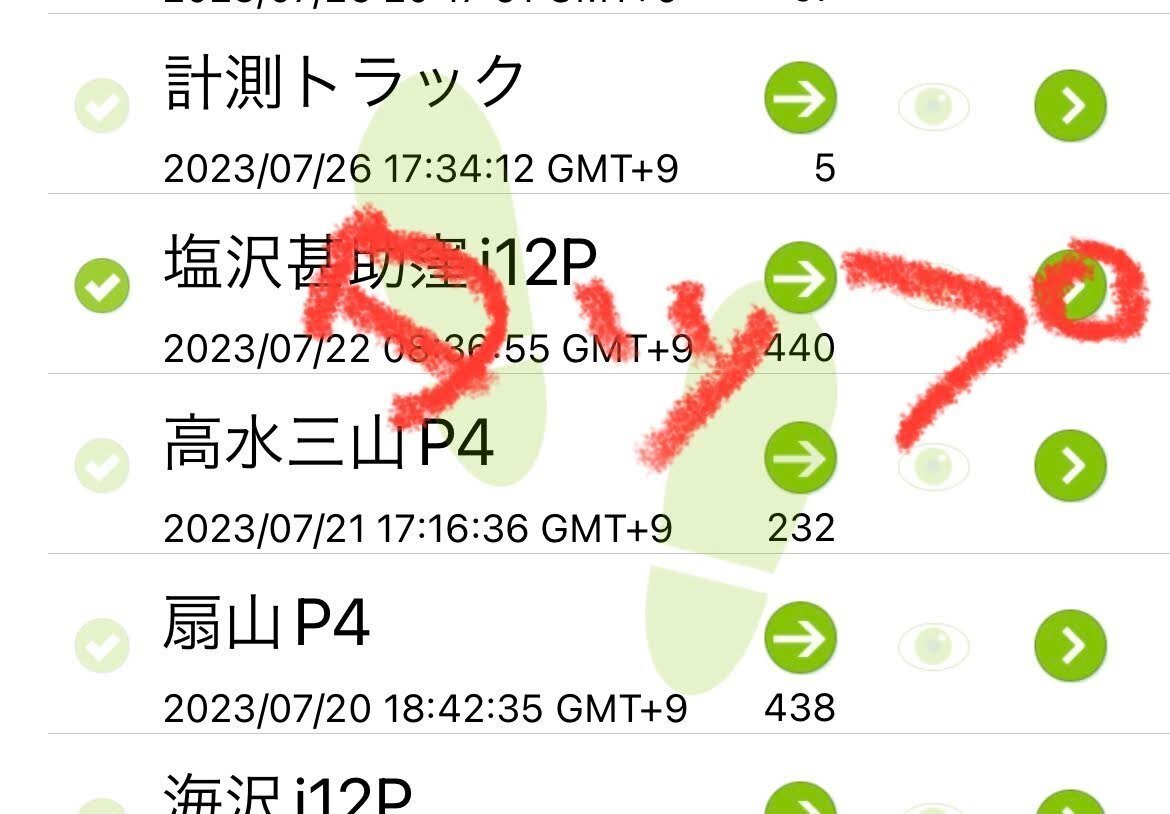
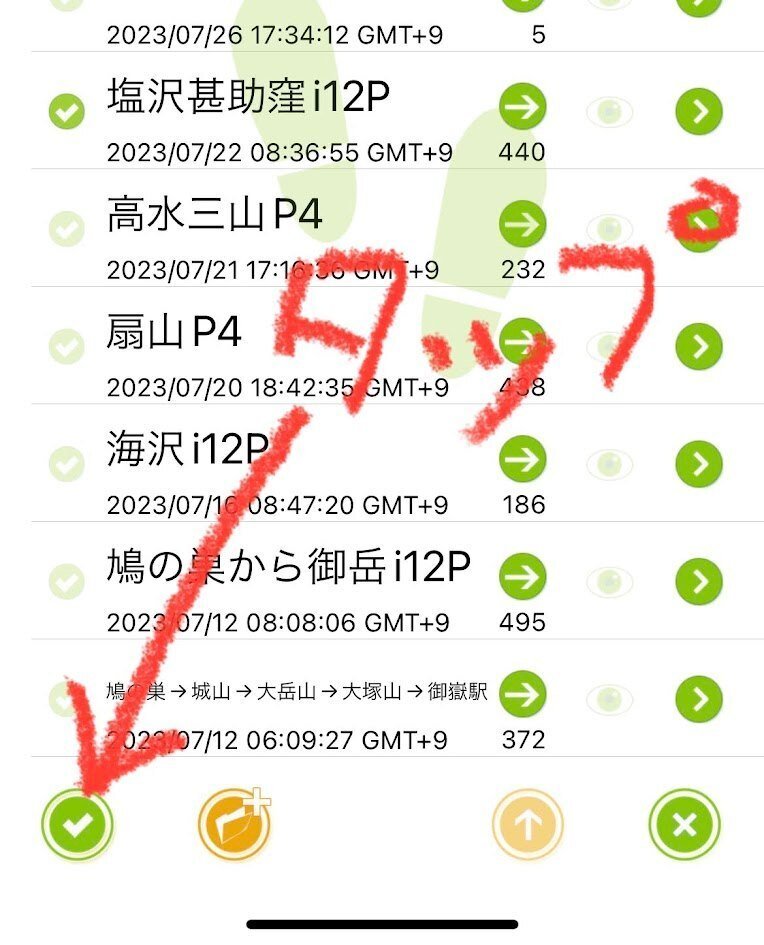
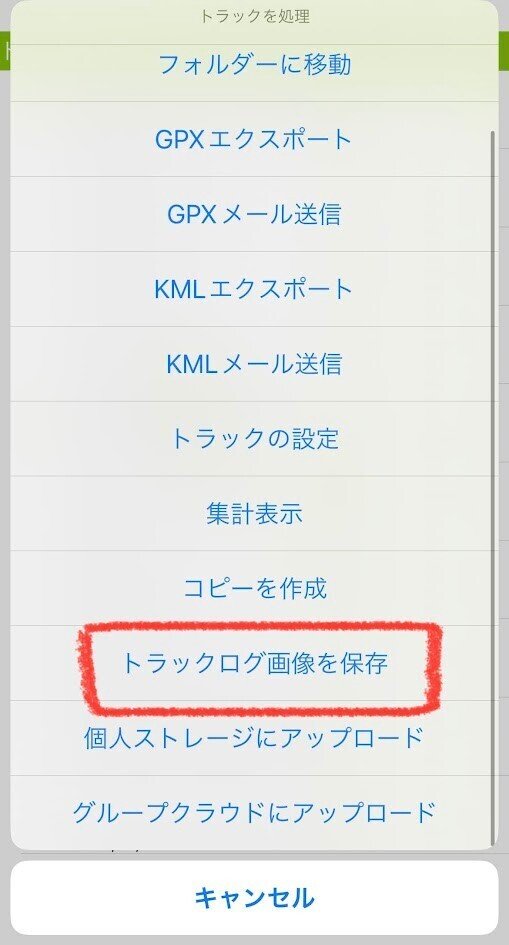
この手順で作られるのは、トラックのダウンロードQRが無いバージョンです。ジオグラフィカクラウドにログインしていて、ダウンロードQRが入った画像を作りた場合は、「個人ストレージにアップロード」を選んでください。
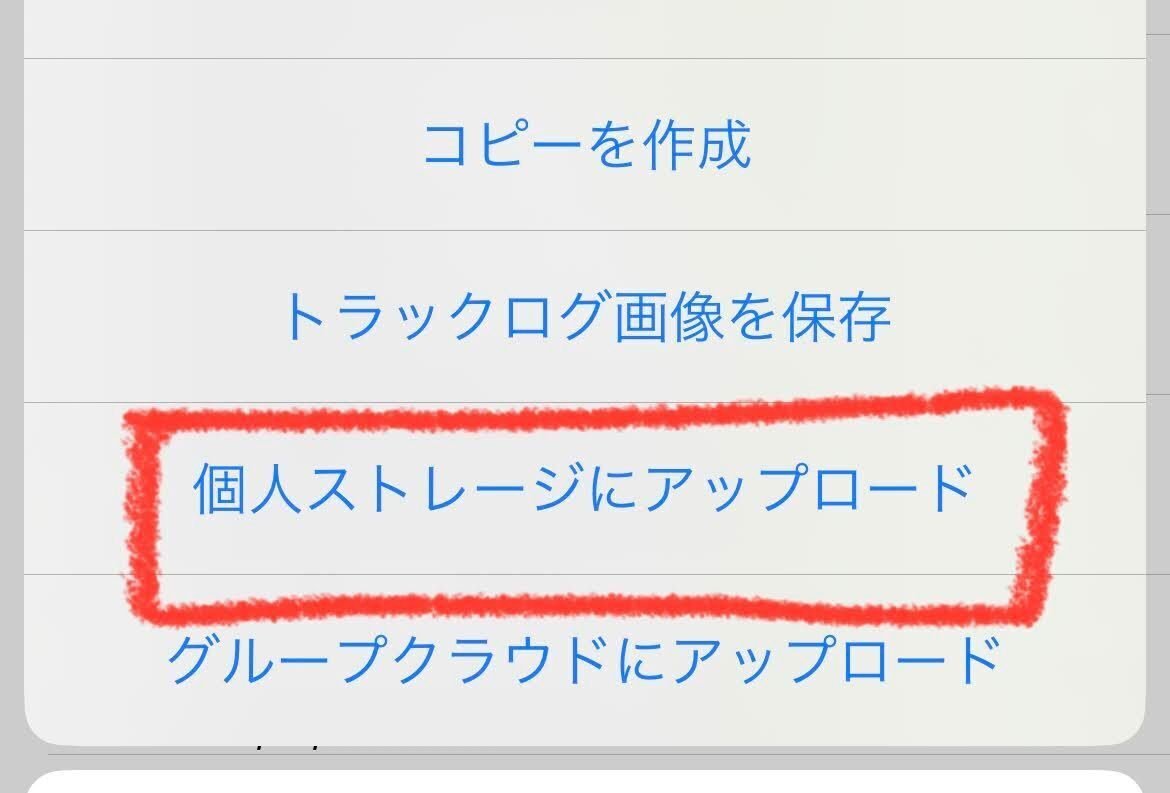
アップロード処理が終わると、その流れでダウンロードQRが入ったトラック画像を生成します。
(なお、既に個人ストレージにアップロードしたトラックログのトラック画像を、個人ストレージ画面から直接作る機能は今のところありません。ダウンロードQRが入ったトラック画像を作りたい場合は、ファイル→トラックのトラック一覧から再度のアップロードが必要です。この括弧内の文章の意味が分からない場合は気にしないでください。そんなに重要な話ではありません)
トラック画像を共有する
トラック画像の生成が完了すると、下のような画面が表示されます。画像を共有したい場合は『共有』ボタンを押してください。
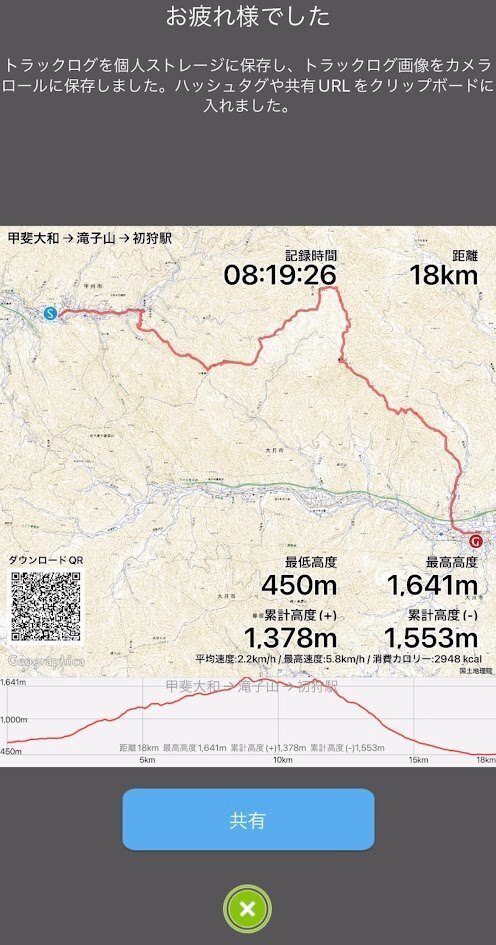
Twitter(X)、Facebook、その他で共有という3種類のメニューが出てきます。
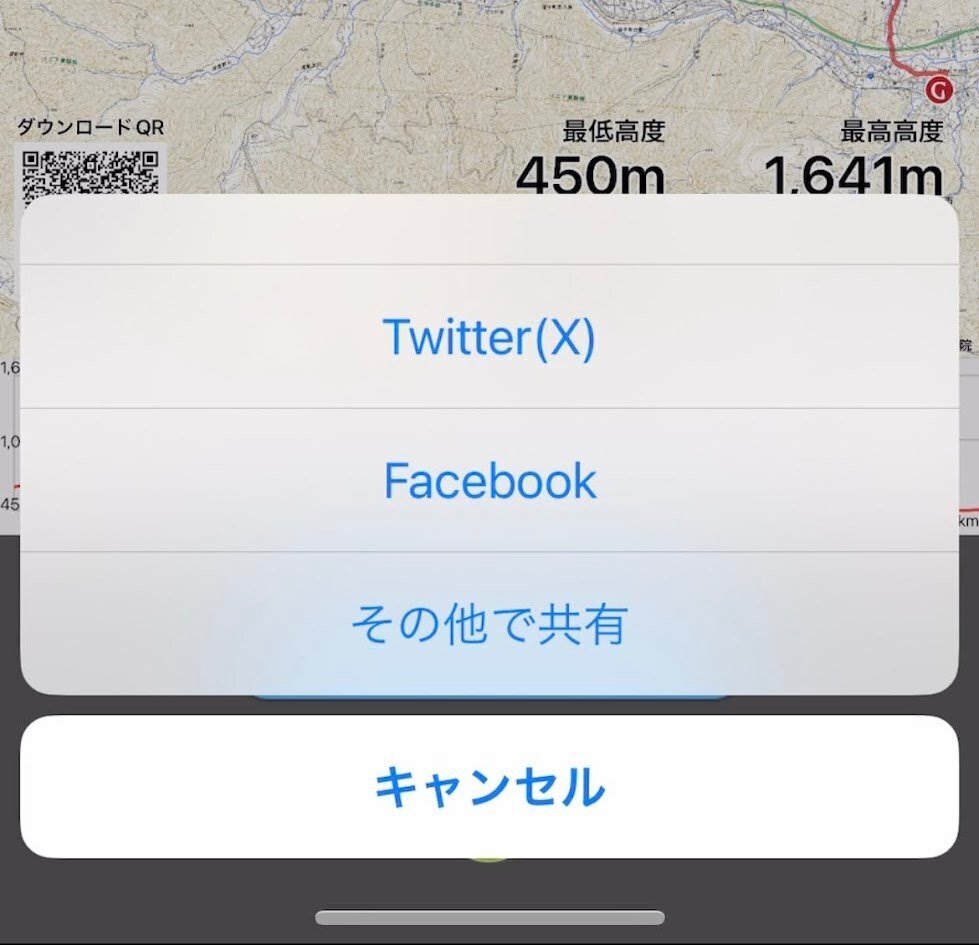
Twitter(X)で共有すると、iOSの場合は下のような画面になります。テキスト部分にはトラック名やハッシュタグが入ります。ハッシュタグは、トラック上にあるマーカーの名前を標高や種類を見て拾います。ダウンロードQRがあるトラック画像の場合は、ダウンロードできるURLが一緒に入ります。

Facebookを選んだ場合は、Meta社の方針で自動的にテキストが入りません。なので、入力欄を長押しして『ペースト』してください。そうすると、Twitterのときと同じ内容が入力欄に入ります。

『その他で共有』を選ぶと、メールや他のアプリなど、様々な方法でシェア出来ます。
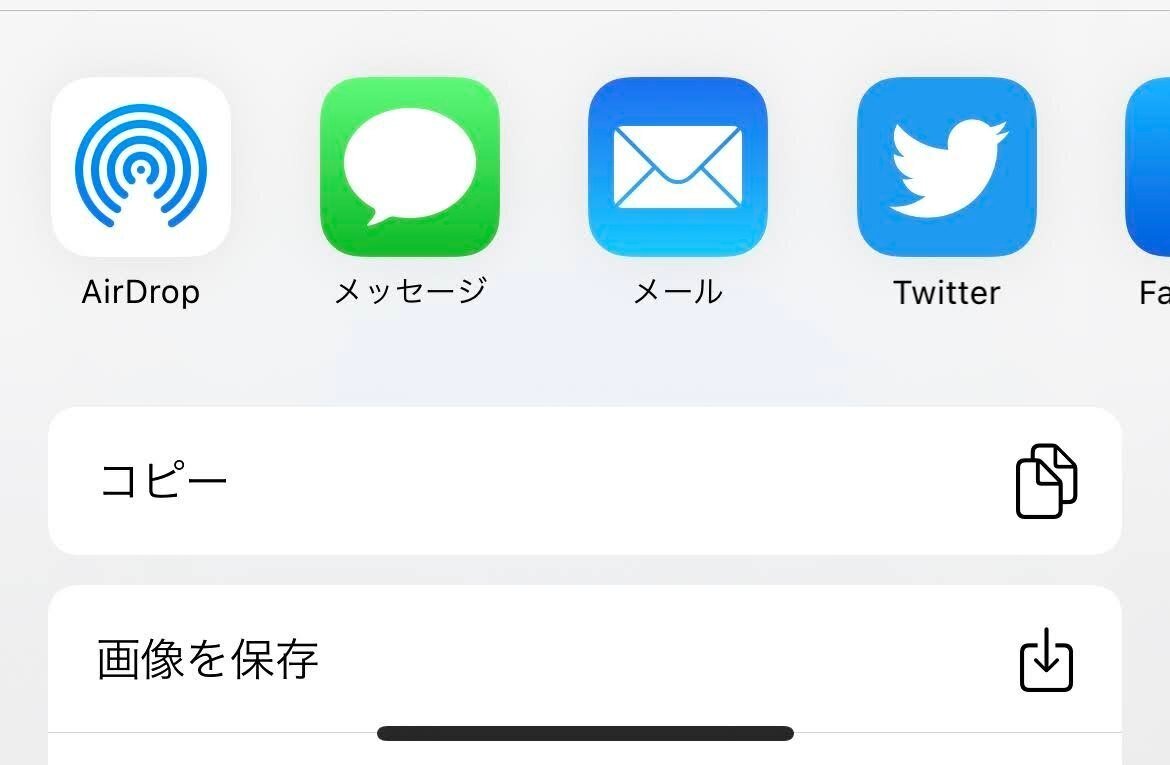
小技 SNSで複数の画像を貼る方法
上に書いた手順で、ジオグラフィカ内からトラック画像をSNSに送ると、トラック画像1枚だけしか貼ることが出来ません(iOSの仕様です)。登山中の写真なども貼りたい場合は、
Xボタンで共有画面を閉じる
TwitterやFacebookのアプリを起動
新規投稿で、テキスト入力欄にテキストをペースト
写真追加ボタンでトラック画像や写真を追加して送信
これで、下記のように複数の画像が入った投稿を作れます。
歩いた。
— マツモト@ジオグラフィカ開発者 (@keizi666) July 29, 2023
甲斐大和→滝子山→初狩駅 #geographica #ログ #大谷ヶ丸 #滝子山 ダウンロード:https://t.co/2NxTRfZhWG pic.twitter.com/V3iKUXoD9C
ハッシュタグなどのテキストはクリップボードに入っていて、画像は写真アルバムに入っているので、それぞれのSNSアプリから投稿を作れば内容は自由となります。
共有されたログをSNSで探す
この機能で共有されたトラックログは、下記のハッシュタグで探せます。
#geographica #ログ
https://twitter.com/search?q=%23geographica%20%23%E3%83%AD%E3%82%B0&src=typed_query&f=live
山名も入れると、その山のトラックログを探せます。今はまだほとんどありませんが、将来的にはこれでトラックログを簡単に手に入れられるようになるかも知れません。
例)#geographica #ログ #滝子山
まとめ
対象バージョン以降のジオグラフィカでは、トラックログ停止後に自動でトラックログ画像を生成します。
生成された画像は写真アルバムに保存されています。
ジオグラフィカクラウドにログインしていると、トラックダウンロード用のQRコードが入ります。
トラック画像に関するテキスト情報はクリップボードに入っています。
ハッシュタグや山名でSNSを検索するとトラックログが手に入るようになるかも?(今後、皆さんがどれくらいトラックログを共有するかに掛かってます)
わぁい、サポート、あかりサポートだい好きー。
