
ジオグラフィカクラウド:グループ機能のシーン別運用マニュアル
このテキストは、ジオグラフィカクラウドの、特にグループ機能をどう使えばいいのか、シーン別に推奨設定や運用方法をまとめたものです。
登山をする家族の見守り
一緒に登る登山グループでの情報共有
サバイバルゲーム
狩猟
行方不明者の捜索
などのシーンを想定して運用法を書きました。
あくまで開発者が想定している使い方なので、実際には各自工夫して、自分たちに最適な運用方法を考えてください。
そもそもの、ジオグラフィカの使い方はコチラ
そもそもジオグラフィカの使い方が分からない場合は、下記リンク先の説明書を読んで下さい。基本的な使い方が書かれています。
大雑把に言えば、検索機能で地図を表示してキャッシュ、必要に応じてマーカーを作ってナビゲーションに使う(マーカーロックオンかルート案内)、トラックログを記録する、という使い方をするアプリです。
正しく扱うには山岳ナビゲーションと読図を理解しておく必要があります。
ジオグラフィカクラウドの使い方
ジオグラフィカクラウドの使い方は、下記リンク先で解説しています。ユーザー登録、個人クラウドの使い方、グループクラウドの使い方、設定について解説しています。
グループクラウドを使う場合、少なくともリーダーはクラウド機能についてよく理解しておく必要があります。メンバーの理解度はそこそこでもなんとかなると思います。リーダーは、ユーザー登録からグループの参加、データリンクの始め方と終わり方あたりを指導してください。
【共通】前準備と共通の操作説明
クラウド機能を使う場合は、ユーザー登録をしていただく必要があります。↓ユーザー登録の手順
グループのリーダーは、グループの作成と参加リクエスト、承認、グループの管理について理解しておく必要があります。下記リンク先をよく読んでください。↓グループ機能の使い方
【共通】グループデータリンク
グループ機能は、基本的に「データリンク」の状態で使います。データリンクをしなくても使うことは出来ますが、データリンク中のほうが操作はシンプルになります。
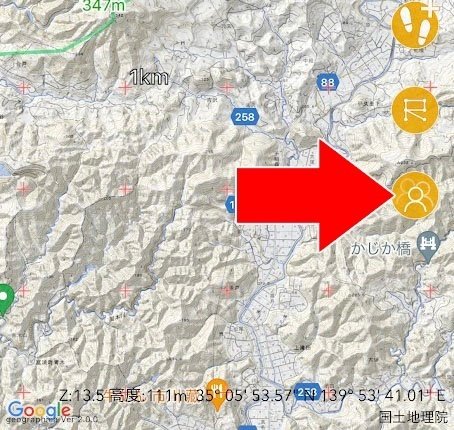
ログイン後に、メイン画面の右の一番下にあるグループボタンを押すと、データリンクするグループを選べます。

グループデータリンクを使う場合は、まず1つ以上のグループに参加しておく必要があります。前項を参照して、グループの作成と参加を行ってください。
データリンクコントロールパネル
データリンク中はグループボタンが緑色になります。このボタンを押すと、データリンクのコントロールパネルが表示されます。

コントロールパネルには、上部に5つ、下部に2つか3つのボタンが配置されています。

詳しくは下記リンク先を参照してください。
データ種別:メッセージ
テキストを送ることが出来ます。送られたメッセージは、相手がデータリンク中かつトラックログを記録中なら音声で読み上げられます(注:読み上げがオフになっていれば読み上げません)。

データ種別:位置共有
適切に設定されており、自分がデータリンク中かつトラックログを記録中であれば、一定間隔ごとに現在地の座標をグループに送信します。他のグループメンバーには、下の画像のように現在地が表示されます。(注:これらの挙動も設定でオン/オフできます)

各メンバーのテーマカラーで現在地マーカーと線が表示されます。現在地マーカーには位置が送信された時刻が表示されます(上の例だと14:24とか)。
データ種別:共有マーカー
マーカーをグループ共有マーカーに設定すると、下の画像のようにマーカーの上部に「G*グループ名」と表示されます。共有マーカーへの変更はグループ参加者に配信されます(変更できるのはマーカーの所有者のみです)。

データ種別:共有ファイル
トラックログ、マーカーセット(複数のマーカーをパックしたGPXファイル)、ルートの3種類のファイル(実体としてはすべてGPXファイルです)を共有できます。共有されたファイルをインポートして、自分のジオグラフィカに取り込むことが出来ます。

以下、運用マニュアルとなります
以上を踏まえて、以下はシーン別の運用マニュアルとなります。ある程度グループ機能について理解されている前提で進めますので、分からない場合はクラウド機能の使い方をもう少し勉強してください。
運用マニュアル:登山中の家族を見守る
登山をする人(例えば夫や親)を、街にいる家族が見守るパターンです。登山者がデータリンクで現在地を送信することで見守れます。(ただし、ネットへの接続が必要になります)
前日の夜、家族と自分が同じグループにデータリンクしているか確認してください。
登山をする人は、登山を開始する前にトラックログの記録を開始してください。
登山が終わったらLINEなどで下山を連絡し、トラックログを停止してください。
これで位置情報がグループに送られ、リンクしている家族はジオグラフィカでどこを登っているか確認できるます。
推奨設定
登山で現在地を送る、万が一の際に捜索範囲を狭めるためのものであれば、5分に1回程度送れば十分でしょう。

受信側はメンバートラック描画をオンにして、描画期間は1週間か3日程度にしてください。すぐ遭難に気づかなかった場合でも、指定した期間の位置情報を表示できます。
操作
見守り用のグループを作って、そこに登山者と家族の両方で入ります。
登山者は、データリンクを開始してトラックログを記録してください。トラックログの記録中は、上記設定にしたがって5分ごとに現在地が送信されます。
見守る側は、適当なタイミングでジオグラフィカを開いて、データリンクコントロールパネルで位置情報を表示してください。名前の部分をタップすると、最新の現在地が地図上に表示されます。
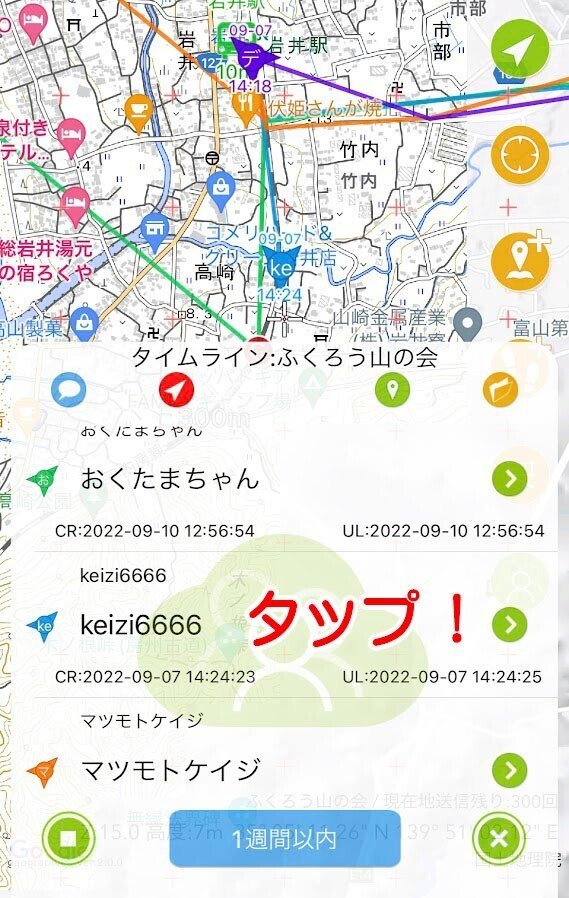
もし登山者が帰ってこず、位置情報が更新されていない場合は、その先の部分で動けなくなっているかも知れません。どうしても連絡が取れないようなら救助要請となるでしょう。
運用マニュアル:登山グループ(山岳会、山岳部、登山グループなど)
グループメンバーで登山をする場合の運用マニュアルです。グループのメンバー全員、または一部が同日同じ場所で行動することを想定します。
登山グループのグループを作ってください。
予定コースのトラックログやマーカーなど、配布が必要なデータがある場合はリーダーがグループにアップロードしてください。
メンバーは、登山開始前までにアップロードされたデータをダウンロードしてジオグラフィカにインポートしてください。
朝、登山を開始する時にグループデータリンクで同じグループにリンクしてください。
トラックログの記録を開始してください。
無事に登山が終わったらトラックとデータリンクを停止してください。
推奨設定
基本的には同時に、それほど離れず歩くことを想定するため現在地の送信間隔は5分でよいでしょう。個人テーマカラーは、出来るだけ被らないように各自で調整してください。被っても名前の頭文字が違えば識別は可能です。

描画間隔は3日で十分でしょう。長すぎても、前回の山行の分が表示されていまいますし。
共有ファイル
山行で使うトラックログやマーカーは、リーダーが用意してグループの共有ファイルに入れておくとよいでしょう。アップロードの手順は↓コチラ。
メンバーはグループタイムラインからダウンロードして、自分のジオグラフィカに取り込むことが出来ます。どのファイルを取り込んだらいいかは、メッセージ機能や口頭で指示してください。

共有マーカー
行動中、すぐに共有したいマーカーがあったら共有マーカーにしてください。ネット接続がある場所でなら即座に、データリンク中のメンバーに配信されます。

共有ファイルでのマーカーセットと、このリアルタイム共有マーカーをどう使い分けるかはそれぞれの好みかも知れません。
登山口や山小屋など、永続的に場所や名前が変わらないものはマーカーセットで共有し、花の場所や車を停めた場所など、時々で変わるマーカーは共有マーカーがいいかも知れません。
現在地共有
基本的には、全員一緒に行動するため現在地マーカーは重なります。
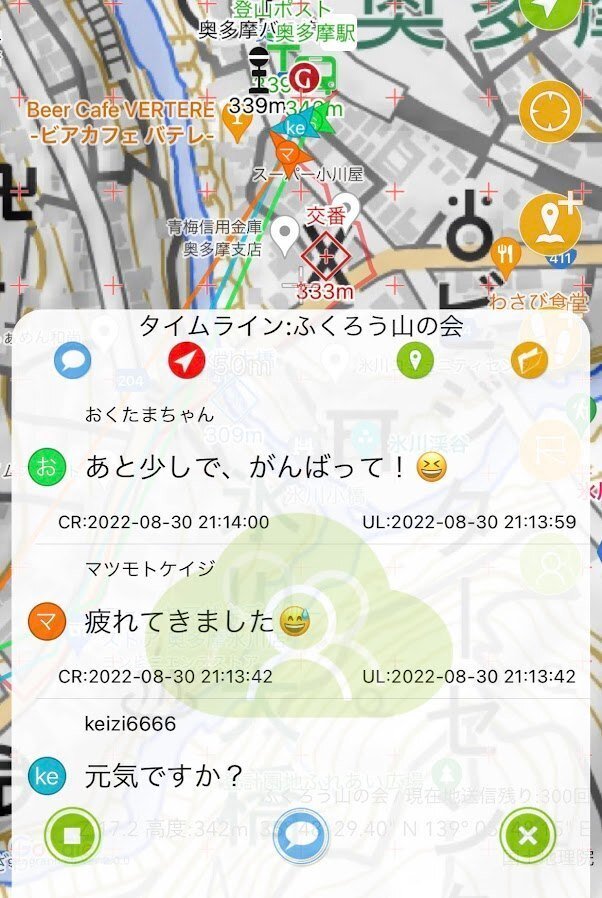
もしはぐれたメンバーがいたら、現在地マーカーを手がかりにして探すことになります。
が、そもそも登山ではパーティーを割らずに行動してください。「遅いから先に降りています」「ちょっとトイレに行くので先に行ってててください」「俺は歩くの速いから先に降りて片付けしてるわ」などは、時として「一人足りない…」という遭難の原因になります。登山でパーティーを組んだのなら、最初から最後まで一緒に行動するのが原則です。位置情報を共有していても油断されませんよう…。
全員で無事ゴールに着いたらトラックログを停止してください。停止を忘れるといつまでもグループに現在地を送り続けてしまいます。データリンクの停止は、してもしなくても構いませんが、山中でデータリンクを止めてしまうと再度リンクしようとしても出来ないことがあります。データリンクの開始にはネット接続が必要だからです。下山したらデータリンクを解除しても構いません。
運用マニュアル:サバイバルゲーム
サバイバルゲームは、フィールド内に敵と見方が入り乱れて戦う事になり、大抵は1ゲーム10分程度かと思います。推奨設定は下記のようになるでしょうか。
他のシーンと同じ様にグループを作ってください。
初めてのフィールドで使う場合は、朝礼の前にフィールド内のフラッグや拠点を廻ってマーカーを作ってください。それをマーカーセットとしてグループにアップロードします(間に合わなければゲームの合間に作ってください)。
メンバーは、ゲーム開始前までにアップロードされたデータをダウンロードしてジオグラフィカにインポートしてください。
第1ゲームが始まる前にデータリンクとトラックログの記録を開始してください。
最終ゲームが終わったらログの記録を停止してください。停止しないと家までの軌跡をずっとグループに送り続けてしまいます。データリンクも停止して構いません。
推奨設定

出来るだけリアルタイムの位置を知りたいでしょうから、送信間隔は30秒にしました。今のところ、一番短いのが30秒です(これ以上短くするとサーバー負荷が心配なので)。ただし、送信間隔を5分より短くするには、ジオグラフィカの機能制限解除を行う必要があります(メニュー→設定→機能制限解除で課金)。
メンバートラックの描画間隔は10分がよいでしょう。前のゲームの軌跡なんていつまでも表示していても意味がないので直近10分の軌跡が見られれば十分です。もしくは、メンバートラック描画をオフにするのもいいと思います。余計な線が描かれないので地図と最新の現在地が見やすくなります。
音が出ると都合が悪い場合は、トラックの記録音を「なし」にしてください。

記録中トラックの太さを1、α(透明度)を10%か0%にするとじゃまになりません。
スピーチ設定のインターバルスピーチもオフにしてください。

隠蔽座標
うっかりトラックログの記録を止め忘れると、家までの移動記録をグループに送ってしまいます。ネットで知り合った場合など、家の位置までは知られたくないなという場合もあるでしょうから、隠蔽座標を設定しておきましょう。
地図画面で、隠したい場所の近く(家から少し離れた場所がベターです)にセンターマーク(+)を合わせてセンターマークを長押ししてください。

メニューから「この地点をデータリンクの隠蔽座標に設定する」を選ぶと、その座標が隠蔽座標として設定されます。設定した地点から半径1km以内では座標を送らなくなります。
メッセージ
仲間との連絡は無線でもいいのですが、ジオグラフィカクラウドのメッセージ機能でも簡単なテキストを送れます。送ったテキストは、グループメンバーのスマホがバックグランドの場合、音声で読み上げられます。音量に注意してください。または、イヤホンを使うとよいでしょう。
共有マーカー、共有ファイル
朝のブリーフィングが始まる前にフィールド内を廻って、各フラッグや障害物の位置をマーカーにして、それをマーカーセットとして共有ファイルにしておきます。メンバーにダウンロードしてもらえば攻める時に役立つでしょう。
敵の位置を共有マーカーとしてリアルタイムに共有してもいいかも知れませんが、10分という短い時間で行うゲームではあまり意味がないかも知れません。
サバゲーにおいては、マーカーセットの共有、メッセージ送信、現在地の確認程度の使い方になると思います。
注意点が1つ。1日に位置情報を送れる回数は600回です。30秒ごとに送った場合、ずっと動いていれば300分で600回に達します。止まっている時は送らないため、ずっと送り続けることにはならないと思いますが、夕方の最終ゲーム近くになると上限に達する可能性もあります。残り回数をチェックしてください。

運用マニュアル:狩猟
狩猟はしたことありませんが、多分このように使うんじゃないかと想像で書きます。もし使い方が合わなかったら工夫してください。
推奨設定の様に設定し、山に入る前にデータリンクを開始、トラックログの記録も開始してください。
他のシーンと同じ様にグループを作ってください。
集合場所、予定のコース、獲物を待つ場所などにマーカーを作り、共有マーカーかマーカーセットで共有してください。
メンバーは、狩猟開始前までにアップロードされたデータをダウンロードしてジオグラフィカにインポートしてください。
狩猟を始める前にデータリンクとトラックログの記録を開始してください。共有マーカーはデータリンク開始時に自動で同期されます(通信回線が必要です)。
行動中は無線やメッセージ機能で連絡を取り、必要に応じて痕跡や仕留めた場所などを共有マーカーで記録するとよいでしょう。
1日の行動が終わったらログの記録を停止してください。データリンクも停止して構いません。
推奨設定

山中でお互いの位置を知るために送信間隔は1分程度がいいと思います。ただし、電波が悪いと、リアルタイムの現在地かどうか分かりません。現在地マークの下に送信された時刻が表示されるので、直近のものか確認してください。

サバゲー用の設定と同様、音が出ると都合が悪い場合は、トラックの記録音を「なし」にして、スピーチ設定のインターバルスピーチもオフにしておくといいでしょう。


メッセージ
メンバーとの連絡は、通常は無線を使うと思うのでメッセージ機能の出番は少ないと思います。使うと位置共有中に読み上げが入るので、音を出したくない場合は、クラウド設定の下の方にあるデータリンク読み上げを全部オフにしてください。

共有マーカー、共有ファイル
動物の痕跡や罠の位置など、時によって変化するものは共有マーカーで共有し、要らなくなったら作った人が削除するとよいでしょう。
いつも同じ様に使う入山位置や解体場所などは、マーカーセットを作って共有した方が手っ取り早いかも知れません。そういう場所が少なければ共有マーカーでもいいと思います。マーカーセットはダウンロードしてインポートする手間がありますが、共有マーカーは自動で同期されます。
運用マニュアル:行方不明者の捜索
登山の行方不明者を捜索する場合、「いつどこを探したのか?」「なにか痕跡があったのか?」が重要な様です。
手順は狩猟の場合と似ていますが、トラックログやマーカーの取りまとめが日々必要になります。
集合場所、予定のコース、チェックポイントなどにマーカーやトラックログを作り、共有マーカーか共有ファイルで共有してください。
メンバーは、捜索開始前までにアップロードされたデータをダウンロードしてジオグラフィカにインポートしてください。
捜索を始める前にデータリンクとトラックログの記録を開始してください。
行動中は無線やメッセージ機能で連絡を取り、必要に応じて痕跡や遺留物の場所などを共有マーカーで記録するとよいでしょう。
1日の行動が終わったらログの記録を停止して、各自トラックログをグループにアップロードしてください。
データリンクも停止して構いません。翌日も捜索するのなら停止しなくても大丈夫です。
リーダーまたは、データの取りまとめ役が捜索済みの範囲をまとめてください。
まとめたデータをグループにアップロードして、翌朝各自に取り込んでもらいます。共有マーカーはデータリンクすれば自動で同期されるので、操作は必要ありません。
推奨設定
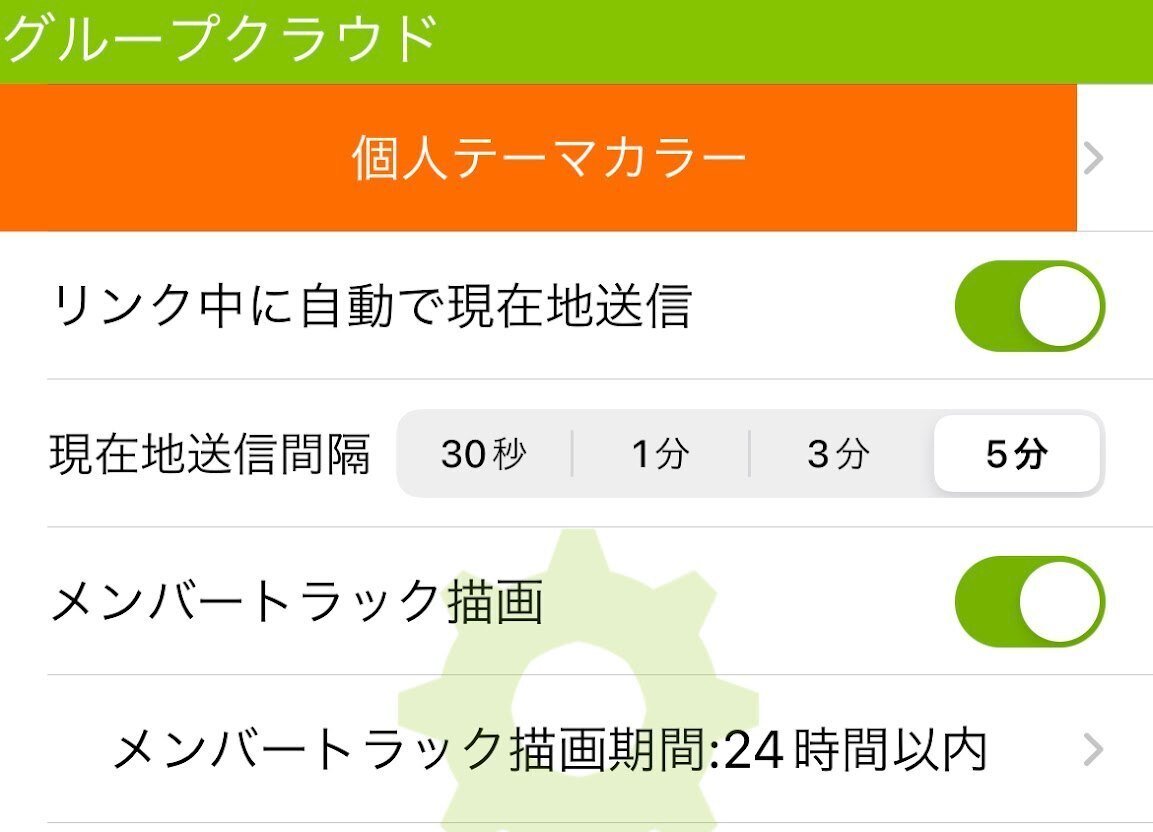
現在地の確認は、5分間隔でいいと思います。トラック描画期間は、長いと画面が賑やかすぎるので24時間で良いでしょう。
(※取りまとめ役がいない場合は3日や1週間など、長くしてしまっても構いません。各自の移動記録が地図上にどんどん載っていきます。ただ、徐々に見づらくなっていくと思うので、取りまとめ役がキレイなデータを作ったほうがよいです。どういう運用が良いかは工夫してください)
位置共有の軌跡をトラックログ化
データリンクの機能で共有された線をトラックログに変換することも出来ますが、5分ごとの記録で粗いため、共有ファイルの機能で各自のトラックログを送ってもらう方が良いでしょう。もしアップロードしてくれないようなら、共有された位置情報をトラックログ化出来ます。


トラックログのアップロード
各自が記録したトラックログは、ファイル→トラックでトラック一覧を開き、タップしてチェックを入れ、左下のチェックボタンを押してメニューから「グループ[xxx]にアップロード」を選ぶことで、グループの共有ファイルとしてアップロード出来ます。
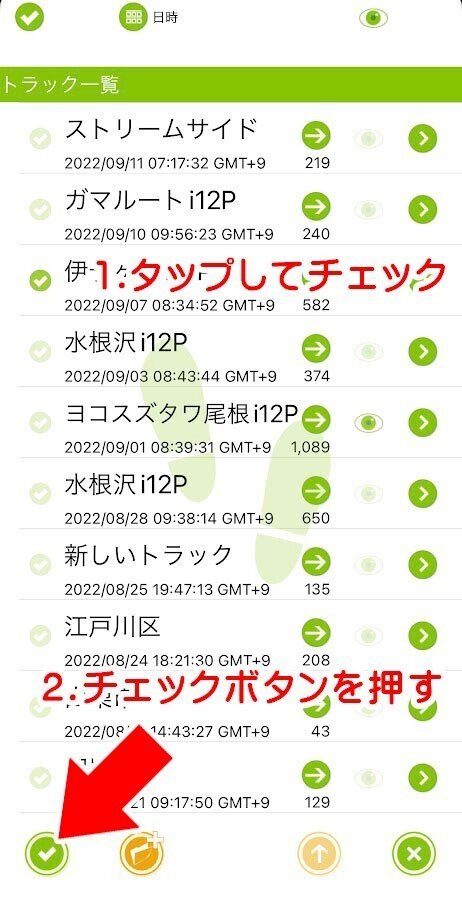

トラックのアップロード手順はメンバーに教えておいてください。
共有マーカー
要救助者の痕跡や残留物などがあったら、その地点にマーカーを作り「グループ共有」にチェックを入れることで、共有マーカーとして即座にメンバーに配信されます(圏外の場合は、オンラインになったときに同期されます)。

すぐ全員に知らせたい場合は共有マーカーを作ってください。
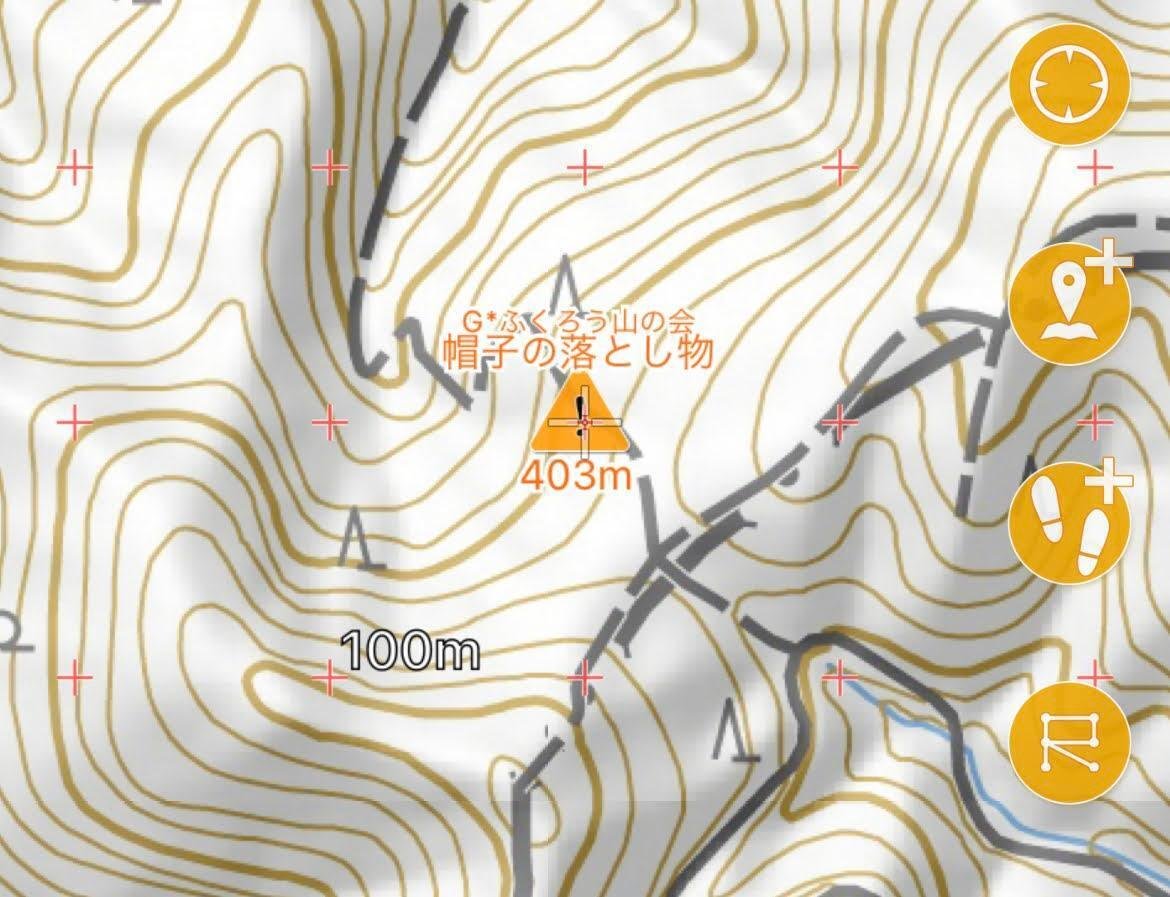
計測機能によるトラックログの作成
捜索の予定コースを前もって地図上に線として示したい場合は、計測機能のトラックの作成機能を使うと便利です。
メニュー→ツール→計測を開きます。

計測を選ぶと、計測モードになります。
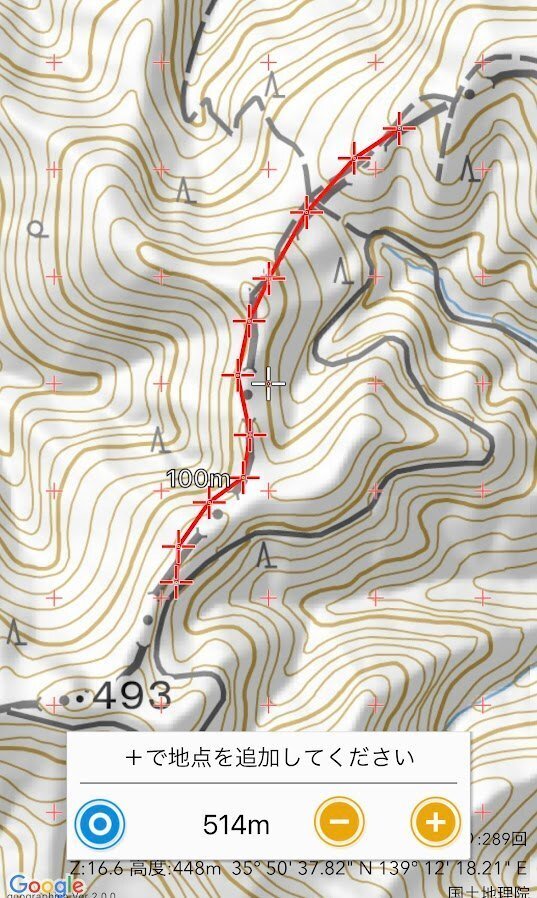
画面下部のコントロールパネルの+ボタンを押すと、画面中央の+マークの部分に点が打たれます。地図をずらして+ボタンを押すと、前の点と新しい点が線で結ばれます。
最後まで線を引けたら◎ボタンを押します。下のような画面になるので、右下にある↓ボタンを押してください。

トラックとして保存というメニューが出るので、保存してください。

保存したトラックログは、メニュー→ファイル→トラックに「計測トラック」という名前で保存されます。名前はトラック詳細で変更できます。
計画用のトラックと捜索済みのトラックと混同しないように注意してください。捜索済みと思っていたら計画用で、実際は捜索していないのに捜索したと思いこんでいた、という失敗が想定されます。
1日の捜索が終わったらデータの取りまとめ
1日の捜索が終わったら、トラックログの記録を忘れずに停止してください。上記手順でメンバーはトラックログをグループにアップロードしてください。
リーダー、または取りまとめ役は送られたトラックログを取り込み、ジオグラフィカでまとめてもいいでしょうし、地理院地図の作図ツールなどで大きな地図にまとめてもいいでしょう。

地理院地図で作ったKMLファイルはトラックログとしてジオグラフィカで読み込めます。地理院地図はPCでも使えるので、取りまとめ役が翌朝の捜索までにPCで捜索範囲などをまとめてKMLでグループに配布するとよいでしょう(「PC→Dropbox→ジオグラフィカ→グループ」みたいな流れ)。
また、iPadなどのタブレット端末を使うと大きな地図で捜索ログを見られます。取りまとめ役はタブレット端末を使うと検討がしやすいでしょう。ジオグラフィカはiPadに対応しています。

トラックログを結合
トラック一覧で結合したいトラックをタップしてチェックマークを入れて、左下のチェックボタンを押して「トラックを結合」を選んでください。結合後の名前を入力して◎を押すと処理されます。動画は下記Twitterで見られます。
ジオグラフィカのトラック結合機能出来たっと。アップデート申請出しました。捜索でトラックログの取りまとめをする際などにお使いください。リリースは審査後なので明日以降になります。iPhone版とAndroid版の両方で申請済みです。 pic.twitter.com/AA4HywSUhU
— マツモト@ジオグラフィカ開発者 (@keizi666) January 29, 2023
結合元のトラックはそのままで、結合したトラックログが新規で保存されます。
【共通】必要無くなったデータはどんどん消してください
共有マーカーや共有ファイルがいつまでも残っていると、グループのデータがカオスになってしまいます。
特に、一時的な用途で作った共有マーカーは作った人が責任を持って削除してください。所有者以外のユーザーも各自で消すことも出来ますが、グループ全体としては残ります。全体から削除できるのは作った本人だけです(今後仕様が変わるかも知れませんが)。
共有ファイルも、要らないトラックログやマーカーセットは削除しましょう。グループ内の共有ファイル容量は、上限が30MBと決まっています。
【共通】トラックログの停止と一時停止の違い
トラックログのコントロールパネルには、停止ボタンと一時停止ボタンがあります。停止はそのまま、停止です。一時停止は休憩などで一時的にその場で止まり、再出発するときに再開することを想定した機能です。僅かな時間でもGPSによる電池消費を抑える効果があります。
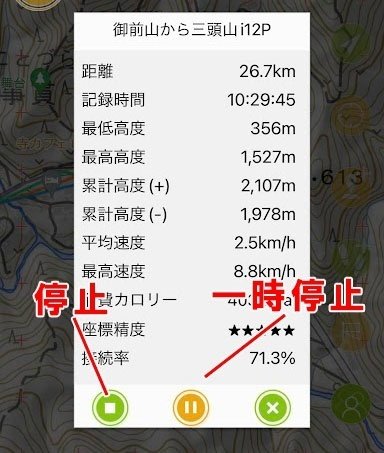
一時停止は一時的な休憩を想定したもので、停止はゴールに着いて1日の行動が終わったときに記録を止めることを想定したものです。
山小屋などに泊まって、翌朝またログを開始する際は、トラック開始ボタンを押すと下の画像のように選択肢が出てきます。一つのトラックログとして記録を継続したい場合は「トラック追記」を選んでください。ファイルを分けたい場合は「新規トラック」を選びます。

一つのトラックログでも、内部的には「停止フラグ」というものが間に挟まれるので、2本以上のトラックとして扱われます。行動時間の計算には停止中の時間は含まれません。
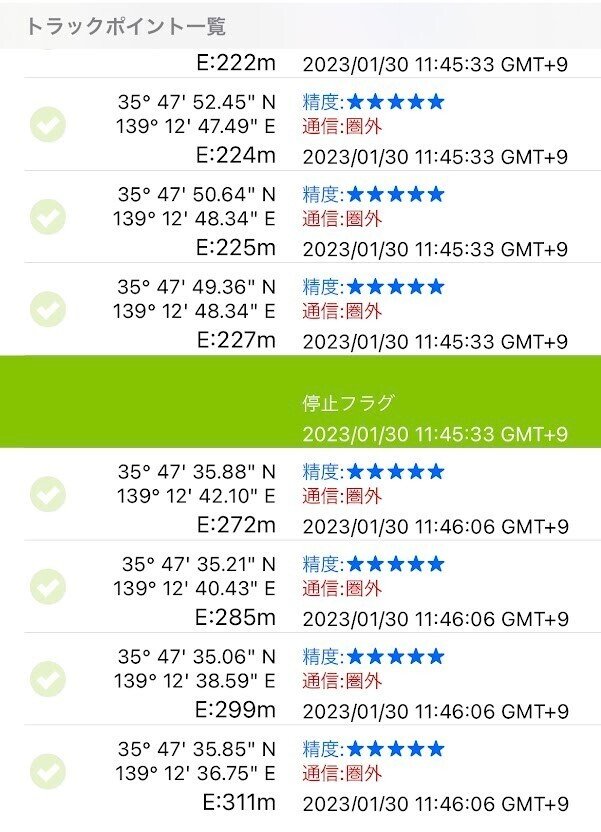
Aの終点から移動した場所でトラック追記を行うと、下記の画像のように見た目からして別のトラックになります。実体としては途中に停止フラグが入った2本のトラックですがファイルとしては1つです。

一時停止の場合は途中に停止フラグが入りません。もし一時停止している間に場所を動いてしまうと下の画像のように、AとBのトラックの間が直線で結ばれてしまいます。

最近はそんなにバッテリー消費について気にしなくてもいいのかも知れません。スマホのバッテリーも大きくなりましたし、モバイルバッテリーも大容量ですからね。一時停止の事は忘れて、停止+トラック追記を使うとよいでしょう。
まとめ
まず、ジオグラフィカとジオグラフィカクラウドの使い方を理解しておく必要があります。リーダーは特に。
いきなり実戦で使うのではなく、公園などで操作を練習してください。
シーン別に推奨設定が違います。適切に設定してください。
開始時にグループデータリンクとトラックログの開始を行ってください。
終了時には、忘れずにトラックログを停止してください。データリンクの解除は、してもしなくても構いません。
共有マーカー、共有ファイルを適切に使い、データを取りまとめてください。
要らなくなったデータは削除してください。
わぁい、サポート、あかりサポートだい好きー。
