
ジオグラフィカクラウドの使い方
これは登山用GPSアプリ「ジオグラフィカ」の機能である「ジオグラフィカクラウド」の使い方を説明した説明書です。ジオグラフィカクラウドはVer 2.0.0以上で使用できます。それ以前のジオグラフィカでは使用できません。
ジオグラフィカクラウドは下記の機能を有しています。
ジオグラフィカクラウドで出来ること
個人ストレージ
バックアップファイル、トラックログ、マーカーセット、ルートのアップロード、共有
グループクラウド
各種ファイルのアップロード、共有
メッセージ送受信
位置情報の共有
共有マーカー
グループデータリンク
上記データの自動同期
個人ストレージ
バックアップファイル、トラックログ、マーカー、ルートなど各種「ファイル」を個人ストレージに保存できます。
違うスマホやタブレットでも、同じアカウントでジオグラフィカにログインすれば個人ストレージにアクセスし、データを取り込むことが出来ます。
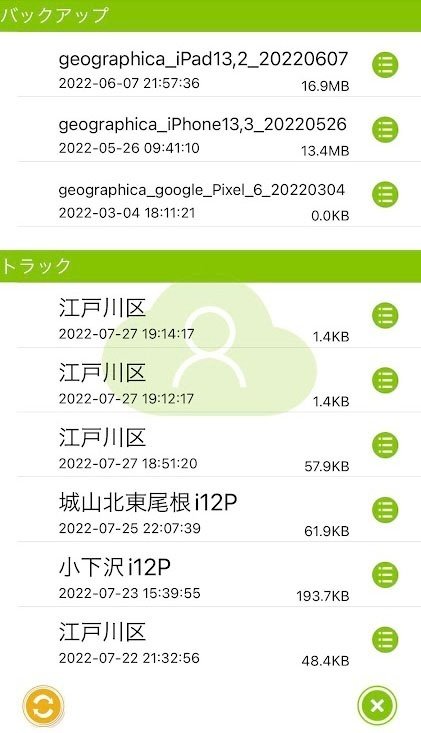
個人ストレージに保存したデータを、URLやQRコードで他人に配布することもできます。例えば自分が歩いたログをTwitterなどのSNSで配布する、次回一緒に登る仲間にQRコードで渡すなどの使い方ができます。
グループクラウド
ユーザーのグループを作れます。複数のユーザーがグループに参加し、各種ファイル(トラック、マーカーセット、ルート)、共有マーカー、位置情報、メッセージを共有出来ます。グループデータリンクを有効にすると、リアルタイムでデータが同期されます(ネットワークの接続が必要です)。
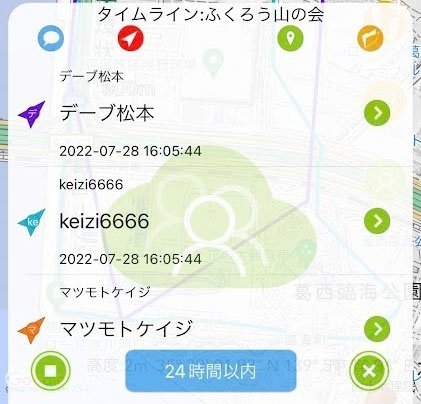
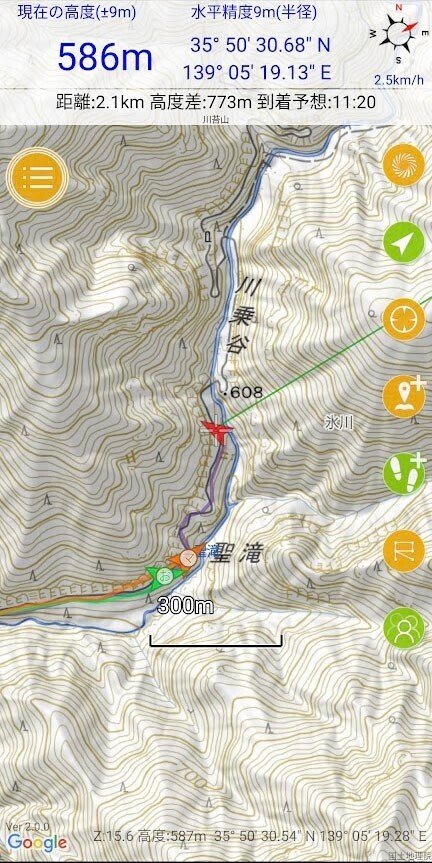
ジオグラフィカ同士を繋ぐ機能です
これまでジオグラフィカは、スマホ単体で使えるGPSアプリとして使用されてきました(※)。ジオグラフィカクラウドを使うと、個人が持つ複数端末でのデータ共有や、複数のユーザーのデータ共有を容易に出来ます。
行方不明者の捜索ログの共有、遺留品など痕跡があった場所に共有マーカーを立ててリアルタイムに共有しメッセージで連絡を取り合う、などという使い方が出来ます。多人数で同時行動をすることを想定して開発した機能です。
※…DropboxやGoogleドライブ、登山SNSなどを利用することでデータを共有することはできましたが、ジオグラフィカクラウドを使うとジオグラフィカのみでデータ共有が行なえます。
クラウドを使わない場合はこれまで通り使えます
ジオグラフィカクラウドは、クラウドにログインしていないユーザーには影響を与えません。これまでのジオグラフィカと同様、スタンドアローンで動作します。
個人ストレージは比較的シンプルな機能です。ファイルを置いておく場所と考えれば、Dropboxなどのファイル共有アプリと大差ありません。容量制限はありますが、ジオグラフィカ内からクラウドストレージにアクセス出来るので便利です。
グループクラウドは、ファイル共有については個人ストレージと大差ありません。トラックログ、マーカセット、ルートを共有できます。メッセージ、位置情報共有、共有マーカーなどは便利だけど複雑です。同期タイミングや他のユーザーへの影響など、機能を理解していないと正しく使えません。
グループクラウドはちょっと複雑です。もしこれからの解説を読んでも使い方が分からないのであれば、グループクラウドを使うことは諦めて下さい。
まずはユーザー登録、ログイン、個人ストレージを理解してからグループクラウドを使ってみて下さい。
もしさっぱり分からなくても大丈夫。これまで無かった機能なんですから、使わなくても問題ありません。無理して使わず無視して下さい。
ジオグラフィカクラウドはどこにあるのか?
ジオグラフィカの画面の左上にあるメニューボタンを押して出てくるメニューの下の方、「クラウド」を押すとクラウドのメニューが表示されます。
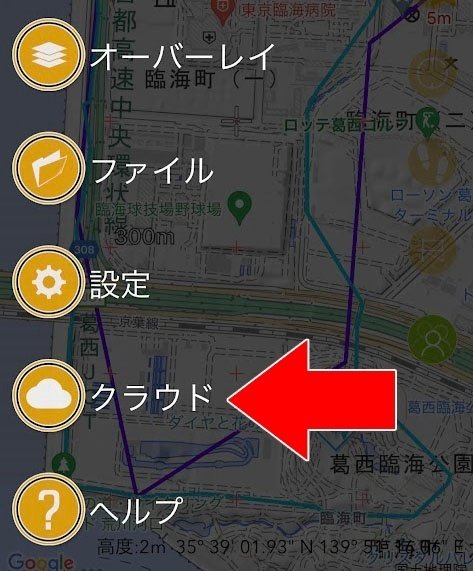

使うための準備「ユーザー登録」
ジオグラフィカクラウドを使うには、アカウントの登録が必要です。メニュー→クラウド→ログイン→ユーザー登録でユーザー登録画面を開いて下さい。
※ユーザー登録数が予想を上回り、サーバー負荷が耐えきれないほど高まった場合、ユーザー登録を一時的に中止することがあります。


ザックリ手順を説明します
ユーザー登録画面を開く
自分のメールアドレス、新しいパスワード、ニックネームを入力
「利用規約に同意」ボタンを押して利用規約を表示。ブラウザに移動しているので、読んでからジオグラフィカに戻る
ユーザー登録ボタンを押す
入力したメールアドレスに認証メールが届く。メールアプリで開いて本文のリンクをタップして認証する
ログイン画面でメールアドレスとパスワードを入力してログインする
以下で詳しく説明します。
ユーザー登録画面の説明
ユーザー登録画面で設定するのはメールアドレス、パスワード、ニックネームです。メールアドレスは間違えないように入力して下さい。
パスワードは、既存のものを使い回すのではなく新しく考えてください。AppleIDやGoogleアカウントなど関係なく、ジオグラフィカクラウド用の新しいパスワードを考えて設定して下さい。
(※当たり前のことを書いていますが、色んな方がいるので過度に詳しく書いています)
パスワードは予想しにくいように数字や記号が混じった、ある程度複雑なパスワードを考えて下さい。
「例)AnkoNo469daNgo*+」など。←コレは例なので、自分で考えて下さい。

入力し終わったら「利用規約に同意」ボタンを押して、利用規約を確認して下さい。
大雑把に言えば、「ジオグラフィカを使って悪いことしないでね?データはちゃんと管理しますよ、こちらはデータを悪用しませんよ、利用するときは匿名化しますよ、行方不明捜索などで警察に位置情報を渡すかもね」くらいの事が書かれています。
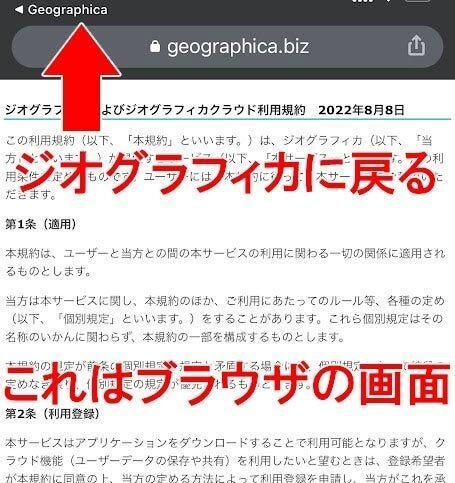
規約からジオグラフィカに戻ったら「ユーザー登録ボタン」を押して下さい。メールアドレスもパスワードも1回しか入力しないので、間違えないように入力し、忘れないようにスクリーンショットを撮っておいて下さい。
ニックネームは重複できないし後で変更できません
ニックネームは、すでに同じ名前の人がいる場合はエラーになって数字が付加されます。適当にユニークな名前を考えて下さい。なお、ニックネームを後で変更することは出来ません。後悔しない名前にして下さい。

登録できると、下記のようなメッセージが表示されます。

認証メールのリンクをクリックする
メールはnoreply@geographica2-9683d.firebaseapp.comから送られます。届かない場合は迷惑メールフォルダを確認してください。キャリアメールなどを使っていてPCメールを着信拒否にしている方は解除してください。
文面は英語ですが、タイトルは「ジオグラフィカクラウドの認証メール」となっています。リンクをクリックすればユーザー登録は完了です。

認証メールが届かない場合
上にも書きましたが、迷惑メールフォルダを確認してください。また、メールアドレスが正しいかもよく確認してください。認証メールが届かない理由は、迷惑メールフォルダか、メールアドレスの間違いのどちらかです。
どうしても届かない場合は、「パスワードが分からない場合」と同じ手順で、ログイン画面にメールアドレスを入力して「パスワードを忘れた」ボタンを押してください。パスワード再設定のメールが送られます。
パスワード再設定のリンクからパスワードを再設定すれば、アカウントのメール認証も完了してログインできるようになります。
ユーザー登録で大事なこと!
ユーザー登録は1回だけ行って下さい。メールアドレスは正しいものを入力して下さい。パスワードを忘れないで下さい。認証メールが届いたらリンクをタップして認証して下さい。
ユーザー登録できたら「ログイン」
認証メールのリンクをクリックして、認証が通ったらログインして下さい。メニュー→クラウド→ログイン/登録をタップしてログインを選んで下さい。
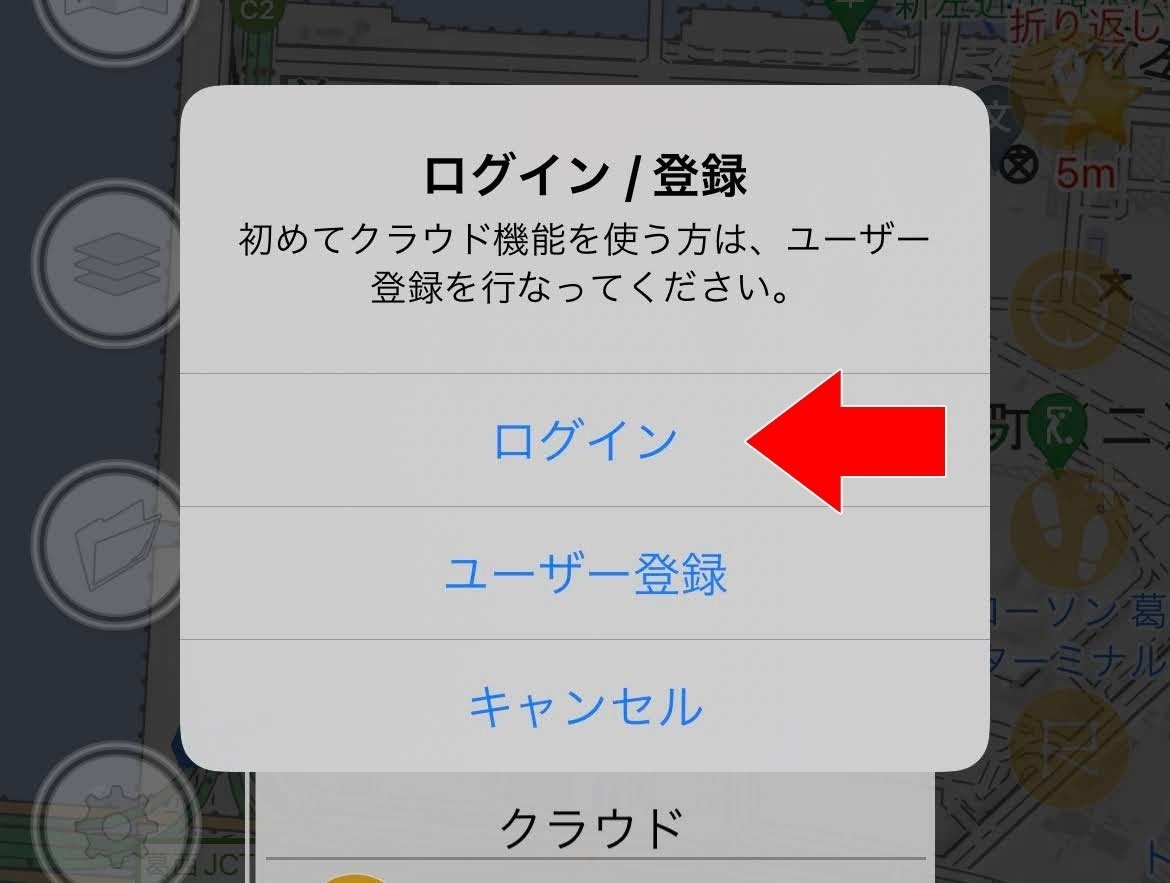
ユーザー登録の際に入力したメールアドレスとパスワードを入力して下さい。

なお、パスワードは隠れることなく表示されます。覗き込まれないようにしましょう。なぜこの仕様になっているかというと、パスワード入力を失敗して「ログインできない!」と言われることが多いと予想されるからです。
ログインできない理由の殆どは、メールアドレスやパスワードが間違っているからです。よく確認して下さい。
パスワードが分からない場合
パスワードが分からなくなってしまった場合は「パスワードを忘れた」ボタンを押して下さい。パスワードを再設定するためのメールが、入力したメールアドレに送られます。
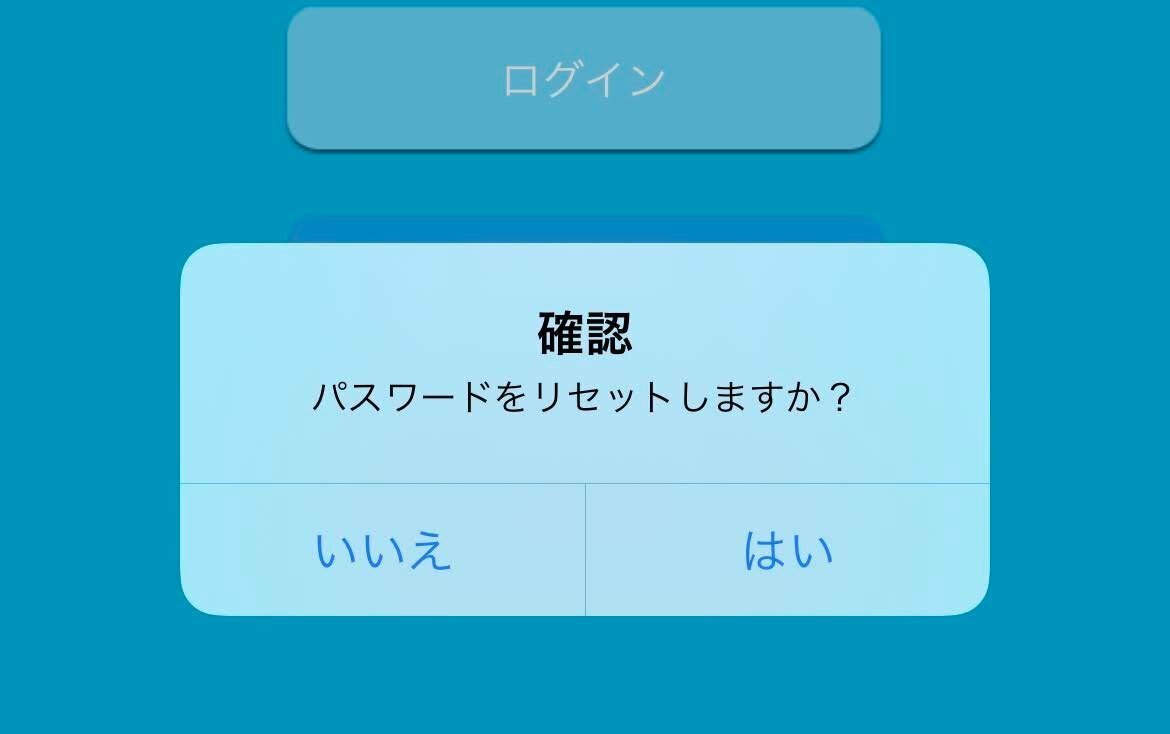
パスワード再設定のメールが届かない場合は、メールアドレスが間違っているか、迷惑メールとして弾かれています。
当たり前ですが、メールアドレスを間違って入力していたら、再設定のメールは絶対に届きません。メールアドレスをよく確認してください。
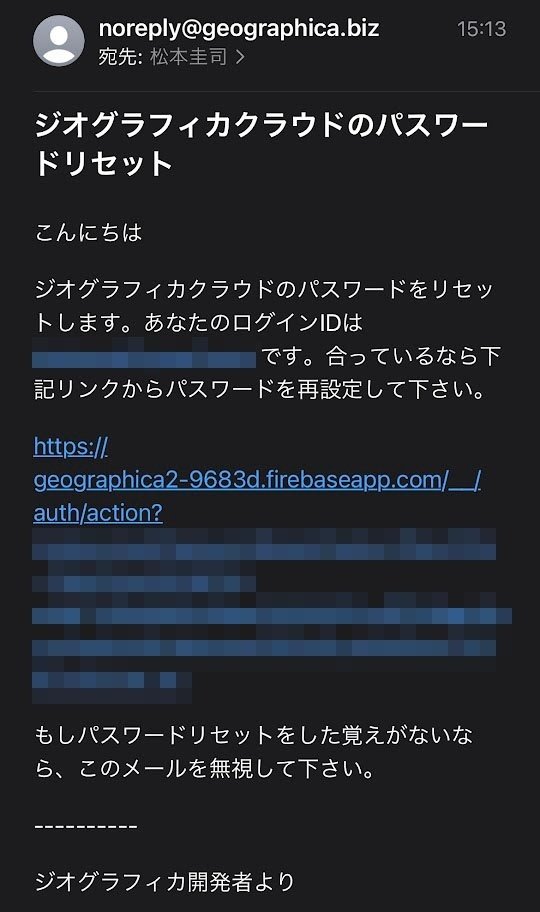
メール内のリンクをクリックすると、下記のようにWebブラウザでリセットページが表示されます。ここで新しいパスワードを入力して下さい。入力したパスワードは●で隠されますが、右にある目玉ボタンを押すと表示されます。
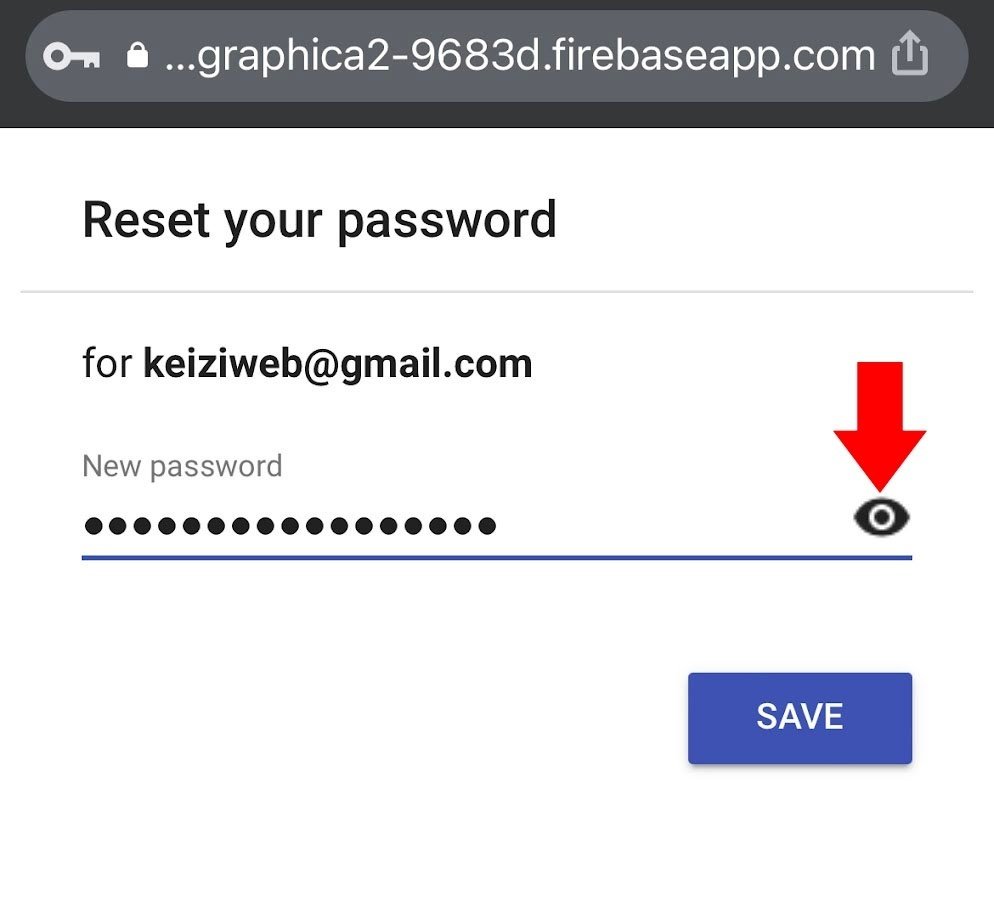
↓こんな感じで表示されます。スクショを撮るなどして忘れないようにして下さい。SAVEボタンを押すと新しいパスワードが保存されます。

ログアウト
通常はログアウトする必要はないのですが、ログアウト手段がないというのもおかしいかと思い一応用意しました。メニュー→クラウドを開くと、メニューの一番上がログアウトボタンになります。押すとログアウト出来ます。

通常は、1回ログインしたらそのままお使い下さい。いちいちログアウトする必要はありません。
マルチアカウントでも使えますが、データの整合性を考えるとおすすめしません。特に、グループ機能を多用している場合は古いグループデータにアクセス出来なくなります(仕様です。ジオグラフィカはスタンドアローンアプリだったため過去の仕様とすり合わせるための制限がいくつあります)。
ユーザー登録やログインが出来ない場合の対処方法
メールアドレスとパスワードをよく確認して下さい。
認証メールが届かない場合は、メールアドレスが間違っているか、認証メールが迷惑メールフォルダに入っています。よく確認して下さい。
ログイン出来ない場合は、十中八九メールアドレスかパスワードが間違っています。よく確認して下さい。
稀にネットワークが遅くてログイン出来ないことがあります。ネットワークが速い場所(街や家のWi-Fi)でログインして、ログインしたままにしておいてください。基本的にログアウトする必要はありません。
オフライン環境でログアウトすると再ログインできません。
なにをやっても、どうしてもユーザー登録やログインが出来ない場合
上に書いた内容をよく確認してもユーザー登録が出来ない、ログインが出来ないのであれば、ジオグラフィカクラウドの使用は諦めて下さい。
ここで躓くようでは、おそらくクラウドの機能を正しく使うことは難しいでしょう。なぜなら、この先は更に複雑な機能が待っているからです。クラウド機能は便利ですが、理解できないのであれば情報漏洩などのリスクも生みます。分からないものは使わないのが安全です。

ログインできた方はコチラ
ユーザー登録とログインが出来たら、まずは個人ストレージから使ってみましょう。
個人ストレージ
個人ストレージには、バックアップファイル、トラックログ、マーカーセット、ルートを保存できます。個人ストレージに保存したデータは自分だけがアクセスできます。
どこからアクセスするかというと、メニュー→クラウド→個人ストレージです。

個人ストレージのデータ
クラウドメニューの個人ストレージを開くと、保存したデータが一覧表示されます。バックアップ、トラック、マーカーセット(複数のマーカーをまとめたもの)、ルートの順で並びます。
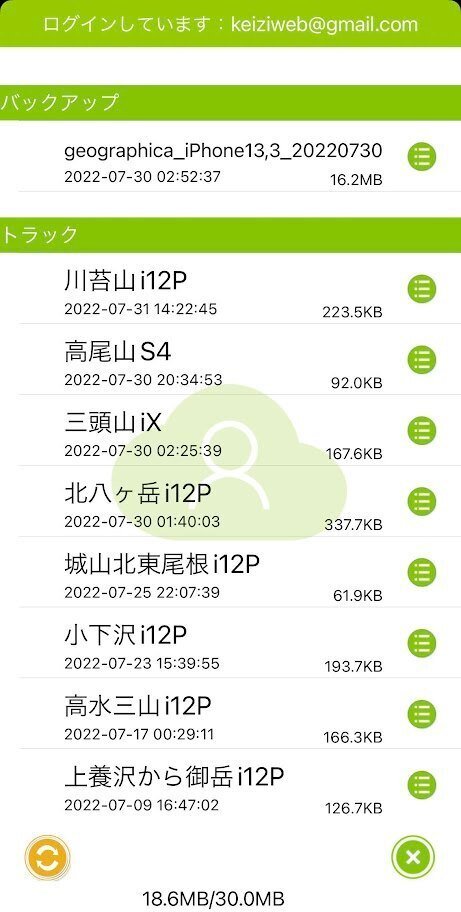
どうやって個人ストレージにデータを保存するのか?
ログインしてすぐに個人データを開いても中身は空っぽです。それぞれのファイルをアップロードすると個人ストレージのデータ一覧に表示されるようになります。
ただし、アップロードはスマホがネットにつながっている状態でしか行なえません。オフラインではエラーになります。
バックアップファイル
メニュー→ファイル→バックアップを開く
バックアップボタンを押すとメニューが表示されます
「クラウドにバックアップ」を選ぶ
これで個人ストレージにアップロード出来ます。ただし、長年使っていてバックアップファイルが肥大化している場合は容量制限に引っかかるかも知れません。その場合は普通にDropboxなどにエクスポートしてください。
個人ストレージの容量制限は、機能制限解除をしている場合は100MBで、していない場合(無料で使っている場合)は10MBです。

トラックログとルート
メニュー→ファイル→トラックなど各種一覧を出します
アップロードしたいトラックやルートを一つだけタップしてチェックマークを入れます
画面左下のチェックボタンを押して下さい
メニューから「個人ストレージにアップロード」を選んで下さい
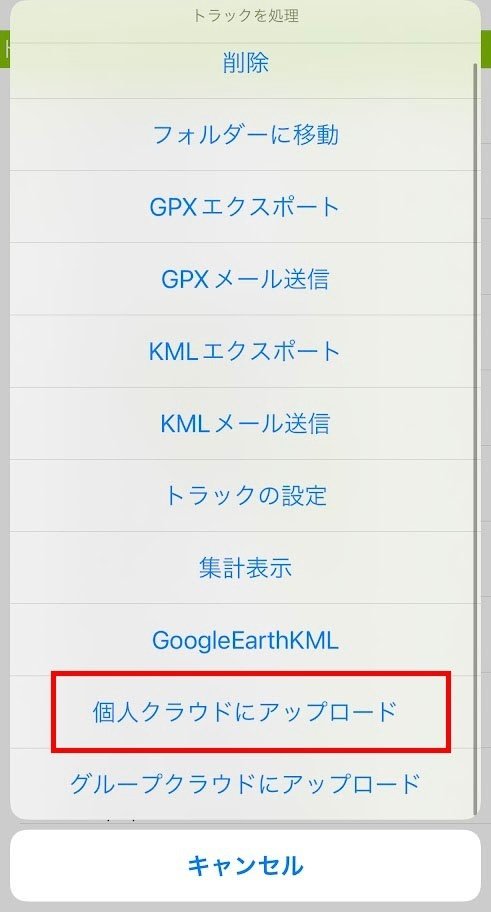
マーカーの場合
マーカーは複数をチェックして、画面左下のチェックボタンを押せば「マーカーセット」という、複数のマーカーを束ねたファイルが作られます。それを個人ストレージにアップロードできます。
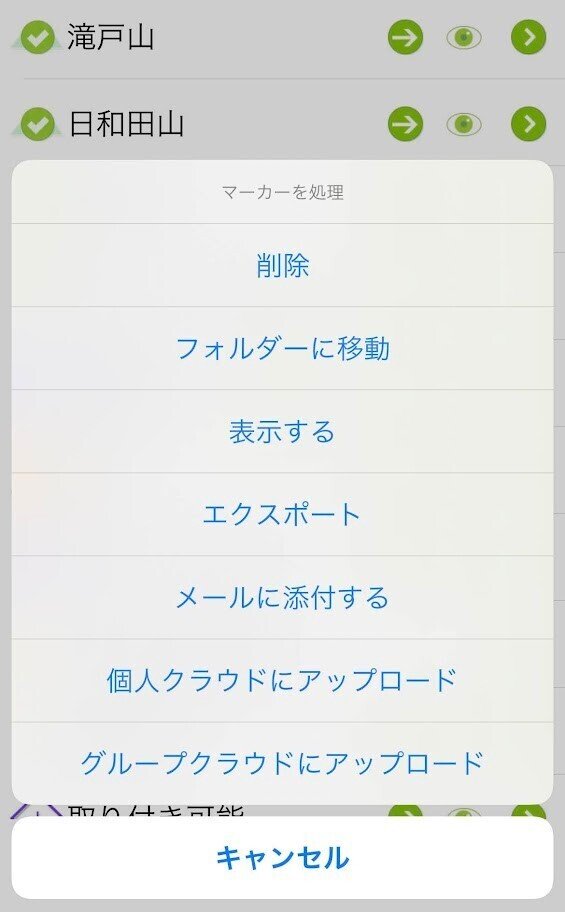
ダウンロードと削除
個人ストレージにアップロードされたトラックなどは、個人ストレージの一覧の右にあるメニューボタンからダウンロードまたは削除が行えます。
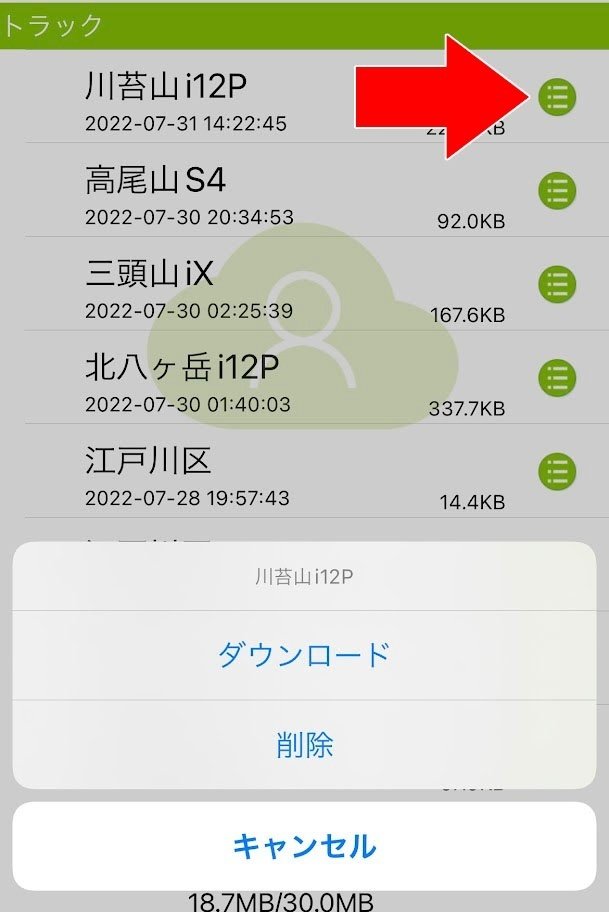
ダウンロードした場合はインポート処理が動き、ジオグラフィカ内に取り込むことが出来ます。ただ、自分がアップロードしたトラックやマーカーセットなわけで、同じスマホからダウンロードしてもあまり意味はありません。
間違って消してしまった場合のバックアップや、他にもスマホを持っている場合のコピー、機種変したときのデータ引き継ぎなどに使うとよいでしょう。
個人ストレージ自体は、これまでも出来た「ファイル共有アプリへのエクスポートとインポート」と大差ありません。その機能をジオグラフィカ内に取り込み、"ちょっと便利にした程度"の機能です。
記録済みトラックの自動アップロード
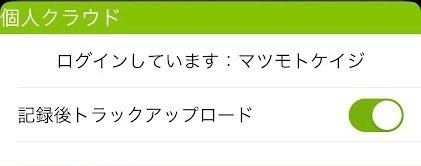
トラックログの記録を止めたとき、個人ストレージへアップロードする機能があります。アップロードする条件は下記のとおりです。
ログインしている場合
設定の個人ストレージの「記録後トラックアップロード」がオンの場合
トラックログを停止した場所がオンランの場合
この3つの条件を満たしていると、アップロードの確認ダイアログが表示されます。

なお、記録を停止した時点でオフラインの場合は、オンラインになった時に確認が表示されます。(正確には、オンラインの場所でジオグラフィカが起動したとき)
カメラ機能
Android版の2.0.27以降、iOS版の2.0.15以降ではジオグラフィカにカメラ機能が搭載されました。撮った写真が地図上にアイコンとして配置されて、タップすると写真を見ることができます。
QRコードやリンクで共有できて、グループでリアルタイム共有もできます。使用するにはジオグラフィカクラウドへのログインが必須です。詳しくは下記リンク先を読んでください。
グループクラウド
グループクラウドは、個人ストレージのファイル共有機能に加えて、メッセージ、位置情報、共有マーカーの共有が可能です。ちょっと複雑な機能なので、説明をよく読んで理解した上でお使い下さい。
グループを使うにはまず、自分で新しくグループを作るか、既存のグループに参加してグループのメンバーになる必要があります。
グループに参加する方法
自分でグループを作る
既存のグループに参加リクエストを送って管理者に許可してもらう
上記2つの方法のどちらを使う場合でも、まずはメニュー→クラウド→グループで、グループ一覧を開きます。

グループへの参加とグループ管理
最初は参加しているグループがないので、下記のように真っ白です。画面下の中央にある+ボタンを押して下さい。
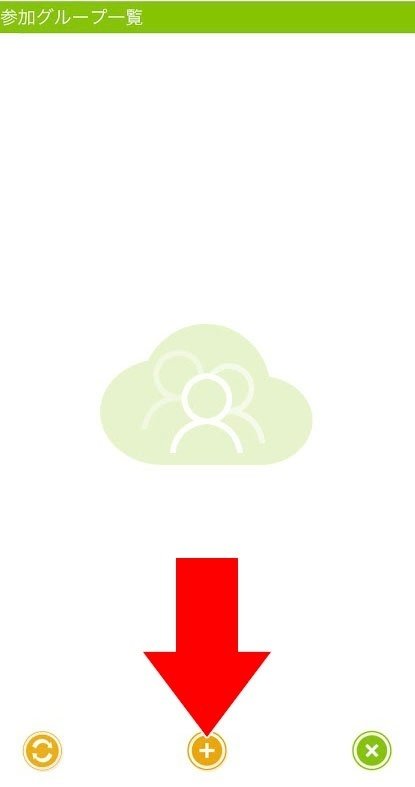
メニューが表示されます。3つの方法でグループに参加できます。

新しいグループを作る
文字通り新しいグループを作ります。グループ名、参加者を受け付けるか、検索可能にするかを設定します。グループ名は後で変更できないのでよく考えて付けて下さい。グループ名も個人のニックネーム同様重複できません。

検索可能にすると、後述するグループ検索機能でグループ名を入力して検索し、他のユーザーが参加リクエストを送ることが出来ます。リクエストの可否と検索の可否は後でグループ設定から変更できます。
グループを探して参加する
参加したいグループがあり、グループが検索可能に設定されているのならグループ名で検索して参加リクエストを送れます。グループ名は出来るだけ正確に入力して、間違えないようにして下さい。見つかったら「参加ボタン」を押して下さい。参加リクエストを送ります。
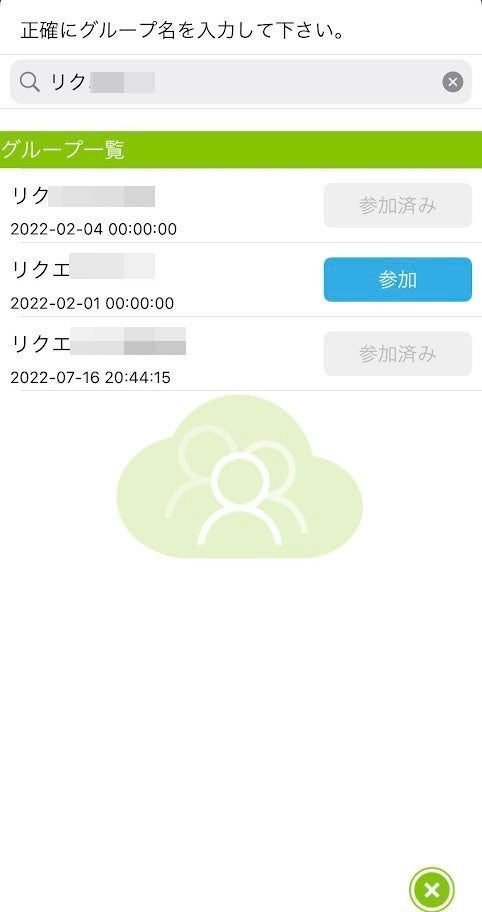
既存のグループに参加する場合は、参加リクエストを送り、それをグループ管理者が許可することで参加出来ます。
QRコードを読んで参加する
グループの既参加者が近くにいるのなら、参加リクエスト用のQRコードを見せてもらって、参加したい人がQRコードを読み込むことでリクエストを送れます。
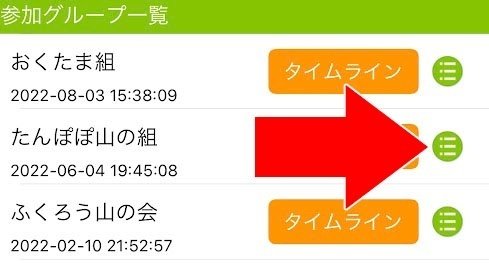
既参加者がグループニューから「参加用QRコードを表示」を選ぶとQRコードが表示されます。


参加したい人はグループ一覧の左下の+ボタンを押してメニューを出して、「QRコードを読んで参加する」を選びます。
QRコードリーダーで参加用QRを読み取って下さい。※iPhoneなら標準のカメラアプリでもQRコードを読んで参加リクエストを送れます。Androidはダメっぽいです。

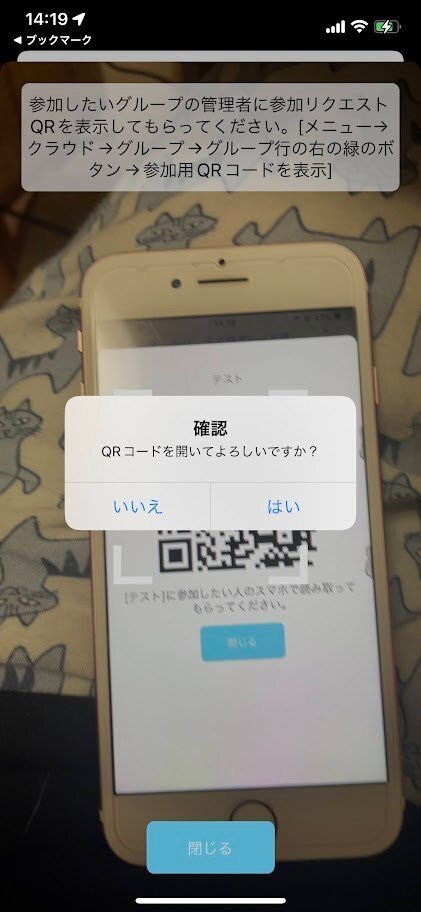
許可しても画面が映らない場合は、一度閉じてから再度QR読み込み画面を開いて下さい。
リクエストの許可
参加リクエストを送ってきた人をグループに入れるには、管理者の許可が必要です。

グループ管理者は、送られてきたリクエストを見て許可または削除をしてください。知らない人からのリクエストは削除しても構いません。
基本的には、知っている人とグループを作ってデータ共有することを想定しています。信用できない不特定多数でのグループ利用は、個人情報が流出する可能性がありおすすめしません。
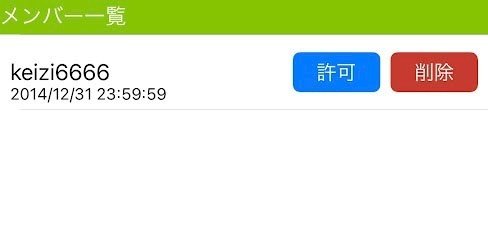
許可ボタンを押して、参加申請を許可すればグループのメンバーとして追加されます。

グループは山仲間、山岳会や山岳部のメンバー、友人、家族、捜索チームなど近密な関係で作ることを想定しています。
管理者が使えるグループメニューの処理
グループ一覧のメニューから管理者が行えるのは下記の処理です。ここまでで説明していないのはメンバー一覧、グループ設定、グループの削除ですね。

メンバー一覧
そのまま、メンバーの一覧を表示します。右にあるゴミ箱ボタンを押すと、グループからメンバーを脱退させることが出来ます。創設者は脱退させることが出来ません。
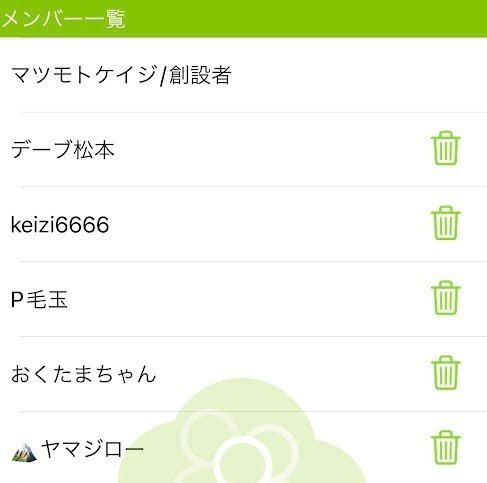
間違えて脱退させないように注意して下さい。
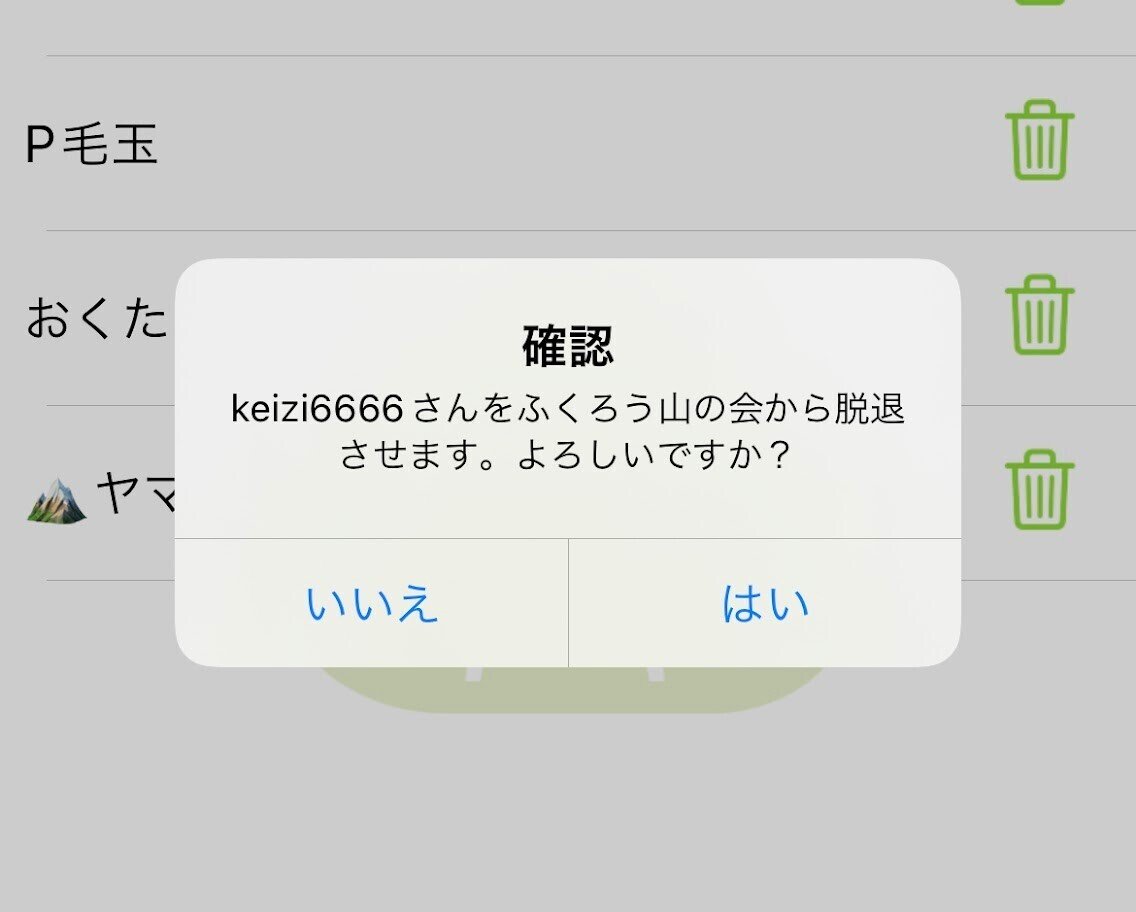
グループの設定
そのグループに参加リクエストを送れるかどうか、グループ検索で表示されるかどうかを決定します。もうメンバーを追加したくない場合はリクエスト可能をオフにして下さい。
リクエストは受け付けるけど、検索で不特定対数の人がリクエストを送ってくるのを防ぎたい場合は検索可能をオフにして下さい。検索不可にした場合は、QRコードでのリクエスト送信のみ可能になります。

グループの削除
自分以外のメンバーを全員脱退させたあとで可能になります。グループの全データが削除されます。
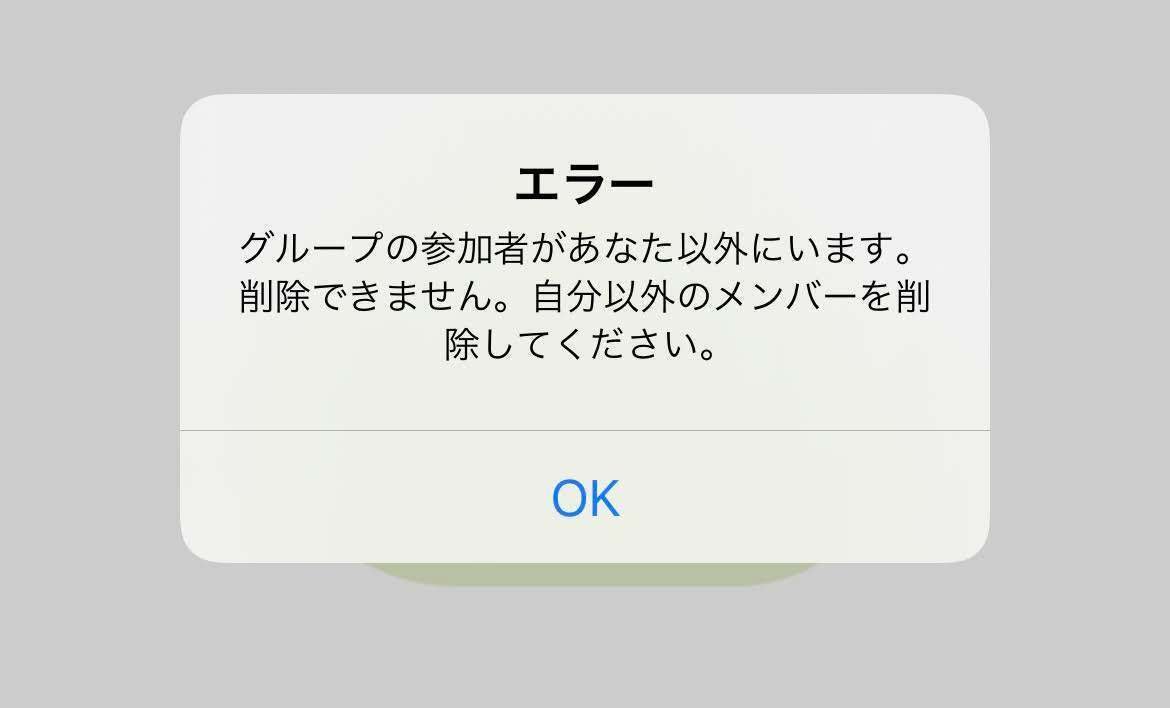
間違って削除しないように、削除の確認としてグループ名を正確に入力する必要があります。

参加者が使えるグループメニューの処理
グループ一覧のメニューから参加者が行えるのは下記の処理です。メンバー一覧は、一覧を見るだけです。グループから脱退は、自分が抜けるだけ、参加QRコードは表示するだけで、リクエストの許可は管理者だけが行なえます。

グループ内でのデータ共有
グループ機能を使うと、ファイル(トラックログ、マーカーセット、ルート)、位置情報、メッセージ、共有マーカーをグループ内で共有できます。共有方法は「手動」と「データリンク」の2種類があります。
下記では、それらの共有方法について説明します。
グループへのファイル送信と利用
グループクラウドの機能では比較的簡単なファイル共有から説明します。基本的には、個人ストレージのファイル共有と変わりません。
共有できるファイルは、トラックログ、マーカーセット、ルートの3種類で、バックアップファイルはグループにはアップロードできません。なぜなら、バックアップファイルは個人情報を含みすぎるため、グループで共有するのは情報保護の点で危険だからです(あと、容量も大きいので)。
アップロード手順
アップロード方法は個人ストレージの場合と同じで、それぞれの一覧(例えばトラック一覧など)でチェックを入れ、処理メニューの下の方にある「グループクラウドにアップロード」を選びます。
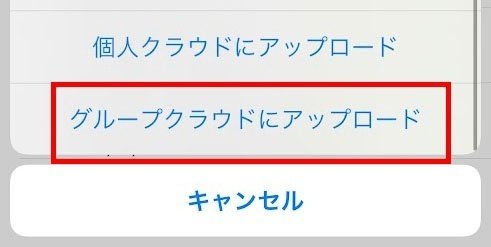
グループを選ぶメニューが出るので、アップロードしたいグループを選んで下さい。

確認が出るので、「はい」を押せばアップロードされます。

グループにアップロードしたファイルはグループメンバーがダウンロードできるようになります。アップロードしてよいファイルなのかよく確認しましょう。
グループにアップロードされたファイルの利用
共有されたデータは、メニュー→クラウド→グループ→[各グループのタイムライン]からアクセスできます。
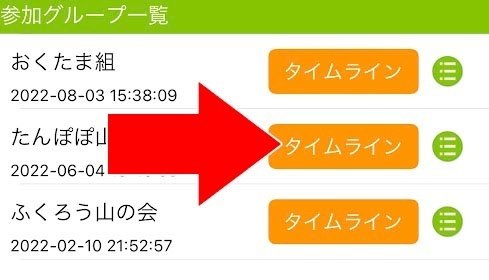
タイムラインを開くと各種データが表示されます。上にある小さいアイコンの一番右がファイルのアイコンです。これをタップすると、アップロードされたファイルが表示されます。
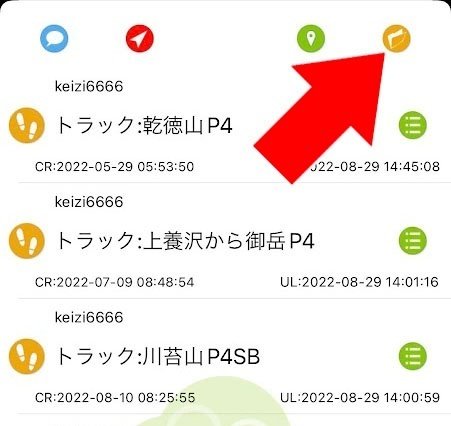
新しいファイルほど上にあったほうが便利そうなので、種類問わずアップロード日付の降順で並んでいます。必要なデータはメニューボタンを押してダウンロードしてください。
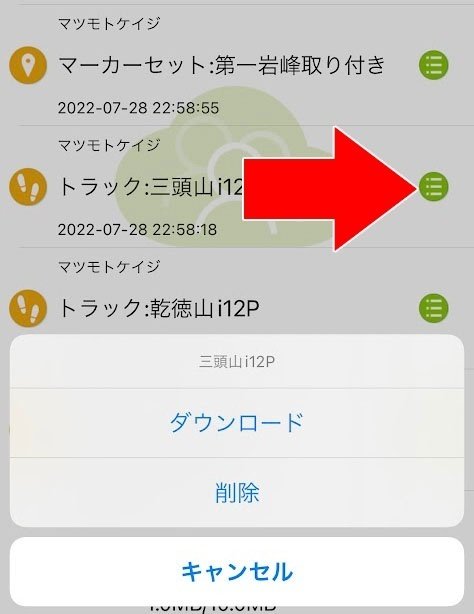
メンバーがダウンロードして共有する必要がなくなれば削除しても構いません。
グループへの位置情報送信と受信(手動)
ジオグラフィカクラウドにログインしている場合、座標バナーを長押しして出てくる現在地共有メニューに「グループを選んで現在地を共有する」が出てきます。
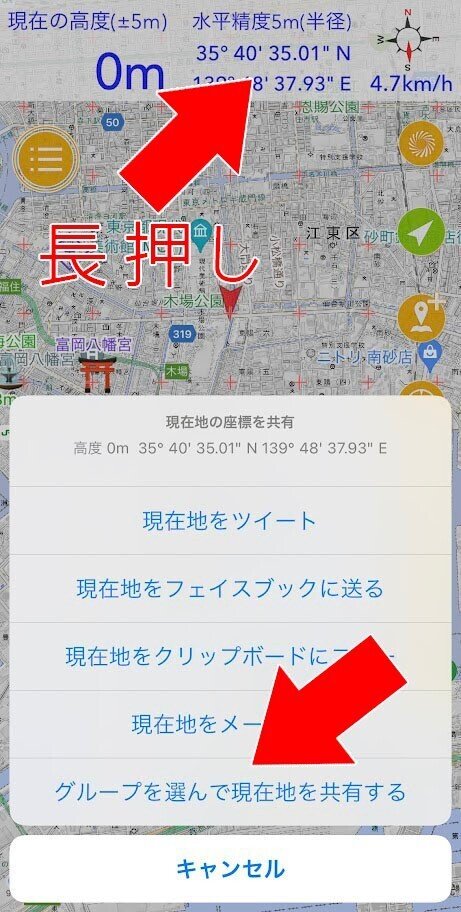
選んだグループに現在の位置情報を送信することが出来ます。他のメンバーは、「クラウド→グループ→タイムライン」でデータを読み込むことで、送られた位置情報を知ることが出来ます。(後述のグループデータリンクを使うとリアルタイムに反映されます)
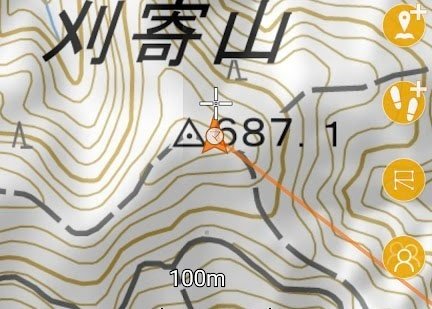
グループへのメッセージ送信と受信(手動)
「クラウド→グループ→タイムライン」でメッセージタブを開くと下のようにグループ内のメッセージが表示されます。上部にある入力欄にメッセージを入力して送信ボタンを押すと、グループにメッセージが送信されます。

メンバーが同じ画面を開いていればメッセージを受信できます。簡単なやり取りを想定しているので、ファイルや画像を添付する機能はありません。複雑な情報を送りたい場合はLINEなどを使って下さい。
後述のグループデータリンクを使うと、アプリがバックグラウンドでもメッセージを受信できます。
グループデータリンク
ジオグラフィカクラウドの機能で最も重要かつ、最も複雑な機能です。分からなかったら無理して使わなくて大丈夫なので諦めて下さい。
まず、グループデータリンクを使う場合は、自分が一つ以上のグループに参加し、複数のメンバーがグループに参加している必要があります。
その状態で、画面右下のグループボタンを押して下さい。
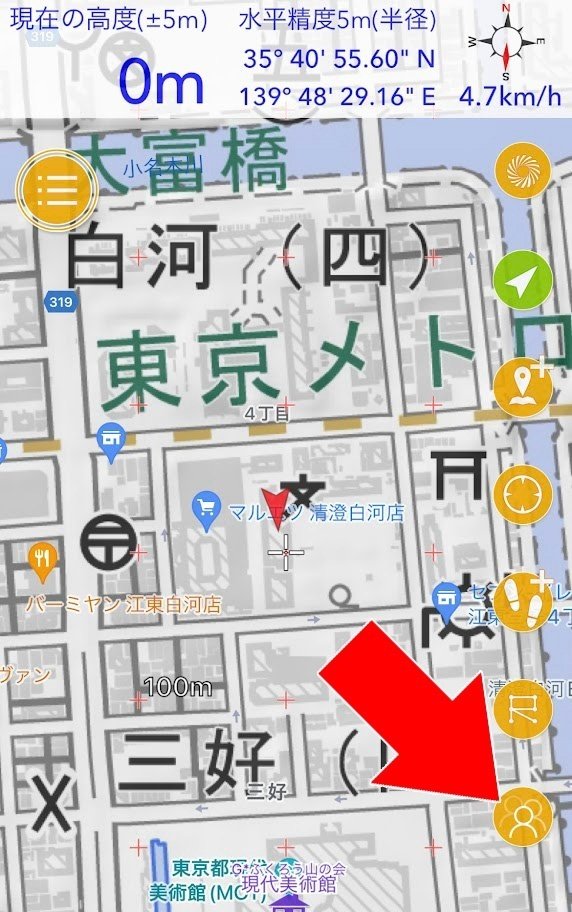
リンクするグループを選ぶことが出来ます。選んで下さい。

これでグループデータリンクが開始されます。
基本的には、オンラインで使う機能です。オフラインでデータリンクした場合、オフラインで行われたデータの更新は即時反映されません(だってオフラインだから…)。次にオンラインになった時に反映されます。
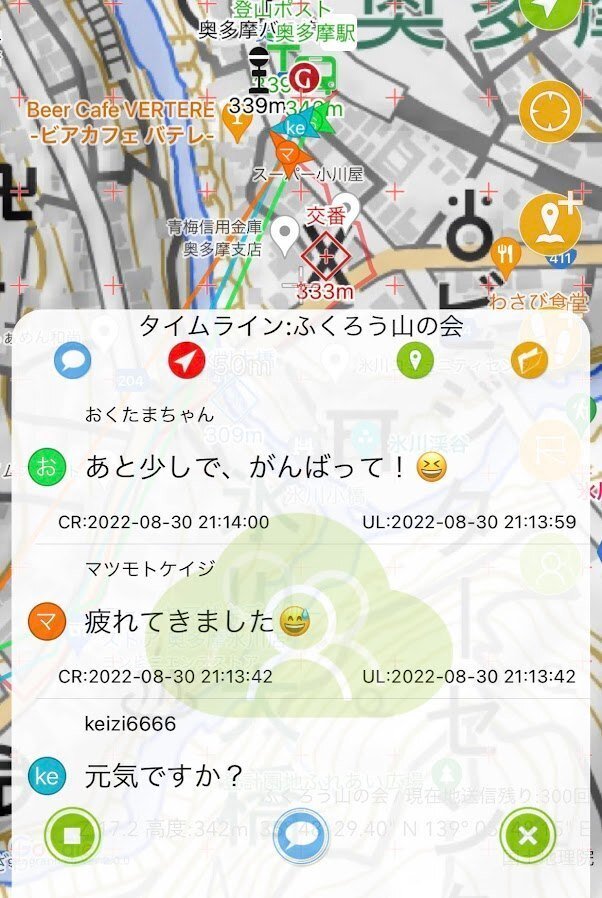
データリンク中はグループボタンが緑色になります。このボタンを押すと、データリンクのコントロールパネルが表示されます。

コントロールパネルの上部はデータ種別の切り替えボタンが4つ並んでいます。タブみたいなものだと思ってください。

下部のボタンは、左がデータリンクの停止ボタン。右にコントロールを閉じるボタンがあります。真ん中のボタンは、表示しているデータの種別で変わります。
グループデータリンク中に同期される情報
グループデータリンク中、ジオグラフィカの画面を開いているとファイル、メッセージ、位置情報、共有マーカーがリアルタイムで同期されます。データリンクコントロールパネルを閉じていても、ジオグラフィカの画面が表示されていれば同期されます。

ジオグラフィカでトラックログを記録しているとバックグラウンドでもデータリンクが行われます。更新内容は音声で読み上げられます。例えばメッセージで「がんばって!」と送れば、トラックログ記録中のメンバーのジオグラフィカが「がんばって!」としゃべります。
データリンクコントロールパネルからメッセージを送る
データリンクコントロールパネルでメッセージを表示しているとき、下部にあるメッセージボタンを押すと、入力用のコントロールパネルが表示されます。

ここで入力して送るとメッセージが共有されます。相手が受信したときにスマホがスリープしていれば音声で読み上げられます。
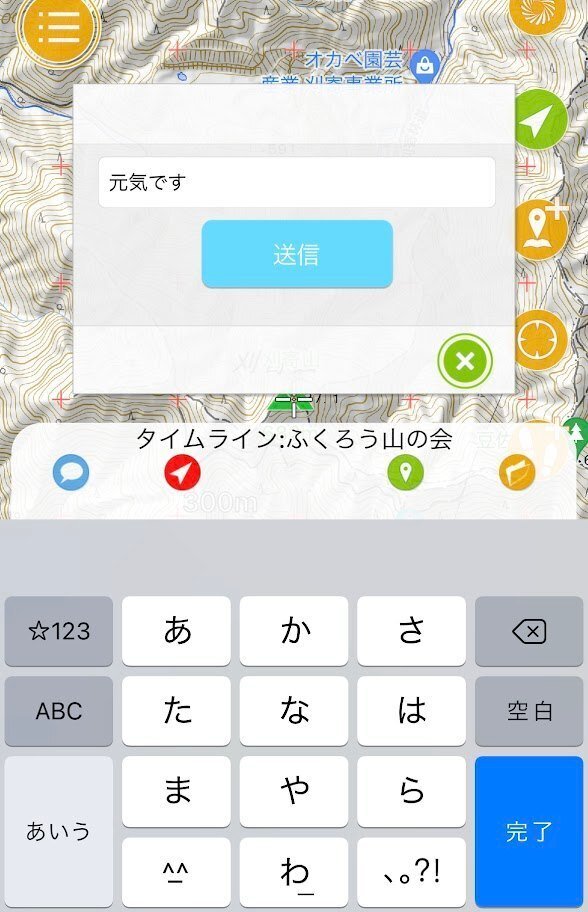
データリンク中の自動位置送信
グループデータリンク中で、トラックログを記録している間は、現在地を定期的にグループに送信します。送信する間隔は設定→クラウド→グループクラウド→現在地送信間隔で指定します。登山の場合は5分でよいでしょう。30秒など短くしすぎると登山ではバッテリー消費が多くなるかも知れません。

現在地送信間隔を1分にすれば1分ごとに現在地の座標を送信します。ただし、オフライン(圏外や機内モード、SIMなし)の場合は5分以下を指定しても10分ごとの送信になります。なぜなら、オフラインの時は現在地を他人に知らせることが出来ず、細かく送っても意味がないからです。省エネのために送信間隔を広げます。
また、10m以上移動していない場合は送信間隔の時間になっても位置を送信しません。時間経過&10m以上の移動が送信条件です。
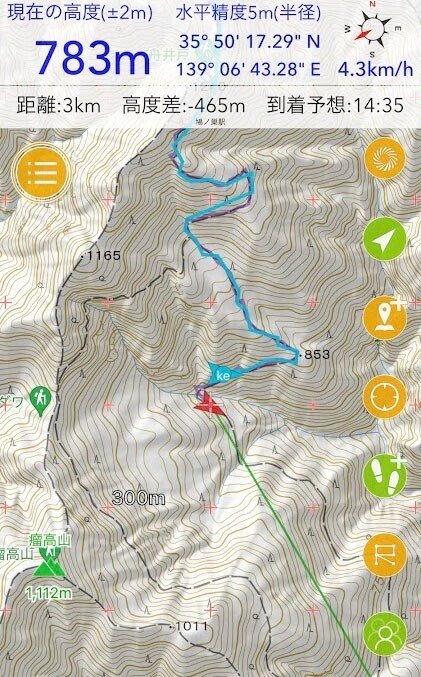
また、送信側がオンラインで細かく位置を送った場合でも、誰もそれを受信していなければクラウドには10分ごとの位置情報だけが残ります。メンバーの現在地は最新の位置だけが重要で、途中経過はそれほど重要ではないためです。
位置送信の細かい挙動について、意味が分からない場合はこれだけ覚えて下さい。
「グループクラウドの位置情報が設定通りに細かく残っていなくても気にしないで下さい。データ量を抑えるための仕様です」
細かいトラックログの記録が欲しかったら、後で別の手段を使ってトラックログを受け取って下さい。
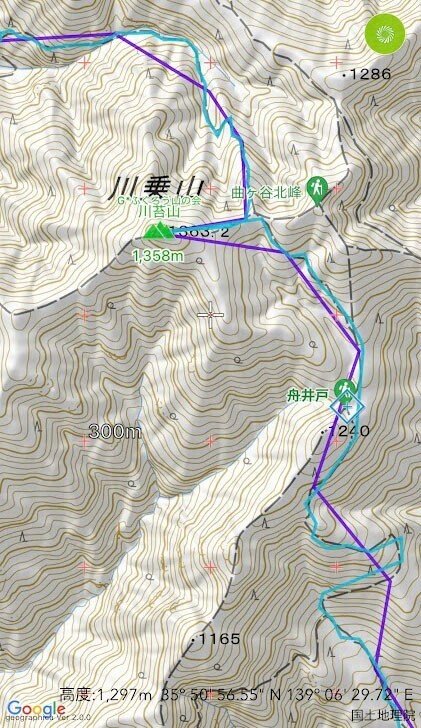
位置情報の記録時刻とアップロード時刻
データリンクコントロールパネルで位置情報の欄を見ると、「CR:」と「UL:」の2つの時刻が表示されます。CRはCreateのことで、位置情報が記録された時刻です。

ULはアップロード時刻のことです。オフラインの間はアップロード出来ず、オンラインになってから送られるため、電波状況によってCRとULの時刻に差が出来ます。
差が大きい場合は、UL時刻がオレンジ色になります。「オレンジ色の部分ではオフラインだった」と読み取れます。
位置共有されたデータをトラックログに変換する
データリンクで共有された位置情報の記録は若干粗いものですが、それでも記録として残しておきたい時はトラックログに変換出来ます。
データリンクコントロールパネルで位置情報を表示させて、メンバー名の右にある>ボタンをタップ。

詳細に入ってから一番上の行の右にある保存ボタンを押してください。

確認が出るので「はい」を押すとトラックログとして保存されます。

トラックログは普通のトラックログと同様、メニュー→ファイル→トラックに保存されます。名前は「日付_グループ名_ニックネーム」となります。GPXやKMLで外部に送ることも出来ますし、個人ストレージやグループクラウドにアップロードすることも出来ます。

位置情報送信の回数制限
位置情報の送信は1日に300回が上限となっています。それ以上は送れません。例えば1分ごとの送信なら1時間で60回なので最短5時間で300回に達します。5分ごとにすれば25時間もつので十分1日使えます。
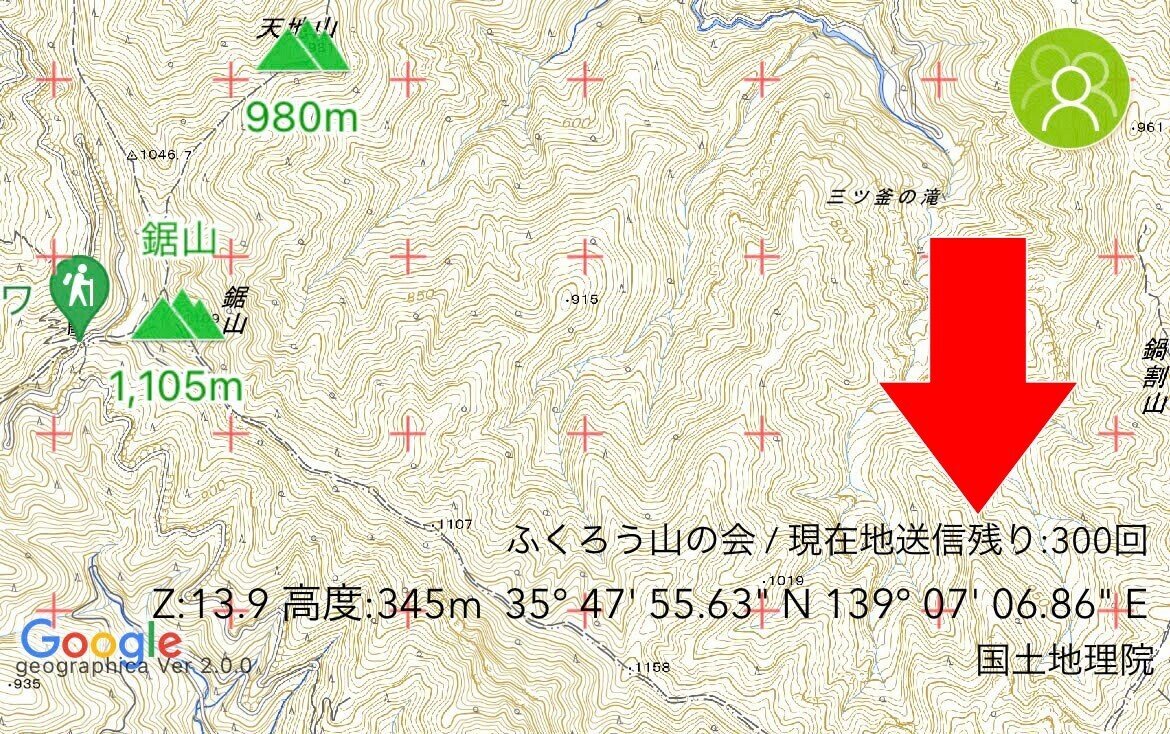
位置送信回数の上限は使用状況によって変更する可能性がありますが、今のところ300回となっています。
グループデータリンク中の共有マーカー
グループデータリンク中にマーカーを作ると、下の方に「グループ共有:[グループ名]」というチェックボタンが表示されます。

個のチェックをオンにすると、そのマーカーは「共有マーカー」として、グループメンバーのジオグラフィカに反映されます。

グループに共有された共有マーカーは名前の上に「G*[グループ名]」が表示されます。

マーカーをタップすると、ポップアップの上にグループ名と所有者の名前が表示されます。

共有マーカーを編集する際に、共有マーカーのチェックを外すと、グループメンバーのジオグラフィカから削除されます。
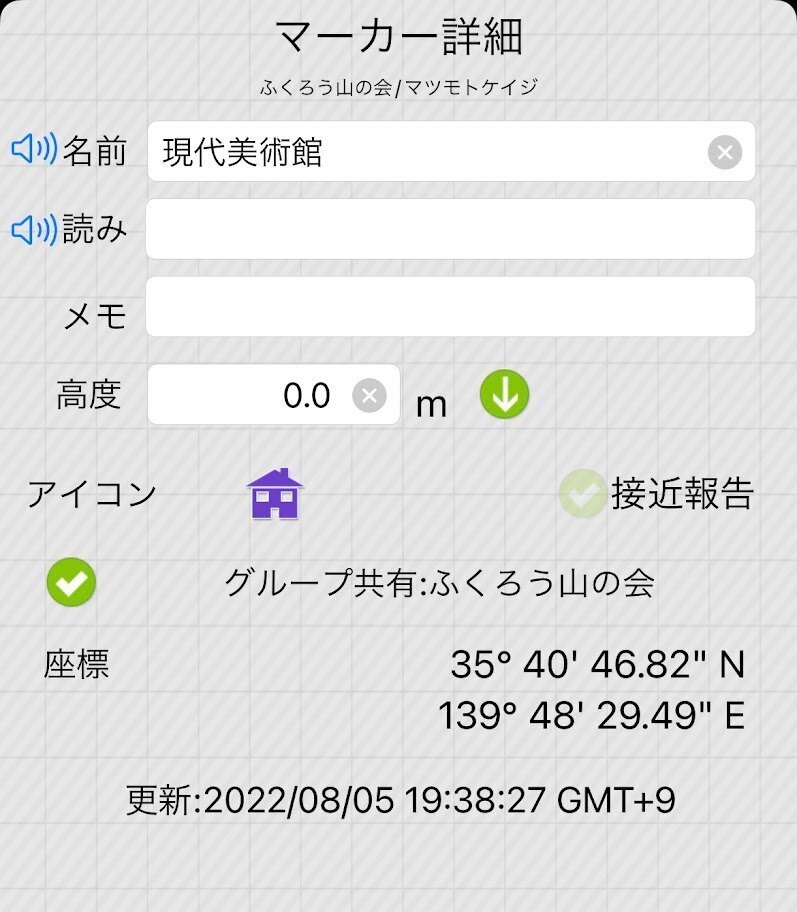
共有マーカーの名前や共有状態をメンバー全体に反映させることが出来るのは、共有マーカーの所有者のみで、所有者以外のメンバーが変更や削除をしても、他のメンバーには反映されません。
共有マーカーは、メニュー→ファイル→マーカーに保存されますが、自動的にグループ名のフォルダに保存されます。
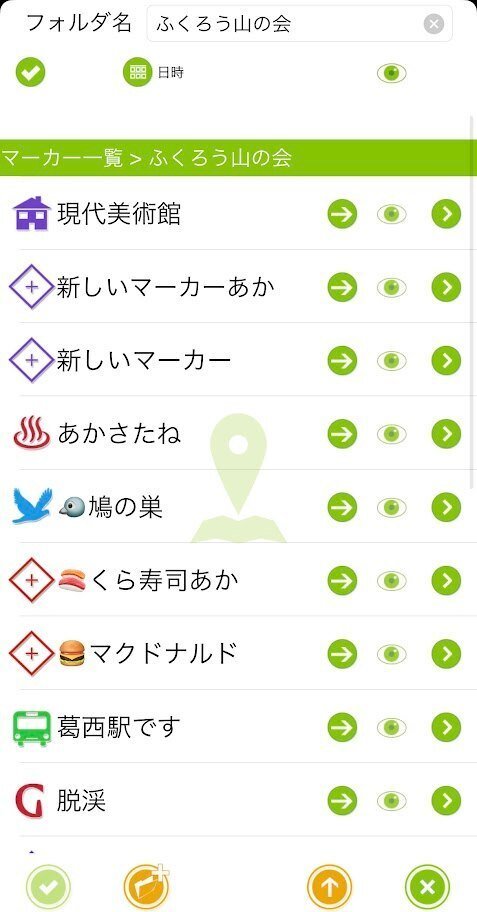
クラウド関連の設定
ジオグラフィカクラウドの設定がいくつか設定画面に追加されています。メニュー→設定→クラウドで開けます。
個人ストレージの設定

一番上は設定っていうか、ログインしているかどうかの状態を表示しています。
記録後トラックアップロード
トラックログの記録を停止した時に個人ストレージへアップロードするかどうかという設定です。当然、クラウドにログインしていなければアップロードはしません。
アカウントを削除する
iOS版はアカウントを削除することが出来ます。削除するとアカウントと個人ストレージの内容が削除されます。
グループクラウドの設定
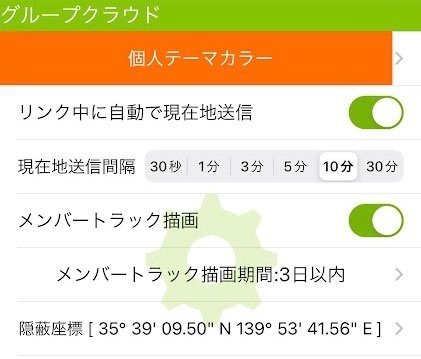
個人テーマカラー
位置情報共有で表示されるカーソルや線の色に使われます。グループメンバーで被らない色を選ぶと見やすいでしょう。
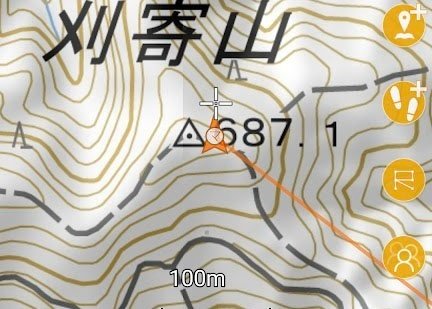
リンク中に自動で現在地送信
オンにすると、データリンク中にトラックログを記録すると、バックグラウンドでも位置情報をグループに送信します。オフなら送信しません。トラックログの記録を停止すると位置の送信も停止します。
現在地送信間隔
グループデータリンク中にトラックログを記録するとグループに現在地を送信します。その送信間隔です。とりあえず5分で大丈夫です。オフラインの場合は、どうせ送れないので10分ごとの送信になります。細かいトラックログはファイル共有機能で受け取って下さい。なお、1日に送れるのは300回までです。30秒に指定した場合は最短2時間半で300回に達します。
メンバートラック描画
送られてきたメンバーの位置情報を元に、地図上に線を描くかどうかの設定です。オンにすると、下の描画期間に従ってデータを読み出し、地図上にトラックとして描画します。
メンバートラック描画期間
設定した期間の分だけメンバーの位置情報を読み出して地図上に描画します。大雑把な軌跡を確認する程度の使い方を想定しています。
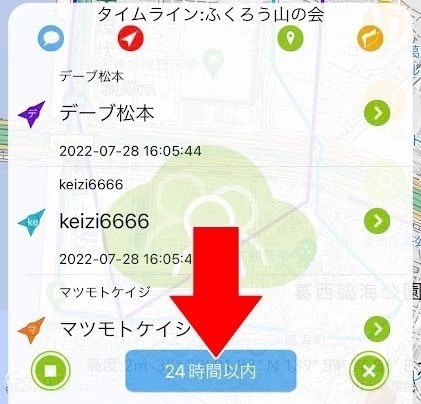
隠蔽座標
例えば家の場所を知られたくない場合に使います。トラックログの記録を止め忘れて家まで帰ってしまうと家の場所が記録されます。スタンドアローンで使っていれば誰にも知られませんが、グループデータリンクを使っていると位置情報を送ってしまいます。
隠蔽座標を設定しておけば、半径1km以内では位置情報を送らなくなります。知られたくない場所から少し離れた場所を指定してください。ピンポイントで指定すると、なんとなく中心が見えてくるためです。
隠蔽座標の設定方法
地図画面で、隠したい場所の近くにセンターマーク(+)を合わせてセンターマークを長押ししてください。

メニューから「この地点をデータリンクの隠蔽座標に設定する」を選ぶと、その座標が隠蔽座標として設定されます。
データリンクの読み上げ設定
データリンク中はデータに更新があり、スマホがバックグラウンドなら音声で読み上げます。どの種類を読み上げるかを設定できます。位置情報は更新が頻繁でうるさいので、初期設定ではオフになっています。あとは好みで変更して下さい。
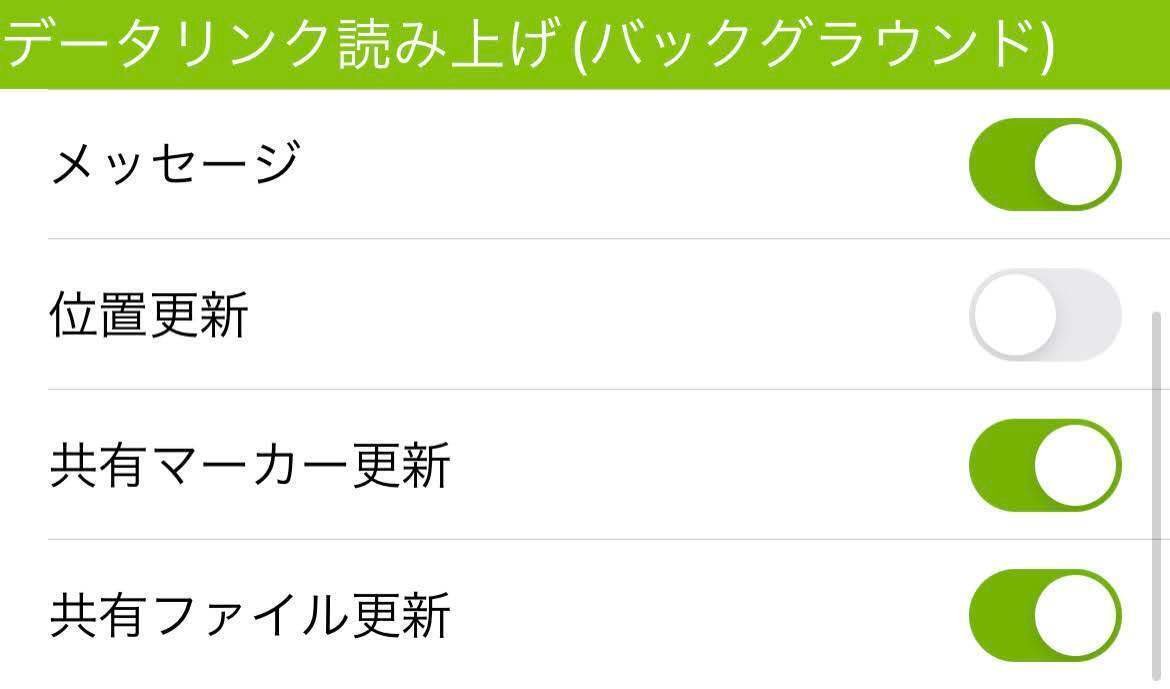
クラウド機能の制限
ジオグラフィカクラウドの機能にはいくつかの制限があります。制限は今後変わる可能性があります。
ジオグラフィカ無課金状態
個人ストレージに保存できるデータ合計容量は10MBまで。
参加できるグループの数は2つまでです。
1日に登録できる写真の枚数は5枚までです。
ジオグラフィカ課金済み
個人ストレージに保存できるデータ合計容量は100MBまで。
参加できるグループの数は5つまでです。
1日に登録できる写真の枚数は24枚までです。
グループの制限(課金状態は関係ありません)
1つのグループに参加できるメンバーは16名までです。
グループにアップロードできるファイルの合計容量は10MBまでです。
グループに1日で送れる位置情報送信回数は600回までです。
ジオグラフィカクラウドの注意点
個人ストレージにアップロードされたデータはファイル名が漏れない限り自分だけが見られます。ファイル名が漏れた場合とアカウントへの不正ログイン以外で外部に漏れることはありません。
グループクラウド内にアップロードされたデータは、グループメンバーなら読み取ることが出来ます。顔見知りを超える不特定なメンバーでのグループ作成はおすすめしません。
個人ストレージ、グループクラウドともに不正ログインをすればデータを読み書き出来てしまいます。ログインID(メールアドレス)とパスワードは漏れないよう厳重に管理して下さい。
ジオグラフィカ開発者は、ユーザー登録したユーザーのログインID(メールアドレス)を知ることは出来ますがパスワードは分かりません。パスワードを忘れた場合はログイン画面の「パスワードを忘れた」から再設定してください。私に聞かれても調べることは出来ません。
ジオグラフィカクラウドの挙動を理解していないと正しく使うことは出来ません。よく理解してお使い下さい。
ジオグラフィカクラウドは自由度を高く設定しています。運用方法はグループによって変わると思います。簡単な共有や短時間の試用を行い、メンバー間で運用方法を決めて下さい。運用マニュアルを作って、グループ内で使い方を統一するとよいでしょう。でないと、おそらく共有マーカーやファイルの扱いで揉めます。
↓こちらの想定で作った運用マニュアルを参考にしてください。
利用規約及びプライパシーポリシーは下記で公開しています。

補足情報など
ここまでで解説したクラウドの機能を、実際どのように役立てたらいいのか、用途別の手順としてまとめました。家族の見守り、登山グループ、サバイバルゲーム、狩猟、捜索などを想定しています。運用の参考にしてください。
下記は個人ストレージを使ったファイル共有のやり方です。ファイルの実体はクラウドにあり、そのリンクだけをテキストデータやQRコードで渡せば、相手は簡単にトラックログやマーカーセットを受け取れます。
クラウドを使わないで情報共有するための説明です。メンバーがジオグラフィカに慣れていない場合や、即席の混成チームだった場合はコチラのほうが簡単だと思います。
今後のアップデート予定
大雑把に言って100個くらい機能追加の予定があるので、気長に作っていきます。要望は受け付けていません。内部の改良案が沢山ありすぎてパンクしているからです。
個人的に通知機能は嫌いだけど、グループデータリンクの更新は通知があったほうがいいのかも?要らない?
グループを超えてユーザー全体に見えるマーカーがあるといいかも?ただ、見たくない人もいるだろうし誰でも全体マーカーを作れると鬱陶しいことになるかも?(権限を作るか審査制にする?)
全体マーカーに掲示板機能でも付ける?
などなど、ここに書かない機能のアイディアもたくさんあります。
登山の邪魔にならないように、でも登山を安全に、楽しいものとするためのアプリを目指します。どうぞよろしくお願いいたします。
わぁい、サポート、あかりサポートだい好きー。
