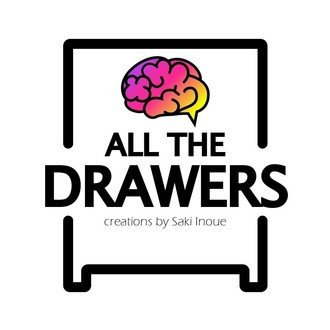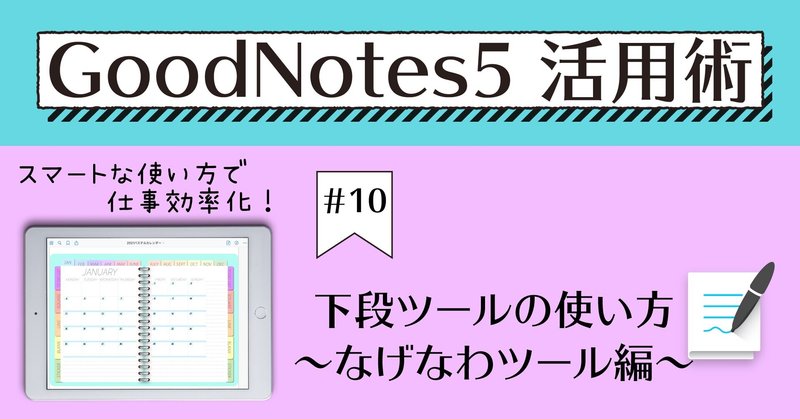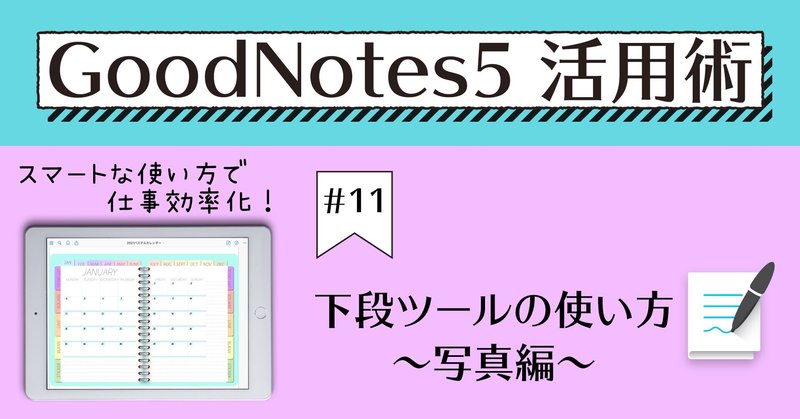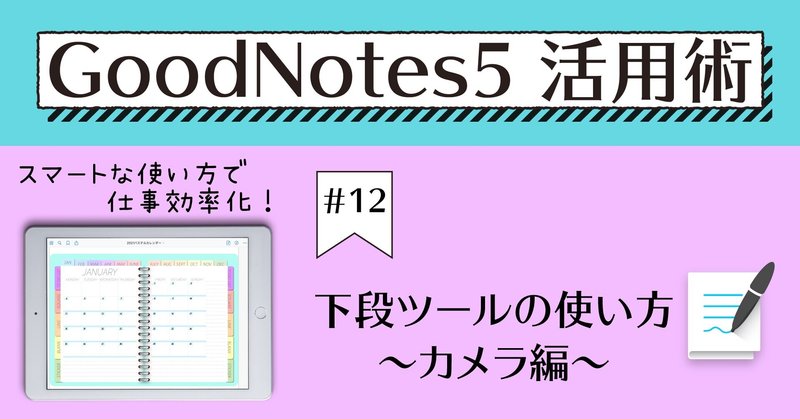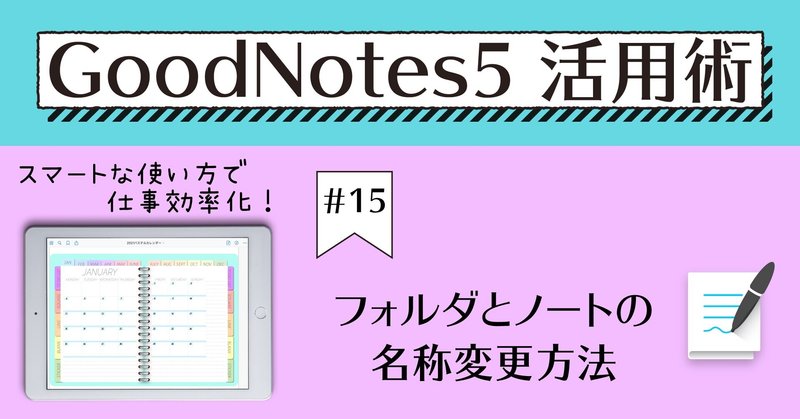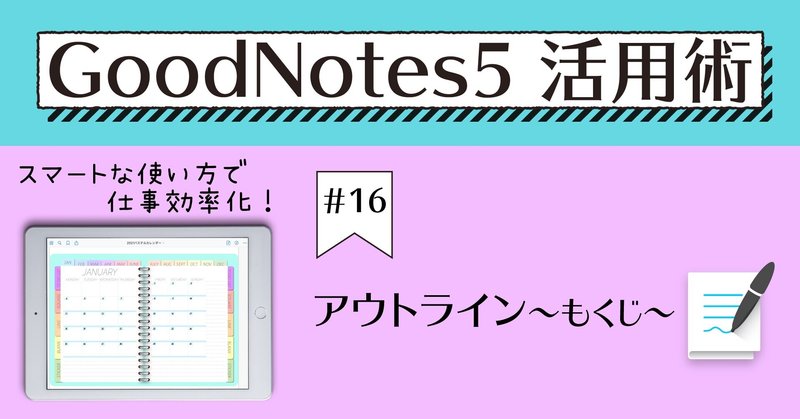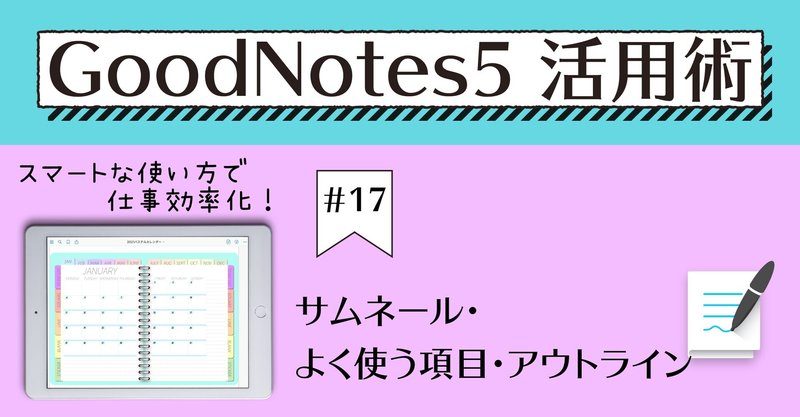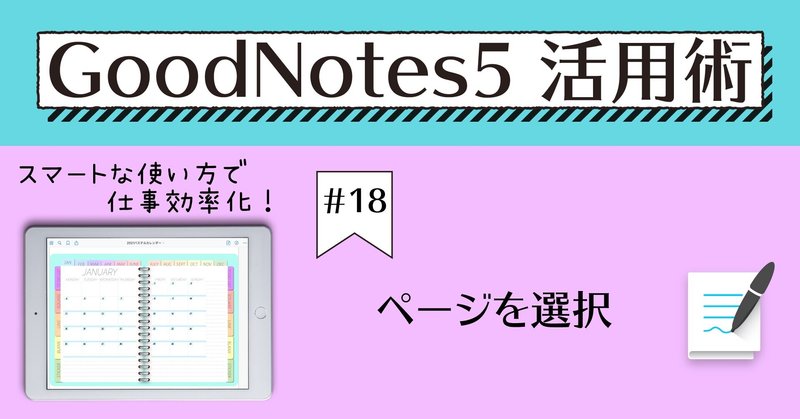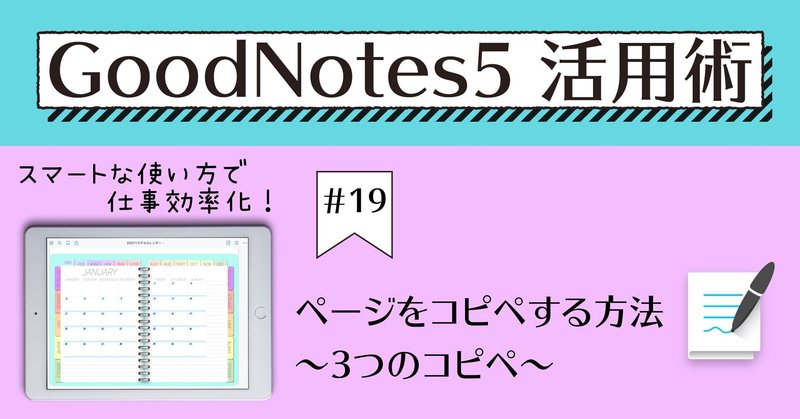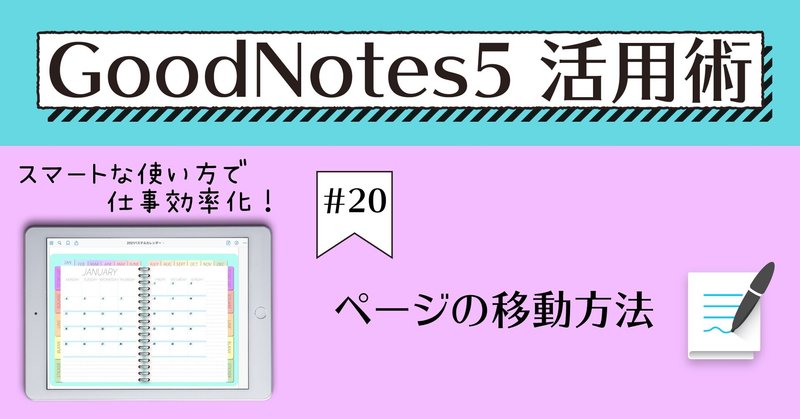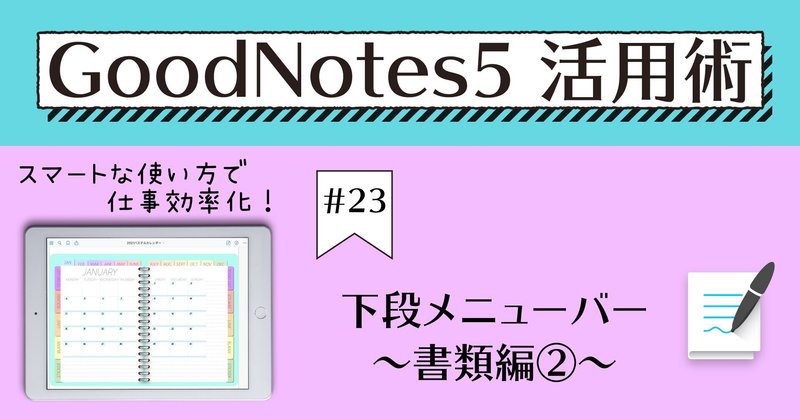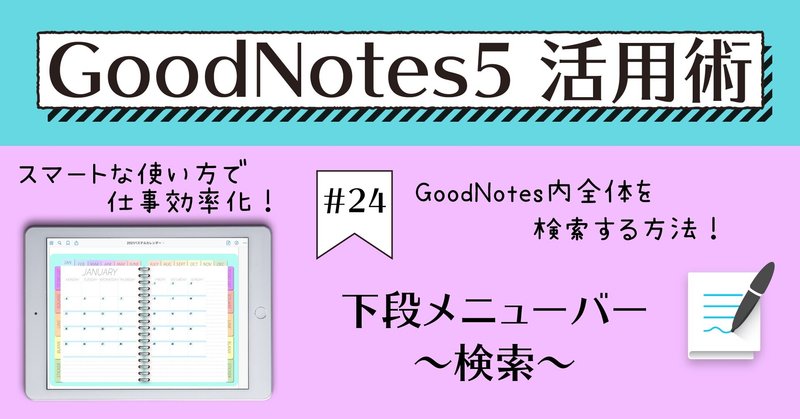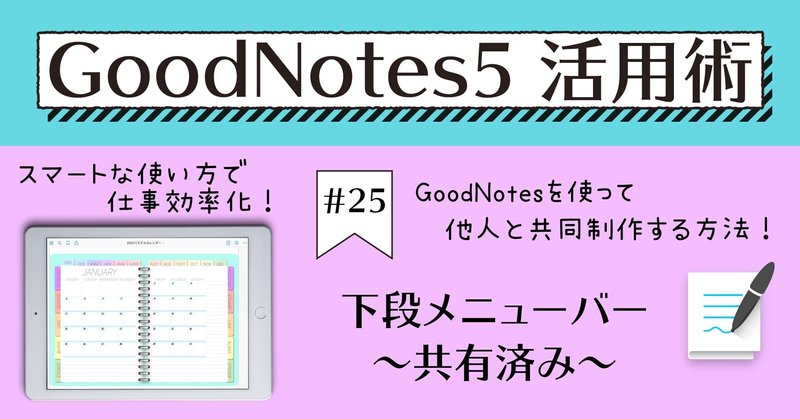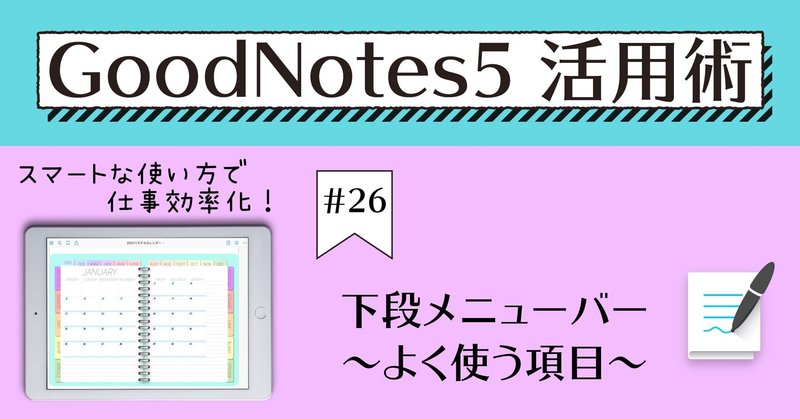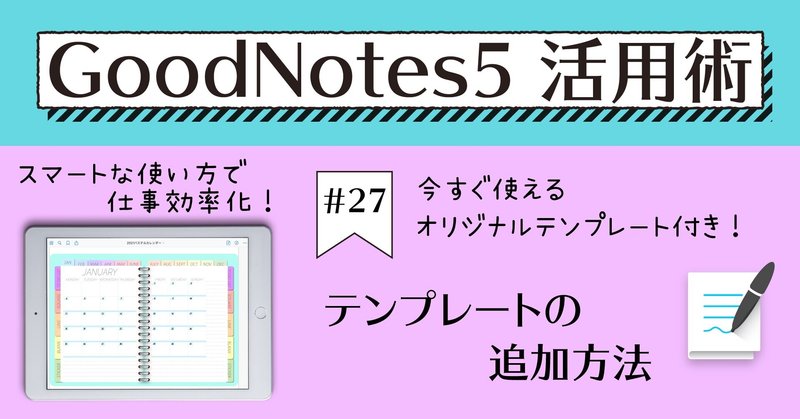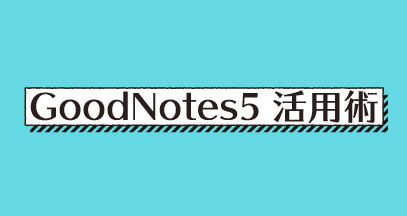
- 運営しているクリエイター
#GoodNotes活用術
GoodNotes5 活用術 #10 下段ツールの使い方~なげなわツール編~
こんにちは、Sakiです。
今日もGoodNotes5の使い方を紹介していきます。
今日は下段ツールの使い方なげなわツール編です。
この記事に関する説明
下段ツールをざっくり図で
表すとこんな感じですが、
これから1つずつ細かい説明をします。
また、
下段ツールは細かい設定が沢山あるので、
〇〇編という形で区切って書きます。
目次をつけているので、
直接分からない部分を見たいときは、
目次
GoodNotes5 活用術 #11 下段ツールの使い方~写真編~
こんにちは、Sakiです。
今日もGoodNotes5の使い方を紹介していきます。
今日は下段ツールの使い方写真編です。
この記事に関する説明
下段ツールをざっくり図で
表すとこんな感じですが、
これから1つずつ細かい説明をします。
また、
下段ツールは細かい設定が沢山あるので、
〇〇編という形で区切って書きます。
目次をつけているので、
直接分からない部分を見たいときは、
目次からシュッ
GoodNotes5 活用術 #12 下段ツールの使い方~カメラ編~
こんにちは、Sakiです。
今日もGoodNotes5の使い方を紹介していきます。
今日は下段ツールの使い方カメラ編です。
この記事に関する説明
下段ツールをざっくり図で
表すとこんな感じですが、
これから1つずつ細かい説明をします。
また、
下段ツールは細かい設定が沢山あるので、
〇〇編という形で区切って書きます。
目次をつけているので、
直接分からない部分を見たいときは、
目次からシュ
GoodNotes5 活用術 #15 フォルダとノートの名称変更方法
こんにちは、Sakiです。
今日はGoodNotesで
フォルダやノートの名前を変更する方法をご紹介します。
名称変更の方法は複数あります。
複数あるので1つずつご紹介します。
他の記事で既に紹介しているものもありますが、
まとめて見た方が見やすいので、
同じものを再掲載します。
■ フォルダの名称変更①-フォルダを新規作成するときフォルダを作る時に名称をつけることができます。
初めからつけ
GoodNotes5 活用術 #16 アウトライン(もくじ)
こんにちは、Sakiです。
今日はGoodNotesの
アウトラインをご紹介します。
■ アウトラインとは・・・カタカナにすると
(。´・ω・) ん?
となりますが、
つまり「もくじ」です。
GoodNotesで作ったノートにも
簡単にもくじを追加することができます。
■ このページをアウトラインに追加まずは、
作ったノートのページに
アウトラインを足していきましょう。
ノートを開き、
GoodNotes5 活用術 #17 サムネール・よく使う項目・アウトライン
こんにちは、Sakiです。
今日はGoodNotesの
サムネール・よく使う項目・アウトラインをご紹介します。
■ サムネール・よく使う項目・アウトライン画面の出し方まず初めに、
この機能が出てくる場所の説明をします。
上段ツールバーにある、
四角が4つあるマークを押します。
すると、この様な画面に切り替わります。
サムネール・よく使う項目・アウトラインは
画像の上部にあります。
■
GoodNotes5 活用術 #18 ページを選択
こんにちは、Sakiです。
今日はGoodNotesの
ページを選択をご紹介します。
■ ページを選択画面の出し方
上段ツールの四角4つを選択します。
この様な画面が表示されるので、
右上の「選択」を押してください。
選択をすると、
この様な画面が表示されます。
こちらがページを選択の画面です。
■ ページを選択①-選択
ページを選択画面を出すと、
1つだけ青く囲まれたページが表示画
GoodNotes5 活用術 #19 ページをコピペする方法~3つのコピペ~
こんにちは、Sakiです。
今日はGoodNotesの
コピペをご紹介します。
GoodNotesにはコピペの方法が3つあります。
まずはそれぞれのやり方を紹介します。
■ ツールバーからコピペする
コピーしたいページを開いておきます。
上段ツールバーの右端の「…」を押します。
「ページをコピー」を選択します。
コピーが正しくできると、
この様な表示が一瞬出ます。
次に貼り付けをして
GoodNotes5 活用術 #20 ページ移動の方法
こんにちは、Sakiです。
今日はGoodNotesの
ページの移動の方法をご紹介します。
ノートを使っていく中で、
ページの並び替えが必要なことが
ちょこちょこ出てきます。
例えば、
間違った場所に挿入してしまった時などがあります。
その場合、コピペをして再配置するのも良いですが、
間違って必要なページを削除する可能性が出てきてしまうので、
簡単に移動できる方法で解決しましょう。
まず初
GoodNotes5 活用術 #23 下段メニューバー〜書類編②〜
こんにちは、Sakiです。
前回に引き続き、
今日はGoodNotesの
下段メニューバーの「書類」画面をご紹介します。
前回の記事がまだの方は
こちらからどうぞ。
▶リンクはこちら◀
■ 歯車マーク
書類の画面の右上には
歯車マークがあります。
ここでは、
ノートのテンプレートを追加することや
ノートの設定、
ゴミ箱を管理することができます。
それでは、
一つずつ見ていきましょう。
GoodNotes5 活用術 #24 下段メニューバー〜検索〜
こんにちは、Sakiです。
今日はGoodNotesの
下段メニューバーの検索についてご紹介します。
こちらは以前 #3 上段ツールの使い方~前編~の
ファイル内検索のセクションで紹介した検索と違い、
GoodNotesの中身を全て検索してくれる機能です。
■ 検索の方法
下段バーの「検索」を選択します。
選択すると、
このような画面が現れるので、
紫色に囲ってある部分に
検索したい言葉
GoodNotes5 活用術 #25 下段メニューバー〜共有済み〜
こんにちは、Sakiです。
今日はGoodNotesの
下段メニューバーの共有済みについてご紹介します。
■ 共有済みとは?
GoodNotesは、
ノートを他人と共有して、
共同制作を行うことができます。
共有設定をしたノートのみが
こちらの「共有済み」に表示されます。
ということで、
今回は、共同作業についても、
併せて紹介します。
■ 共同制作をする為の設定ノートを他人と共有する
GoodNotes5 活用術 #26 下段メニューバー〜よく使う項目〜
こんにちは、Sakiです。
今日はGoodNotesの
下段メニューバーの
よく使う項目についてご紹介します。
この画面は、
ブックマークを付けたページ、
お気に入りマークを付けた
ノート、フォルダ、ファイルを表示してくれます。
■ ブックマーク (リボンマーク)
ブックマークは、
リボンの様なマークです。
こちらは、
ページに付けることができる
お気に入りの印です。
ブックマークの付
GoodNotes5 活用術 #27 テンプレートの追加方法
こんにちは、Sakiです。
今日はGoodNotesの
テンプレート追加方法をご紹介します。
以前、 #23 下段メニューバー〜書類編②〜で
テンプレートの追加に少し触れましたが、
細かい設定の部分を除外していたので、
改めて紹介したいと思います。
■ テンプレート追加をする場所
書類の画面の右の
歯車マークを押します。
押すとこの様な画面が出てきます。
前回はこのまま追加したのですが、