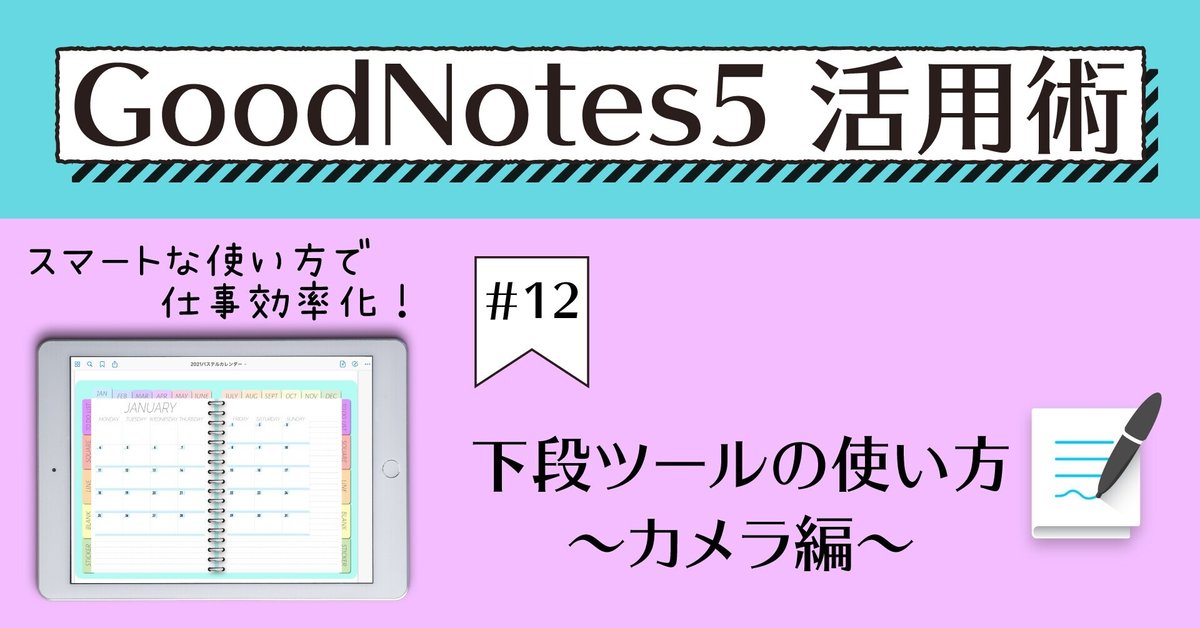
GoodNotes5 活用術 #12 下段ツールの使い方~カメラ編~
こんにちは、Sakiです。
今日もGoodNotes5の使い方を紹介していきます。
今日は下段ツールの使い方カメラ編です。
この記事に関する説明

下段ツールをざっくり図で
表すとこんな感じですが、
これから1つずつ細かい説明をします。
また、
下段ツールは細かい設定が沢山あるので、
〇〇編という形で区切って書きます。
目次をつけているので、
直接分からない部分を見たいときは、
目次からシュッと必要な部分へ飛んでください。
あるいは、キーボードの
Ctrl とf を同時に押すと
画面上に検索バーが出てくるので、
知りたい言葉を入力して検索してください。
尚、
主な機能の説明を今回の記事で書きます。
別途〇〇をする方法
といった記事を書き、
リンクを貼る予定です。
■ カメラ①-使い方

ツールバーの中にカメラマークがあります。
ここを選択すると、
写真を撮ることが出来ます。
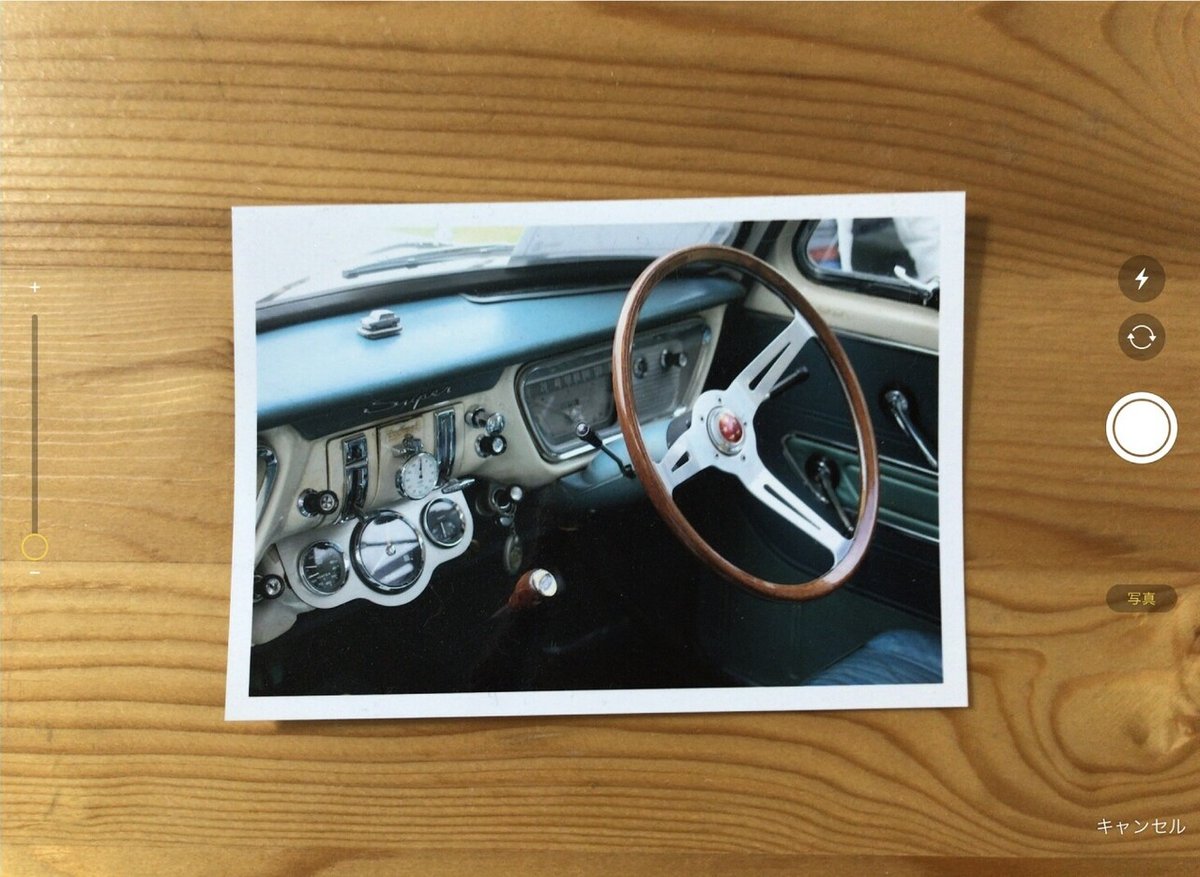
選択するとカメラが起動するので、
写真を撮ることできます。

撮った画像が微妙であれば
左側の「再撮影」を選択、
このまま使用したい場合は、
右側の「写真を使用」を押して下さい。

選択が終わると
この様に右下に矢印マークが出てくるので、
サイズを調整しましょう。
■ カメラ②-いつ使うの?
「写真を撮ってノートに直ぐに挿入してメモを取りたい!」
そんな時はこの機能を使うことで、
手順を省けるのでオススメします。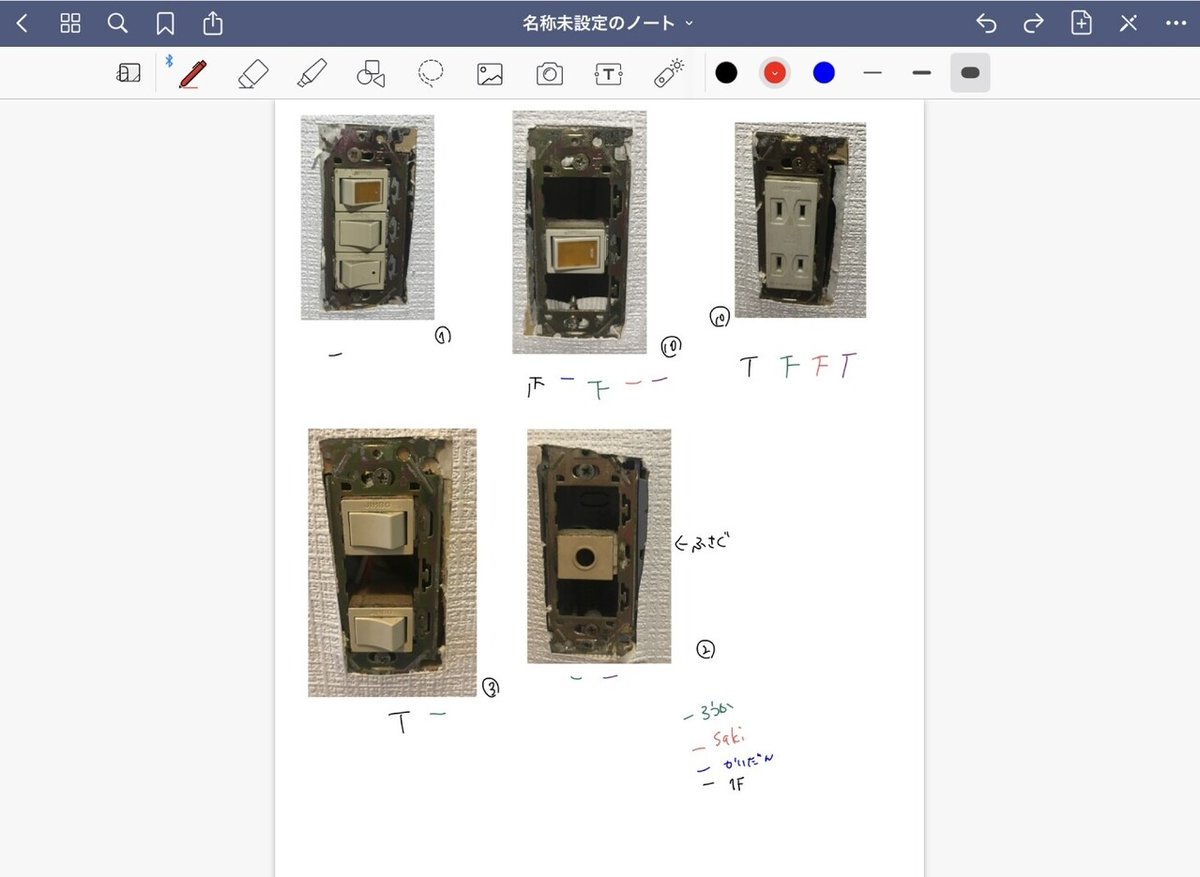
例えばこちらは、
先日実家のコンセントプレートを付け替えるにあたり、
何が何個か調べる時に作ったノートです。
(汚くてすみません)
コンセントの種類が沢山あり、
見た目を明確にしたかったので、
カメラマークから撮影して直接ノートに貼り付け、
メモを書いていきました。
このコンセントの様に、
特に似た画像をイメージから挿入すると、
「どこまで挿入したっけ!?」ってのも
防止できるので、
その場で確実な仕事をするには、
こちらのカメラマークを使うことをお勧めします。
・イメージの挿入の記事は▶こちら◀
・ページ全体を写真にする記事は▶こちら◀
・周囲を整えるトリミング記事は▶こちら◀
(現在記事がまだありません。暫しお待ちください。)
以上が下段ツールにあるカメラ機能の紹介でした。
Have a great GoodNotes time!
GoodNotes5に関する今までの記事は
こちらのマガジンにまとめてあります。
Saki | パートタイムクリエイター
フリーター、専業主婦を経て会社員になったアラフォー。
写真にハマり、Instagramを2010年に始める。
2019年10月オンラインサロンに加入、デジタルクリエーションの面白さに目覚める。2020年よりAdobe Japan プレリリースアドバイザーになる。
🌎Homepage ▶︎ All The Drawers
🤳Instagram▶︎猫▶︎人間▶︎THETA(360度カメラ)▶︎デジタルクリエーション
📝Twitter ▶︎猫 ▶︎デジタルクリエーション
📱LINEスタンプ ▶︎ rubyeve12
役に立ったなと思ったら、サポートをお願い致します。
