
GoodNotes5 活用術 #24 下段メニューバー〜検索〜
こんにちは、Sakiです。
今日はGoodNotesの
下段メニューバーの検索についてご紹介します。
こちらは以前
#3 上段ツールの使い方~前編~の
ファイル内検索のセクションで紹介した検索と違い、
GoodNotesの中身を全て検索してくれる機能です。
■ 検索の方法
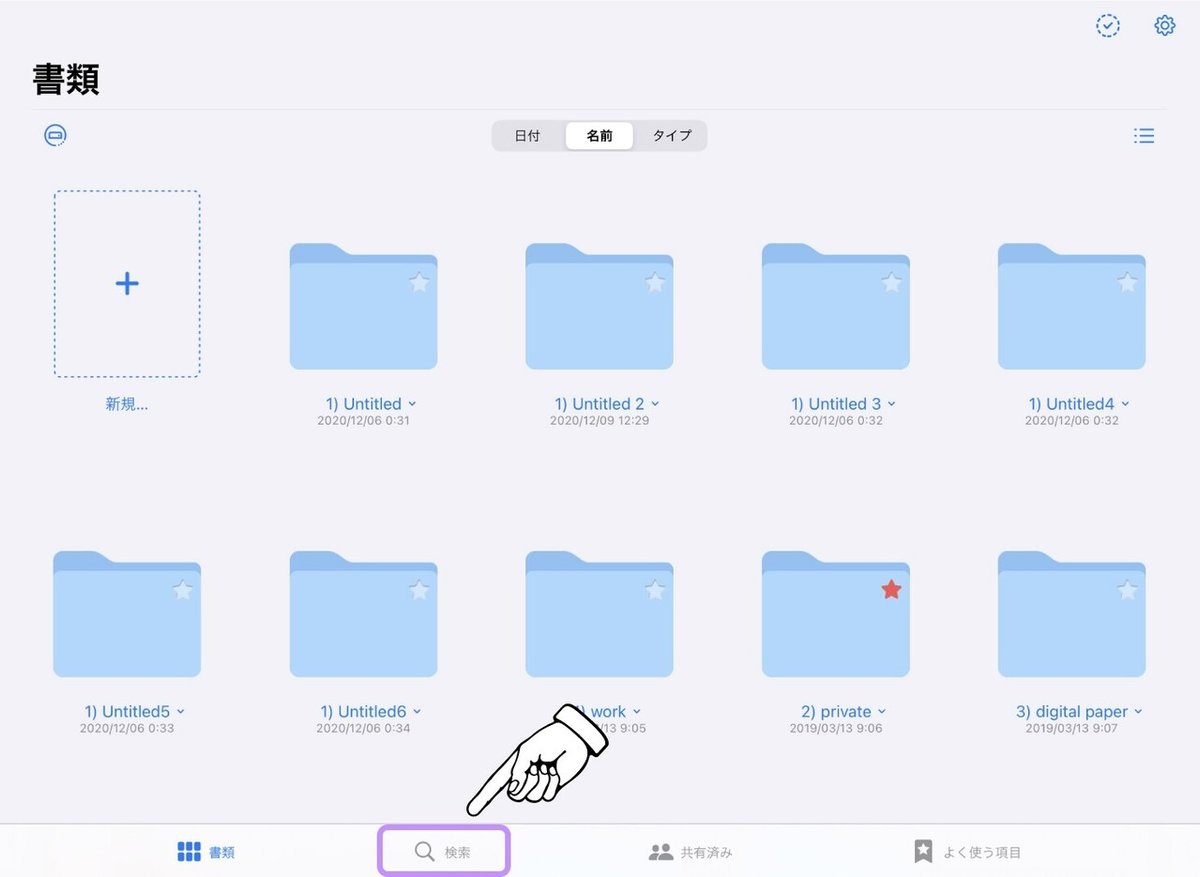
下段バーの「検索」を選択します。
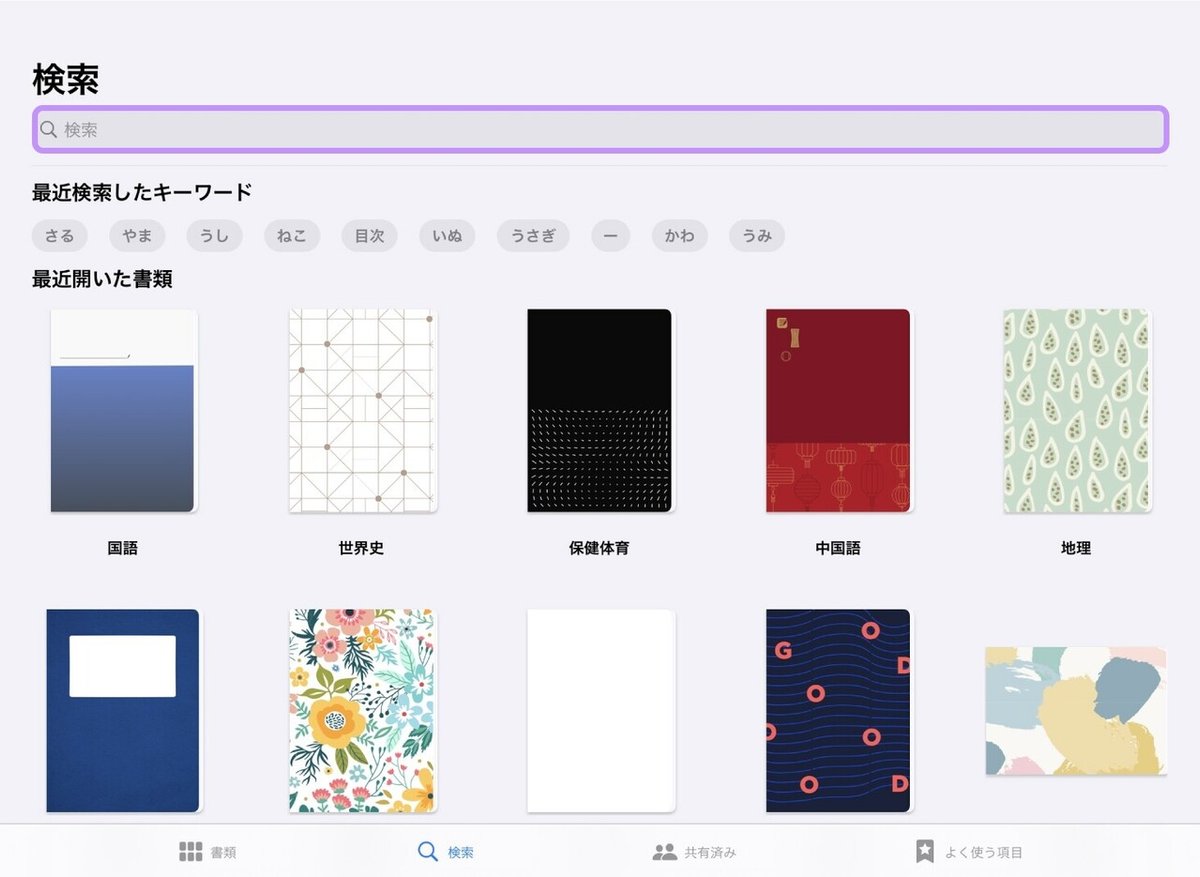
選択すると、
このような画面が現れるので、
紫色に囲ってある部分に
検索したい言葉を入力してください。
■ 検索で探せるもの
1. 手書きメモ (手で書いたメモ)
2. タイトル (フォルダやノートのタイトル)
3. PDF (PDFに印字された文字)
4. 書類のアウトライン (目次)
5. タイプされたメモ (入力した文字)
大きく分けると、
この5つの項目が検索できます。
今回は例題として、
「さる」と検索した時の
状態をご紹介します。
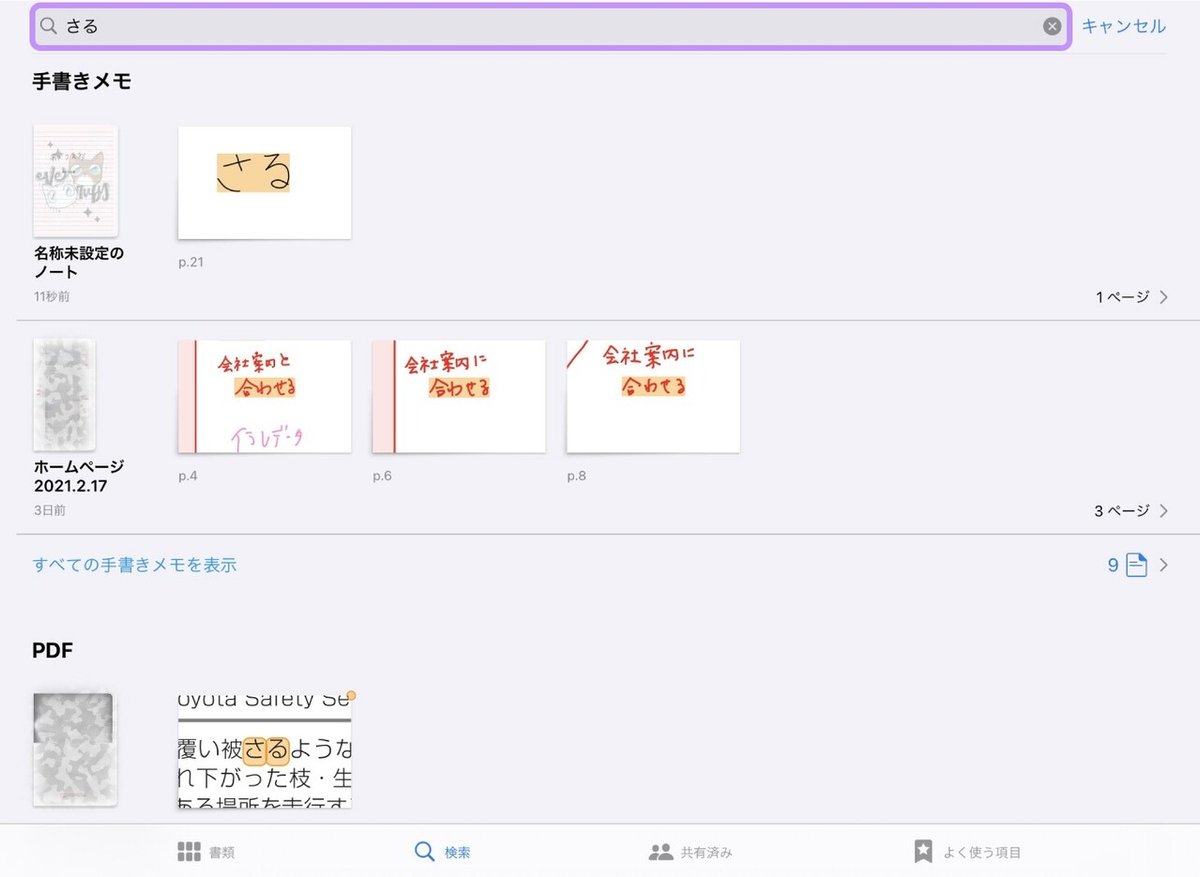
検索した言葉が一番上に表示され、
その下には該当ノート、ファイル、フォルダなどが
一覧で表示されます。

一番初めに表示されている、
手書きメモで詳しく見ていきましょう。
この画像は
「名称未設定のノート」
というタイトルのノート内に
p.21に「さる」と
手書きメモで記入がありますよ。
という状態です。
こちらのページが
今回の該当ページだった
ということで、
紫色に囲った部分を選択します。

選択すると、
自動的にページが開き、
開くと該当ワードが
オレンジ色でハイライトされた状態になります。

消したい場合は、
左下の×ボタンを押します。

今回はこのノートに「さる」は
1件しかありませんが、
もし1つのノートに複数該当ワードがあって
順番に見ていきたい場合は、
右下の三角のマークを押すと
該当ページを順に閲覧することができます。
■ 類似ワードも探してくれる

この検索機能を使うにあたり
「私の字、検索できるかな?」
と思う人は
少なからずいるのではないでしょうか?
安心してください、
検索できますよ!
( ゚Д゚) ふるい…
例えば、
上の画像を見ていただくと
分かると思うのですが、
「さる」と検索しているのですが、
「せる」も一緒に検索してくれるのです。
ぐちゃ書きになる事を想定しているのか、
近いワードを検索してくれるので、
達筆かどうかはあまり気にせず
ノートを書いていきましょう。

ちなみにこちらは、
ちょっとしたイタズラですが、
右利きの私が、
左手で書いた文字なのですが、
しっかりと「さる」として
認識してくれています。
ありがとう、GoodNotes(*‘ω‘ *)
■ すべての検索結果を見る
GoodNotesを長く使えば使うほど、
この検索結果は大量になります。
検索結果で出てくる画面は、
各項目の一部が表示されている状態です。

表示されていない検索結果を見るには、
紫色に囲ってある
「すべての手書きメモを表示」を選択すると
GoodNotes内にある
手書きメモで「さる」と書いてあるページが
全て表示されます。
尚、今回は例題として
手書きメモで全て紹介しましたが、
タイトル、PDF、書類のアウトライン、タイプされたメモ
全て同じ動作になります。
以上が
下段メニューバーの検索の紹介でした。
Have a great GoodNotes time!
GoodNotes5に関する今までの記事は
こちらのマガジンにまとめてあります。
Saki | 会社員ときどきクリエイター
フリーター、専業主婦を経て会社員になったアラフォー。
写真にハマり、Instagramを2010年に始める。
2019年10月オンラインサロンに加入、デジタルクリエーションの面白さに目覚める。2020年よりAdobe Japan プレリリースアドバイザーになる。
🌎Homepage ▶︎ All The Drawers
🤳Instagram▶︎猫▶︎人間▶︎THETA(360度カメラ)▶︎デジタルクリエーション
📝Twitter ▶︎猫 ▶︎デジタルクリエーション
🛒Shop ▶ Base
📱LINEスタンプ ▶︎ rubyeve12
役に立ったなと思ったら、サポートをお願い致します。
