
GoodNotes5 活用術 #3 上段ツールの使い方~前編~
こんにちは、Sakiです。
今日は、上段ツールの使い方を紹介します。
この記事に関する説明
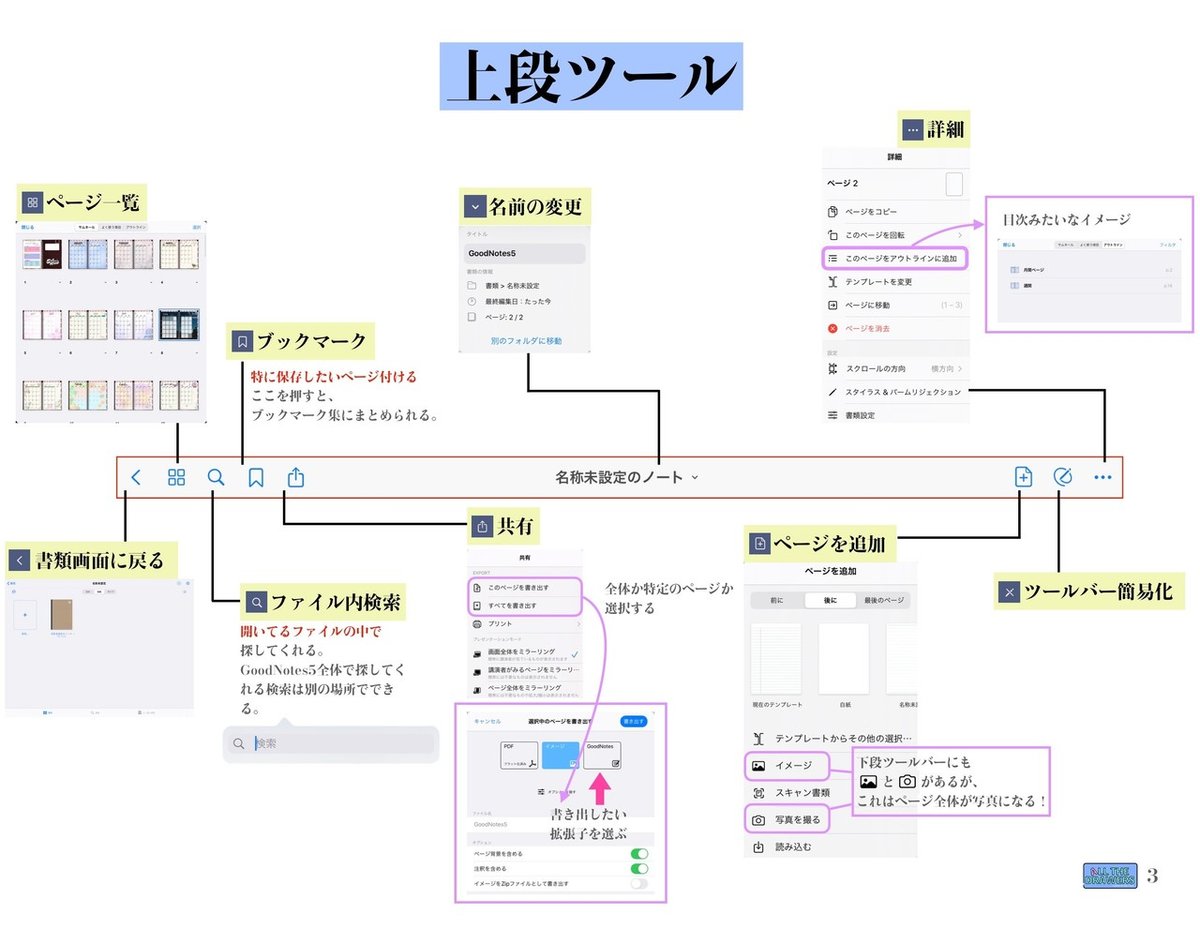
上段ツールをざっくり図で
表すとこんな感じですが、
これから1つずつ細かい説明をします。
また、かなり長くなったので、
前編・後編の2回に分けます。
目次をつけているので、
直接分からない部分を見たいときは、
目次からシュッと必要な部分へ飛んでください。
あるいは、キーボードの
Ctrl とf を同時に押すと
画面上に検索バーが出てくるので、
知りたい言葉を入力して検索してください。
尚、
主な機能の説明を今回の記事で書きます。
別途〇〇をする方法
といった記事を書き、
リンクを貼る予定です。
■ 書類画面に戻る

一番左側にある
左向きの「<」は、
書類に戻る時に押すところです。
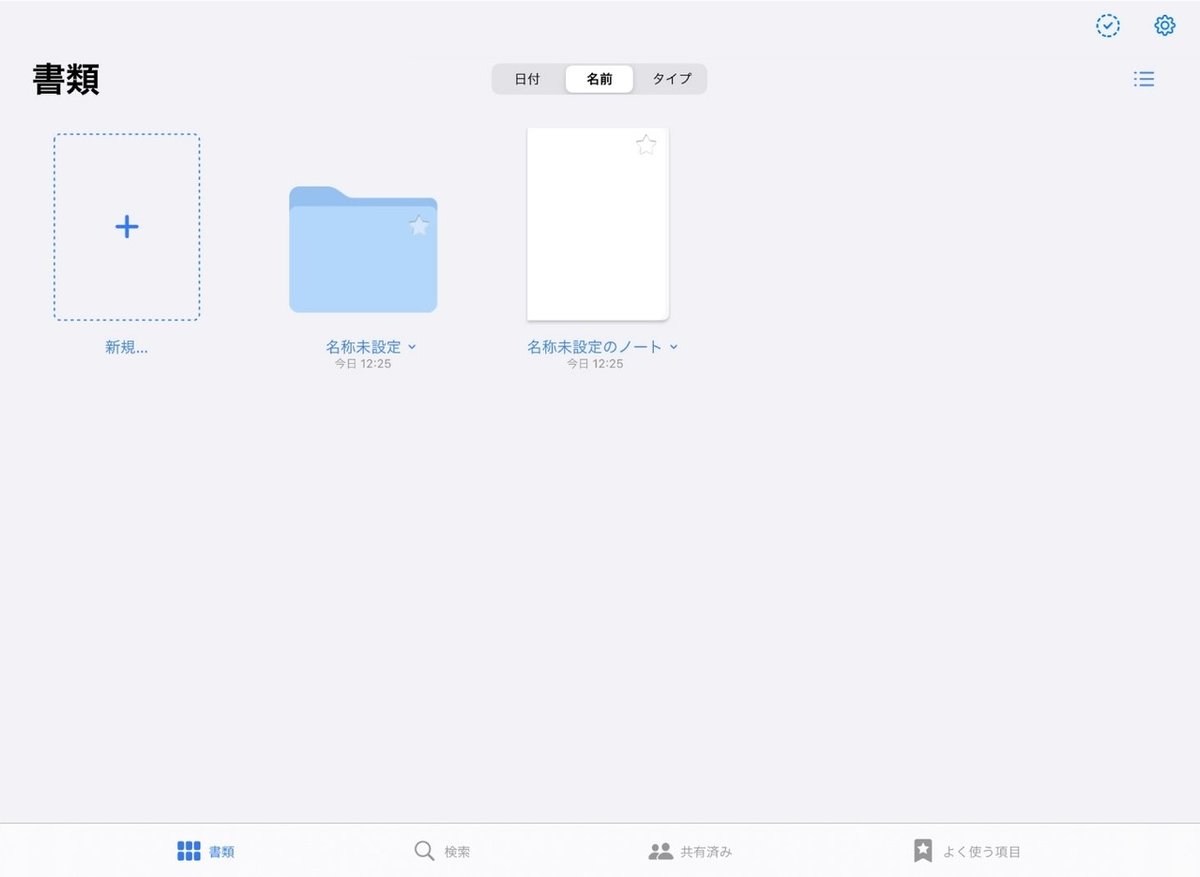
例えば書類フォルダの中のAフォルダ(仮称)を作って、
ノートがAフォルダに入っていた場合は
Aフォルダに戻ることになります。
■ ページ一覧

左から2番目の四角形が4つ並んだマークは、
このノートの中にあるページのサムネイルを
全て表示してくれるものです。
ページが増えてくると、
どこだっけな?ってなり、サムネがあると
見た目でページを選べるので重宝します。
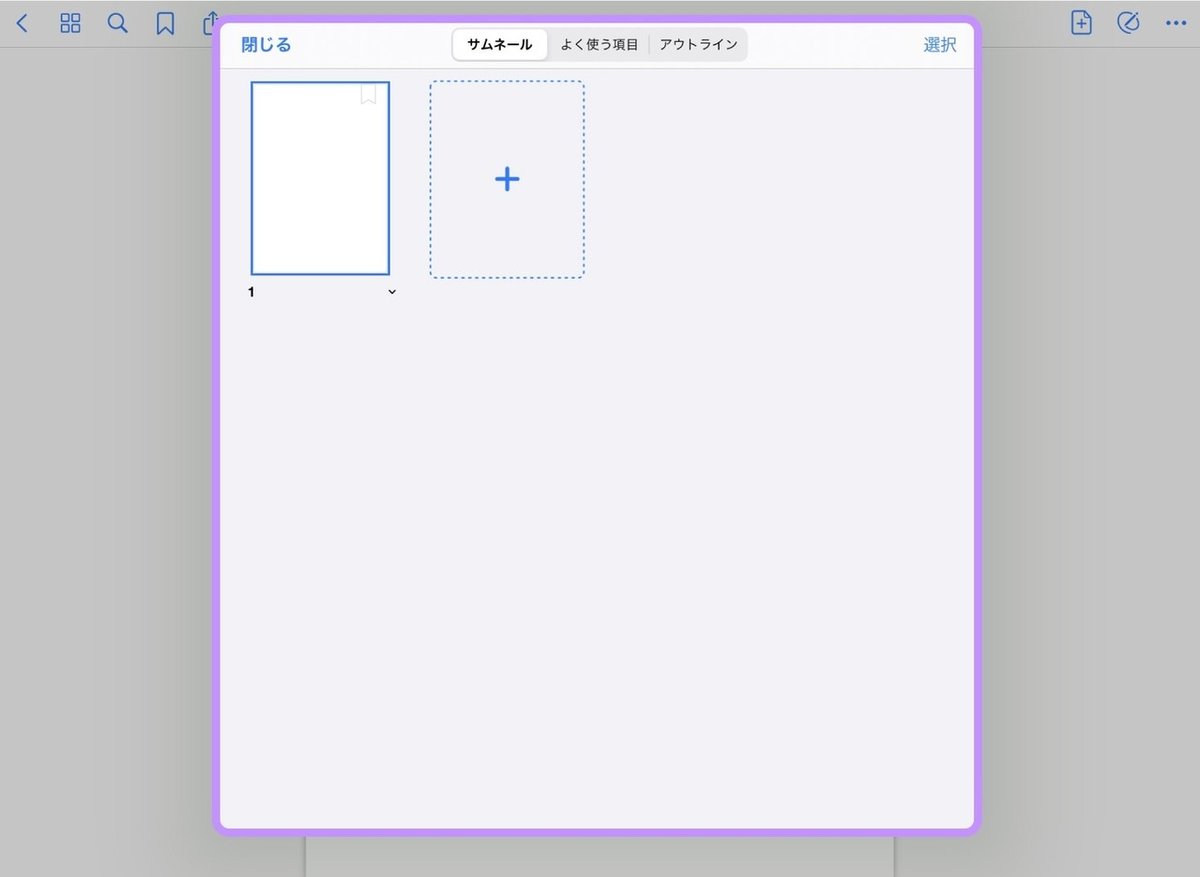
この画像ではまだページを追加していないので、
1ページのみですが、
ページを追加すると、こんな見た目になります。
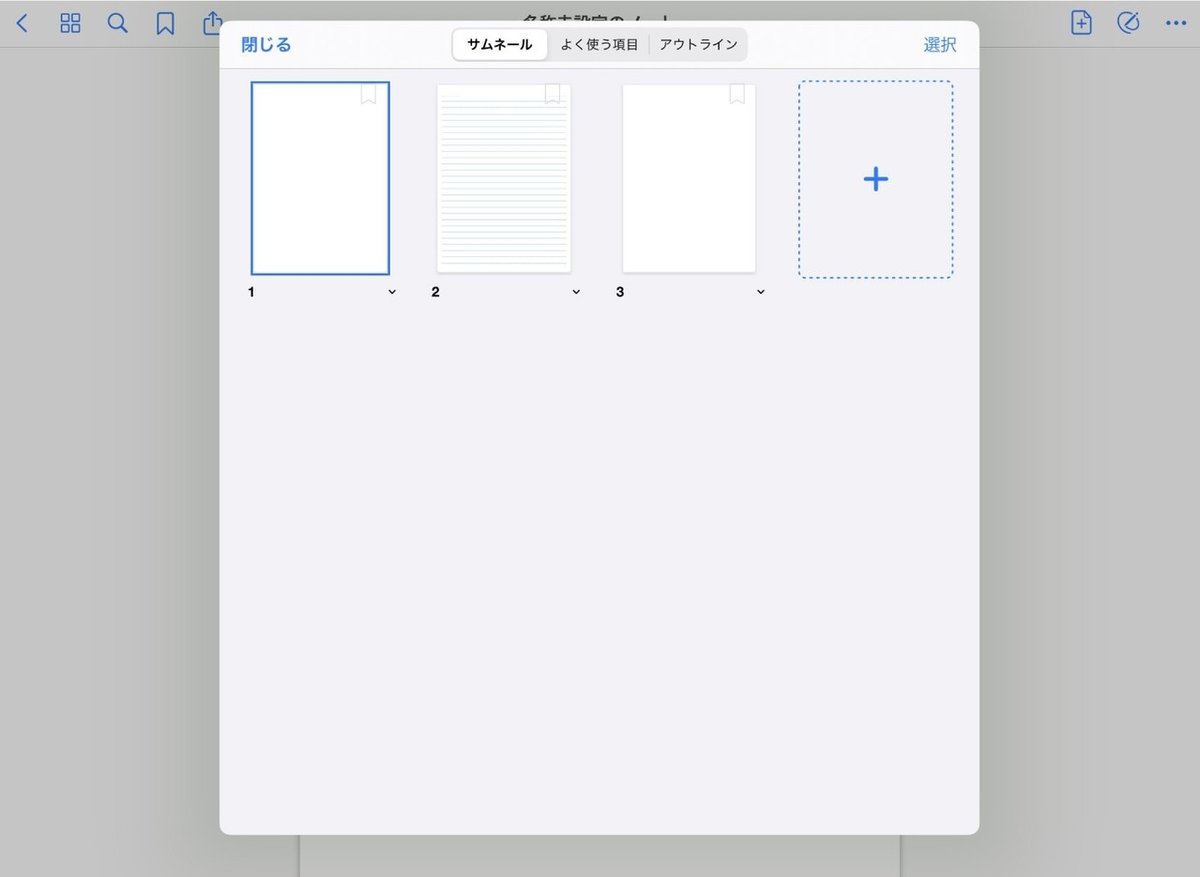
新規ページの追加方法は別記事をご覧ください。
▶︎リンクはこちら◀︎

「サムネール」「よく使う項目」「アウトライン」は
#17 サムネール・よく使う項目・アウトラインで
詳しく紹介しています。
▶︎リンクはこちら◀︎
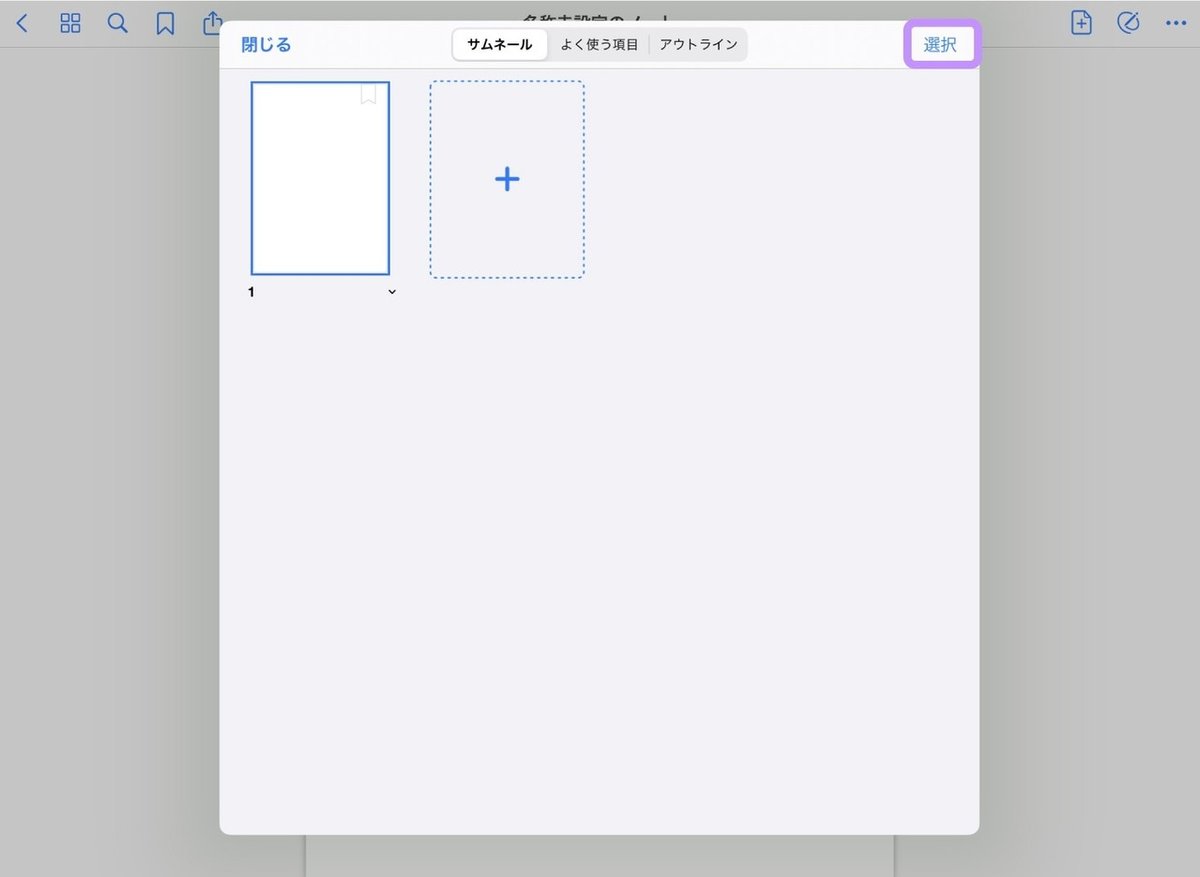
右上の「選択」は
#18 ページを選択 をご覧ください。
▶︎リンクはこちら◀︎
■ ファイル内検索
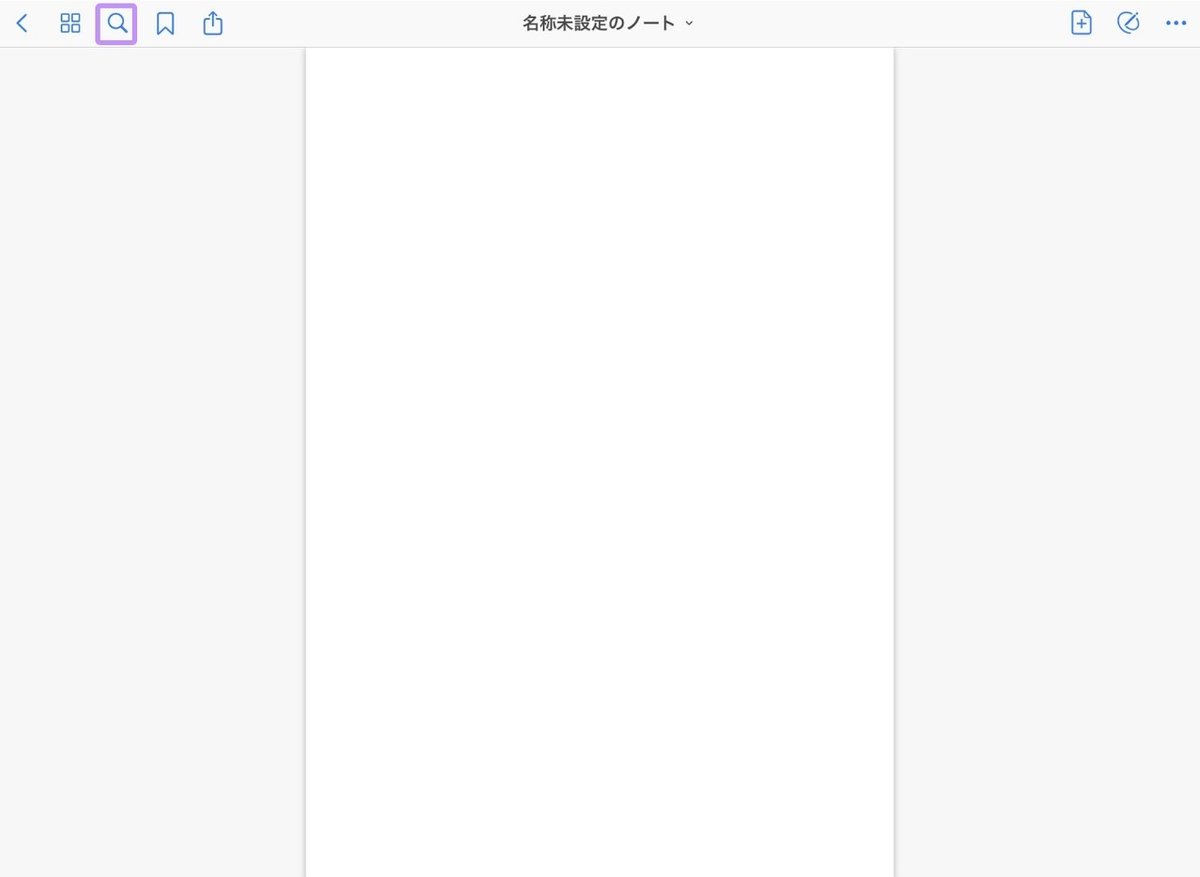
虫眼鏡の様なマークは、
ファイル内検索といって、
このノートの中に書いてある文字を検索してくれます。
これ、イチオシです!
なぜか。
それは、手書き文字も検索してくれるからです。
GoodNotesはタイピングでノートを付けられますし、
Apple Pencilを使って手書きで書くこともできます。
その両方をこの「ファイル内検索」で
探してくれるので、
例えば年間手帳や膨大なノートでどこだっけ?
なんて時、とても便利に使える機能です。
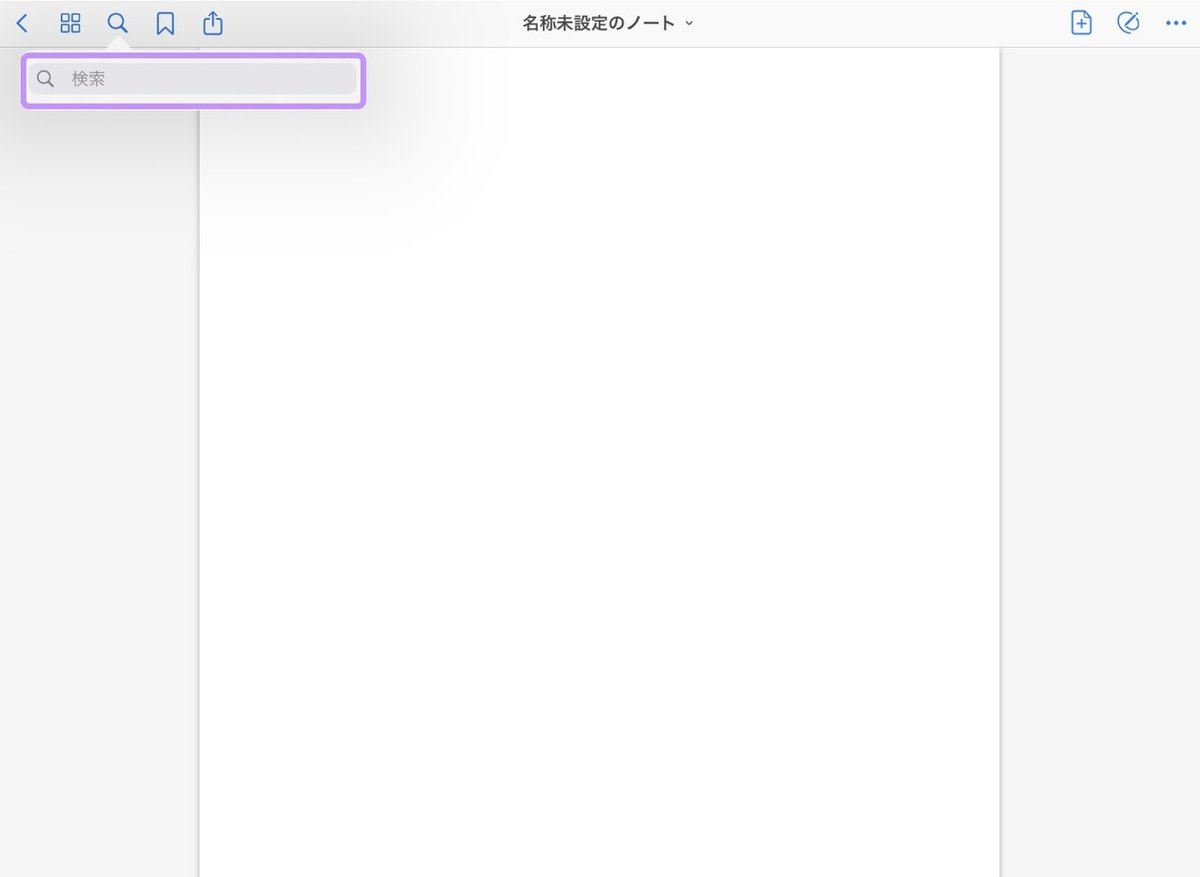
使い方は至ってシンプル。
虫眼鏡の様なマークを押したら
「検索」と出てくるので、
検索したい言葉を入力するだけです。
尚、GoodNotes全体での検索は、別の場所でになります。
全体での検索は別記事
#24 下段メニューバー〜検索〜で
紹介しています。
▶︎リンクはこちら◀︎
■ ブックマーク
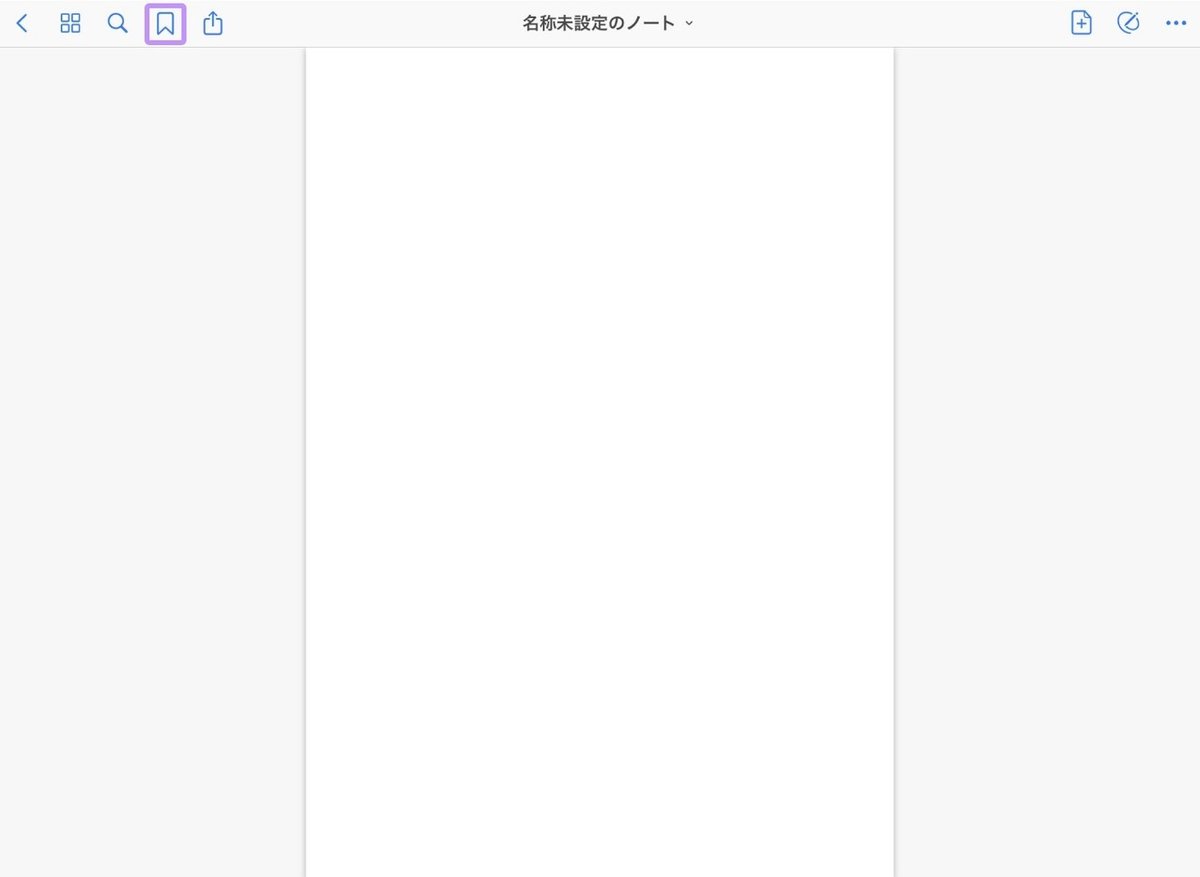
ブックマークは
特に保存したいところにつける
お気に入りマークです。

リボンのマークを押すと
赤くなり、ブックマークされたことが分かります。
ブックマークをするとどうなるのか?

先ほどの「ページ一覧」を押すと、
この様にブックマークをしたページの右上に、
赤いマークが表示されます。
サムネイルだけでは判別しにくい、
直ぐに使いたい時にとても便利なので、
ページが多いノートになる時は、
使用することをオススメします。
また、このブックマークを
GoodNotes全体でまとめられる場所があり、
別記事で紹介しています。
▶︎リンクはこちら◀︎
(現在記事がまだありません。暫しお待ちください。)
■ 共有-共同制作
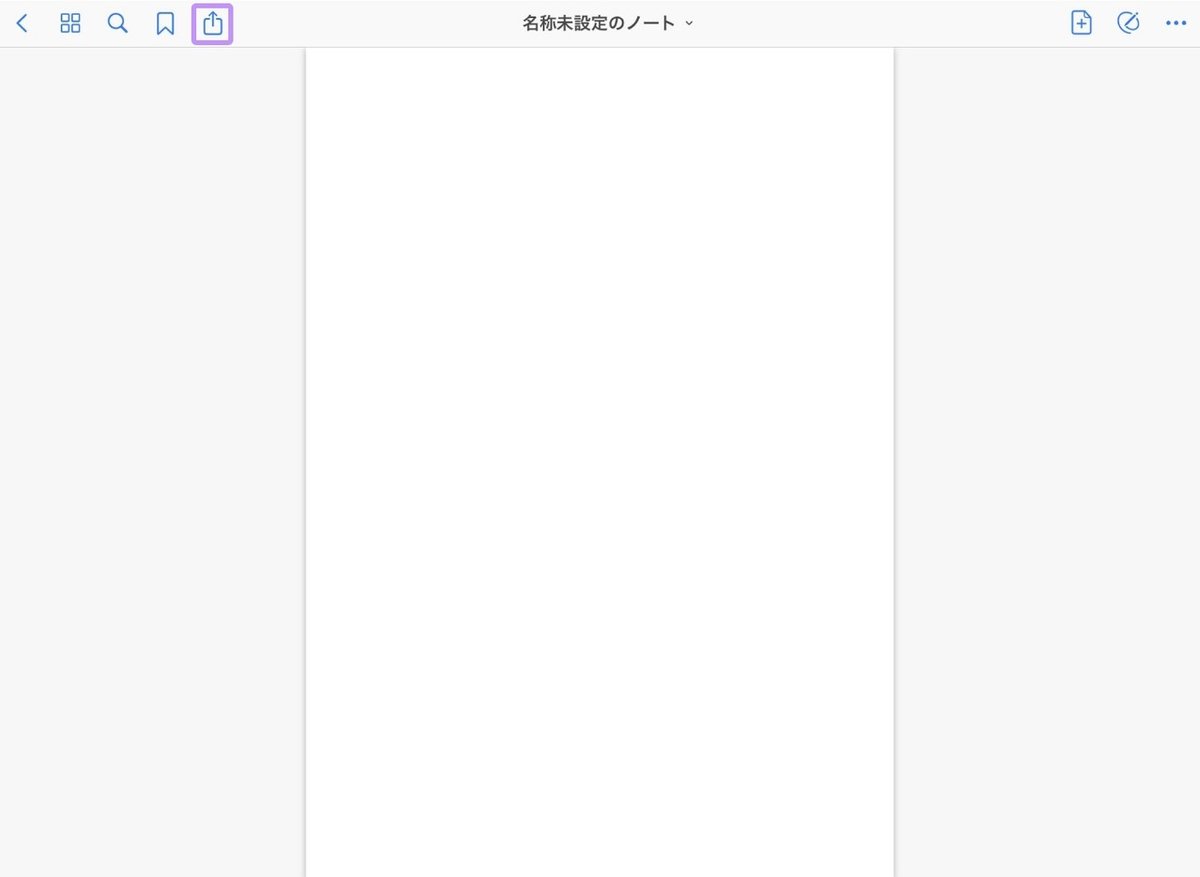
上向きの矢印が付いたマークは、
共有ボタンです。
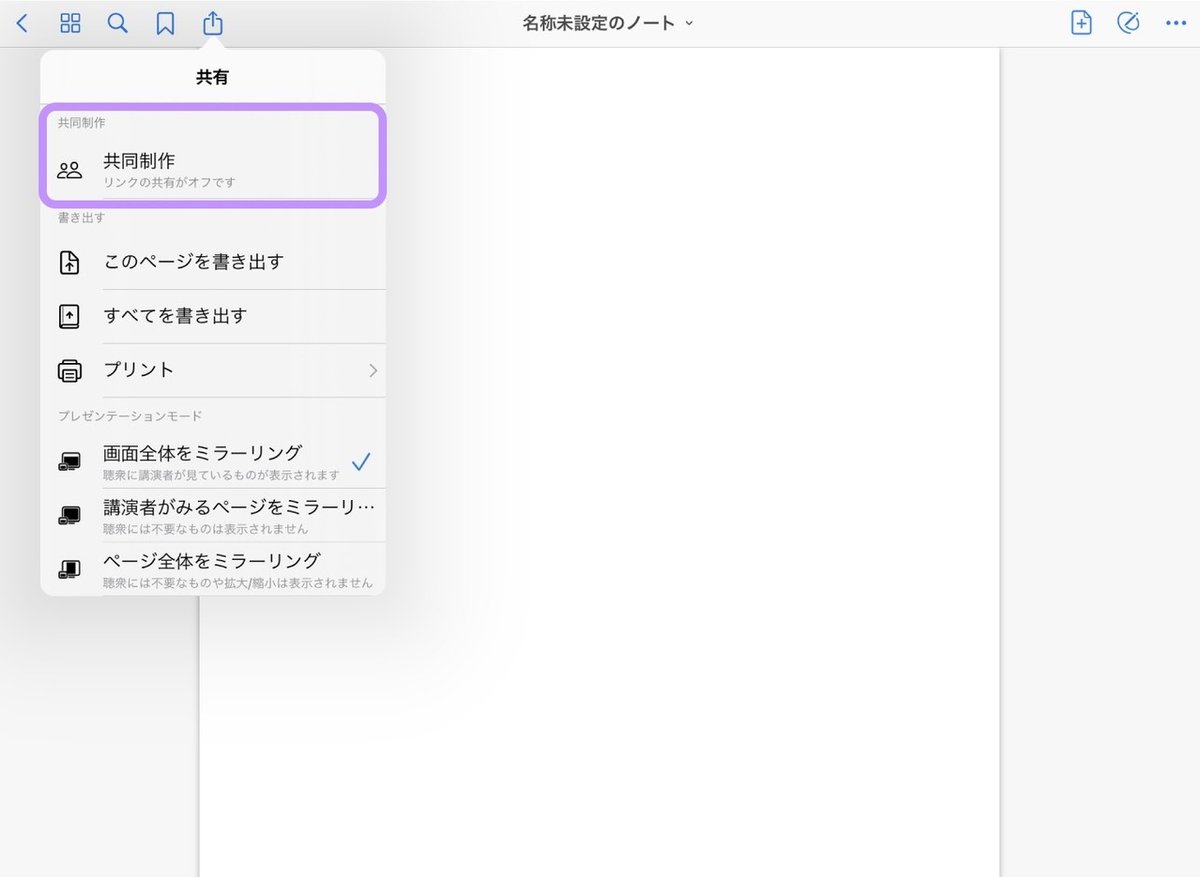
一番上の「共同制作」はGoodNotesを持っている
他の人とリンクをシェアすることで使えます。
GoodNotes以外にiCloudの設定が必要になるので、
別記事にて紹介しています。
▶︎リンクはこちら◀︎
■ 共有-このページを書き出す

「このページを書き出す」を選択すると、
画面に出ているページのみを、
「すべてを書き出す」を選択すると、
ノート全体を書き出すことができます。
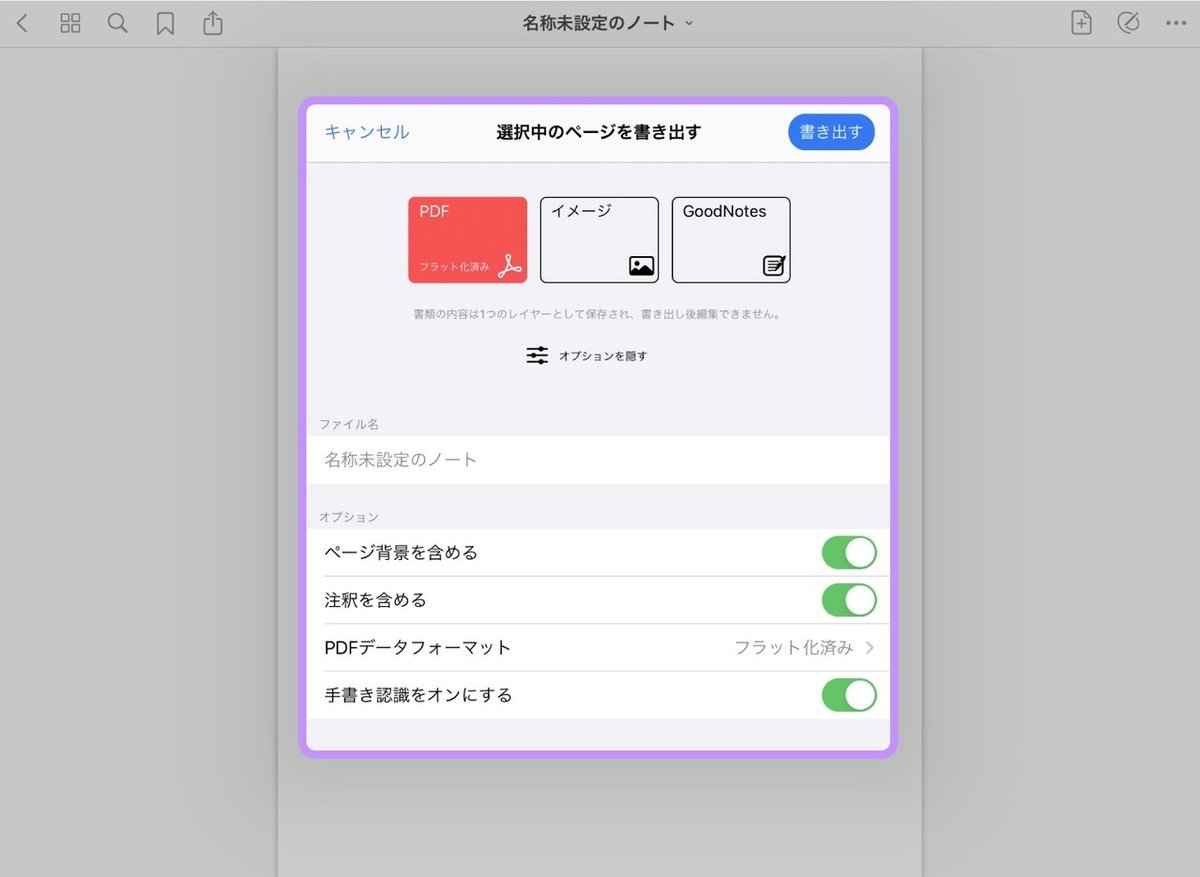
それらを選択すると、
この様な画面が出てきます。
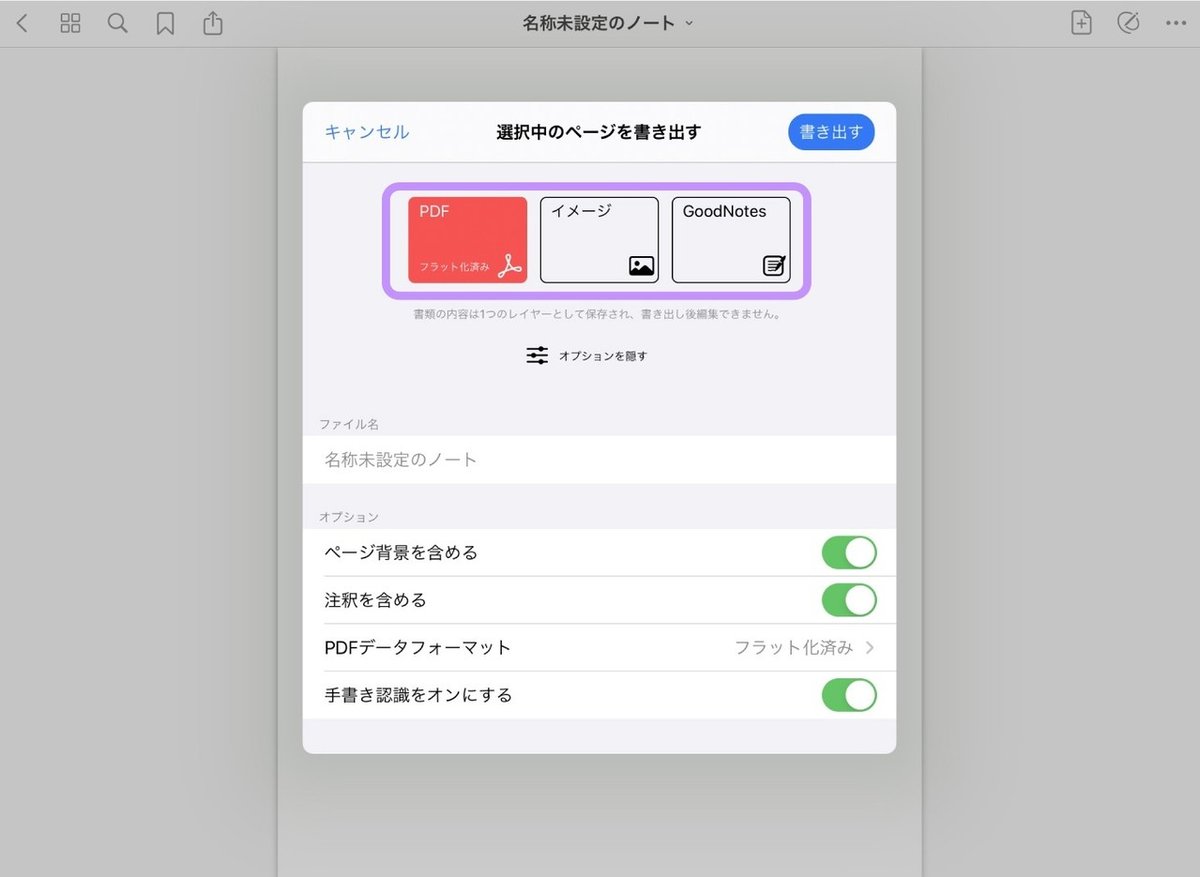
紫色の部分を押すと、
どの形式で書き出すか選択できます。
PDF、イメージ、Goodnotesの中から選べるので、
相手に渡すのに適したものを選択しましょう。
次に、
書き出す際の細かい設定を見ていきましょう。
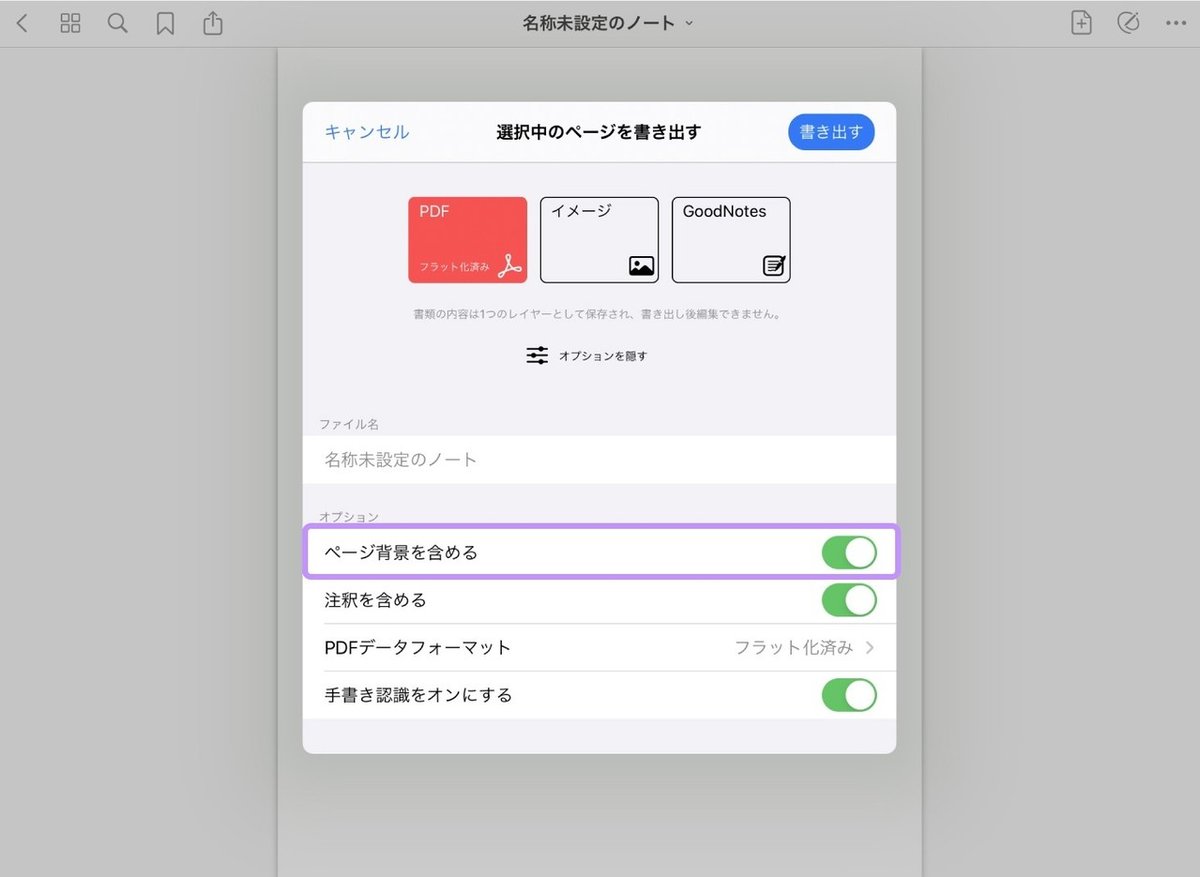
「ページの背景を含める」は、
ノートに模様があった時に違いがわかります。
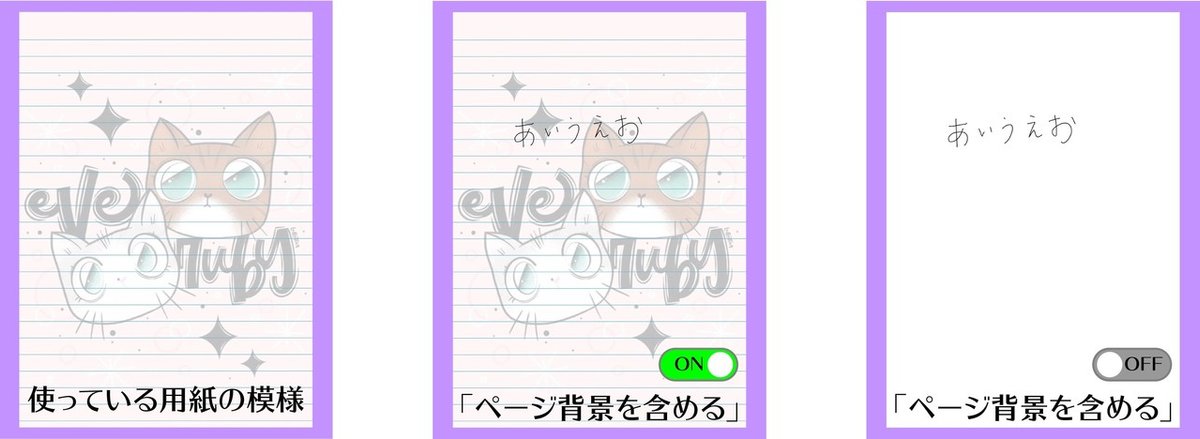
書くときは線が欲しいけど、
印刷する時は線を消すときなどにオススメ機能です。

「注釈を含める」は
手で書いたものや入力した文字を
書き出さないという機能です。

よくやってしまいがちなのは、
この「注釈を含める」をONにしていないばっかりに、
書き出せない!というアクシデント!
基本的にONにしたままをオススメします。
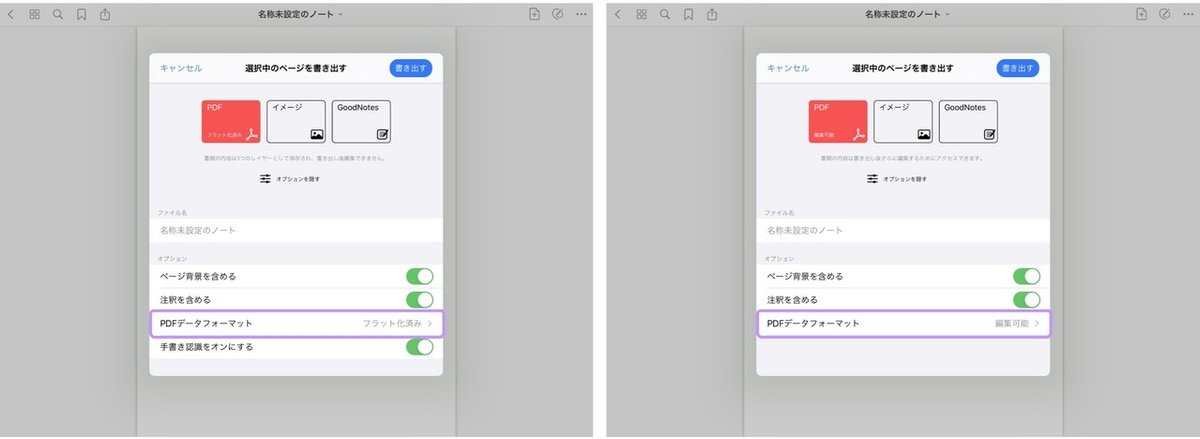
「PDFデータフォーマット」は
「フラット化済み」と「編集可能」が選べます。
「編集可能」で書き出すと、
PDFを編集できるとなっていますが、
フラット化済みでも編集が出来てしまっているので、
また詳しいことが分かり次第、
過失しようと思います。
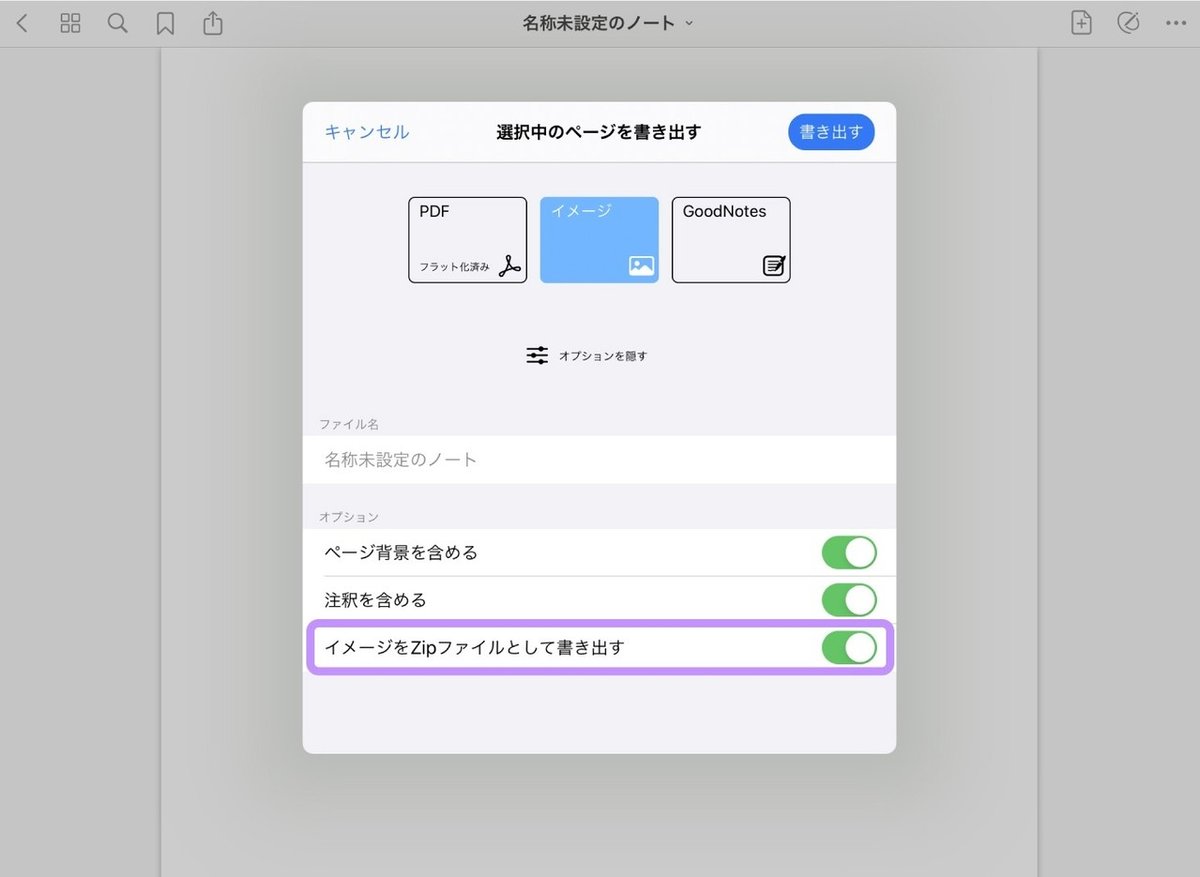
画像を書き出しする時ですが、
複数枚を書き出すときは、
Zipファイルとして書き出すことが出来ます。
メールなどに添付したい時は、
こちらを選択すると良いと思います。

こちらは、
書き出しの設定を選んだあとの画像です。
ここでどこに保存したいかを選択します。
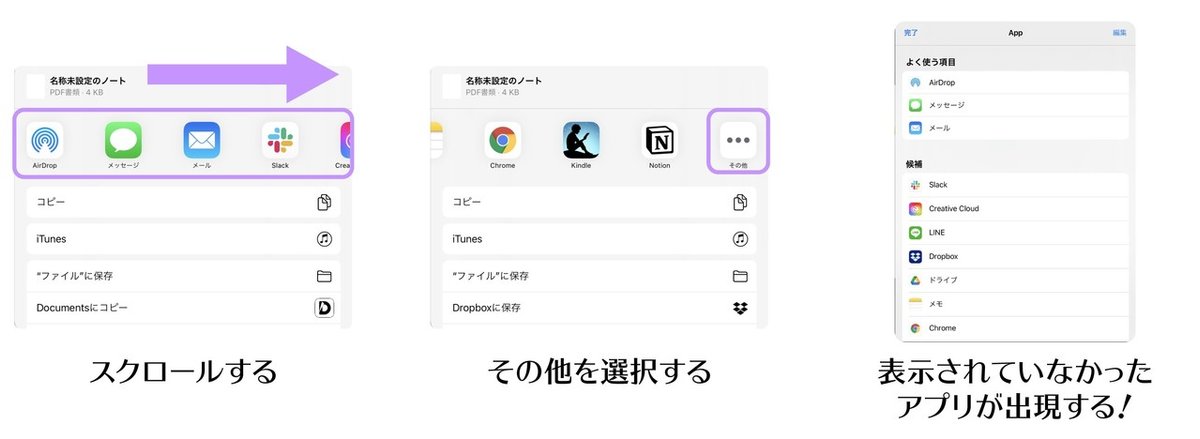
主に使われるであろうアプリと
ベーシックなダウンロード場所は表示されますが、
時々使いたいアプリが出ないことがあります。
そんな時は、
この画像の方法で試してみてください。
■ 共有-プリント

共有の機能の中に印刷があります。

選択するとこの様な画面になるので、
どちらかを選んでください。

選んだら、
この画面で拡大の操作をします。
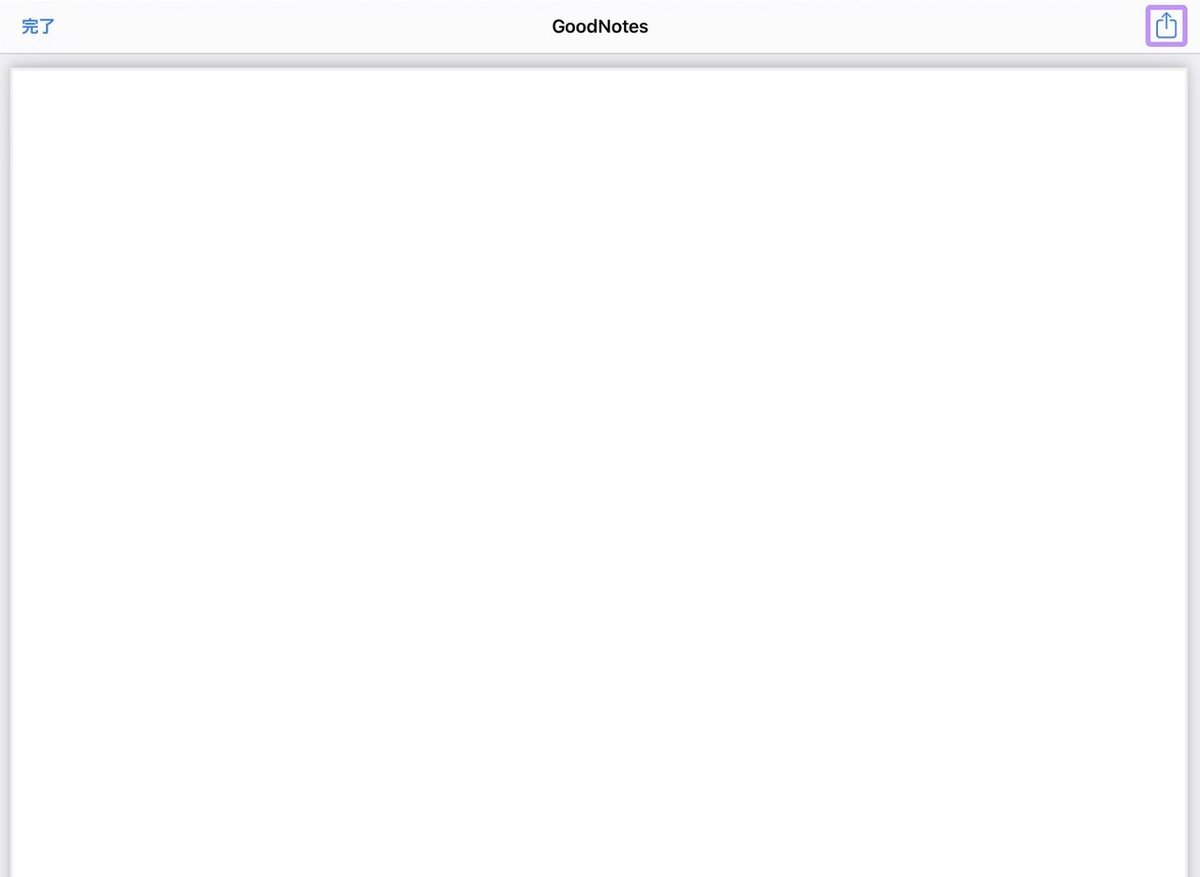
正しく拡大できると、
この様な画面が現れるので、
右上の書き出しを選択します。
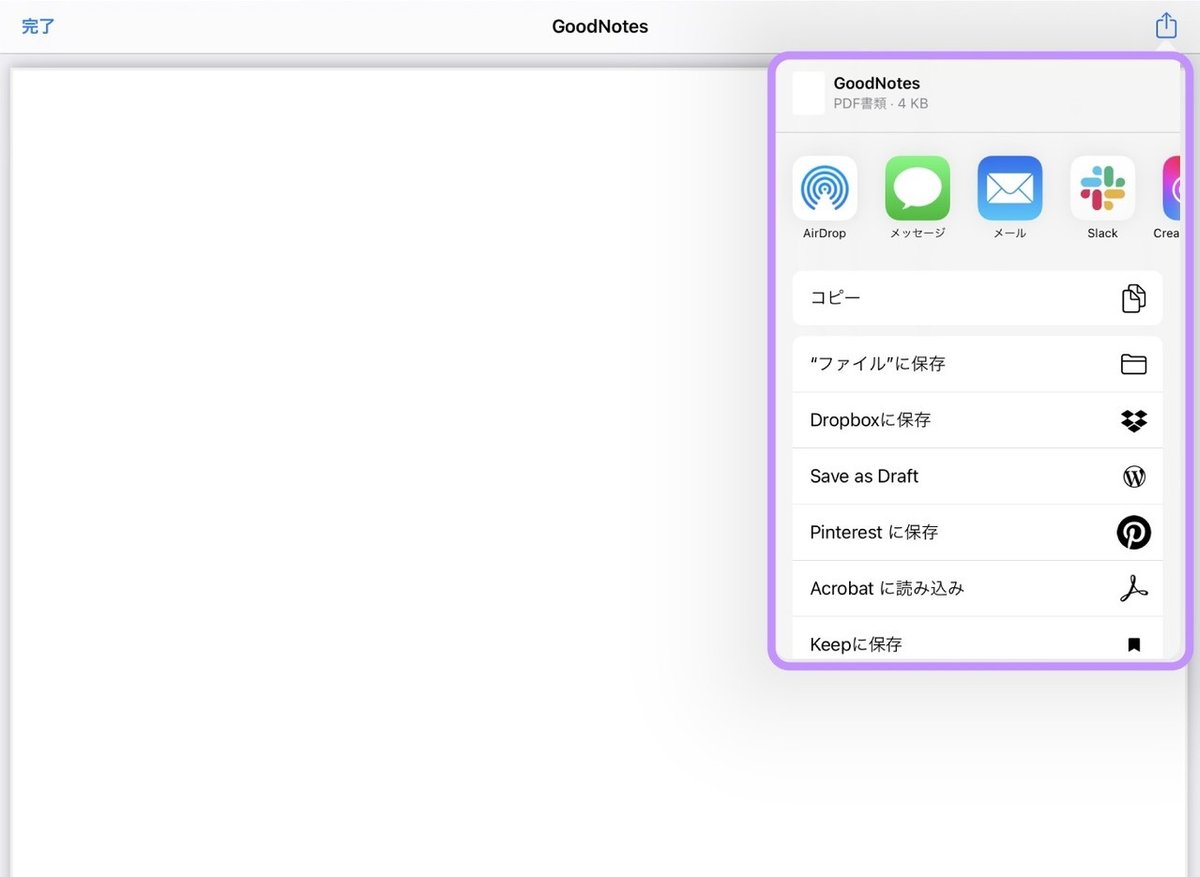
するとこの様な画面が出てきます。

ここでも主要アプリしか出てこないので、
イメージの書き出しの時と一緒で、
アプリのアイコンのあたりをスクロールして
「その他」を選択して、
プリンターアプリを選択します。
Saki
フリーター、専業主婦を経て会社員になったアラフォー。
写真にハマり、Instagramを2010年に始める。
2019年10月iPadmateに加入、デジタルクリエーションの面白さに目覚める。2020年よりAdobe Japan プレリリースアドバイザーになる。
🌎Homepage ▶︎ All The Drawers
🤳Instagram▶︎猫▶︎人間▶︎THETA(360度カメラ)▶︎デジタルクリエーション
📝Twitter ▶︎猫 ▶︎デジタルクリエーション
📱LINEスタンプ ▶︎ rubyeve12
この記事が参加している募集
役に立ったなと思ったら、サポートをお願い致します。
