
GoodNotes5 活用術 #18 ページを選択
こんにちは、Sakiです。
今日はGoodNotesの
ページを選択をご紹介します。
■ ページを選択画面の出し方
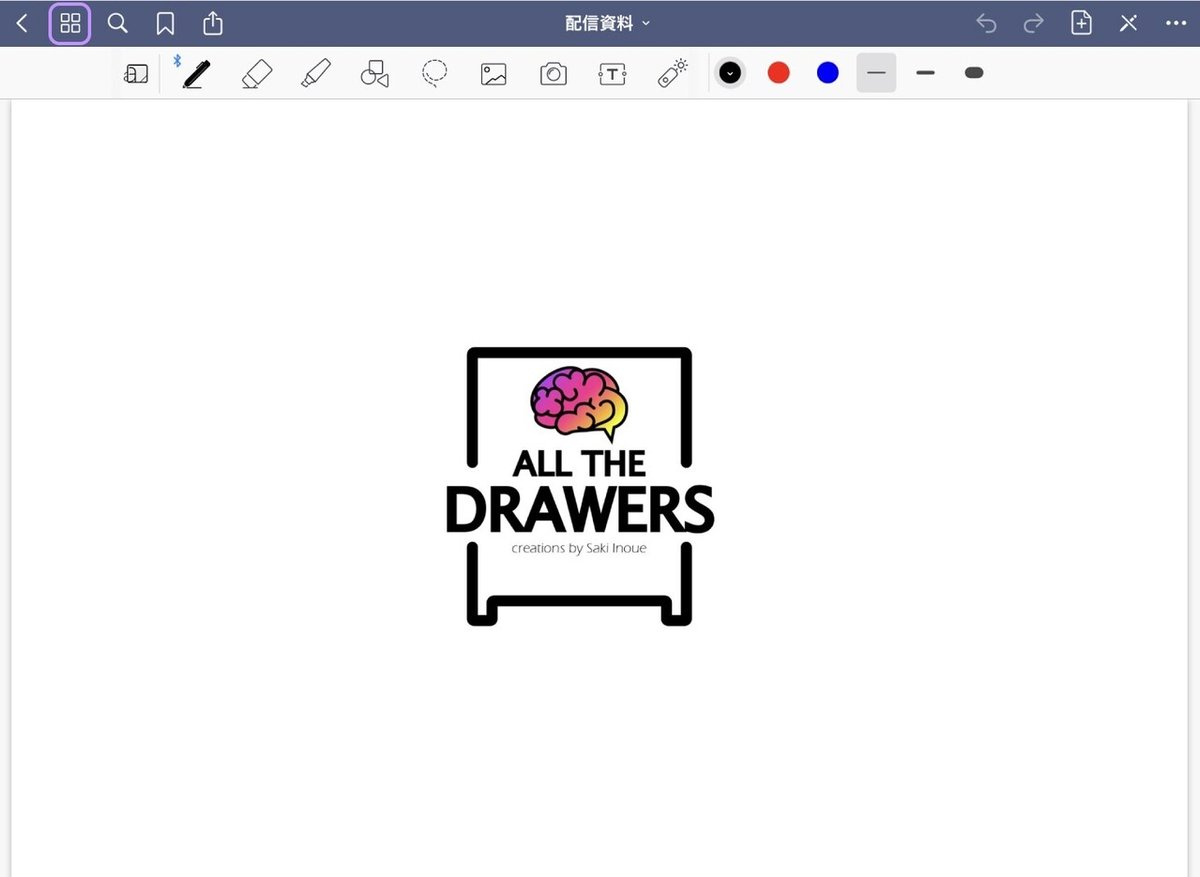
上段ツールの四角4つを選択します。

この様な画面が表示されるので、
右上の「選択」を押してください。

選択をすると、
この様な画面が表示されます。
こちらがページを選択の画面です。
■ ページを選択①-選択

ページを選択画面を出すと、
1つだけ青く囲まれたページが表示画面の中に現れます。
これは、今開いていたページがどこかを表しています。
この例題では1ページ目が表示されている図になります。
例えば、
この状態から3ページ目に移動したい場合は、
3ページを選択すると、
自動的にページが開きます。

■ ページを選択②-1-コピー
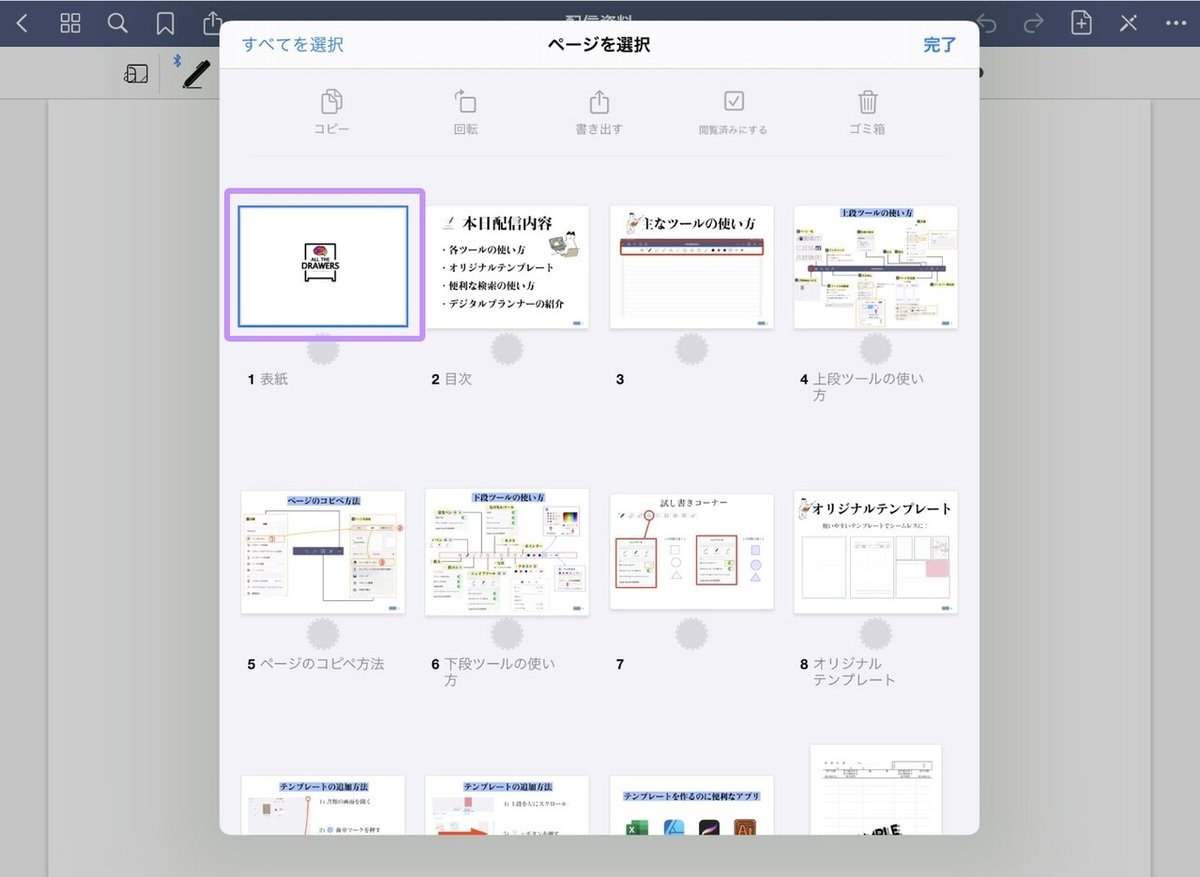
コピーしたいぺージを選びます。

選ぶとこの様なチェックマーク✓が付きます。
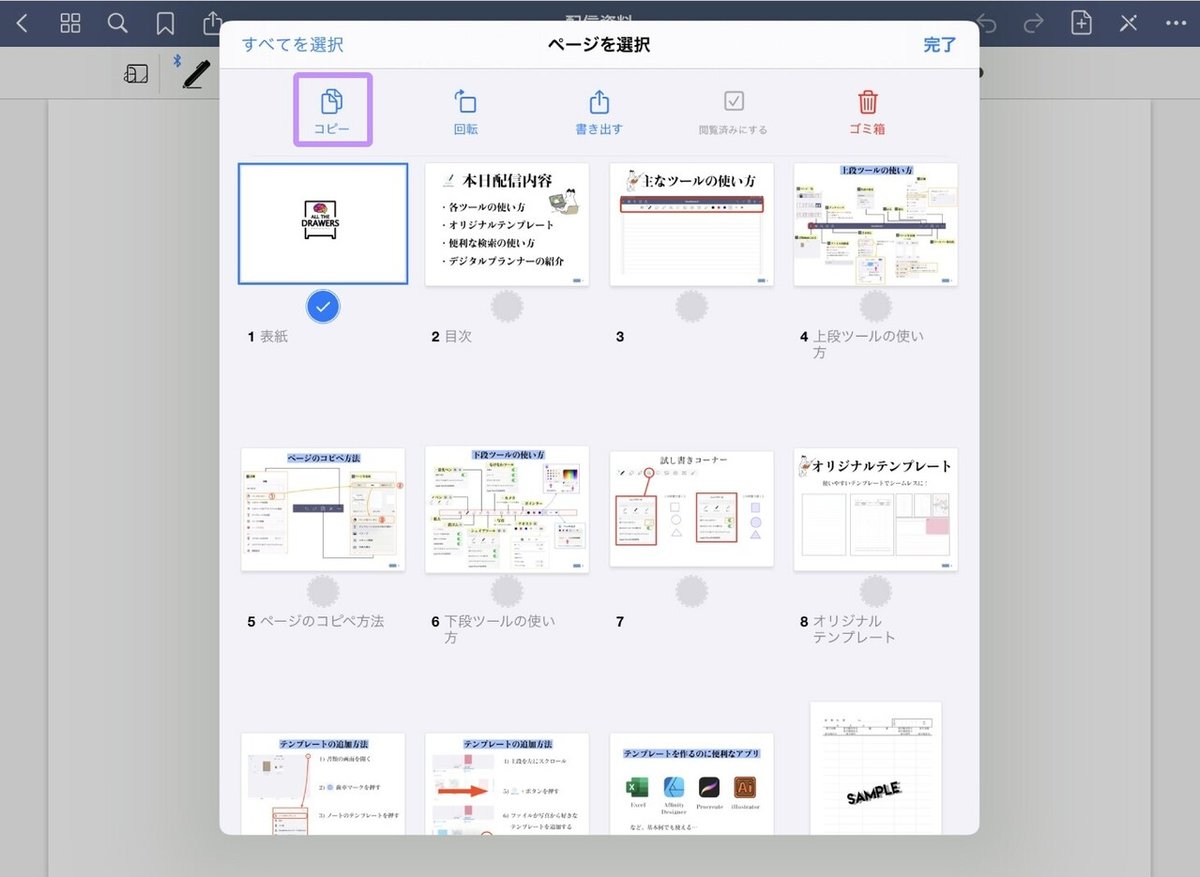
「コピー」を押します。
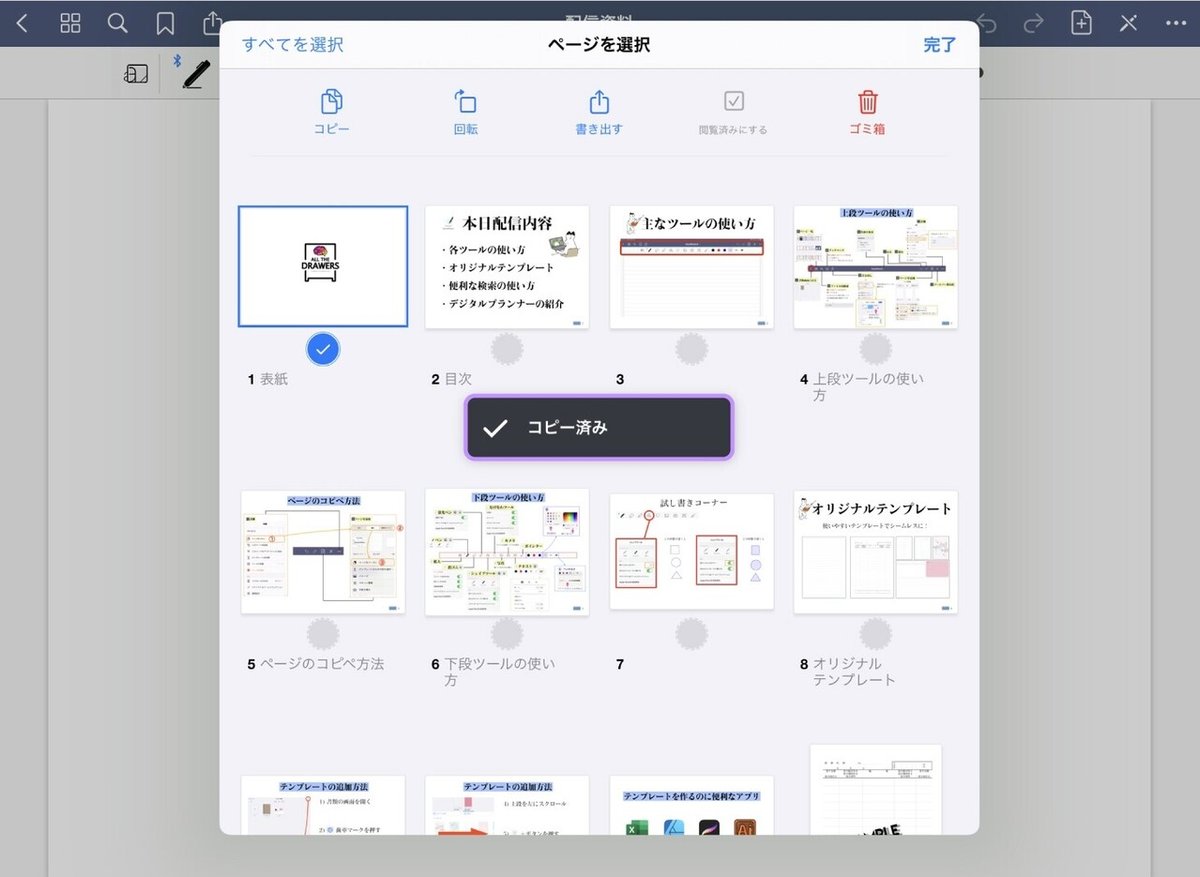
正しくコピーが出来ると、
この様に「コピー済み」という表示が一瞬出ます。
■ ページを選択②-2-ペースト
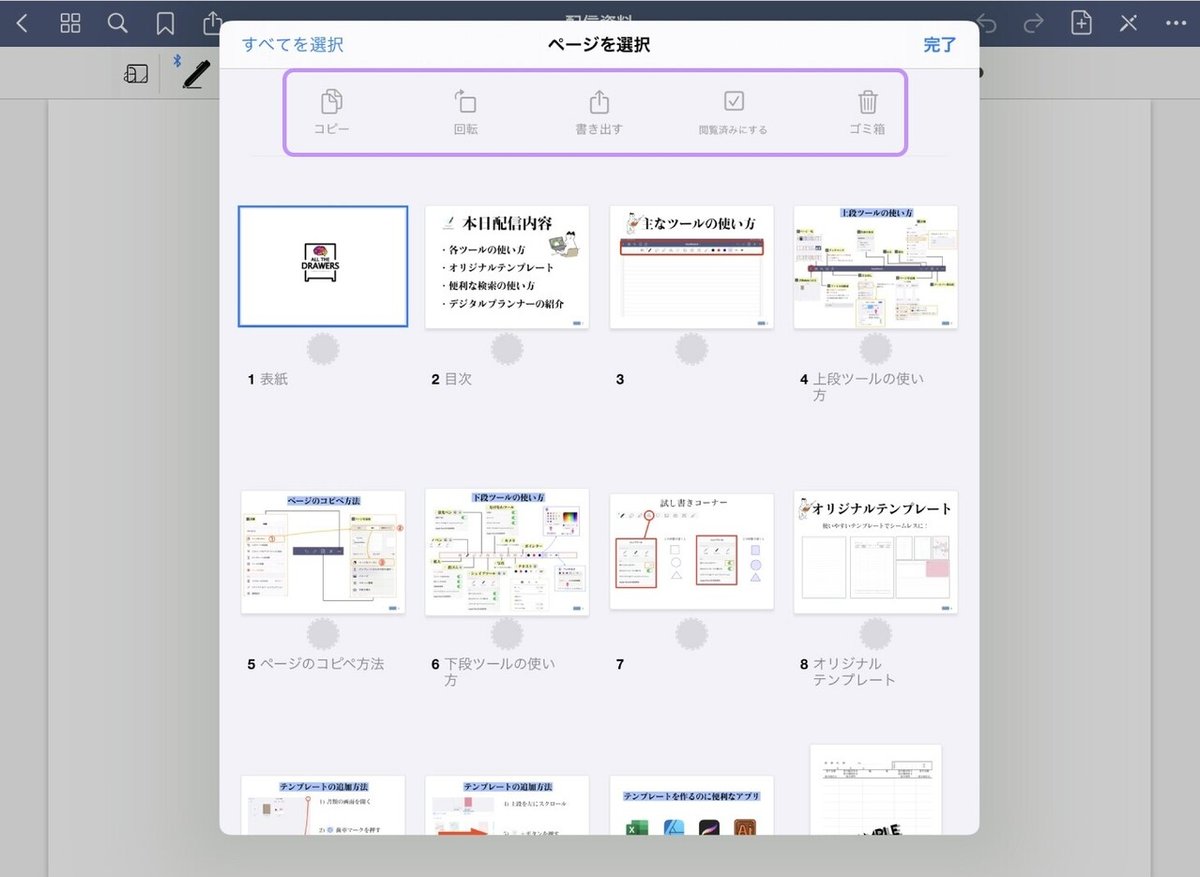
こちらの選択肢の中に、
「ペースト」の項目は無いのですが、
コピーしたらペーストをするのが自然な流れなので、
こちらでご紹介します。
今回は2ページ目と3ページ目の間に入れる方法を
例題として紹介します。
まず②-1で説明した「コピー」をします。
次に、3ページ目を開きます。

上段ツールの「ページを追加」を選択して、

「前に」を選択します。

最後に「ページをペースト」を押すと、
2ページ目と3ページ目の間に
コピーしたページが入りました!
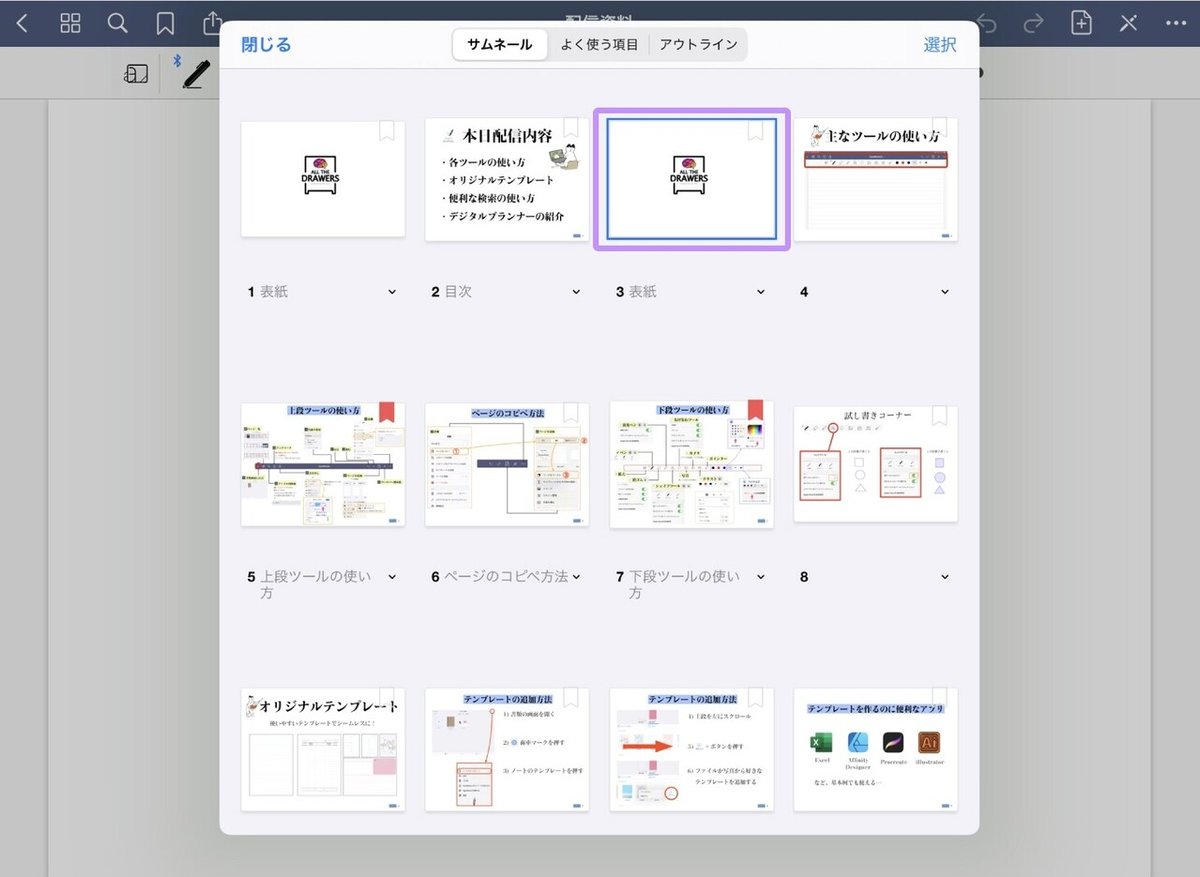
尚、ページのコピペに関しては、
別の方法もあります。
詳しくは
#19 ページをコピペする方法~3つのコピペ~を
ご覧ください。
▶リンクはこちら◀
■ ページを選択③-回転

回転したいページを選択します。
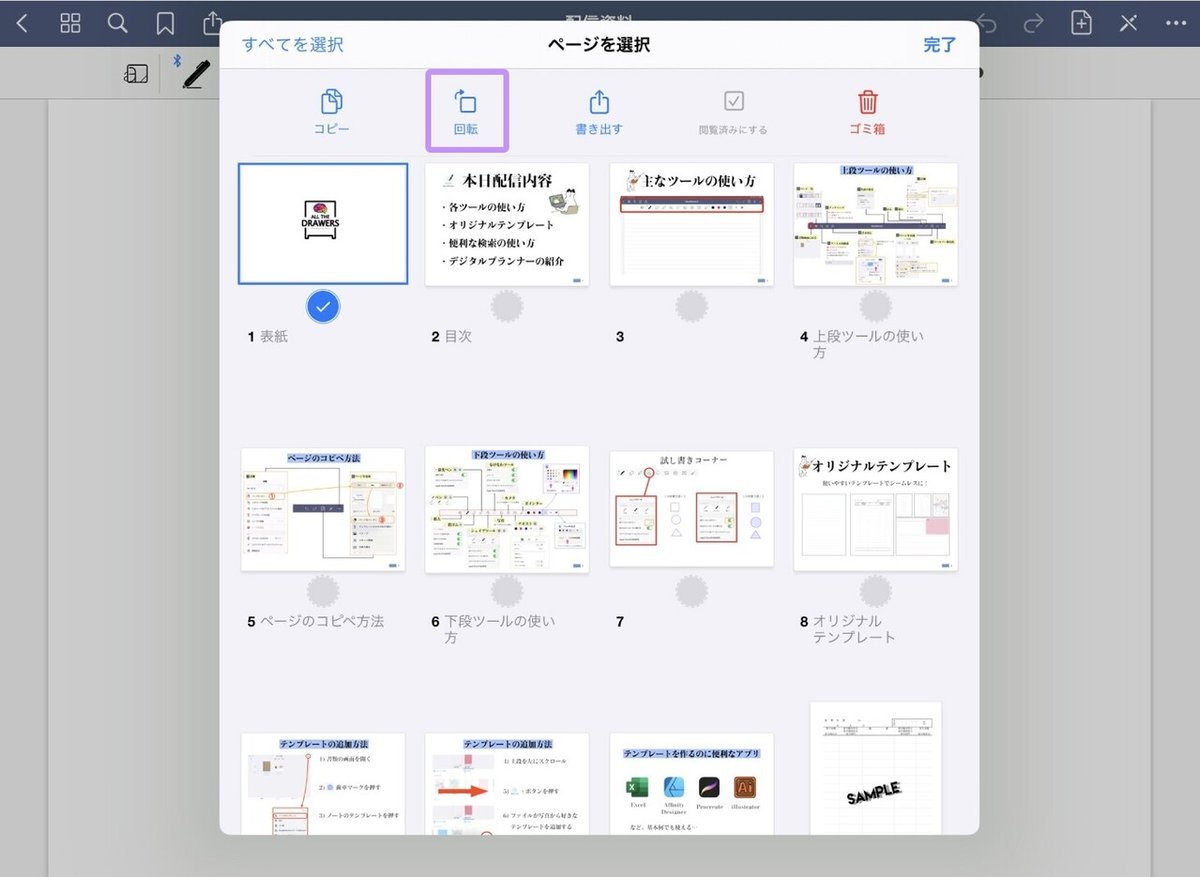
次に「回転」を選びます。
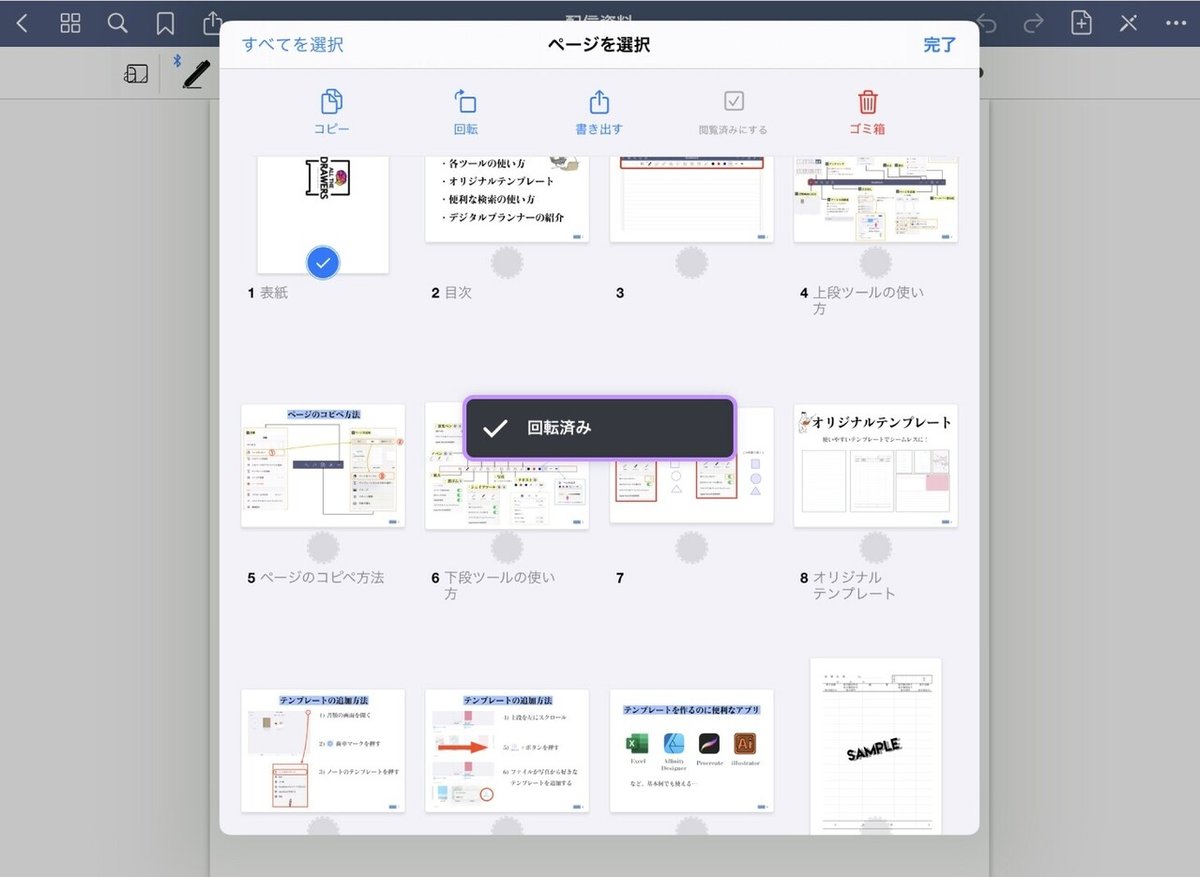
回転が終わると「回転済み」と表示されます。

この画面での回転は、右回りのみになります。
尚、#4 上段ツールの使い方~後編~で紹介した
ページの回転方法だと、
左右両方向に回転が出来ます。
■ ページを選択④-書き出す

書き出したいページを選択します。
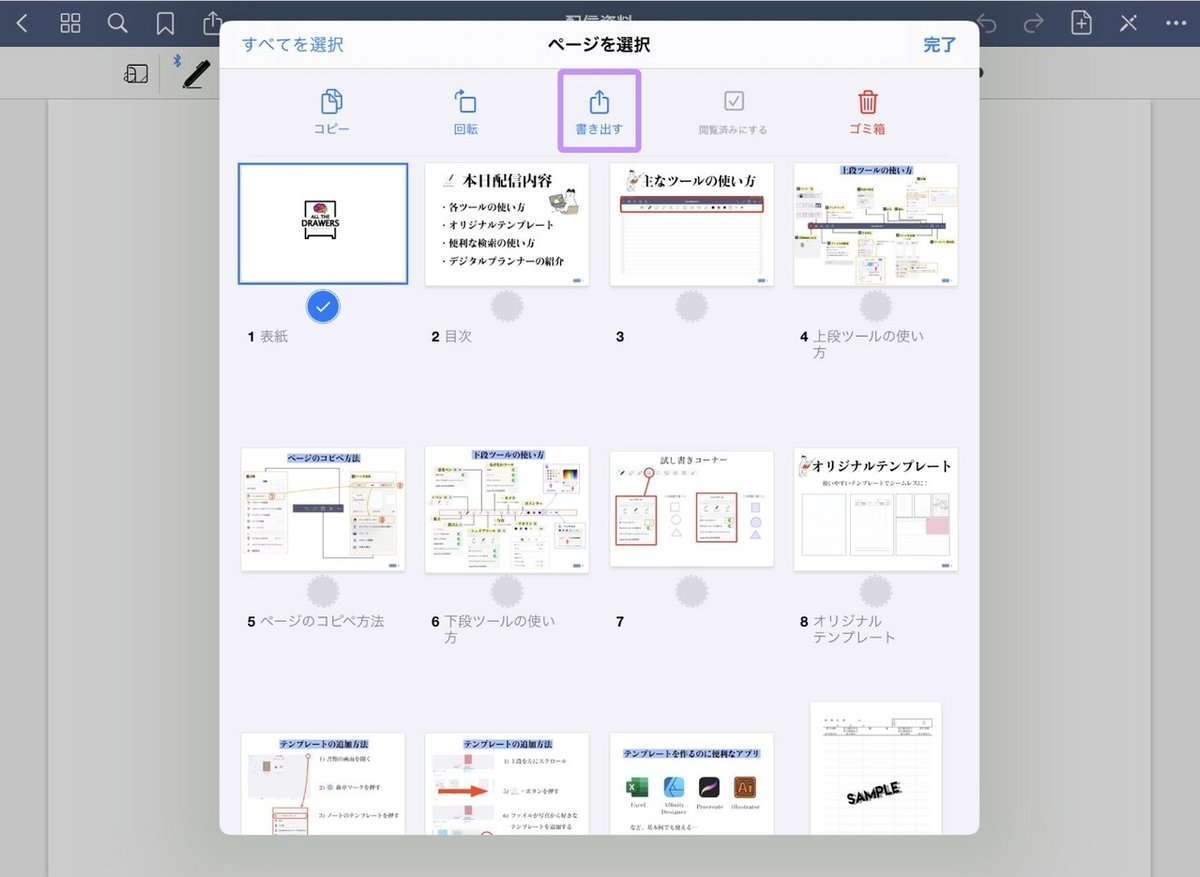
「書き出す」を選択してください。
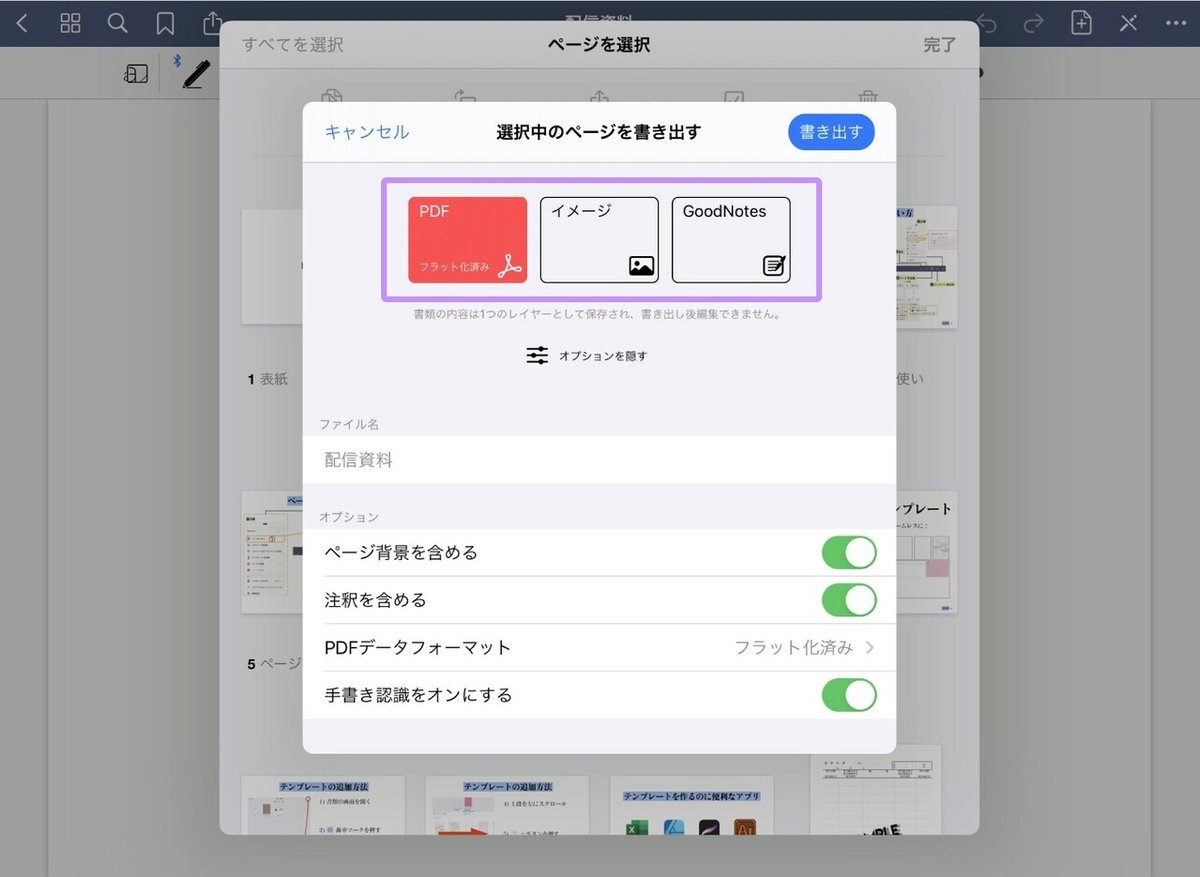
書き出したいファイルを選びます。
選択肢はPDF・イメージ・GoodNotesファイルです。
書き出した後は、ファイルやカメラロールに保存、
あるいはメールや共有アプリで自分以外の人と共有ができます。
書き出しに関する詳しい内容を
#3 上段ツールの使い方~前編~にて紹介しています。
▶リンクはこちら◀
■ ページを選択⑤-閲覧済みにする

こちらの機能は、
他の人と共同作業をした時のみに使える機能になります。
違うApple ID保有者とファイルを共有した場合、
ページを1秒閲覧すると、
自動的に閲覧済みとなります。

そして、この機能は、
メールでまとめて開封済みをする様に、
まとめて閲覧済みにしたいときに使う機能です。
閲覧済みにしたいページを選択した後、
「閲覧済みにする」を選択してください。
共同作業の詳しい解説は、
#25 下段メニューバー〜共有済み〜を
ご覧ください。
▶リンクはこちら◀
■ ページを選択⑥-ゴミ箱

ゴミ箱は、
選択したページをゴミ箱へ移動することができます。
ページを複数選択してゴミ箱へ捨てることができるので、
まとめてページの整理をしたいときは
この画面から作業することをオススメします。
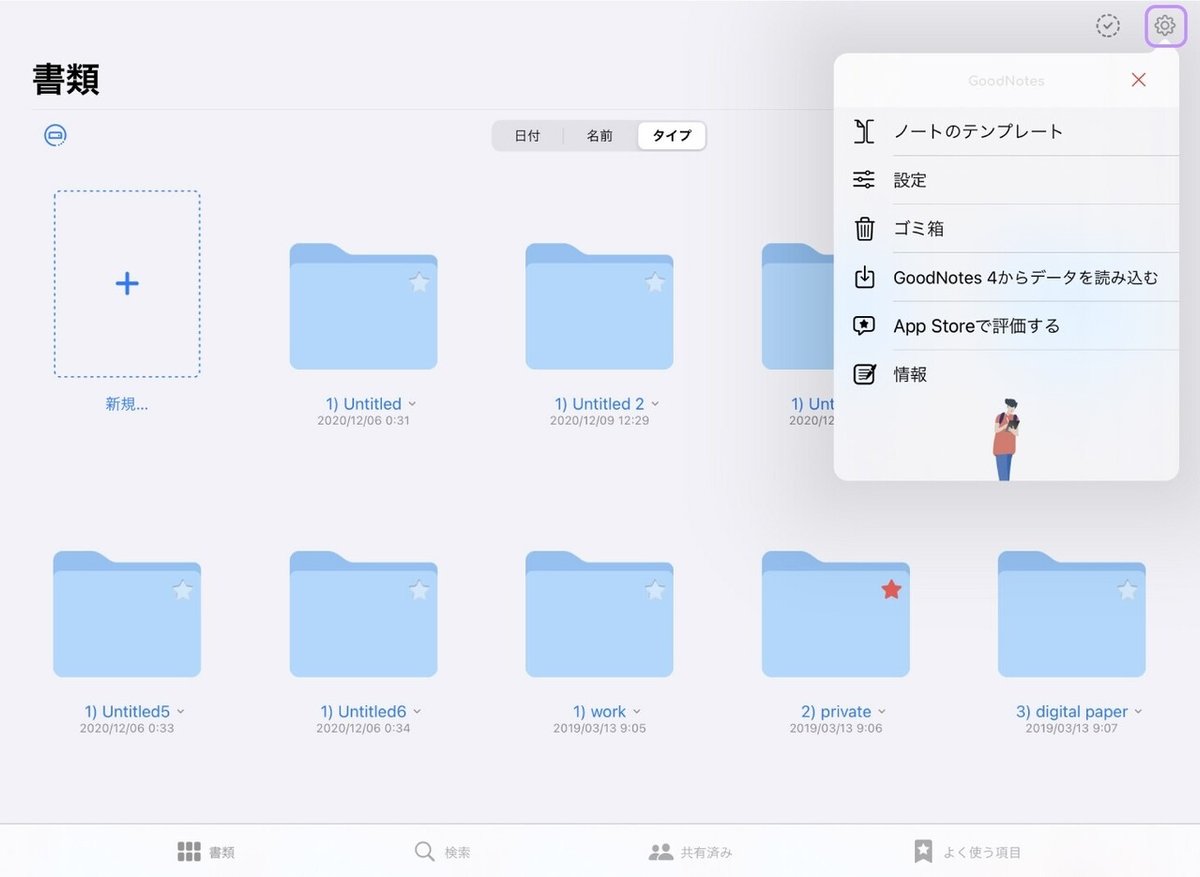
誤って捨ててしまった場合は、
書類の画面まで戻り右上の歯車マークを押します。

次に表示されたポップアップ画面から
「ゴミ箱」を選択します。

すると捨てたファイルがあるので、
ファイル名の右横の矢印を選択します。
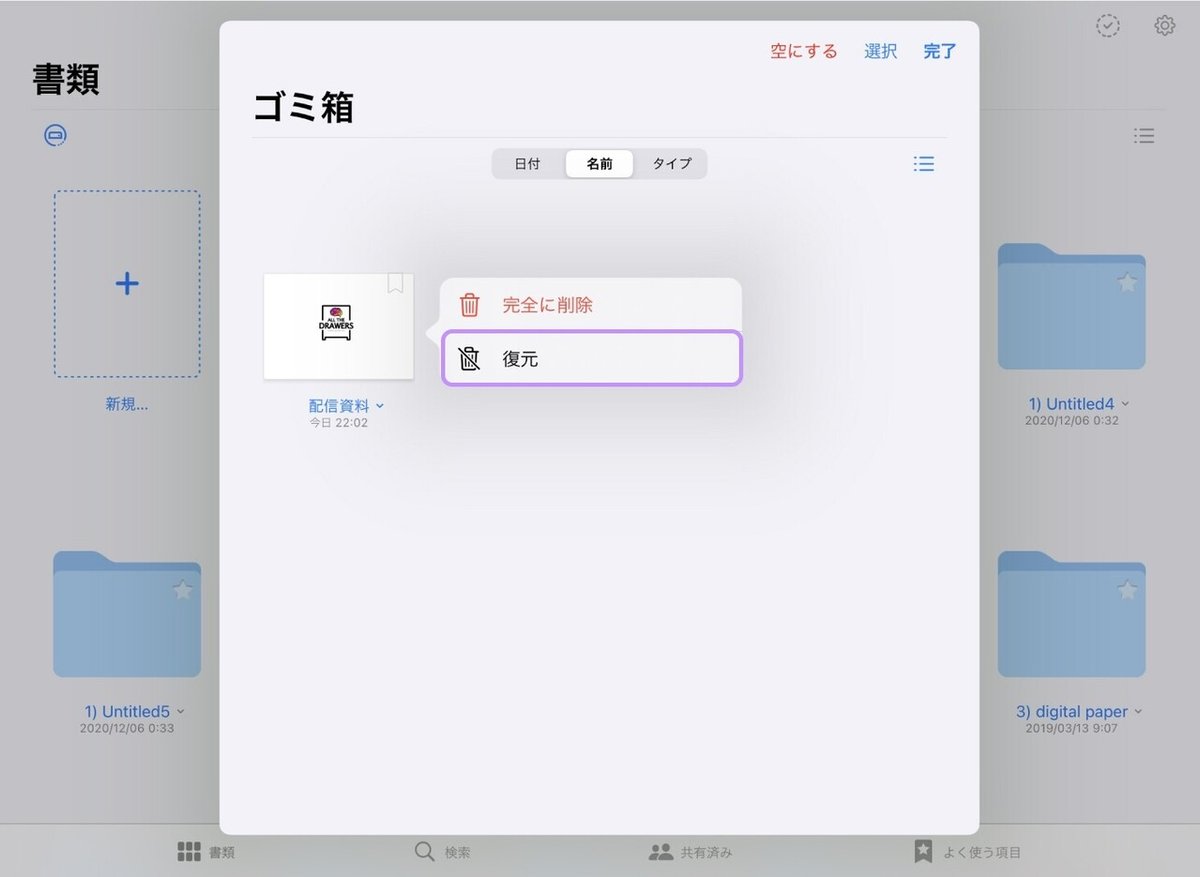
「復元」を選ぶと元の場所にページが復活します。
※ノートを復元する場合は、
もう1パターンやり方があるので、
また後日ご紹介します。
■ ページを選択⑦-すべてを選択

ここまで1つのページの選択方法でご紹介をしてきましたが、
まとめて同じ作業をしたい場合は、
左上の「すべてを選択」を押します。

そして、
誤って「すべてを選択」を押してしまった場合は、
「何も選択しない」を押せば、
選択が解除されます。
以上が
ページを選択の紹介でした。
Have a great GoodNotes time!
GoodNotes5に関する今までの記事は
こちらのマガジンにまとめてあります。
Saki | 会社員ときどきクリエイター
フリーター、専業主婦を経て会社員になったアラフォー。
写真にハマり、Instagramを2010年に始める。
2019年10月オンラインサロンに加入、デジタルクリエーションの面白さに目覚める。2020年よりAdobe Japan プレリリースアドバイザーになる。
🌎Homepage ▶︎ All The Drawers
🤳Instagram▶︎猫▶︎人間▶︎THETA(360度カメラ)▶︎デジタルクリエーション
📝Twitter ▶︎猫 ▶︎デジタルクリエーション
📱LINEスタンプ ▶︎ rubyeve12
役に立ったなと思ったら、サポートをお願い致します。
