
GoodNotes5 活用術 #4 上段ツールの使い方~後編~
こんにちは、Sakiです。
今日もGoodNotes5の使い方を紹介していきます。
今回は、前回に引き続き、
上段ツールの使い方の記事になります。
この記事に関する説明
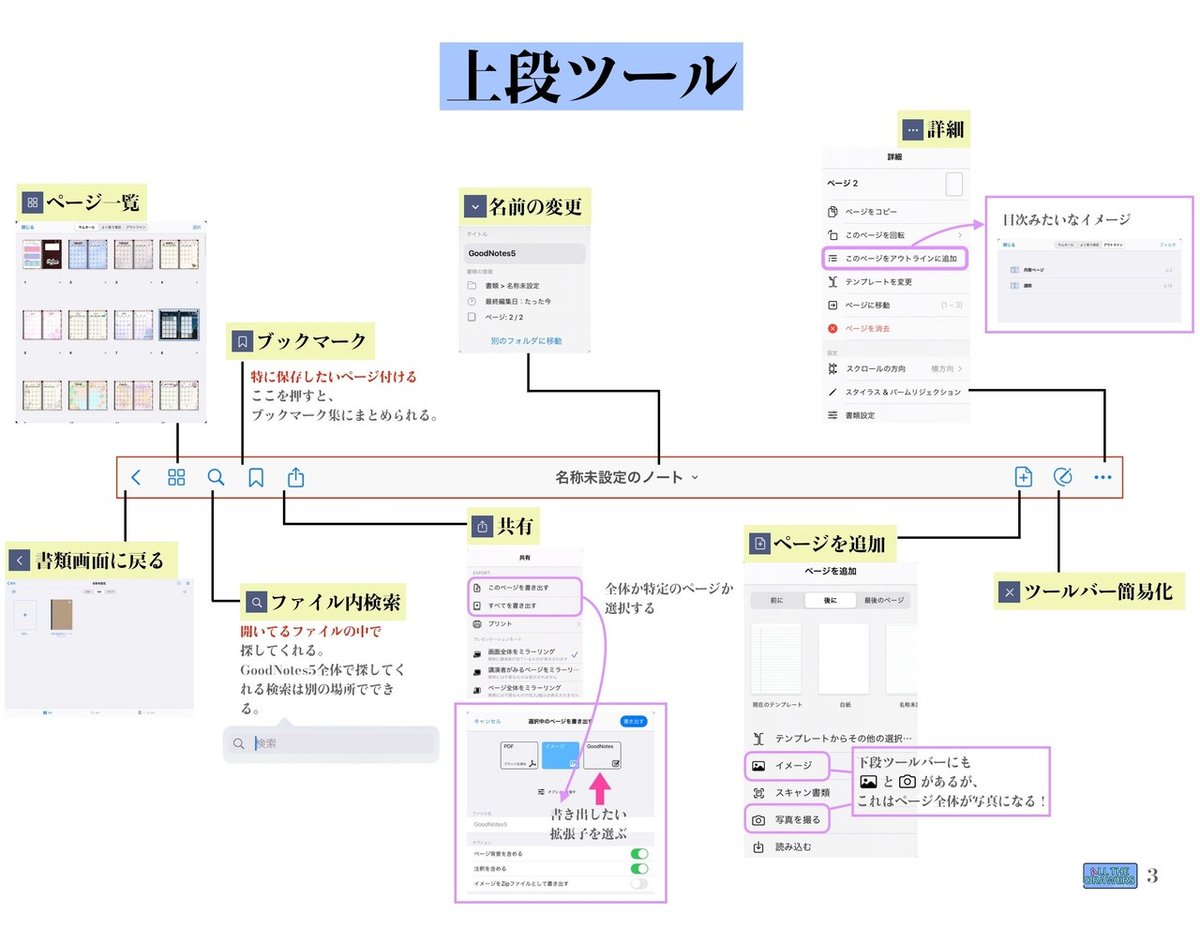
上段ツールをざっくり図で
表すとこんな感じですが、
前回に引き続き1つずつ細かい説明をします。
また、かなり長くなったので、
前編・後編の2回に分けました。
(▶前回の記事はこちら◀)
目次をつけているので、
直接分からない部分を見たいときは、
目次からシュッと必要な部分へ飛んでください。
あるいは、キーボードの
Ctrl とf を同時に押すと
画面上に検索バーが出てくるので、
知りたい言葉を入力して検索してください。
尚、
この記事では、主な機能の説明を書きます。
別途〇〇をする方法
といった記事を書き、
リンクを貼る予定です。
■ 名前の変更①-タイトル

何も名前を設定しないと、
名称は「名称未設定のノート」となります。
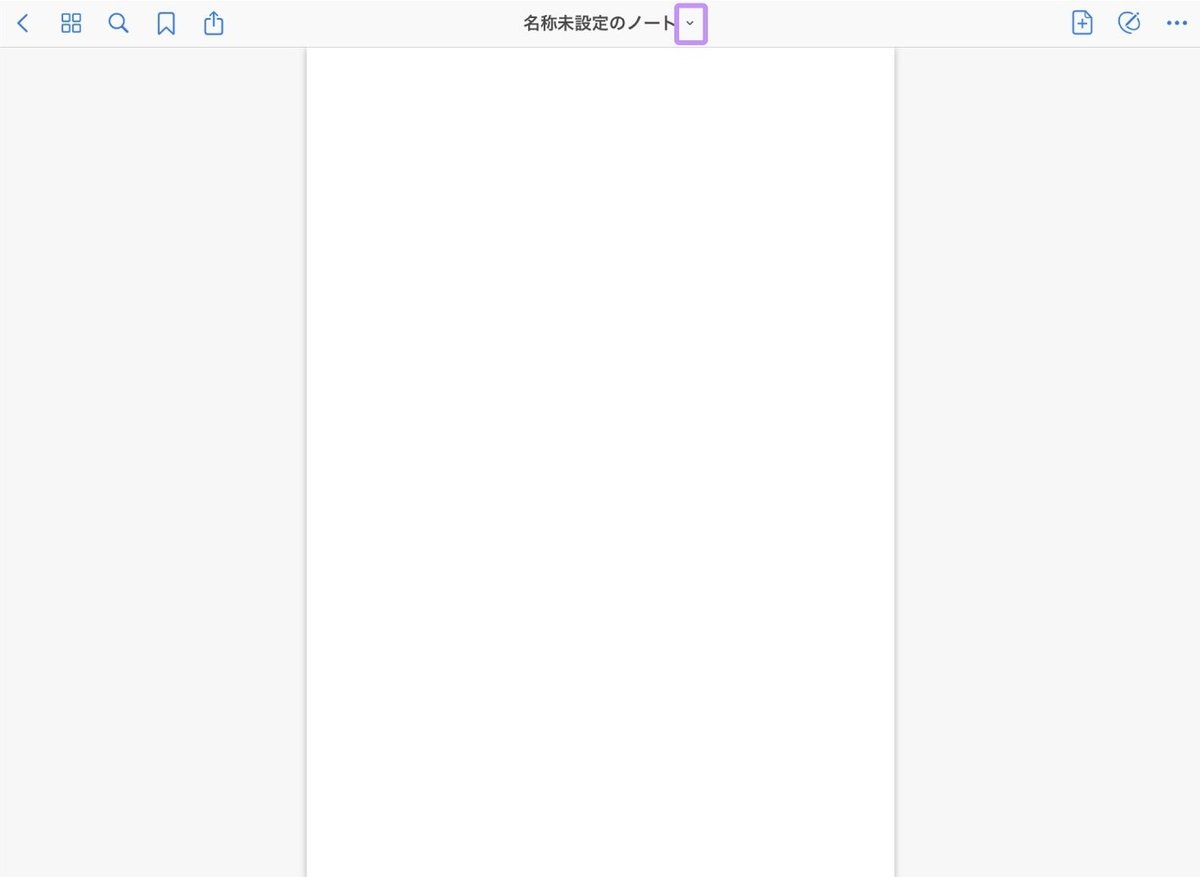
名称の横にある小さな矢印を押すと、
下の様な画面が現れます。

タイトルの下のところをタッチして
名前を入力すれば、名称変更が出来ます。
■ 名前の変更②-書類の情報
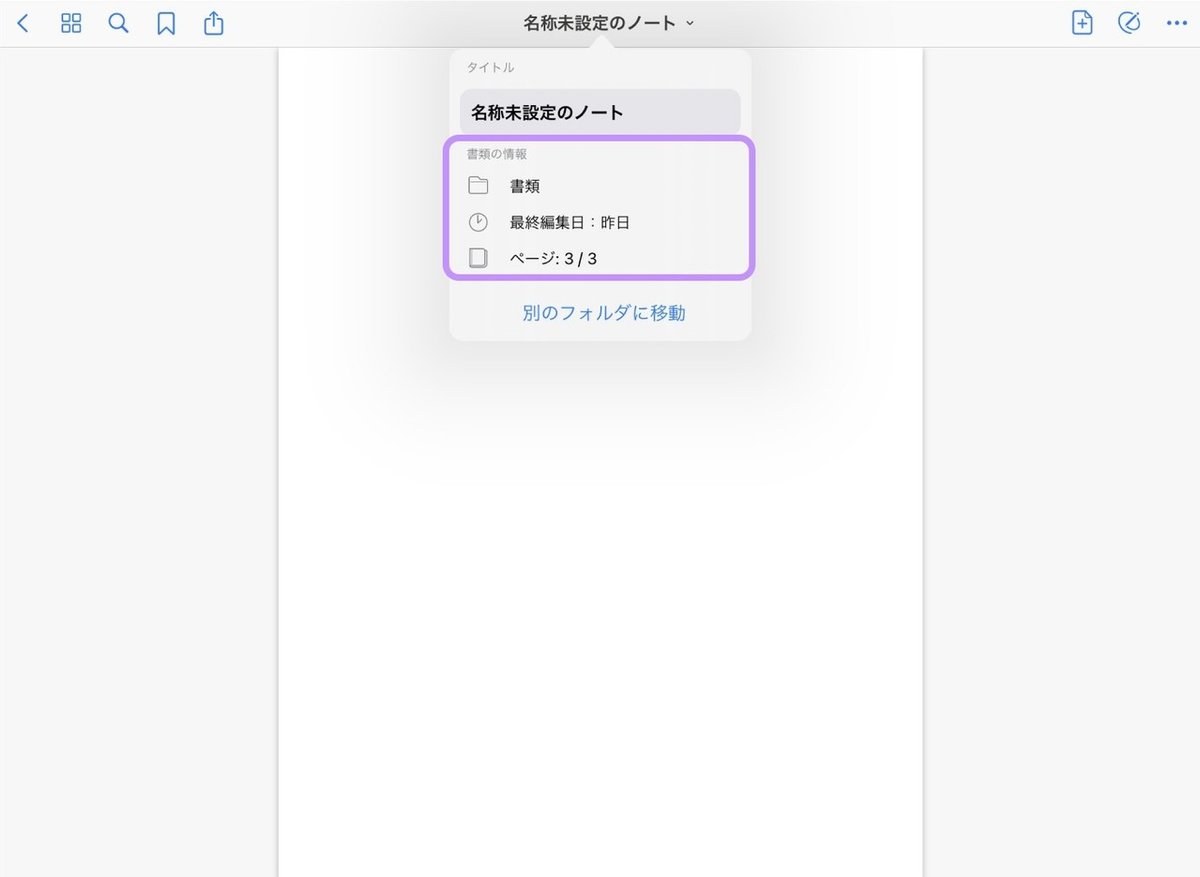
また、その下の「書類の情報」で
このノートがどこにあるのか、
最終更新がいつなのか、
総ページが何枚で、
今何ページ目の画面なのかなどがわかります。
このサンプル画像は、
書類の直下のフォルダに入っているので、
「書類」と書いてありますが、
書類の中のAというフォルダの中だとしたら、
書類>Aと表示されます。
■ 名前の変更③-別のフォルダに移動
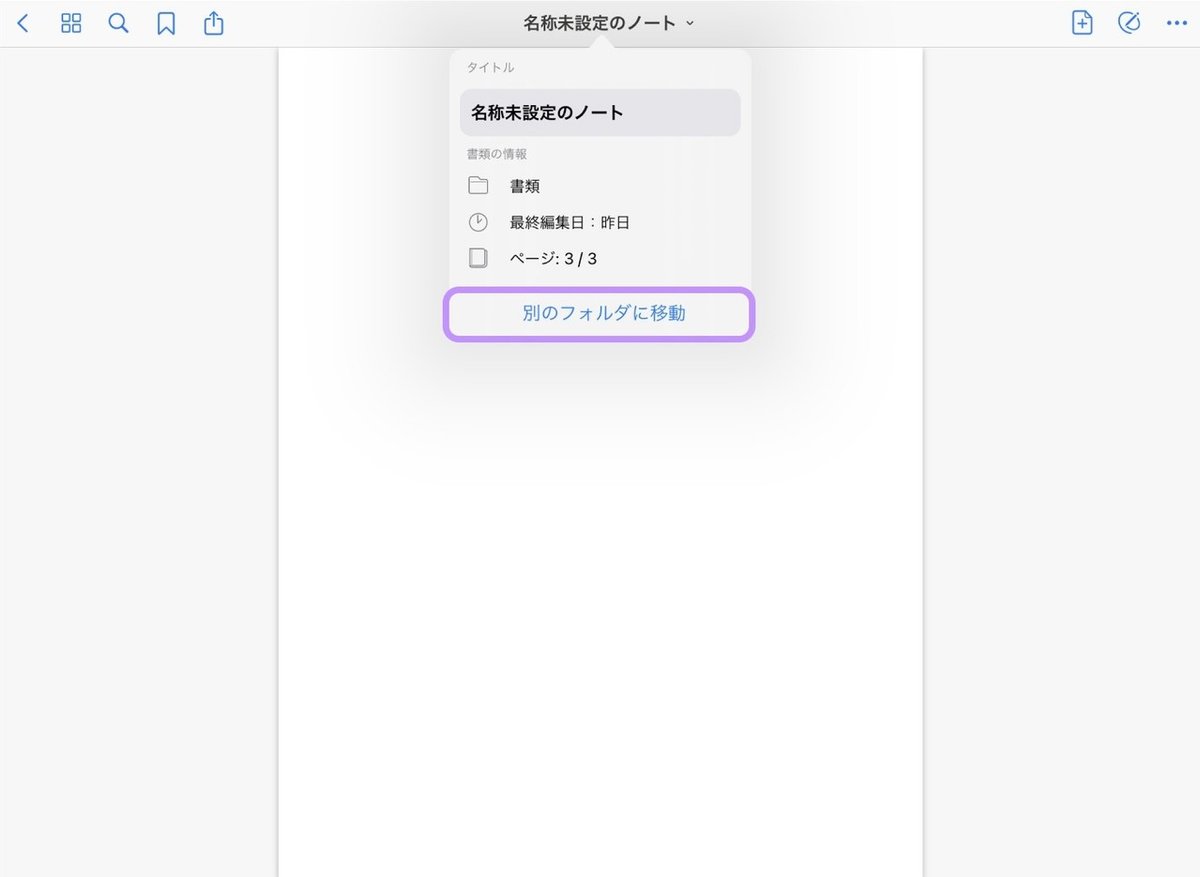
そして、
一番下の「別のフォルダ」に移動を選択すれば、
今ある場所から移動が簡単にできます。

押してみると、
この様な画面が現れて、
作ったフォルダ一覧が見られます。
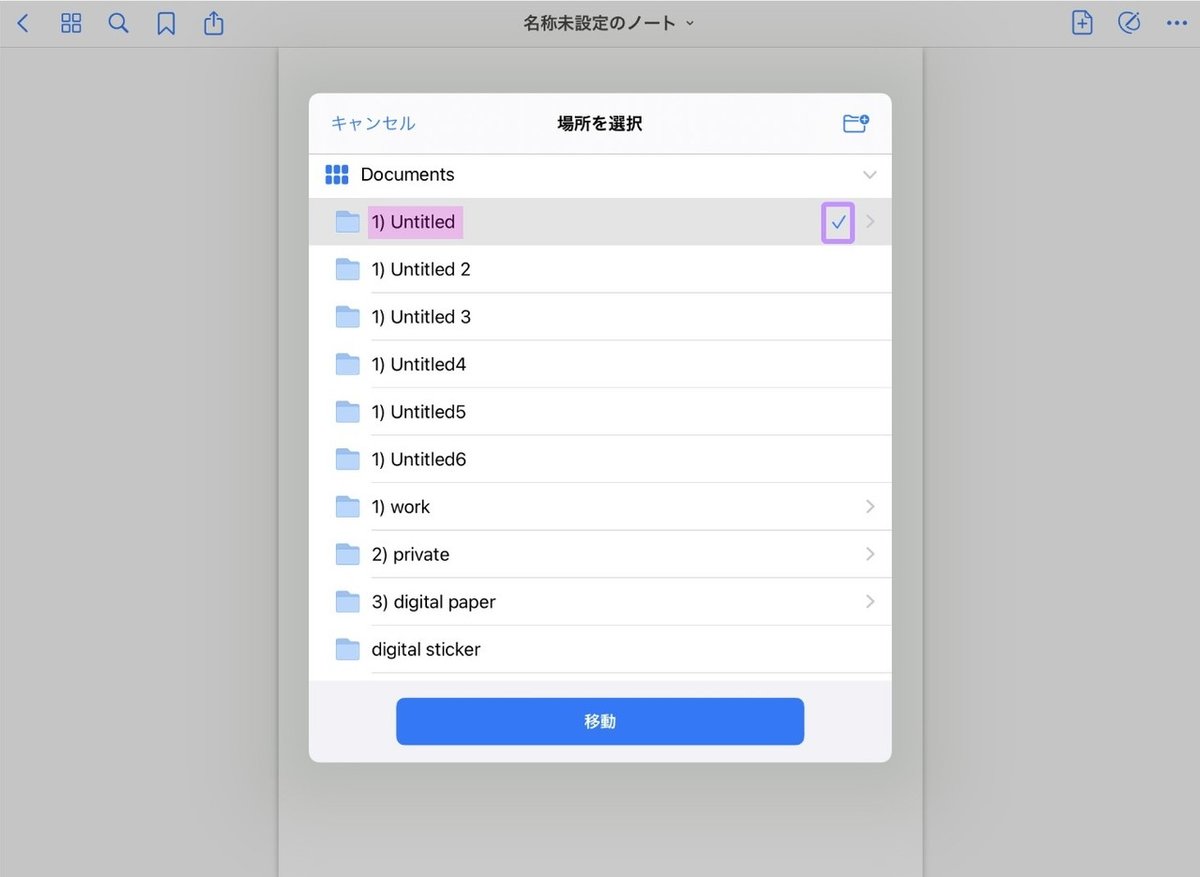
この画像の状態は、
「1)Untitled」という名称のフォルダを選択したので、
右側に☑マークがついています。
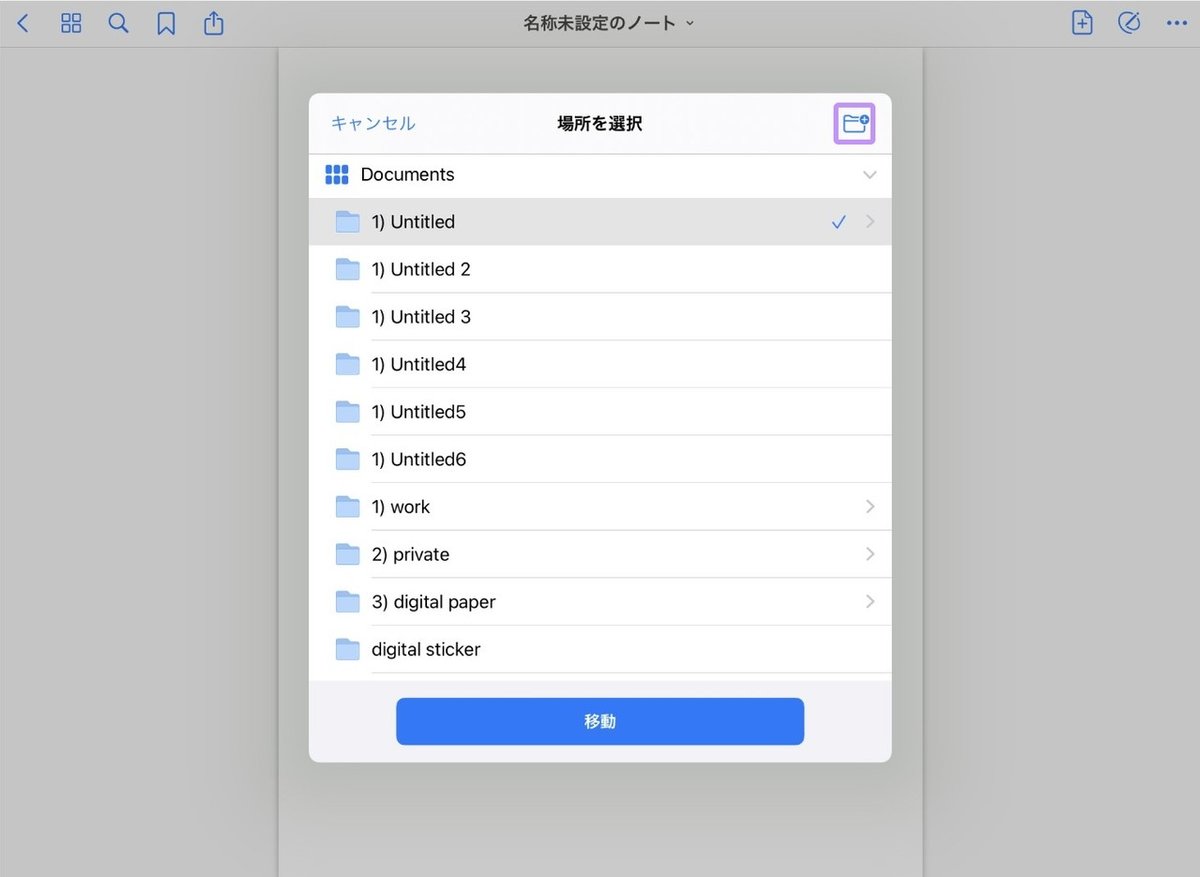
また、
新しくフォルダをこの画面で作ることもできます。
右上のファイルマークを押すと
ファイルを作ることができて、
そのファイルを保存先として選択することが出来ます。
ファイルの名称変更などは、
以前記事を書いたので、
▶こちらをご覧ください◀
■ ページを追加
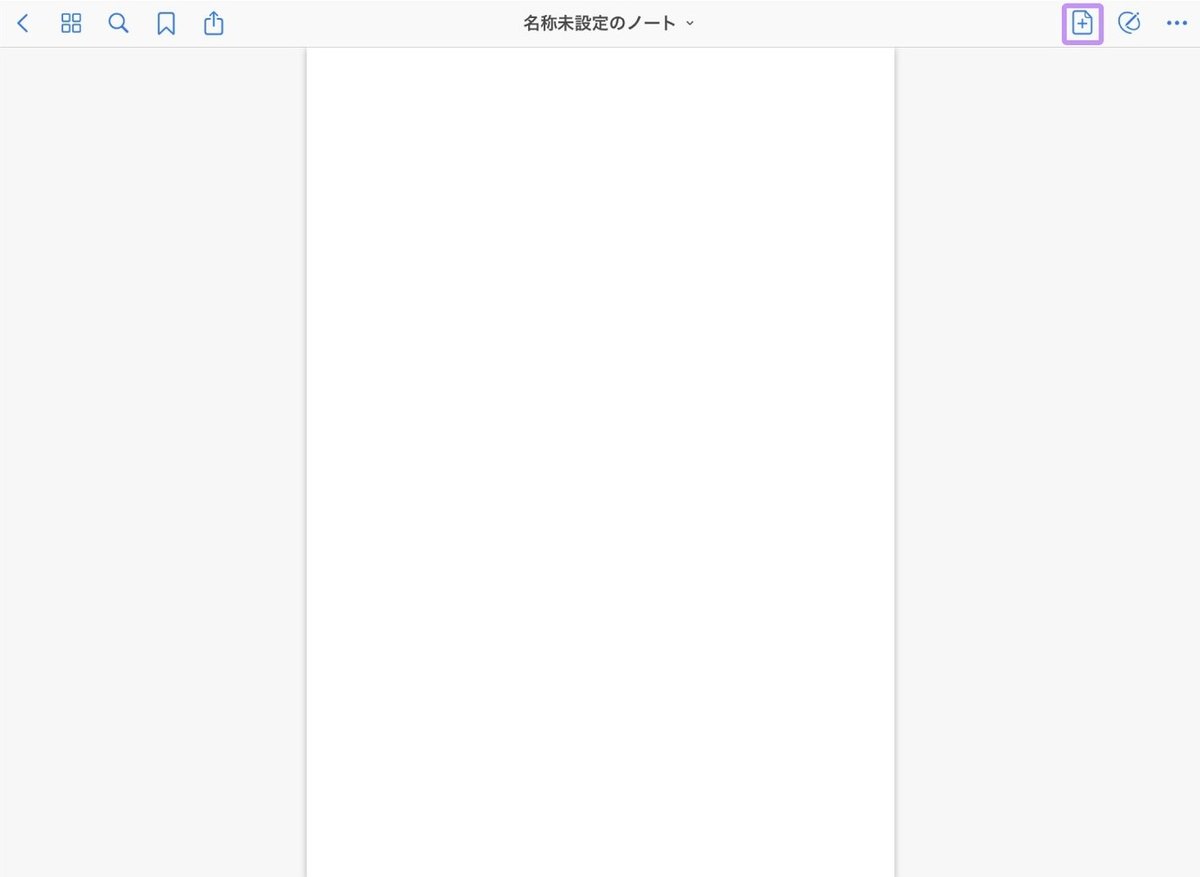
四角形に+マークがついているのは、
ページを追加するボタンです。
一緒に覚えたい機能があるので、
こちらは別記事にします。
▶リンクはこちら◀
■ ツールバー簡易化
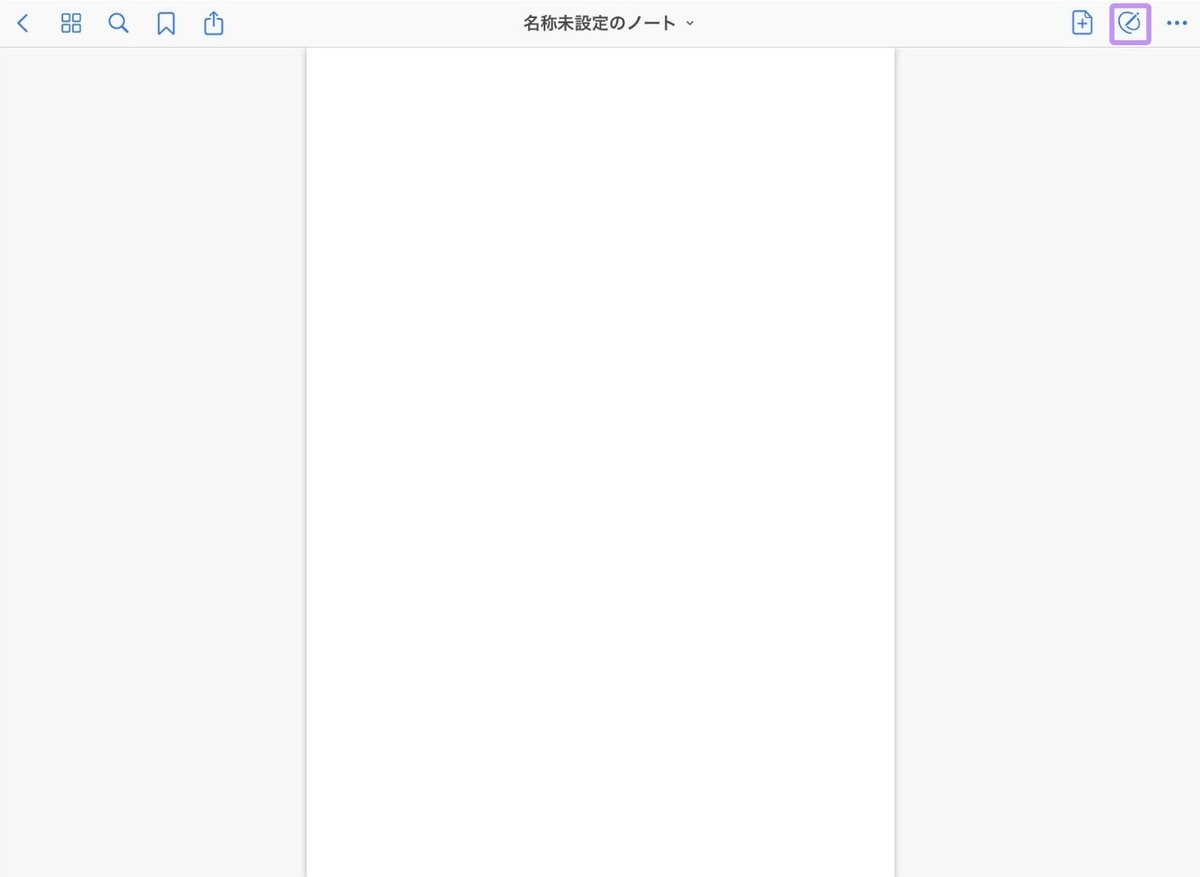
上が簡易化ONの時
下が簡易化がOFFの時、

分かりやすい違いは、
ツールバーの色が簡易化ONの時はグレー、
OFFの時はネイビーで、
ペンなどのツールが並んだ状態になっています。
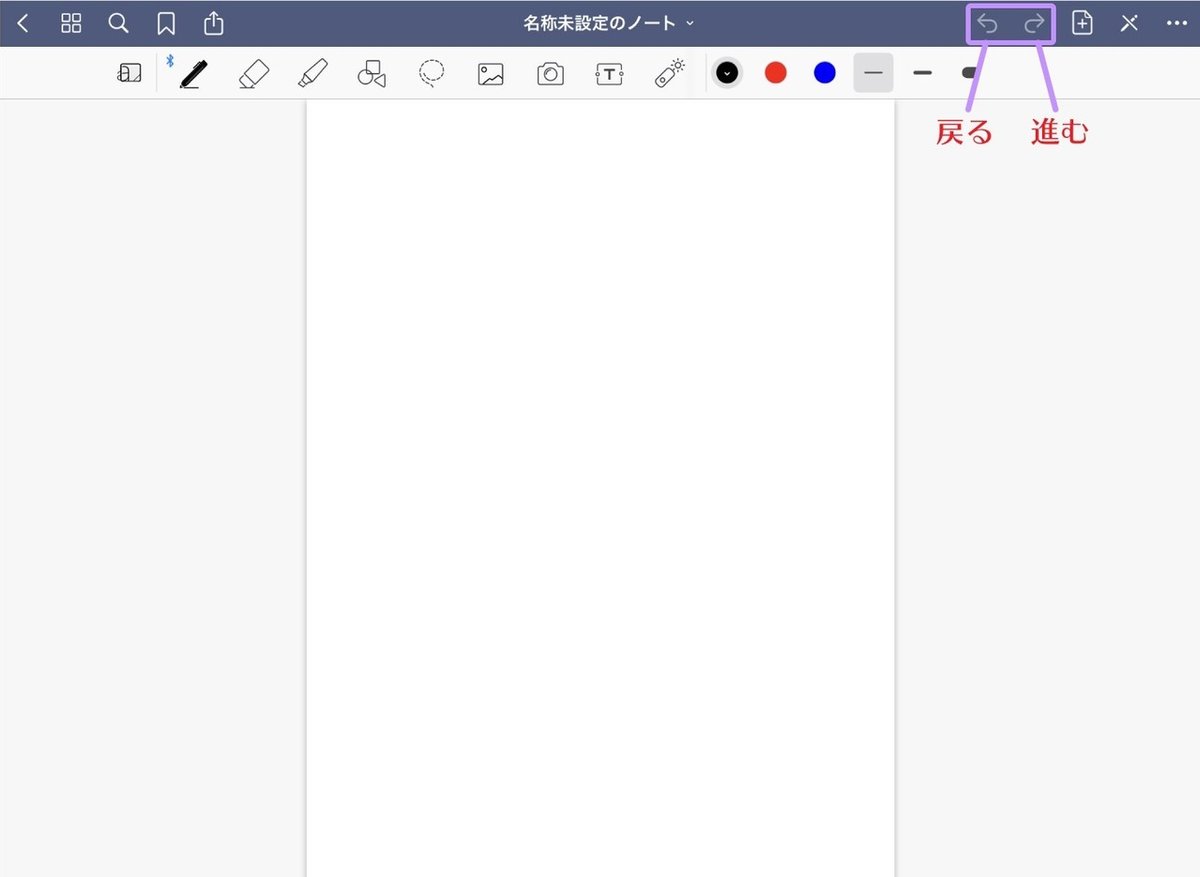
そして、
ツールバーの簡易化がOFFの時のみ、
画面に「↰戻る」 と 「進む↱」が登場します。
こちらはページの戻ると進むではなく、
書いた文字を1つ前に戻すといった
アクションの戻ると進むなので、
間違えないように注意しましょう。
■ 詳細①

一番右にある「・・・」は詳細です。

この様な画面が出てくるので、
上から紹介していきましょう。
■ 詳細②-ページをコピー

こちらは別途記事をまとめています。
#19 ページをコピペする方法~2つのコピペ~をご覧ください。
▶リンクはこちら◀
(現在記事がまだありません。暫しお待ちください。)
■ 詳細③-このページを回転
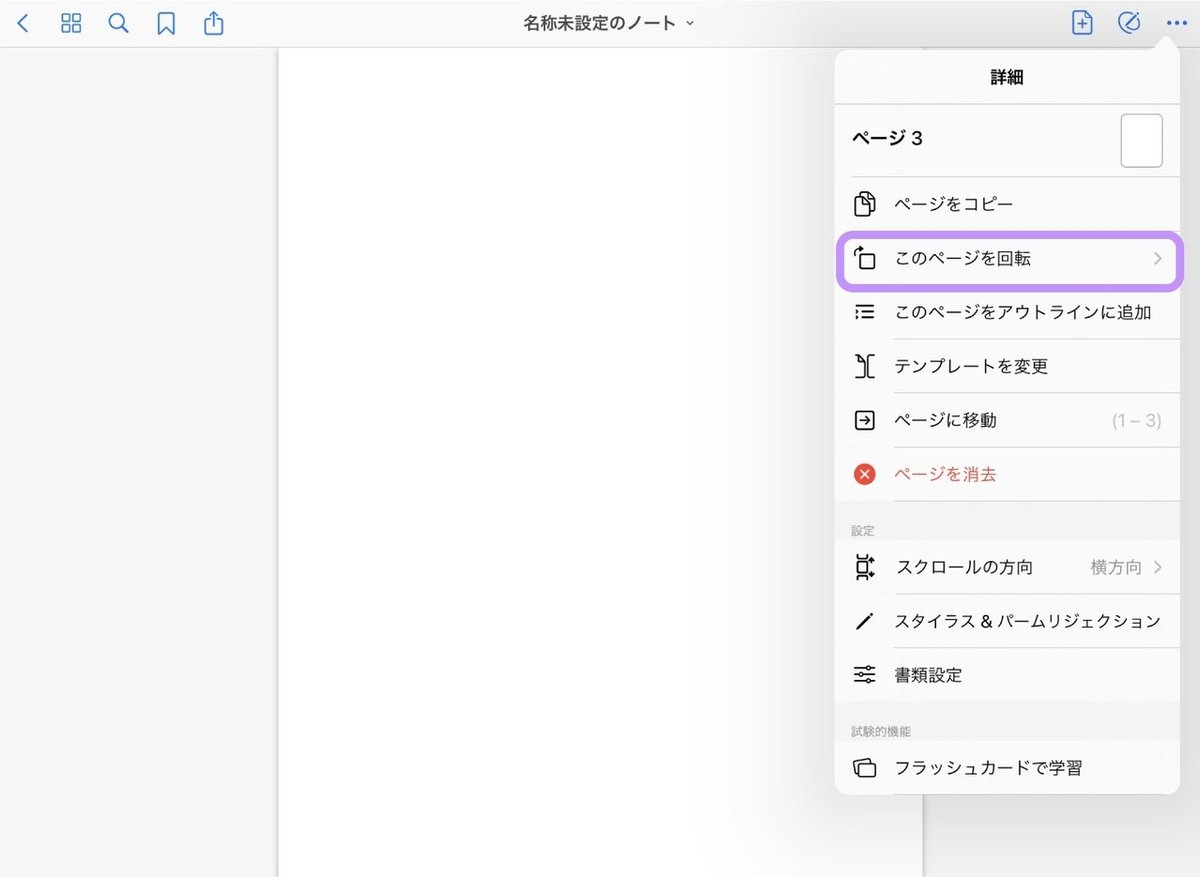
こちらを押すと、
表示されているページの回転をしてくれます。

押すとこの様な画面が出てくるので、
回転させたい方向を選んでください。
しかし、1つだけ注意点があります。

こちらの機能は、
書いたり入力した文字ごと回転するので、
もしもやっぱりページを回転させたい時は、
横のページを追加した上で、
文字をコピペするとスマートにお引越しが出来ます。
■ 詳細④-このページをアウトラインに追加
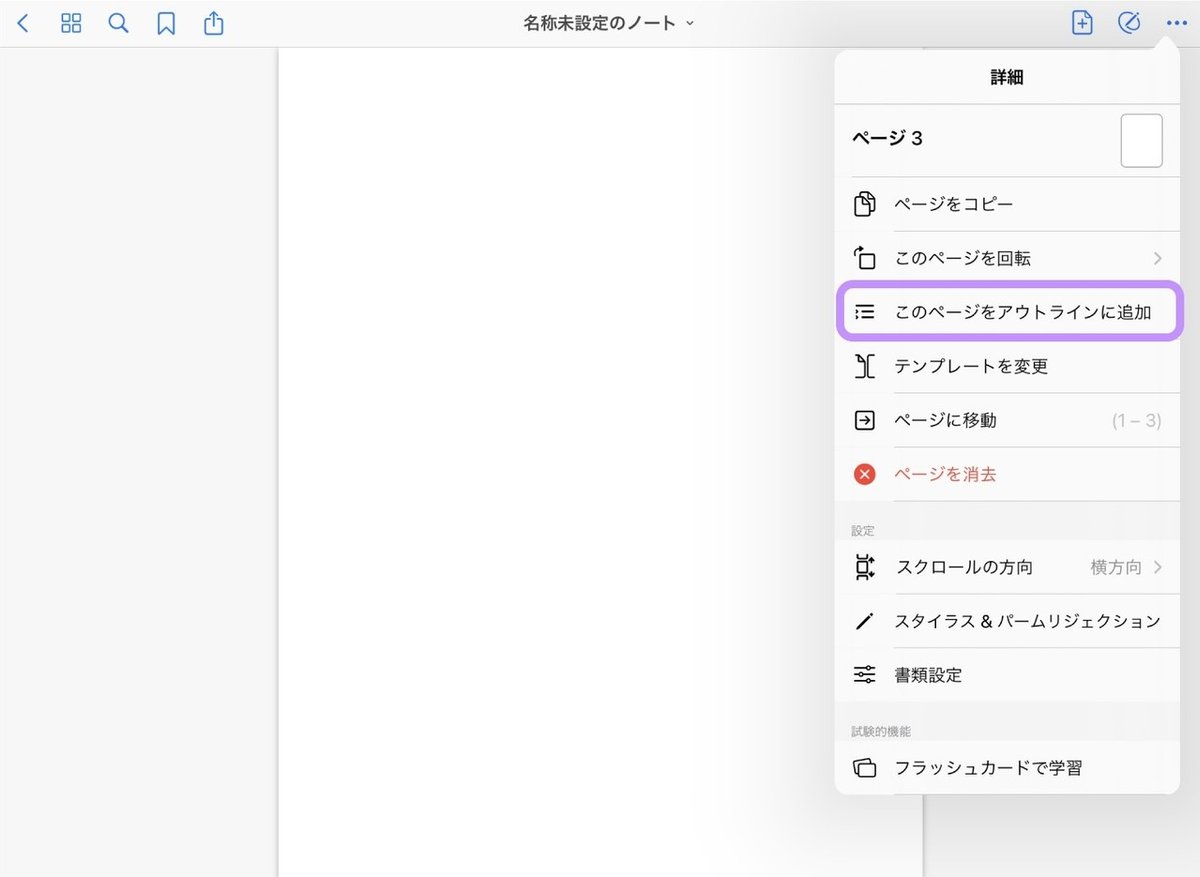
ブックマーク機能はしおりを付けられますが、
こちらはページに目次を付けるようなイメージです。
ページ数が多いノートの整理にとても便利な機能です。
■ 詳細⑤-テンプレートを変更
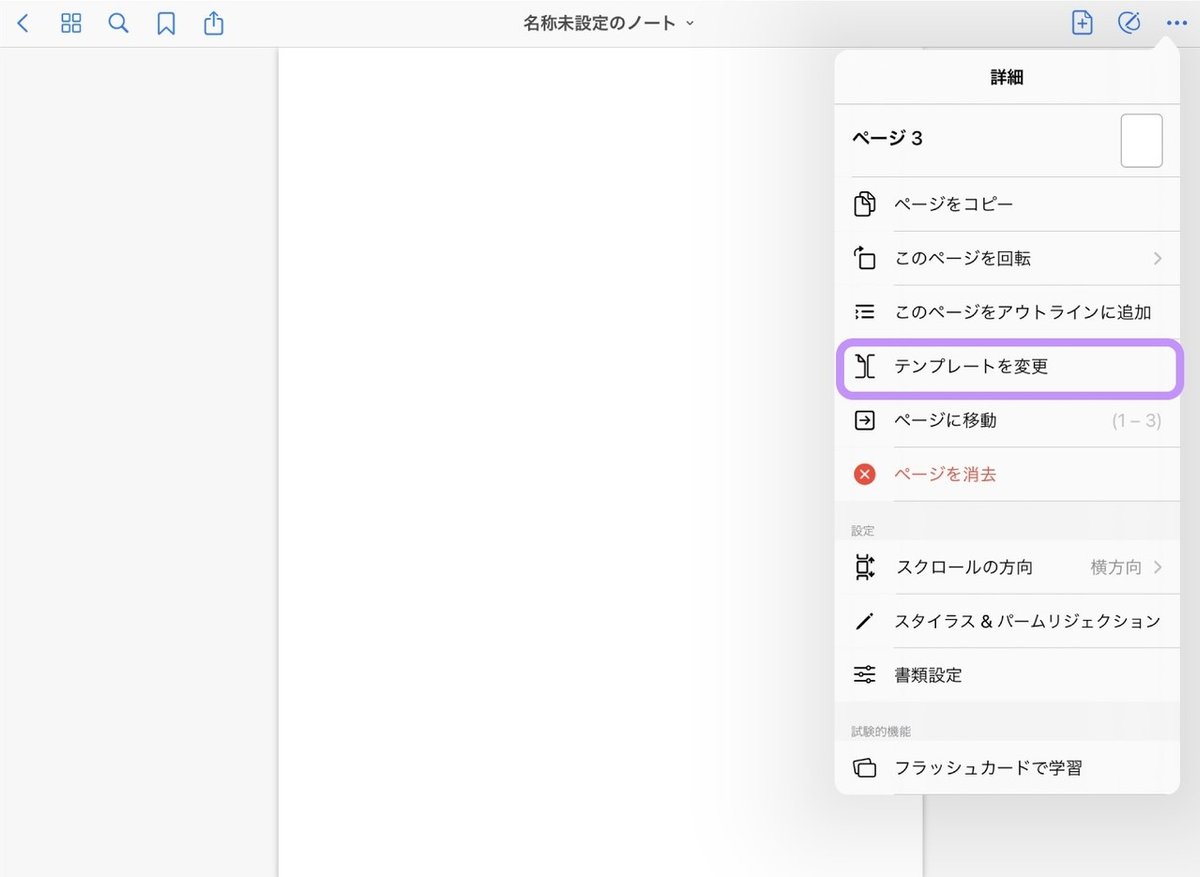
よくノートを書いている最中に、
「あ、やっぱり違う種類のノートにしたい!」
なんて時があります。
そんな時使うのがこの機能です。

押すとこの様な画面が出てきます。
こちらは、ノートを新規作成した時と、
同じ手順になるので、
▶こちら◀をご覧ください。
■ 詳細⑥-ページに移動

これは、
ページ番号を入力することで、
希望のページに飛ぶことができます。
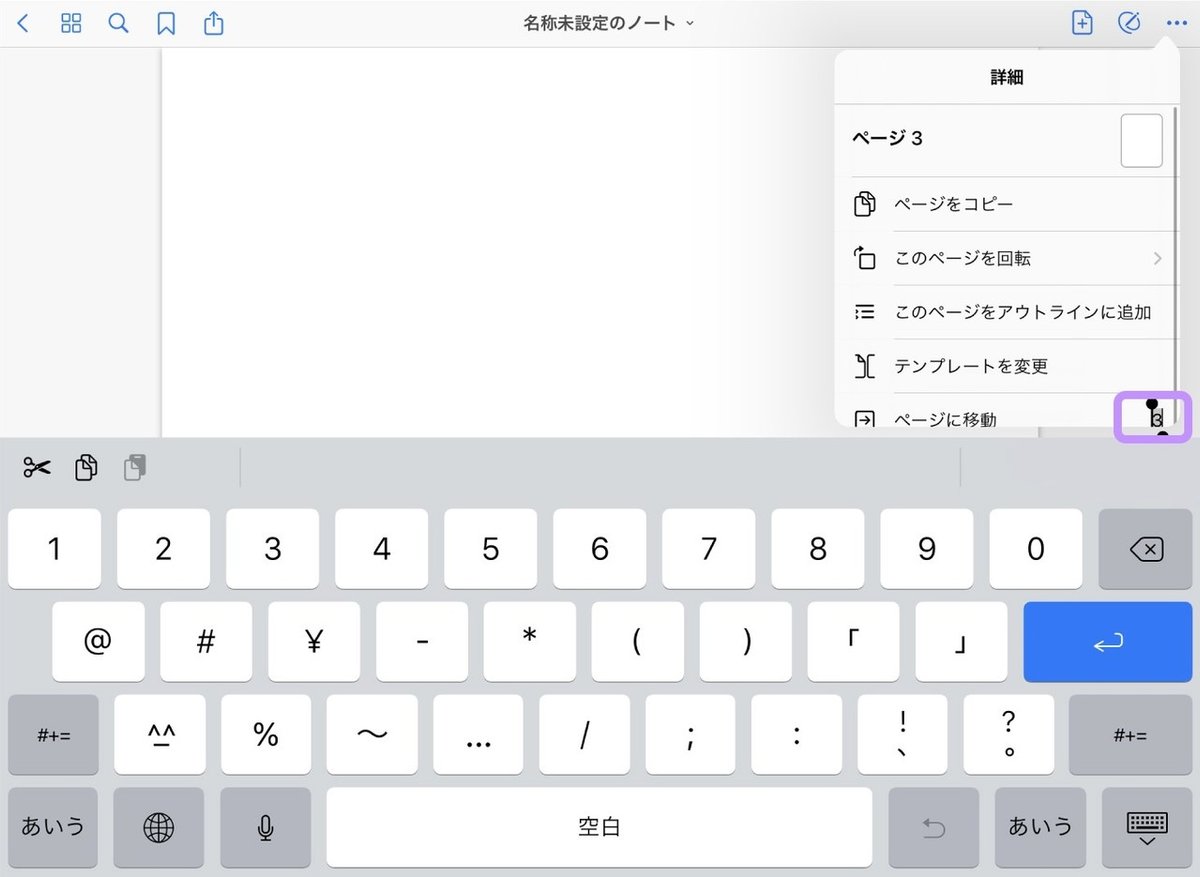
押すと
この様にキーボードが現れるので、
飛びたいページを入力すればOKです。
■ 詳細⑦-ページを消去

これは、特に説明不要かと思いますが、
表示されているページを消去するものです。
■ 詳細⑧-設定(スクロールの方向)
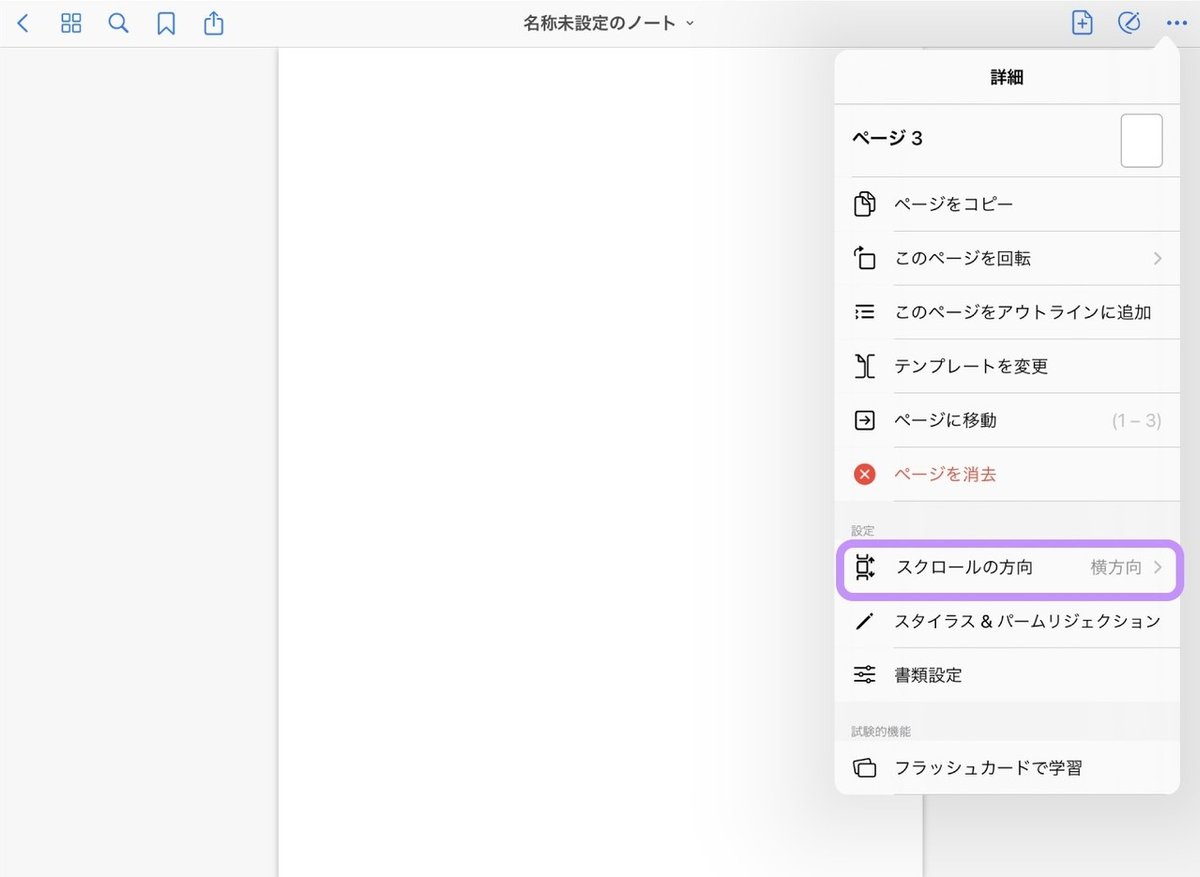
GoodNotesは
スクロールする方向を選べます。

画面を押すと、
この様に縦か横を選択できます。
例えば一般的なノートだと横ですが、
時々縦にスクロールした方が効率が良いことがあります。
そんな時は、
ワンタッチで向きを変えるとスムーズに
ノートを使うことがあります。
このあたりの活用例も
また後日ご紹介したいと思います。
■ 詳細⑨-設定(スタイラス&パームリジェクション)

ここは、
Apple Pencilの設定や、
手のひらが反応しないように設定する画面です。
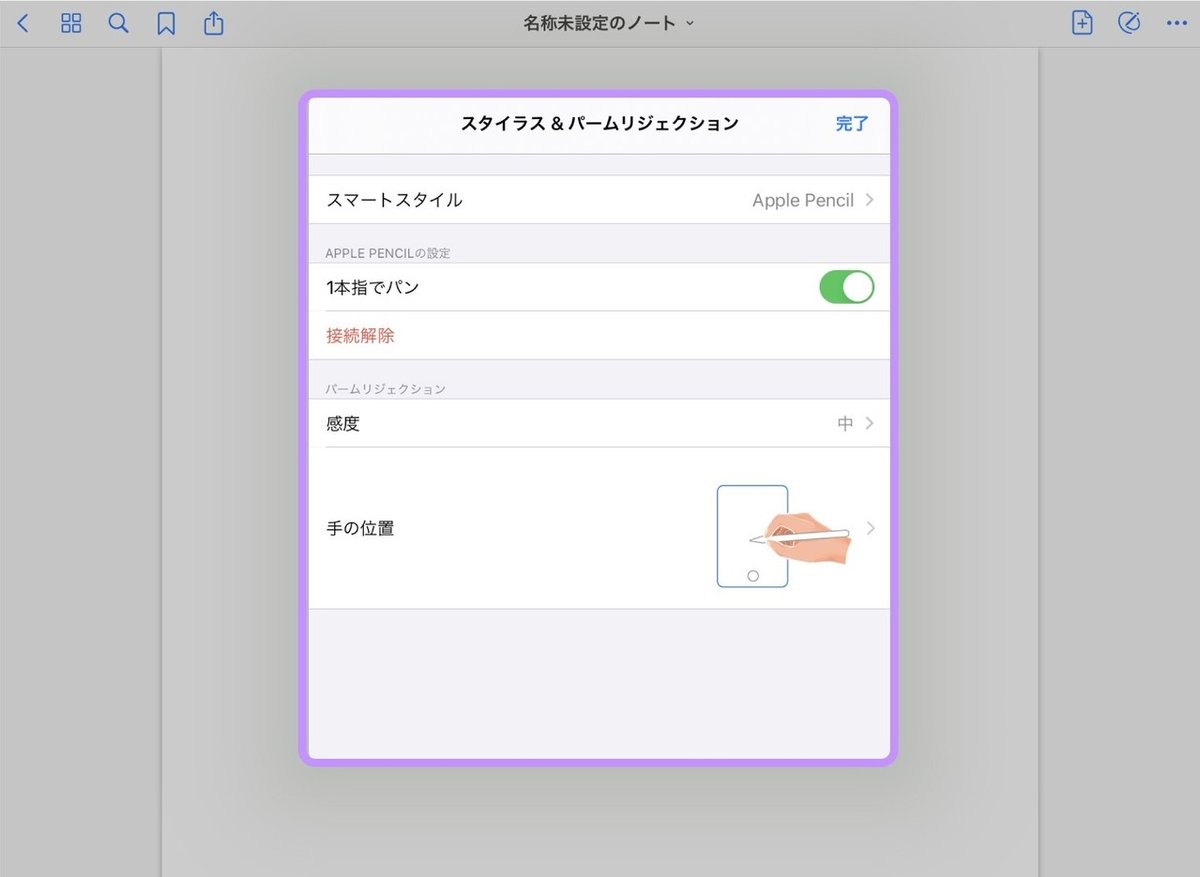
選択すると、
この様な画面が出てきます。
スマートスタイル
今Apple Pencilが選択されていますが、
OFFにすると指で書く仕様になります。
ただ、絶対ペンでの作業が便利なので、
スタイラスペンでも良いので、ペンの利用、
そしてここをONにすることを強くオススメします。
APPLE PENCILの設定-1本指でパン
Apple Pencilを使っているときは、
ここが必ずONになり、
指1本でページをめくれます。
ここがOFFになっていると、
2本指でしかめくれません。
パームリジェクション
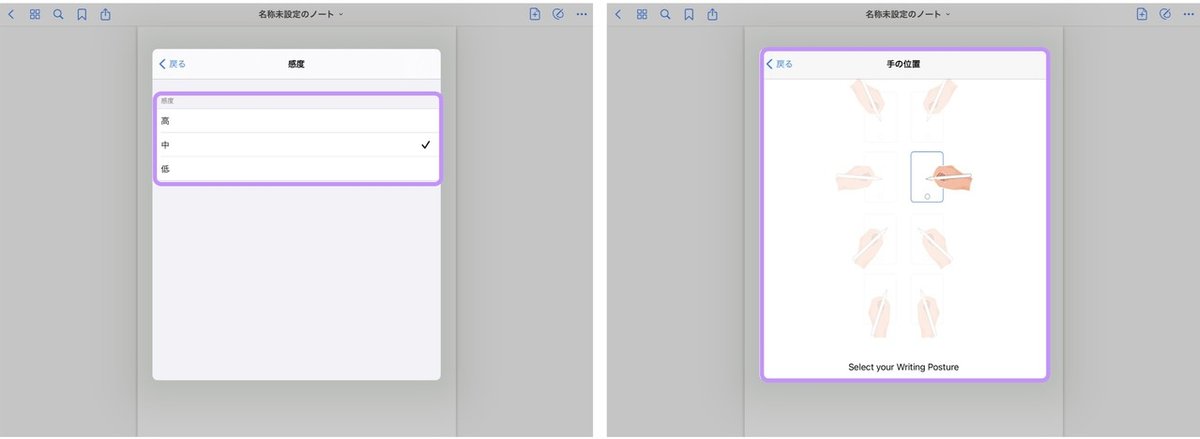
感度はどのくらいで反応するか、
手の位置は利き手や
角度を設定出来るので、
最初に設定したらそれで終わりなことが多いです。
■ 詳細⑩-設定(書類設定)
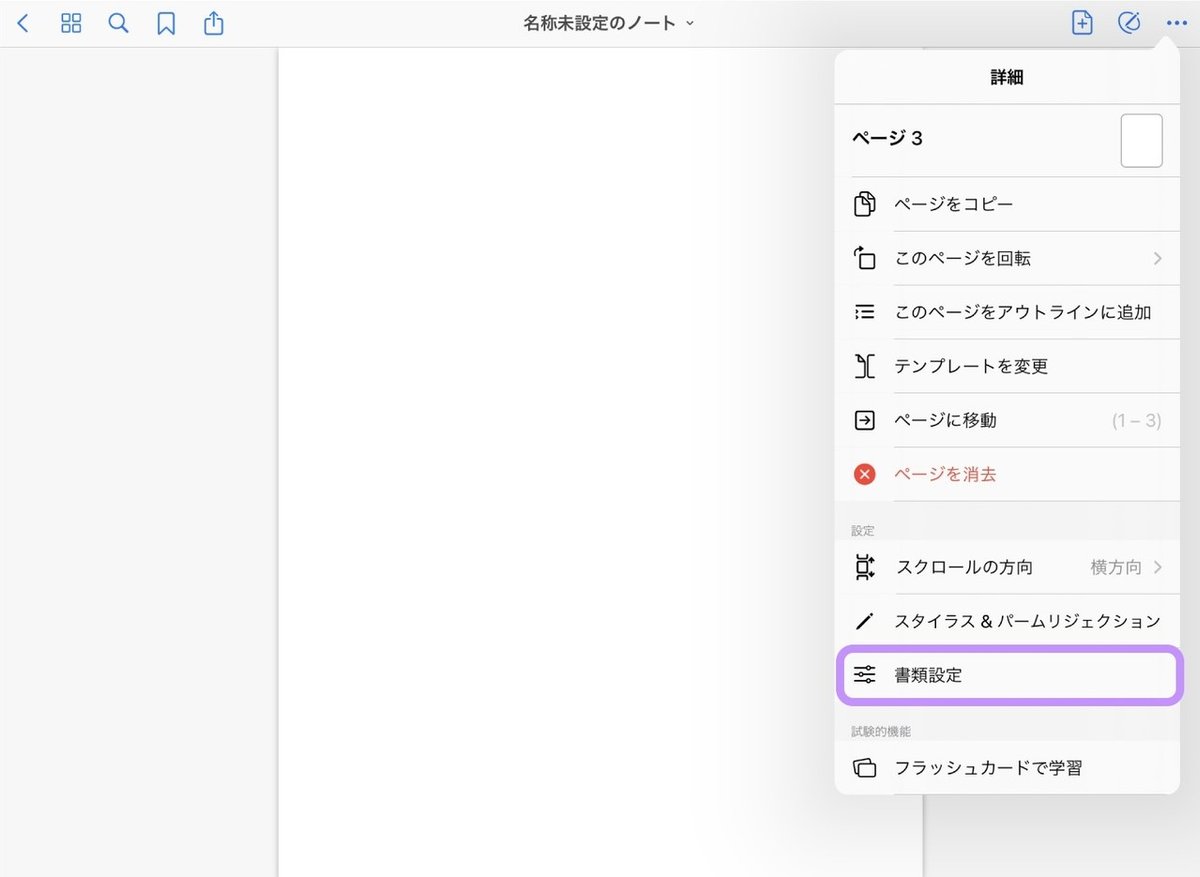
選択すると、
この様な画面が出てきます。
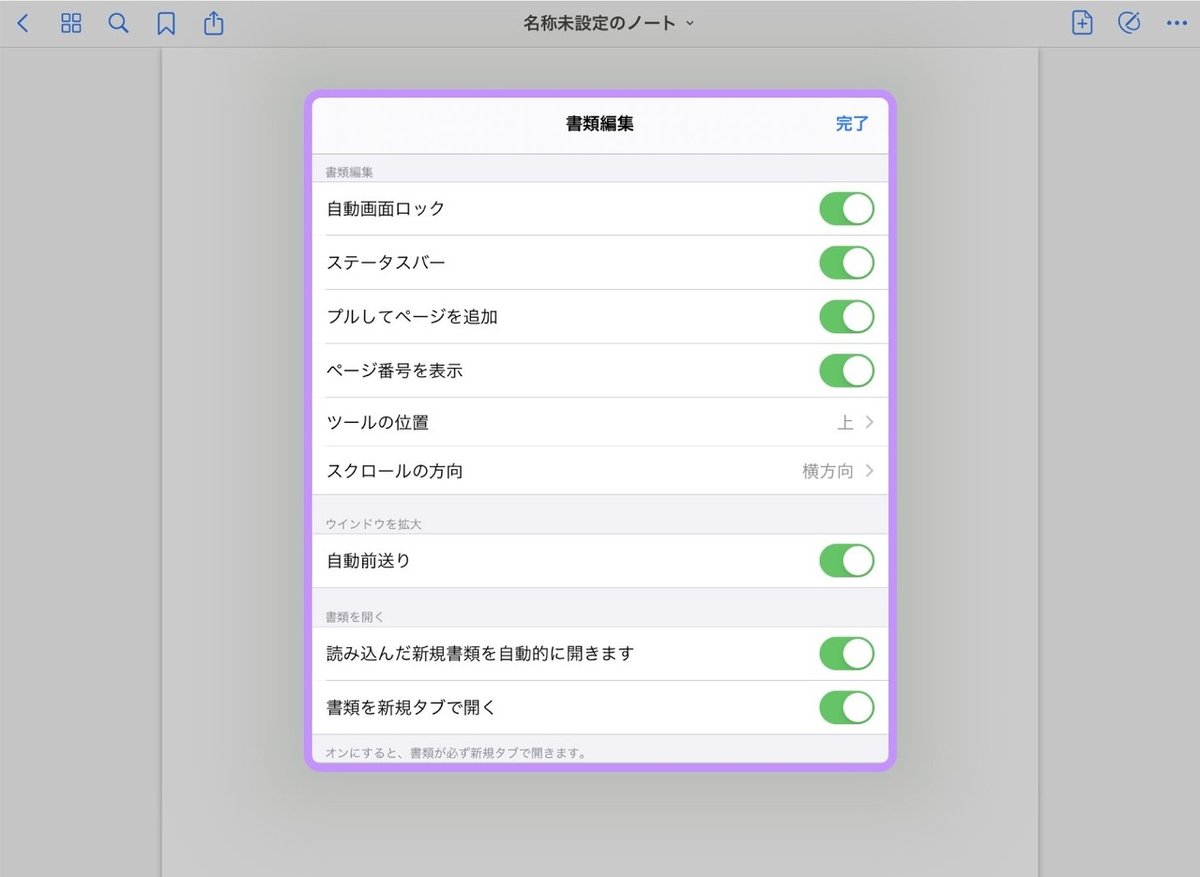
自動画面ロック
一定時間が経つと画面が消える設定です。
(特に画像は用意してありません)
ステータスバー
これを消してしまうと、
時計や日付が表示されなくなってしまいます。

プルしてページを追加
これは、
ノートの最終ページでスクロール方向に
ページを引っ張る仕草をすると、
ページを追加してくれる機能です。
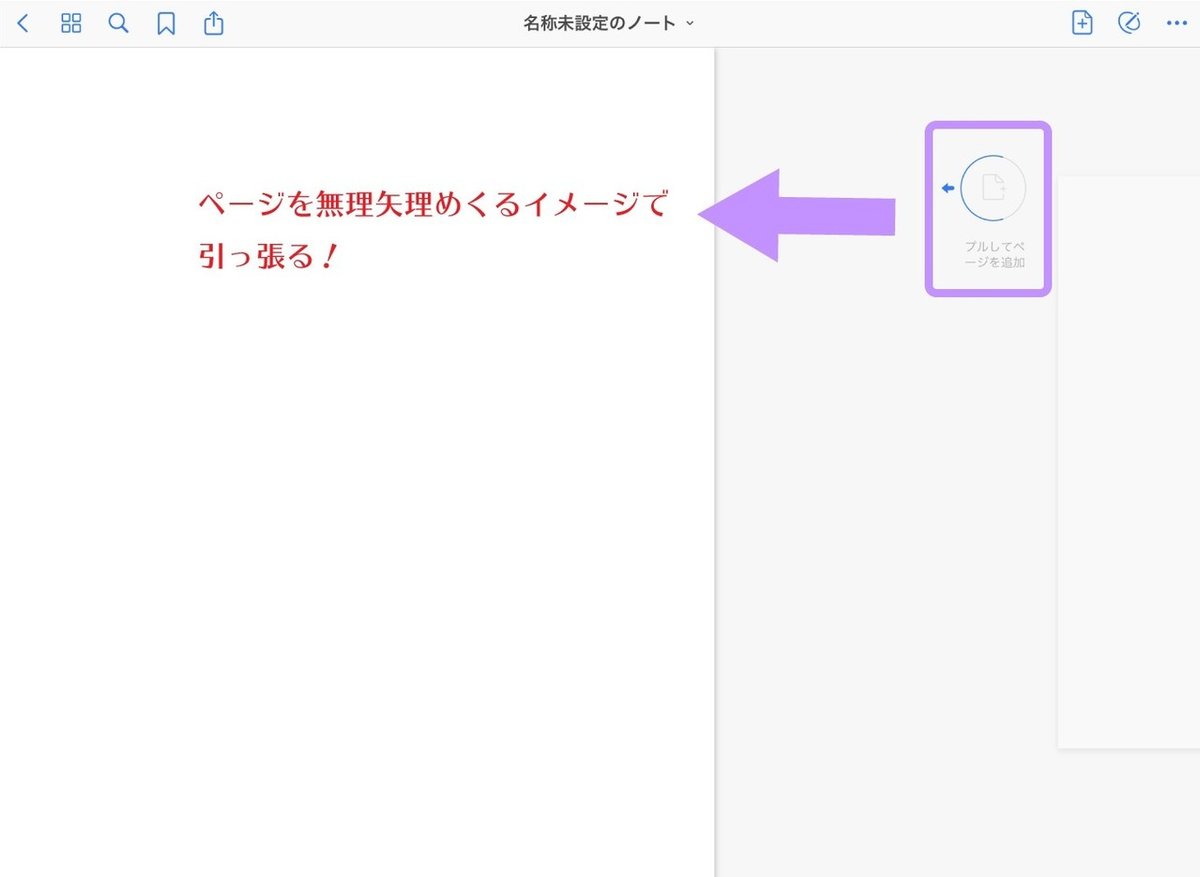
ページ番号を表示
これは、ページをめくった時に、
画面下側に小さく表示される機能です。
めくった時にしか出ないのですが、
あるとページ番号の無い資料の時
とても役に立ちます。
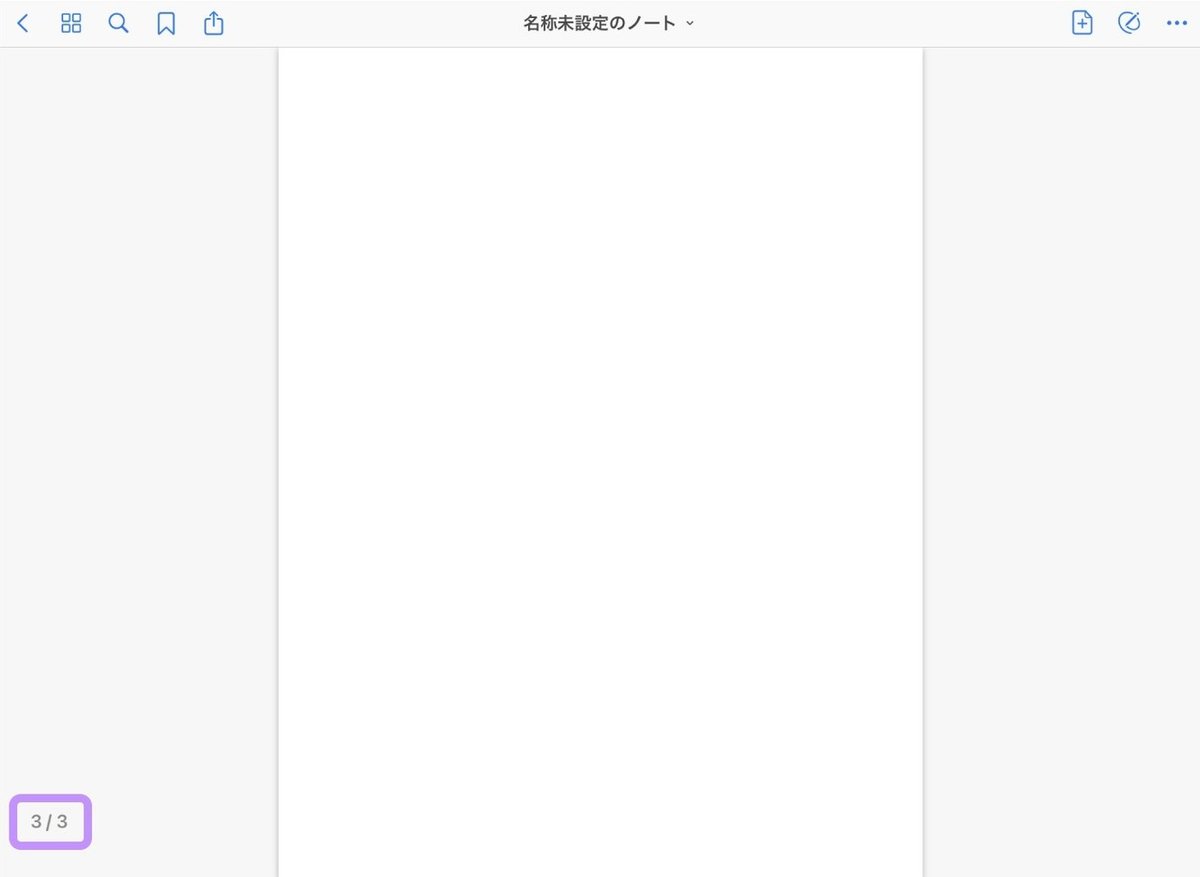
ツールの位置
上下選べます。
個人的に下は見えにくいので、
上が好きです。
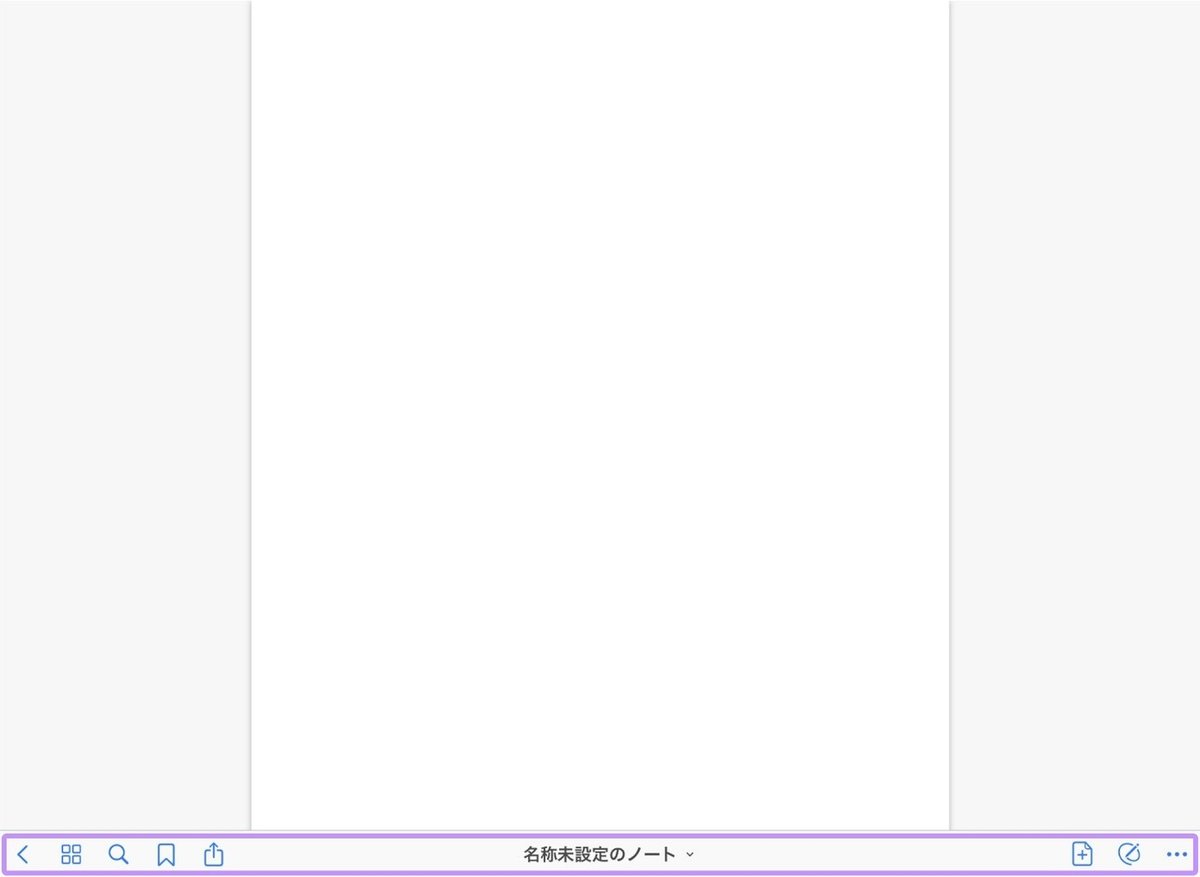
スクロール方向
これは、
この記事の上の方に書いてあるのと
同じ機能です。
自動前送り
これは、文字を書くときに
更に拡大小窓が付いて、
書くと青い小窓の方が追従してくれる機能です。
拡大の機能に関しては、
下段ツールの記事で改めて紹介します。
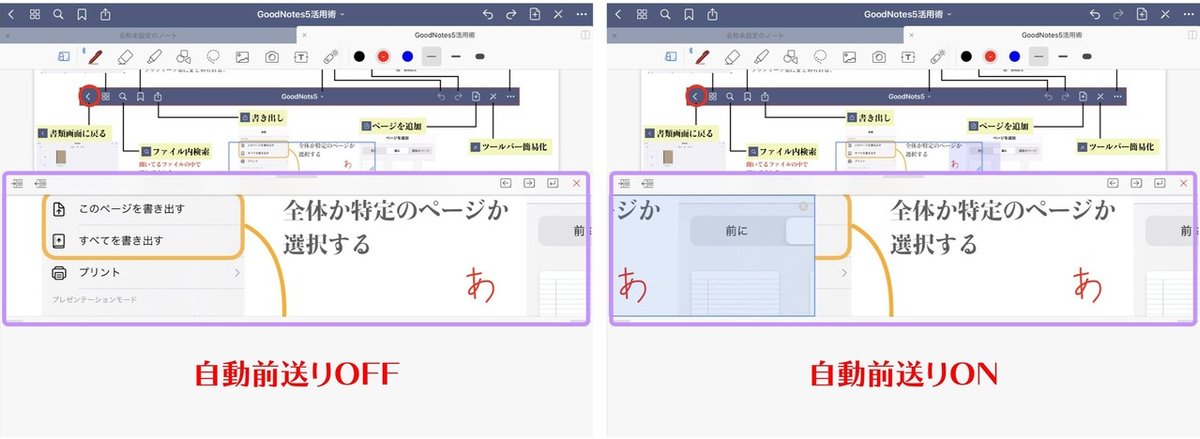
読み込んだ新規書類を自動的に開きます
これは、GoodNotesに取り込んだ後、
ファイルを自動的に開くかです。
私はその場ですぐ書き込んだり、
確認したりしたいので、ONにしています。
書類を新規タブで開く
GoodNotesは複数の書類を開いておけます。
例えばインターネット閲覧時やExcelもシートが複数開けるように、
こちらをOFFにしてしまうと、
常に1つのファイルだけしか表示できないので、
ノートの行き来をする予定がある方は、
ONにしておくことをオススメします。

Saki
フリーター、専業主婦を経て会社員になったアラフォー。
写真にハマり、Instagramを2010年に始める。
2019年10月iPadmateに加入、デジタルクリエーションの面白さに目覚める。2020年よりAdobe Japan プレリリースアドバイザーになる。
🌎Homepage ▶︎ All The Drawers
🤳Instagram▶︎猫▶︎人間▶︎THETA(360度カメラ)▶︎デジタルクリエーション
📝Twitter ▶︎猫 ▶︎デジタルクリエーション
📱LINEスタンプ ▶︎ rubyeve12
この記事が参加している募集
役に立ったなと思ったら、サポートをお願い致します。
