
GoodNotes5 活用術 #2 ノートとフォルダを新しく作成する方法
こんにちは、Sakiです。
今日はGoodNotesで
新しくノートやフォルダを作成する方法を紹介します。
■ ノートを新規作成
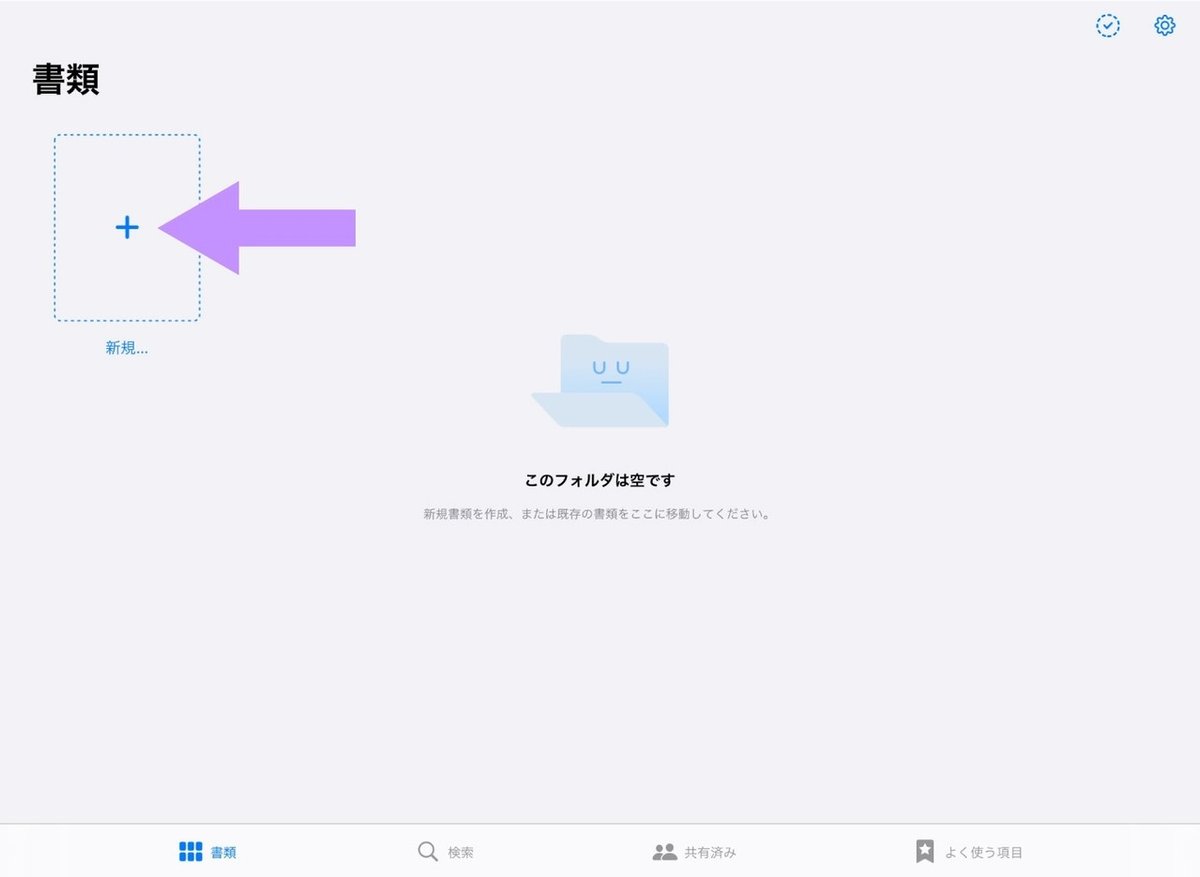
アプリを開くと
この様な画面が出てくるので、
「+」を押します。

画像の中の
紫色の枠の中にある「ノート」を選びます。
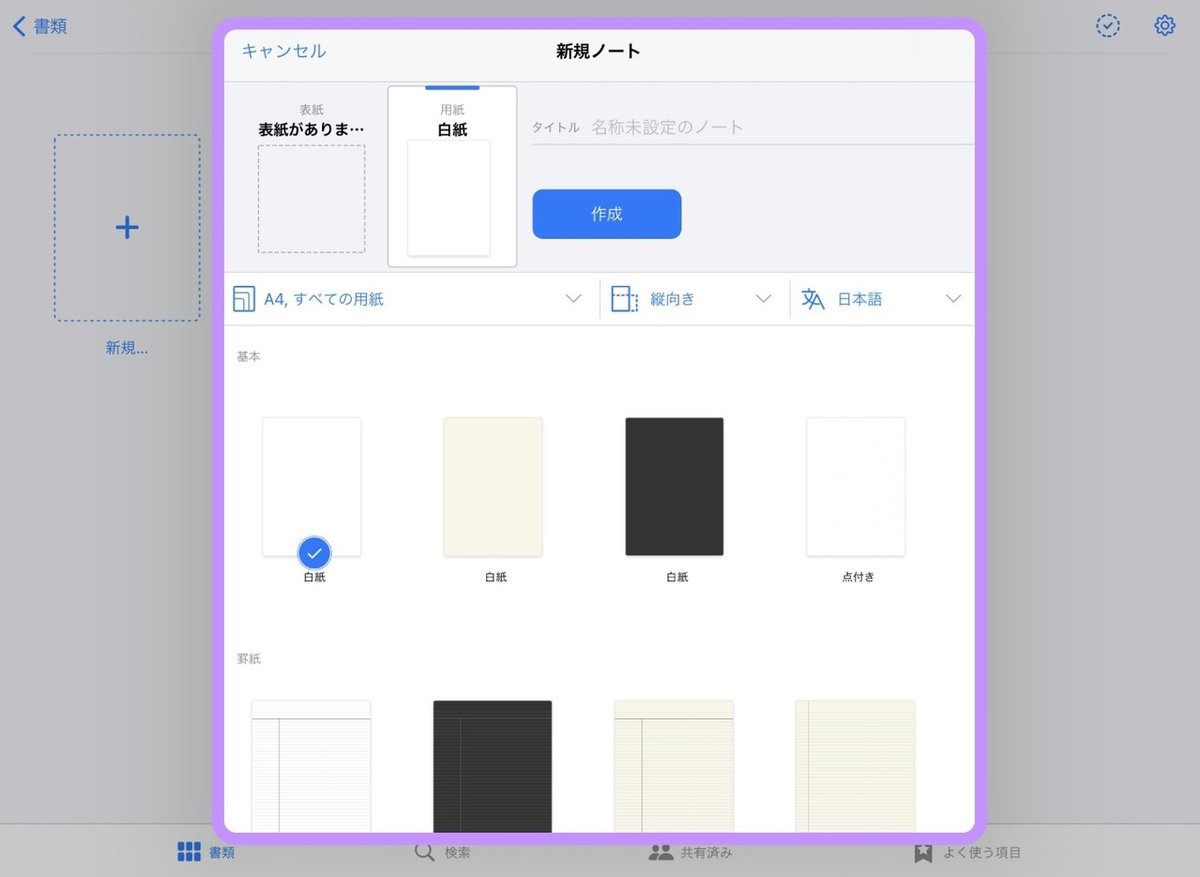
選択するとこんな画面が出て、
サイズや縦・横が選べるようになっています。
デジタルで使う場合は、
特に気にしなくても良いかと思いますが、
ノートを印刷する予定がある場合は、
A4などがサイズ調整しなくて良いので
オススメです!
それでは、選択していきましょう。

まず「すべての用紙」を選択します。

次に用紙のサイズを選択します。
今回は一般的なサイズのA4を選択した画面なので、
A4の横に☑マークがついています。

GoodNotesの初期設定は、
恐らく黄色い紙になっているので、
白を選びたいときは、サイズの上にある、
「用紙のカラー」でホワイトを選んでください。
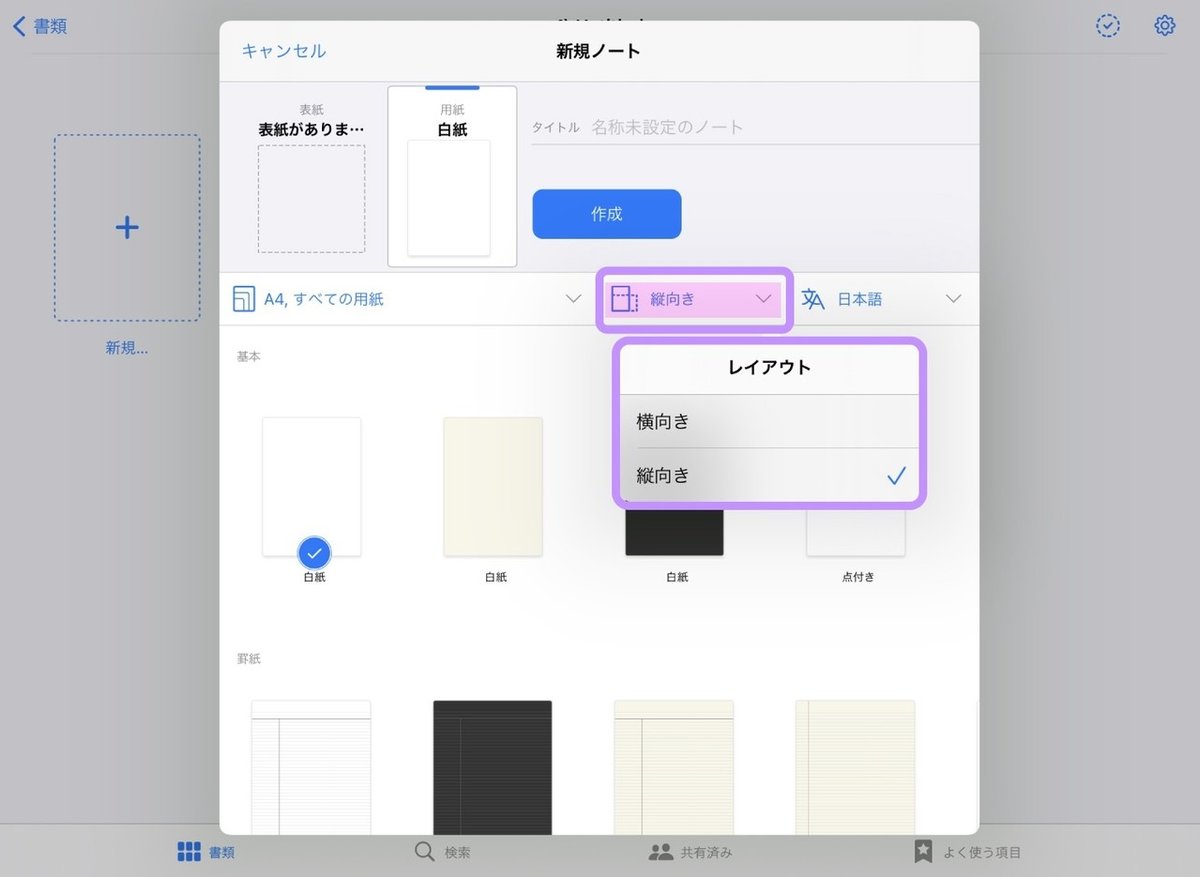
用紙の向きを選びたいときは、
「すべての用紙」の隣にある
「縦向き」か「横向き」を選択します。
(これは最後に選択した状態によって表示名が違います)
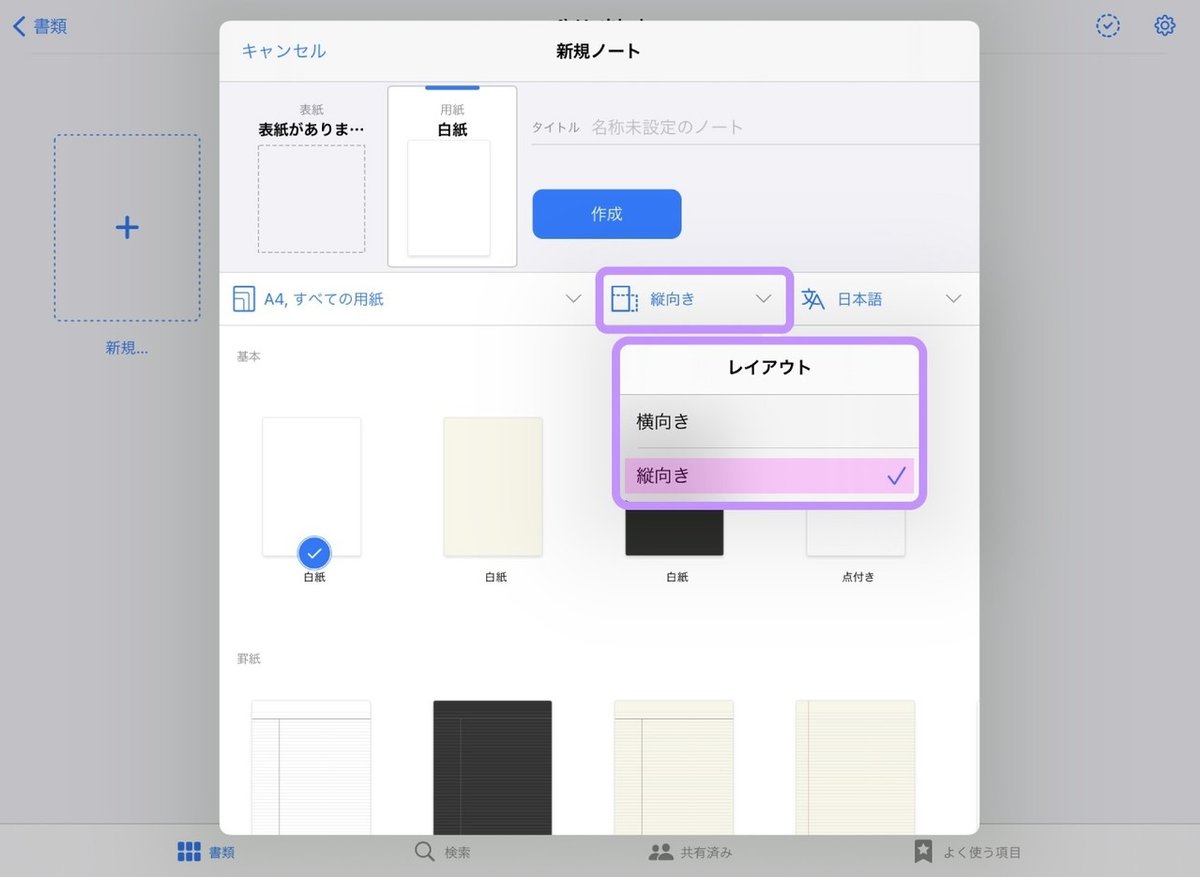
今回は縦向きを選択したので、
縦向きの横に☑マークがついています。
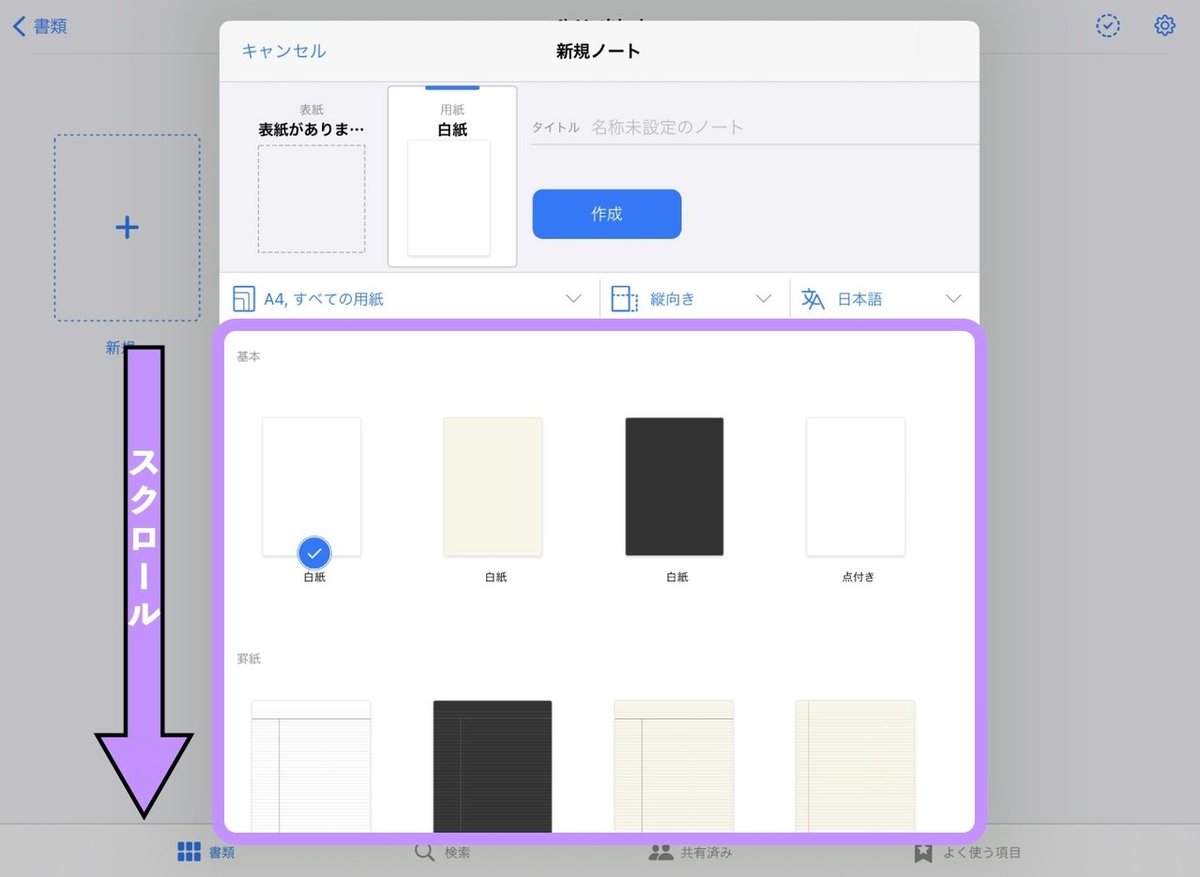
用紙のサイズと向きを選ぶと
選択肢が現れるので、
好きなテンプレートを選んでください。
下へスクロールすると、更にテンプレートが出てきます。

今回は白紙を選択したので、
「白紙」のところに☑マークがついています。

用紙のサイズと向きを選び終わったら、
画面上にある「作成」を選択しましょう。

選択が終わると
この様な画面が出てきて、
実際に書き込みが出来るようになります。
■ フォルダを新規作成

アプリを開くと
この様な画面が出てくるので、
「+」を押します。
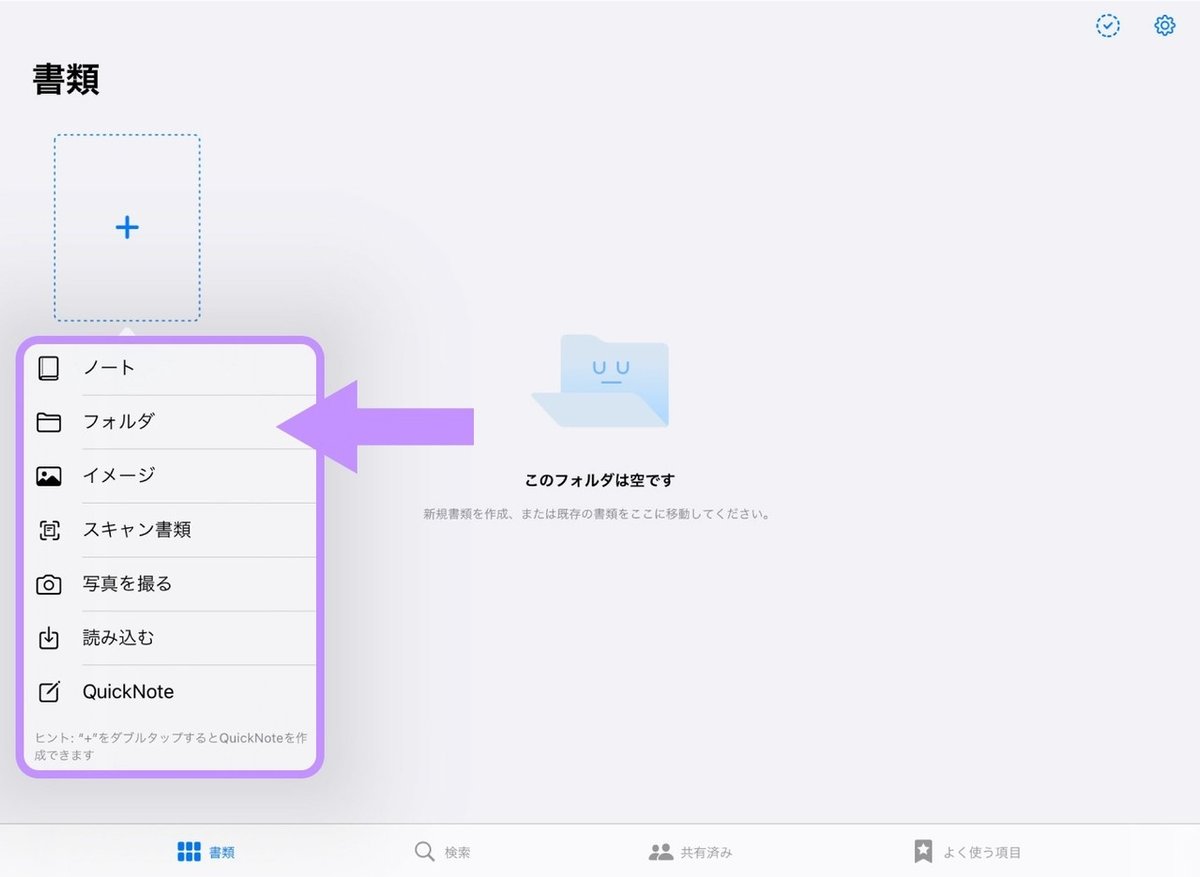
画像の中の
紫色の枠の中にある「フォルダ」を選びます。

選択すると、カーソルが現れます。
タイトルが既に決まっている場合は入力、
後で追加・変更も出来るので、
とりあえずの場合は空欄にしてください。

フォルダ名が決まったら、
右上の完了を選択します。
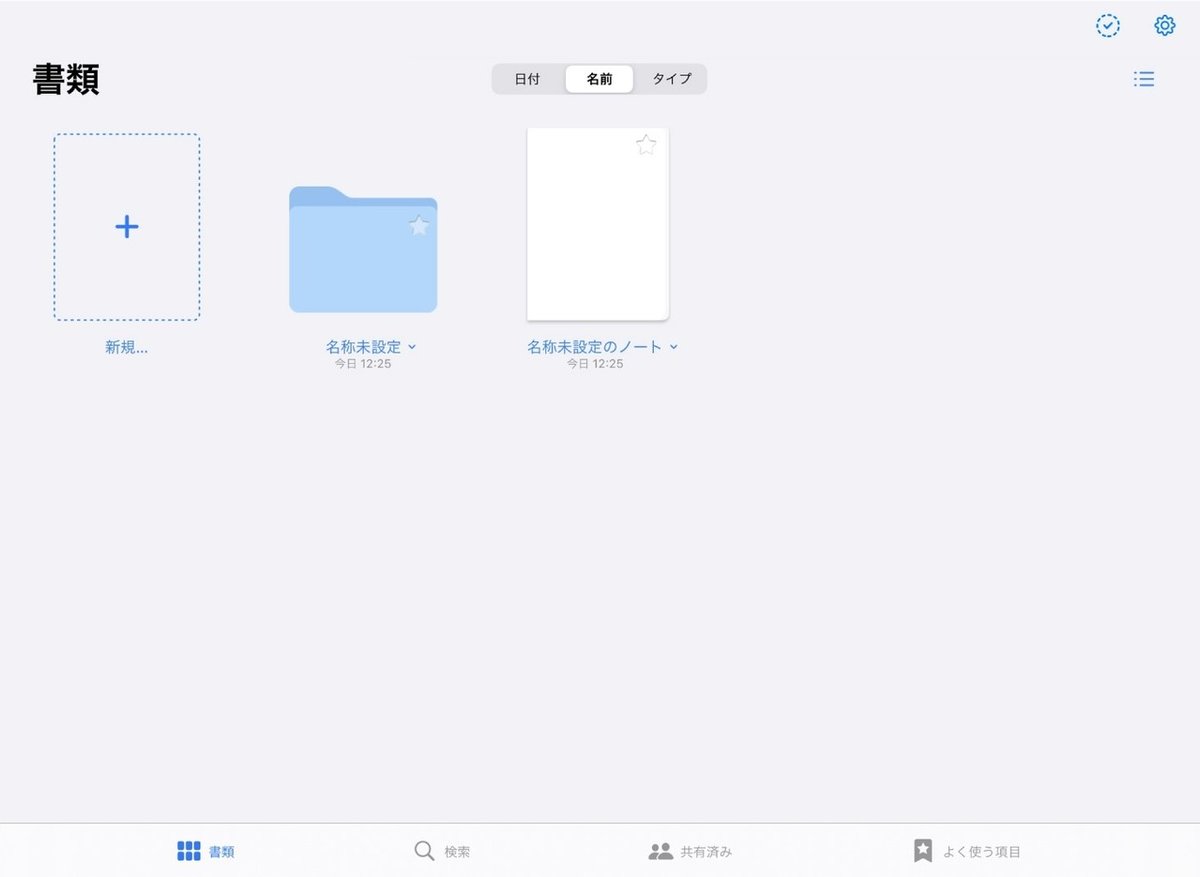
完了を押すと、
この様な画面が現れます。
ノートの名称変更の記事は
#4 上段ツールの使い方~後編~の
名前の変更①-タイトル
で紹介しています。
▶リンクはこちらから◀
フォルダの名称変更方法は
#15 フォルダとノートの名称変更方法で紹介しています。
▶リンクはこちら◀
以上が、
ノートとフォルダの新規作成方法でした。
この記事が良かったら、
是非スキをお願いします!
Saki
フリーター、専業主婦を経て会社員になったアラフォー。
写真にハマり、Instagramを2010年に始める。
2019年10月iPadmateに加入、デジタルクリエーションの面白さに目覚める。2020年よりAdobe Japan プレリリースアドバイザーになる。
🌎Homepage ▶︎ All The Drawers
🤳Instagram▶︎猫▶︎人間▶︎THETA(360度カメラ)▶︎デジタルクリエーション
📝Twitter ▶︎猫 ▶︎デジタルクリエーション
📱LINEスタンプ ▶︎ rubyeve12
この記事が参加している募集
役に立ったなと思ったら、サポートをお願い致します。
