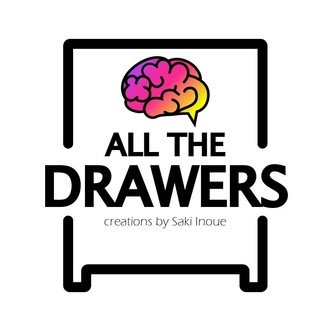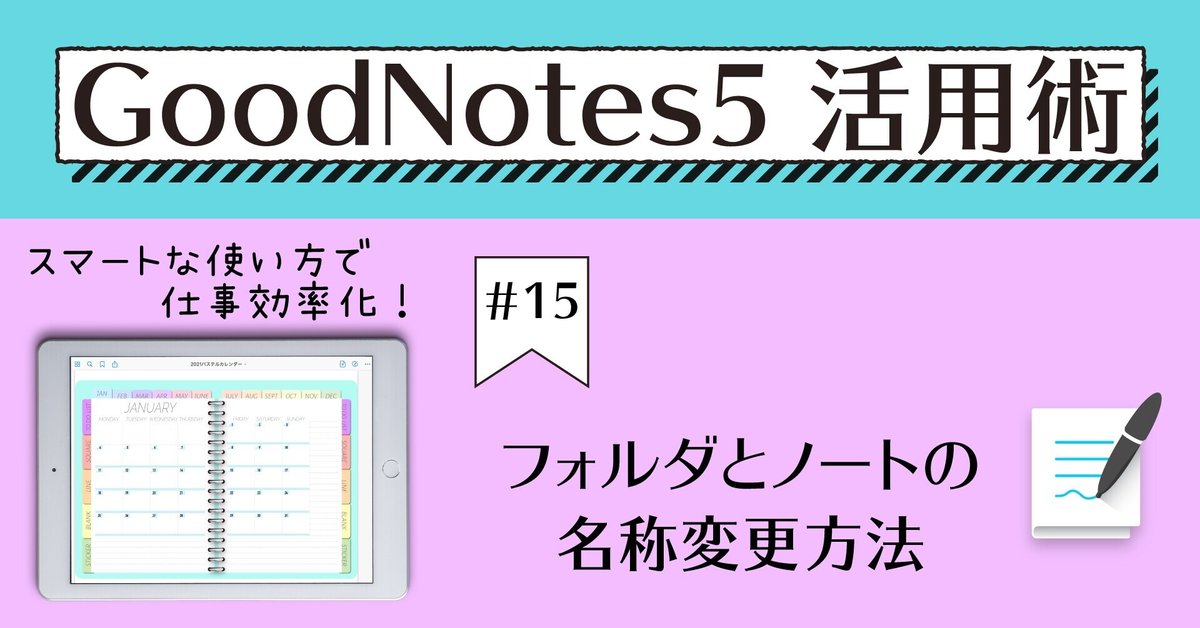
GoodNotes5 活用術 #15 フォルダとノートの名称変更方法
こんにちは、Sakiです。
今日はGoodNotesで
フォルダやノートの名前を変更する方法をご紹介します。
名称変更の方法は複数あります。
複数あるので1つずつご紹介します。
他の記事で既に紹介しているものもありますが、
まとめて見た方が見やすいので、
同じものを再掲載します。
■ フォルダの名称変更①-フォルダを新規作成するとき
フォルダを作る時に名称をつけることができます。
初めからつけたい名称が決まっている場合は、
こちらで入力してしまった方が、
大量の「名称未設定」に埋もれずに済むので、
名前をつけることをオススメします。

アプリを開くと
この様な画面が出てくるので、
「+」を押します。
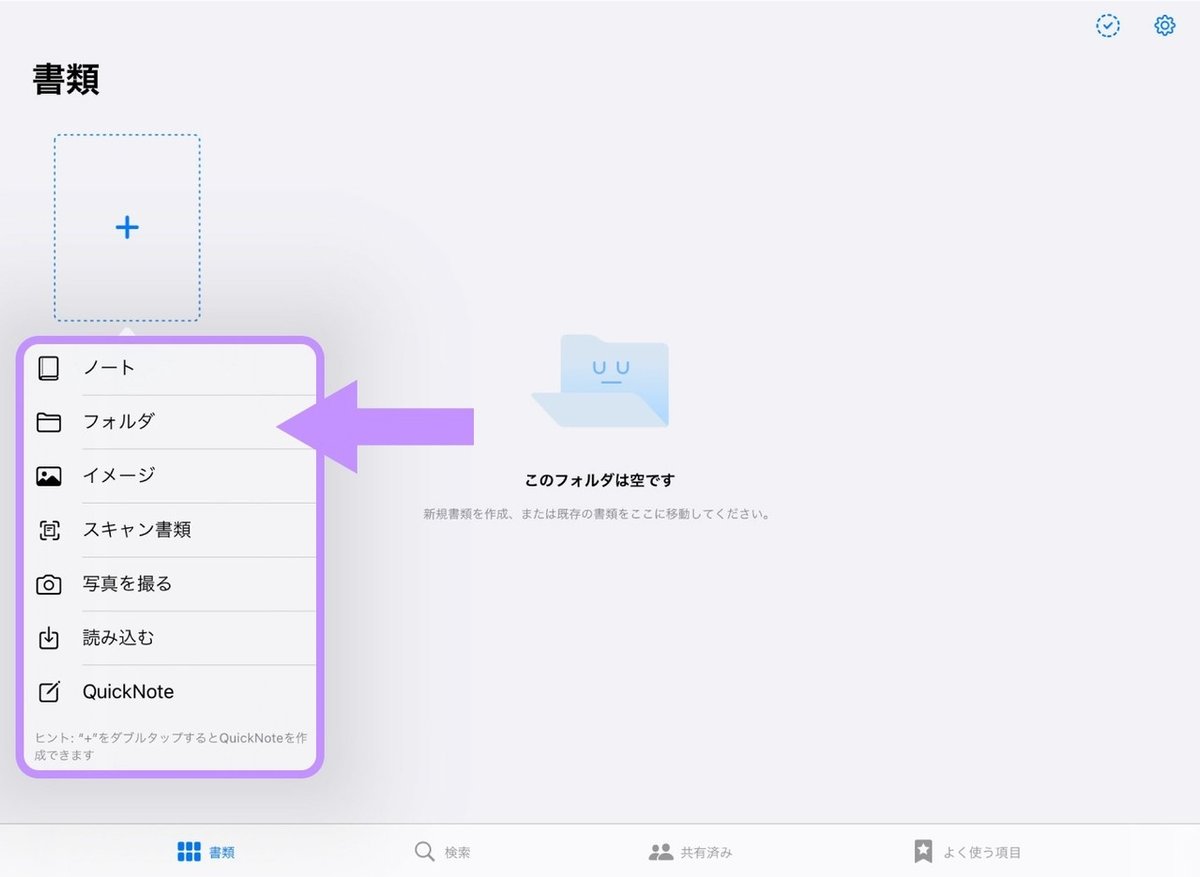
画像の中の
紫色の枠の中にある「フォルダ」を選びます。

選択すると、カーソルが現れます。
ここに名称を入力してください。

フォルダ名が決まったら、
右上の完了を選択します。
■ フォルダの名称変更②-書類から

画面の左下の「書類」を選択すると、
ノートやフォルダが表示されます。
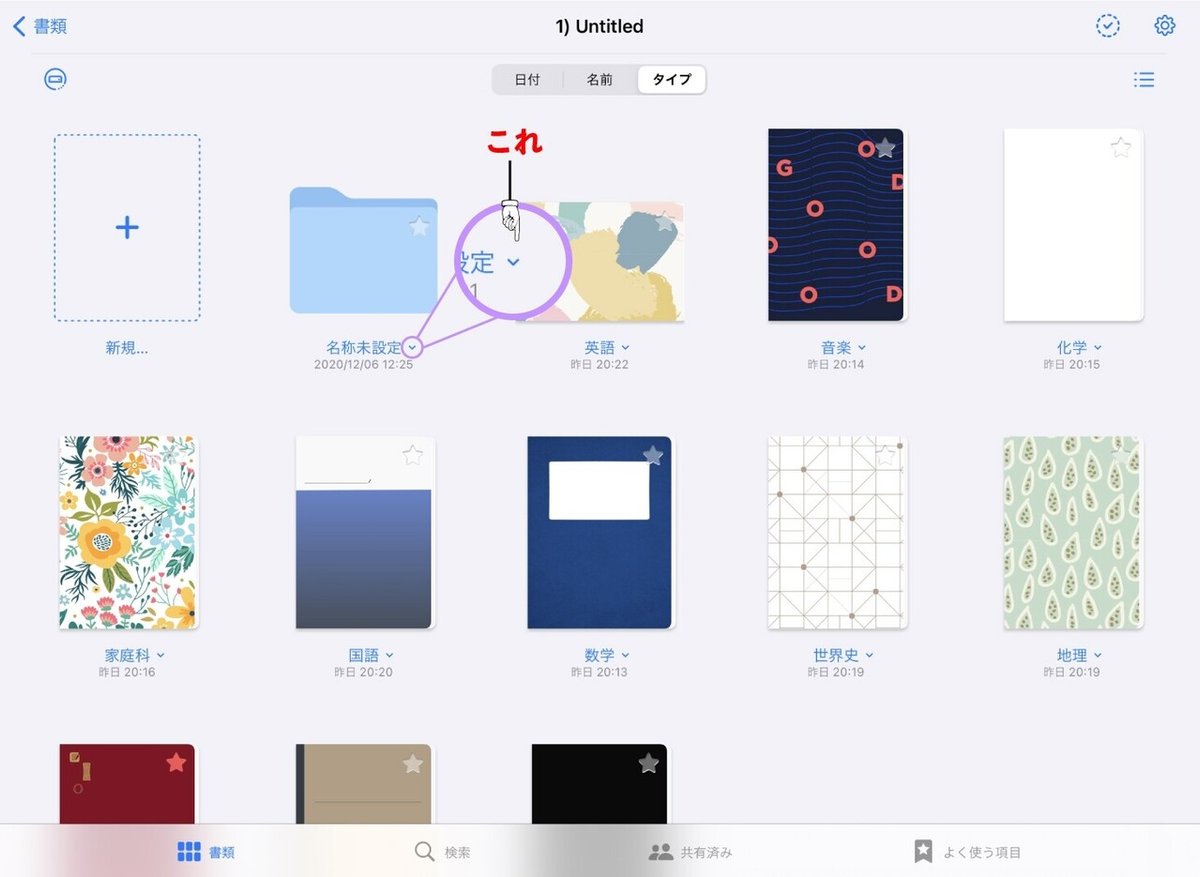
フォルダの横あたりに
小さい矢印があるので、押しましょう。

紫色に囲んだところをタップすると、
名前を入力出来ます。

タップしないと、
この様な状態なので、
もし入力ができない場合は、
しっかりとカーソルが表示されているか
確認しましょう。
Smart Keyboardなどが
iPadについている場合は、
キーボードの画像は現れません。
■ ノートの名称変更①-ノートを新規作成するとき
フォルダと同じように、
もしも名前を決められるのならば、
新しくノートを作る時に
名称をつけてしまうと楽なので、
つけてしまいましょう。
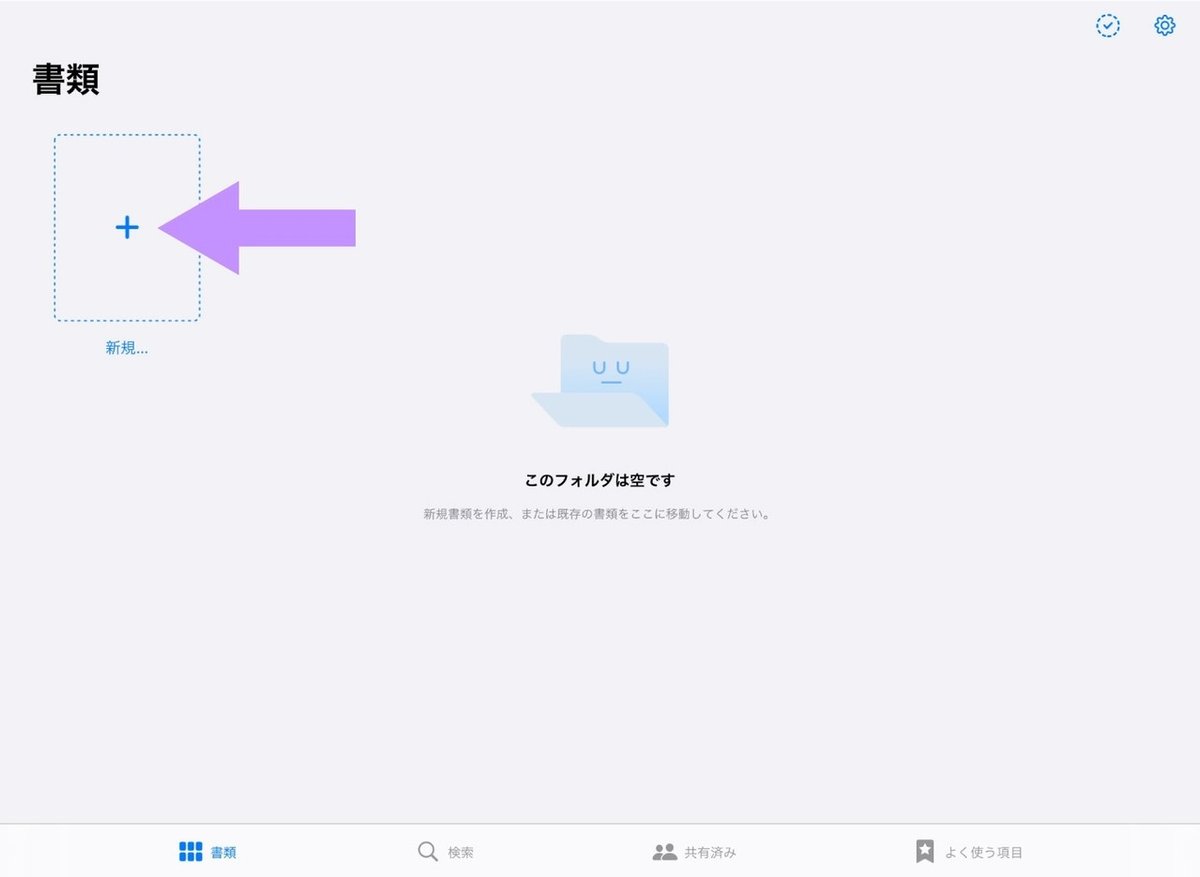
アプリを開くと
この様な画面が出てくるので、
「+」を押します。

画像の中の
紫色の枠の中にある「ノート」を選びます。
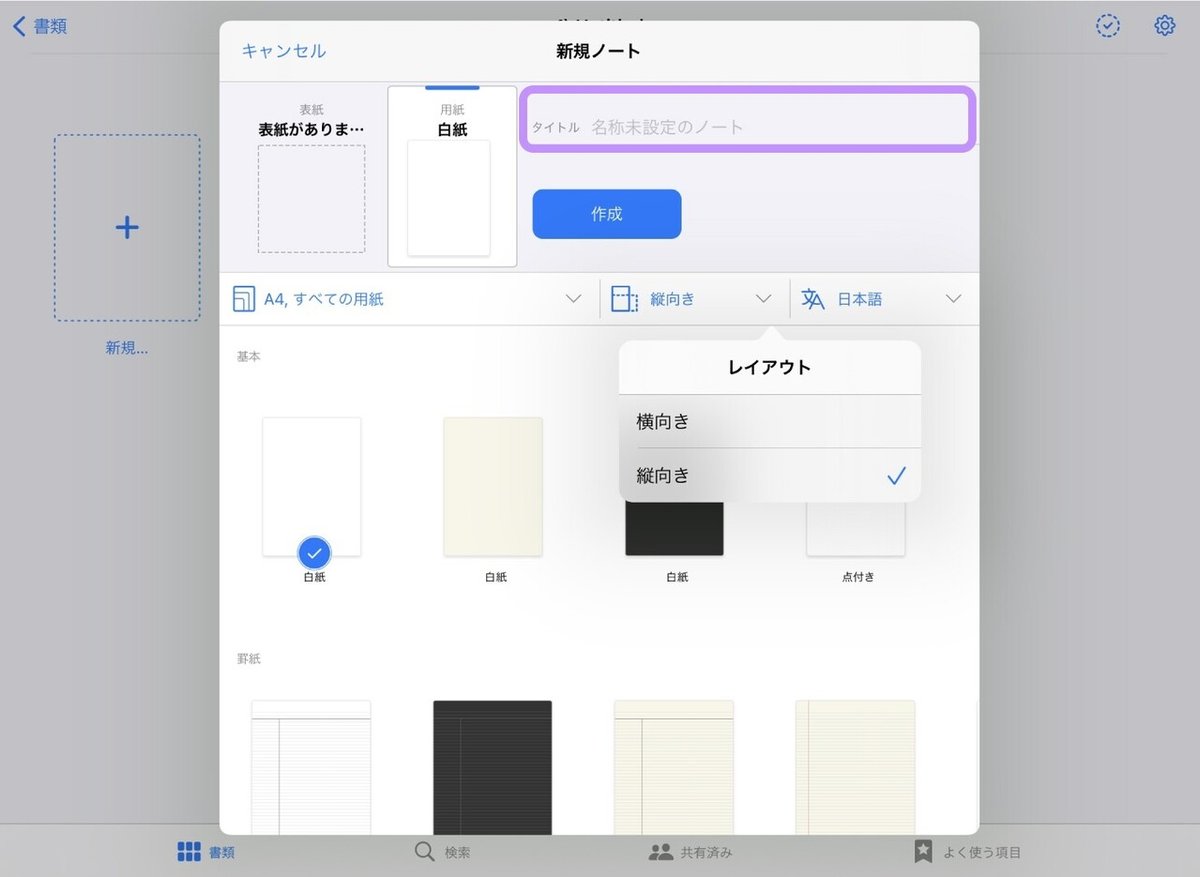
紫色の枠の中に
ノートの名前を入力しましょう。
新しいノートの作り方の続きは、
#2 ノートとフォルダを新しく作成する方法で
紹介しています。
▶リンクはこちらから◀
■ ノートの名称変更②-書類から

フォルダと同じように、
ノートの横にある下向きの矢印をタップしましょう。
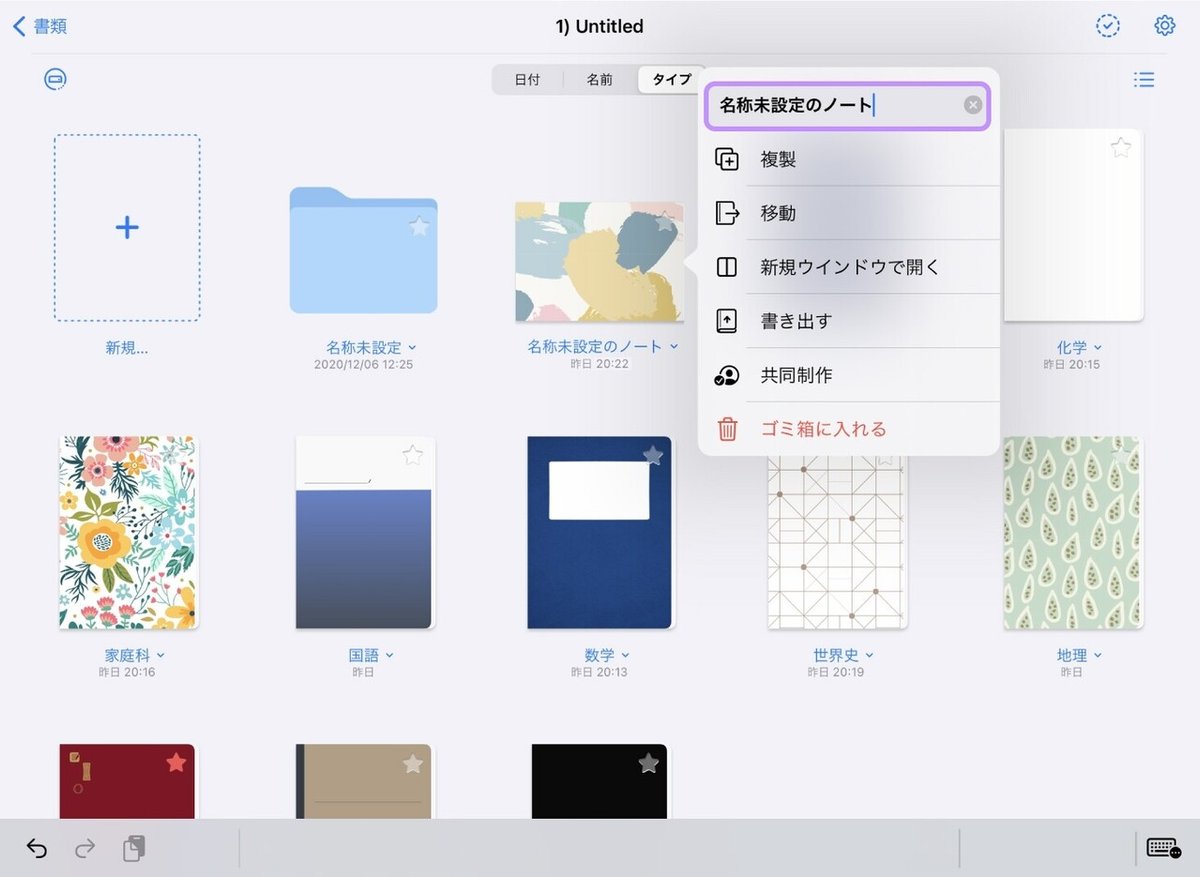
タップすると
この様な画面になるので、
「名称未設定のノート」を消して、
ノートの名前を入力しましょう。
こちらもフォルダ同様、
Smart Keyboardなどがついていると、
キーボードの画面が出ません。
■ ノートの名称変更③-上段ツールから
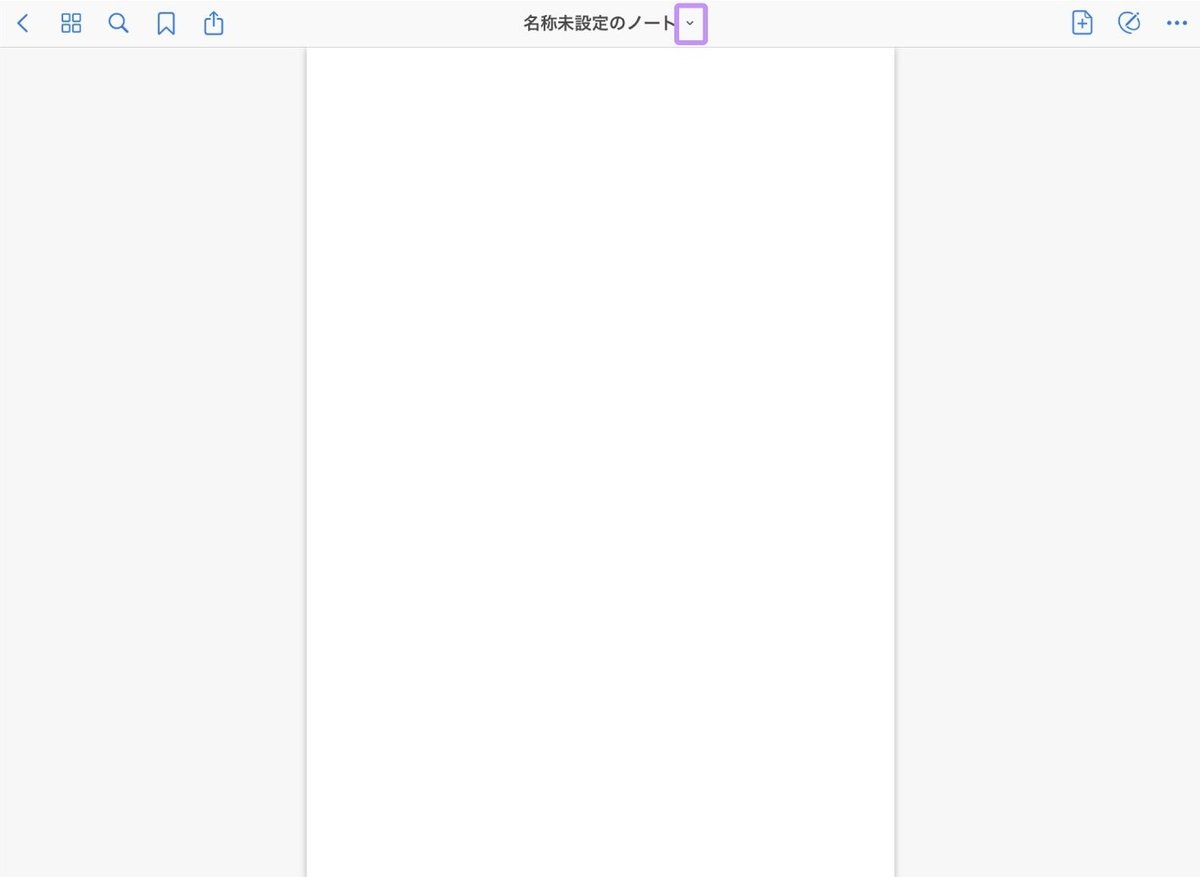
最後に、
書いているノートから
直接名称変更する方法の紹介です。
名称の横にある小さな矢印を押すと、
下の様な画面が現れます。

タイトルの下のところをタッチして
名前を入力すれば、名称変更が出来ます。
■ なぜ名称変更が必要なのか
なぜ名称変更をした方が良いのか。
名称未設定に埋もれて何がいけない?
悪いことはないです。
個人のノートなので、
どの様な状態であろうと、
特に人に迷惑はかからないので、
ご自分の好きなようにすれば良いと思います。
ただ、私の場合、
フォルダやノートは次の作業へのSTEPなので、
いかに無駄がない動きが出来るか、
素早く作ったフォルダとノートを探し出し、
次に活かせるかが大切になります。
名前をつけることで、
それが出来るのなら、
つけてしまった方が楽という考えです。
以上が
フォルダとノートの名称変更の紹介でした。
Have a great GoodNotes time!
GoodNotes5に関する今までの記事は
こちらのマガジンにまとめてあります。
Saki | 会社員ときどきクリエイター
フリーター、専業主婦を経て会社員になったアラフォー。
写真にハマり、Instagramを2010年に始める。
2019年10月オンラインサロンに加入、デジタルクリエーションの面白さに目覚める。2020年よりAdobe Japan プレリリースアドバイザーになる。
🌎Homepage ▶︎ All The Drawers
🤳Instagram▶︎猫▶︎人間▶︎THETA(360度カメラ)▶︎デジタルクリエーション
📝Twitter ▶︎猫 ▶︎デジタルクリエーション
📱LINEスタンプ ▶︎ rubyeve12
いいなと思ったら応援しよう!