
GoodNotes5 活用術 #25 下段メニューバー〜共有済み〜
こんにちは、Sakiです。
今日はGoodNotesの
下段メニューバーの共有済みについてご紹介します。
■ 共有済みとは?

GoodNotesは、
ノートを他人と共有して、
共同制作を行うことができます。
共有設定をしたノートのみが
こちらの「共有済み」に表示されます。
ということで、
今回は、共同作業についても、
併せて紹介します。
■ 共同制作をする為の設定
ノートを他人と共有する為に、
GoodNotesの設定をする必要があります。

まず初めに、
iCloud設定をオンにします。
設定の場所は
#23 下段メニューバー〜書類編②〜の
歯車マーク②-設定(iCloud設定)で紹介しています。
▶リンクはこちら◀
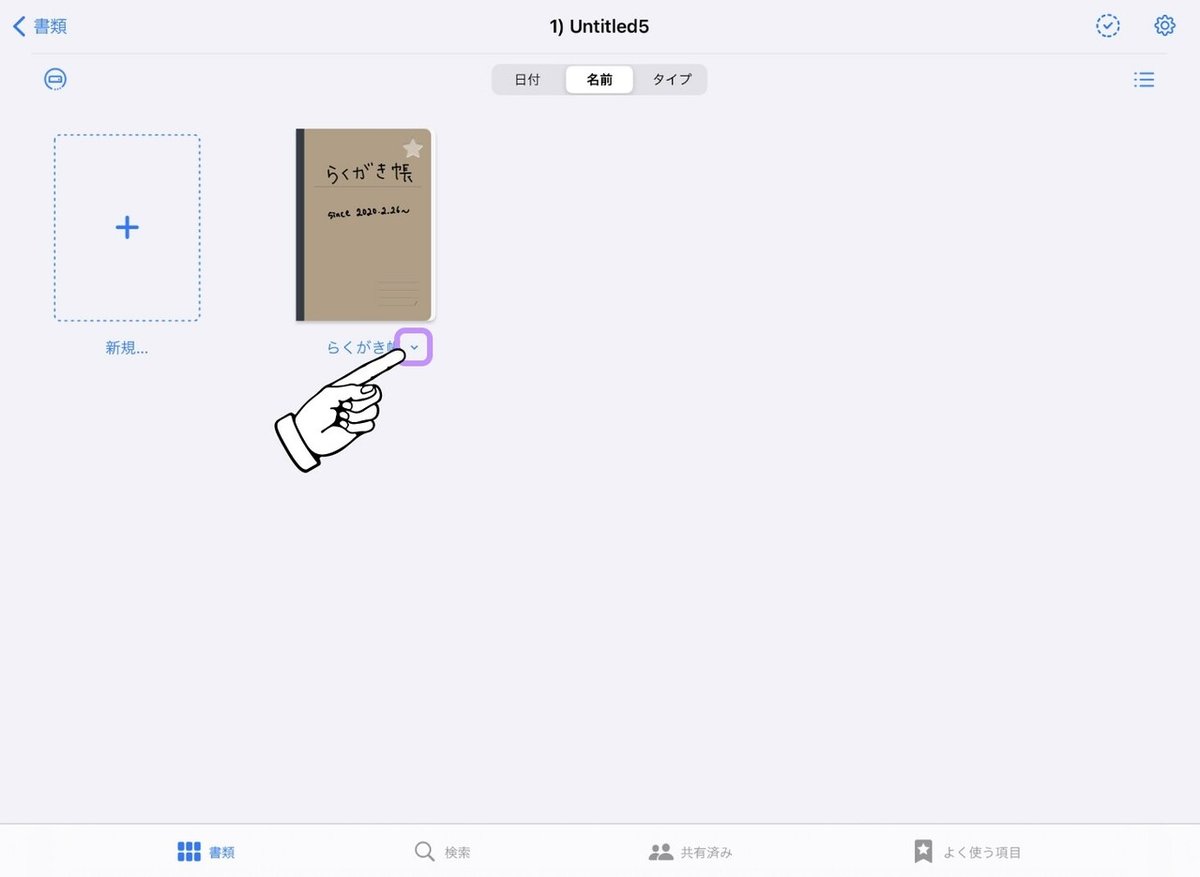
iCloud設定をオンにしたら、
書類の画面に戻り、
共有したいノートのタイトル横の
下向きの矢印を選択します。
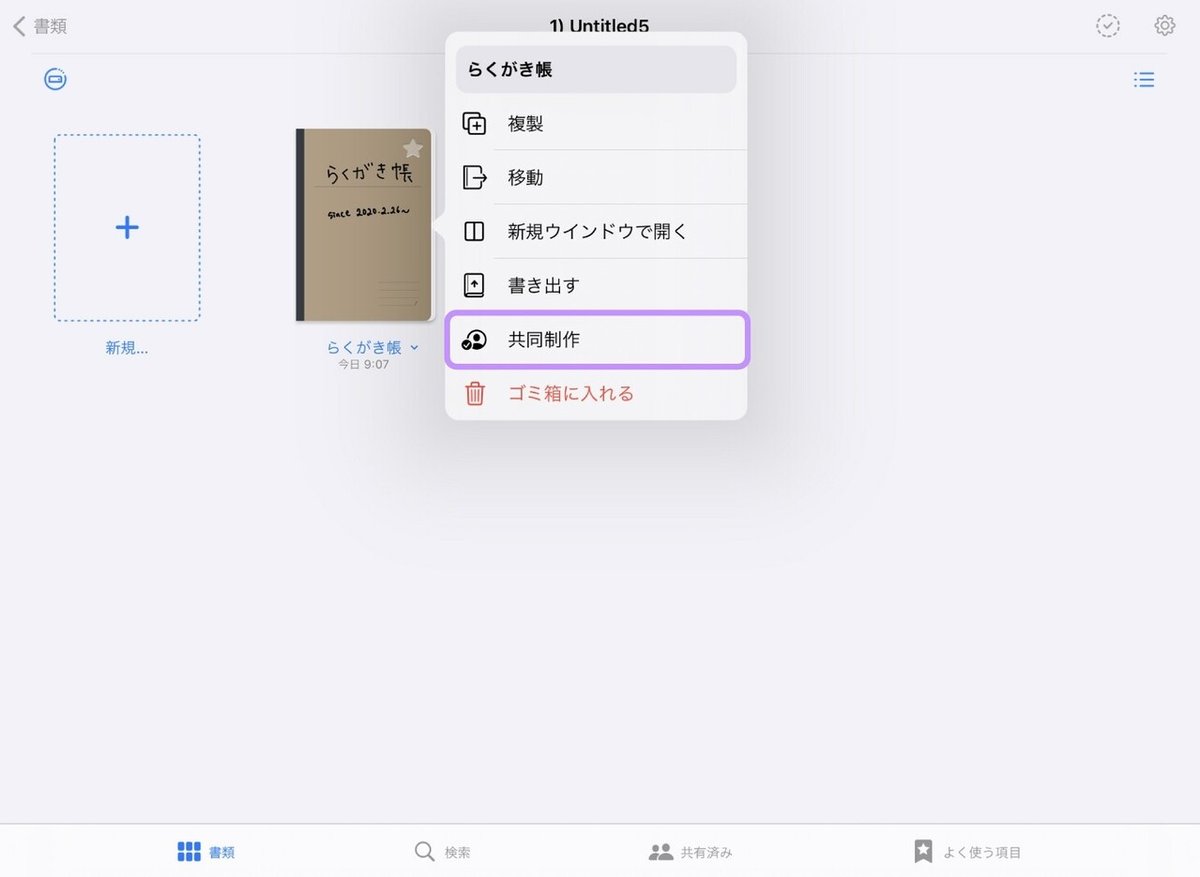
選択すると、
この様な画面が出てくるので、
「共同制作」を選択しましょう。

選択すると
この様な画面が出てくるので、
「リンクの共有」をオンにしましょう。

オンにすると参加者名が現れ、
一番下に「リンクを送信」と出るので、
押してみましょう。

送信方法をこちらの画面から選べるので、
お好きな方法を選択してください。

使いたいアプリのアイコンが見当たらない場合は、
アイコンのあたりをスクロールして、
その他から選ぶと
表示されてなかったアプリを
選択することができます。
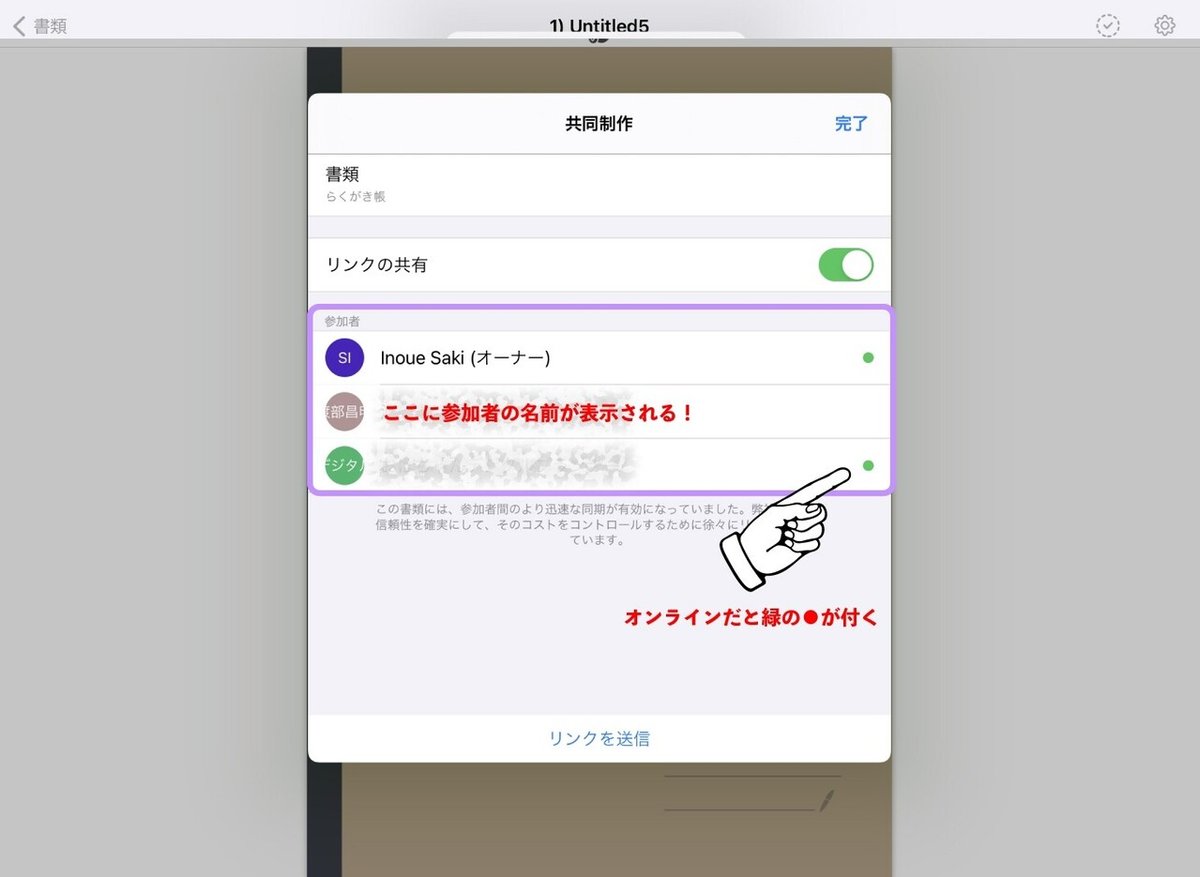
共有が出来て、
相手が参加すると、
この様に参加者名が一覧で表示され、
現在ノートを開いている人は
名前の横に緑色のオンラインマークが付きます。
■ 書類画面からノートが共有されているか見分ける方法
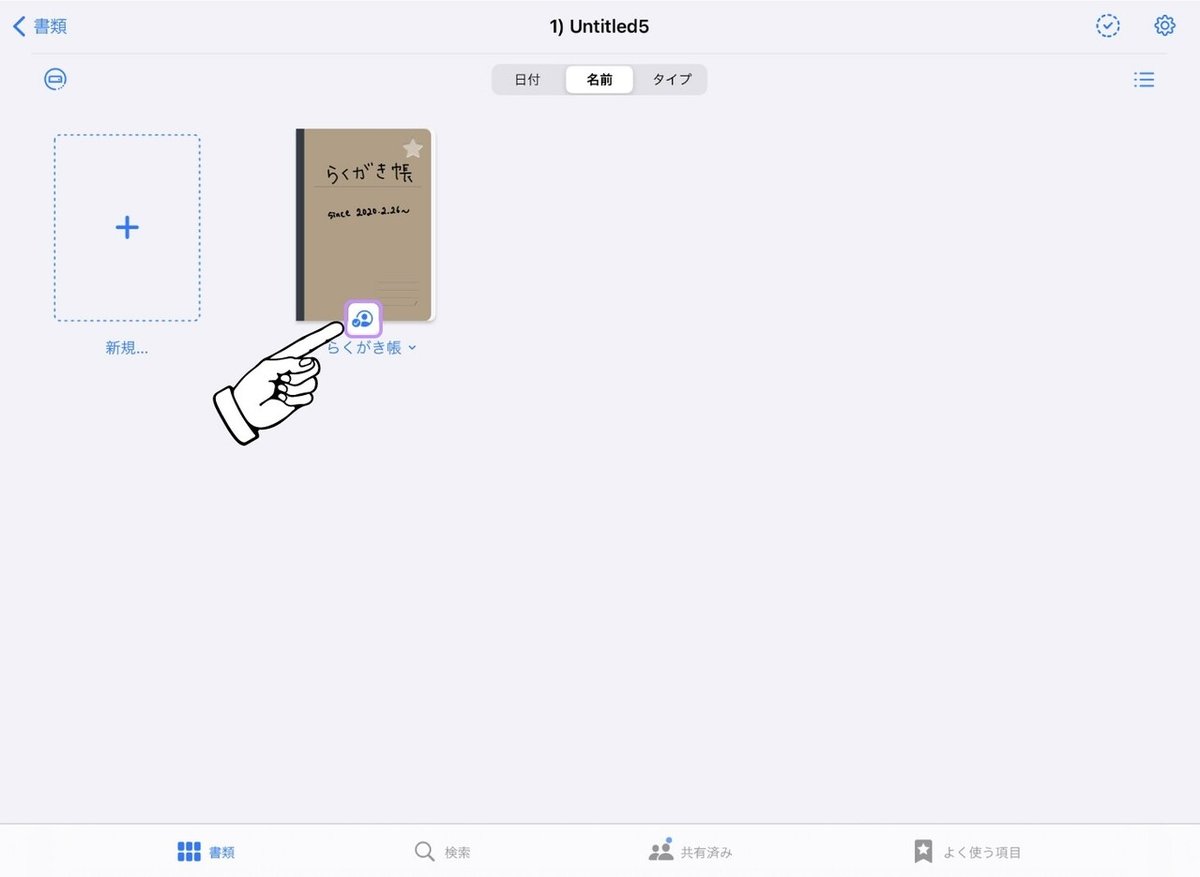
書類の画面から、
ノートが共有されているか、
一発で確認することができます。
共有されている場合は、
ノートのアイコンの下に、
共有マークがつくので、
どの様な設定になっているか
分からなくなった場合は、
書類からも確認できると覚えておきましょう。
■ ノートが更新された時の通知
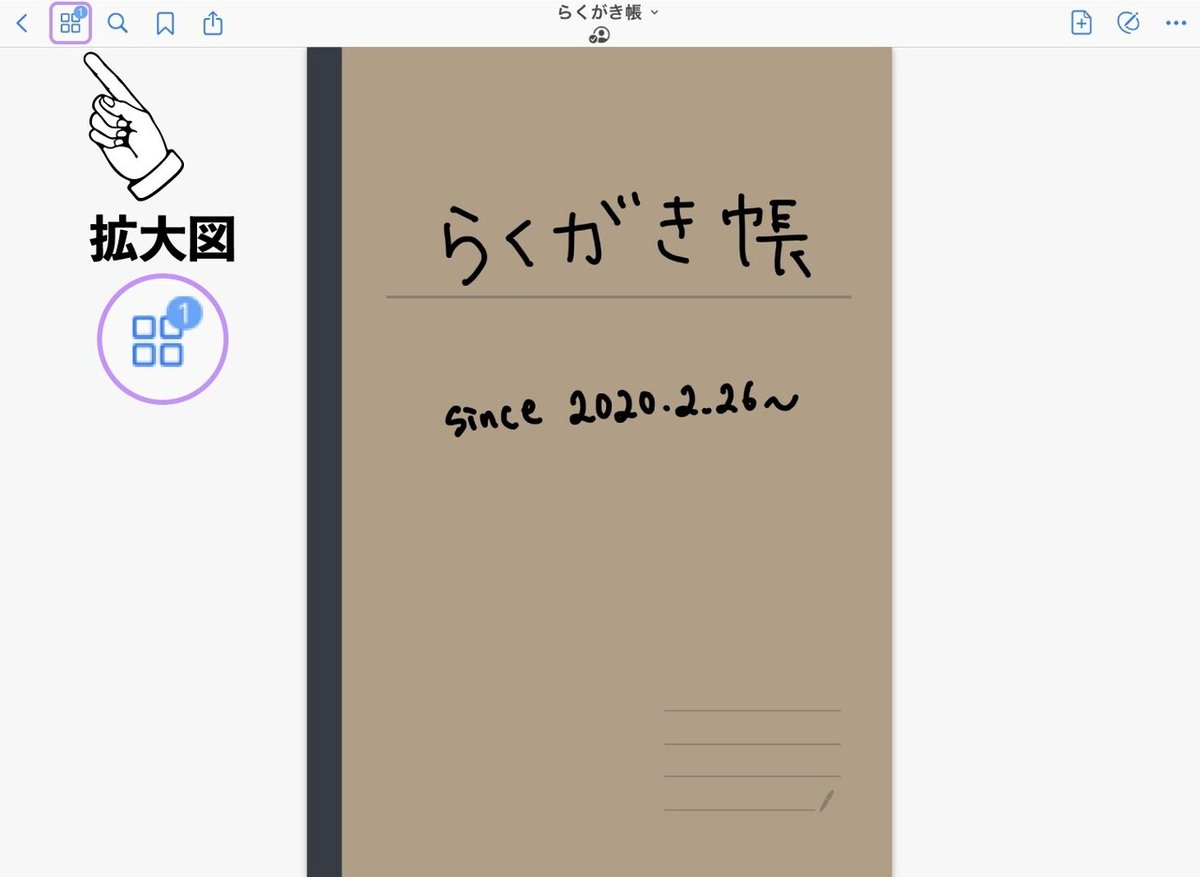
共有しているノートが更新されると、
ノートのページ一覧のところに
バッジが付きます。
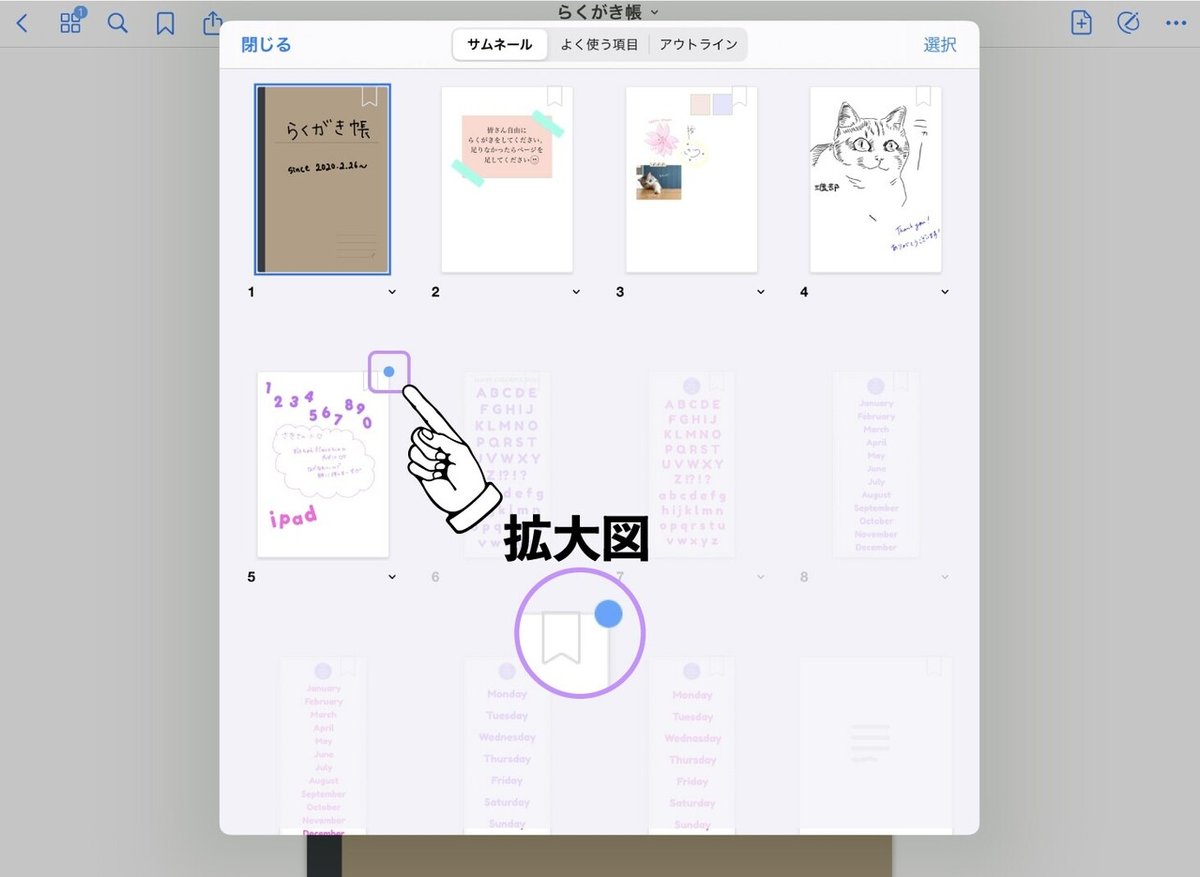
ページ一覧を開くと、
更新されているページの右角に
青い〇が付いているので、
どこが更新されたかが
分かりやすくなっています。
この青いマークは
閲覧時間が1秒を過ぎると
自然に消えますが、
自分で消したい場合は、
以下の手順に従ってください。
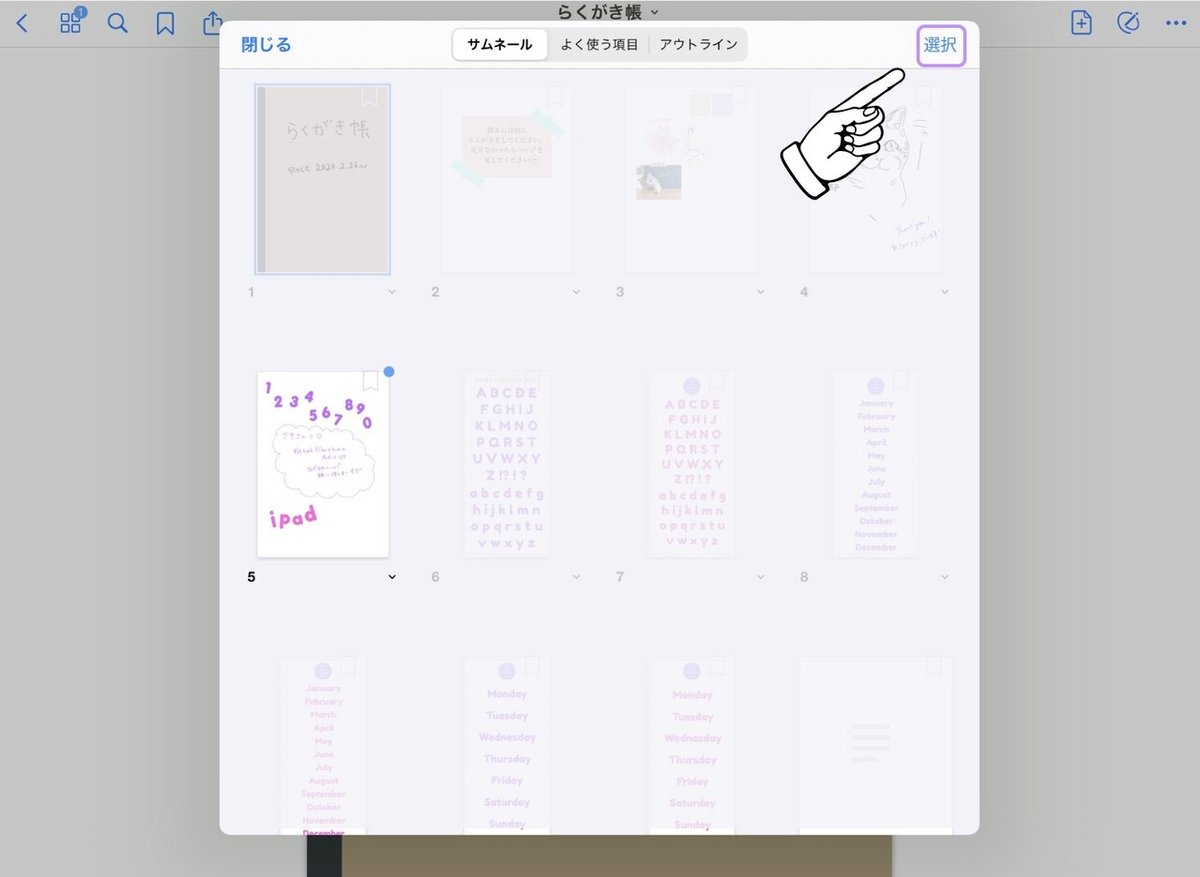
まず、
右上の選択を選択します。
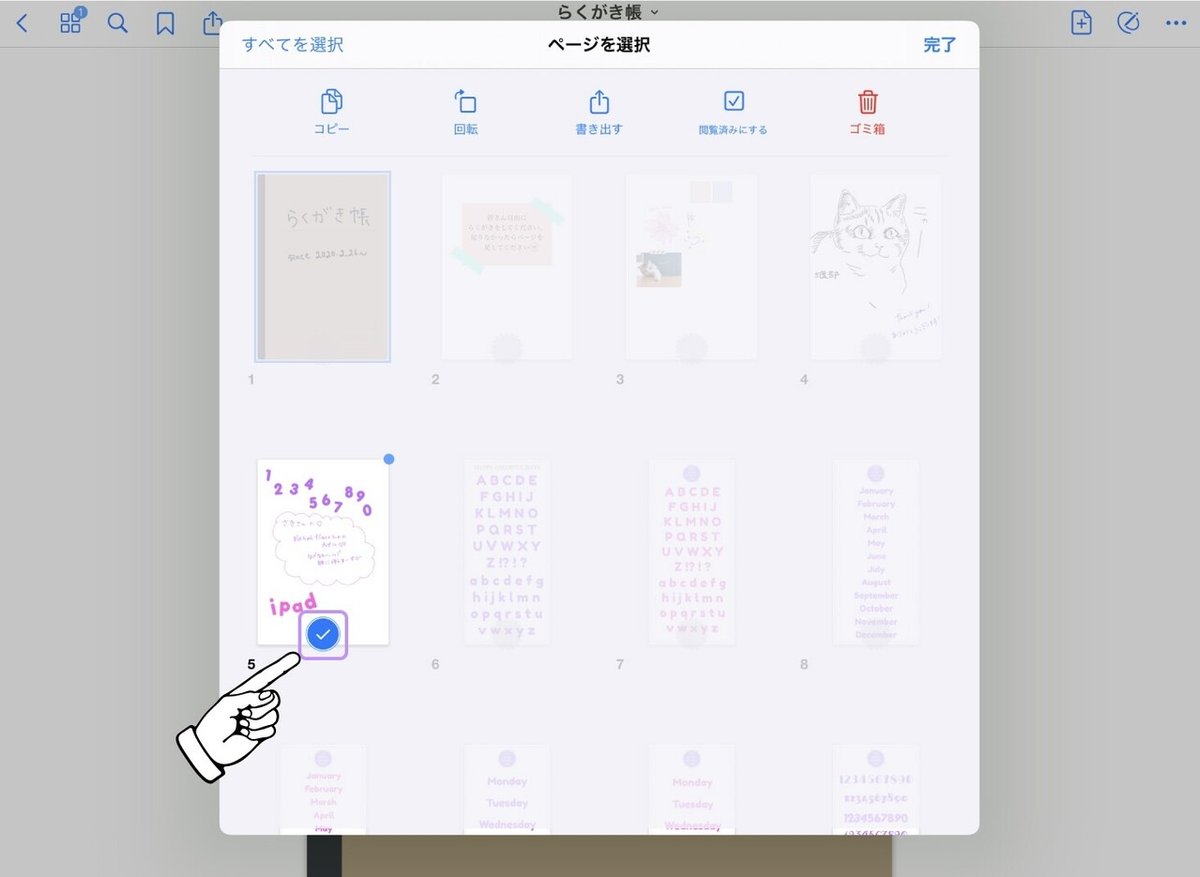
次に、
対象ページを選択します。
選択できると、
ページに画像の様にチェックマークが付きます。

選択ができたら、
「閲覧済みにする」を選びましょう。
この機能の使いどころですが、
例えば複数端末で
同じ共有ノートを見ていて、
「もうこの更新知ってるわ!」
なんて時に使える機能なので、
1台で閲覧するときは
あまり関係の無い機能です。
■ 自分が持っていないテンプレートが引き継げる
この共有機能の面白い点を挙げるなら、
自分が持っていないテンプレートを
新規ページとして追加できることです。
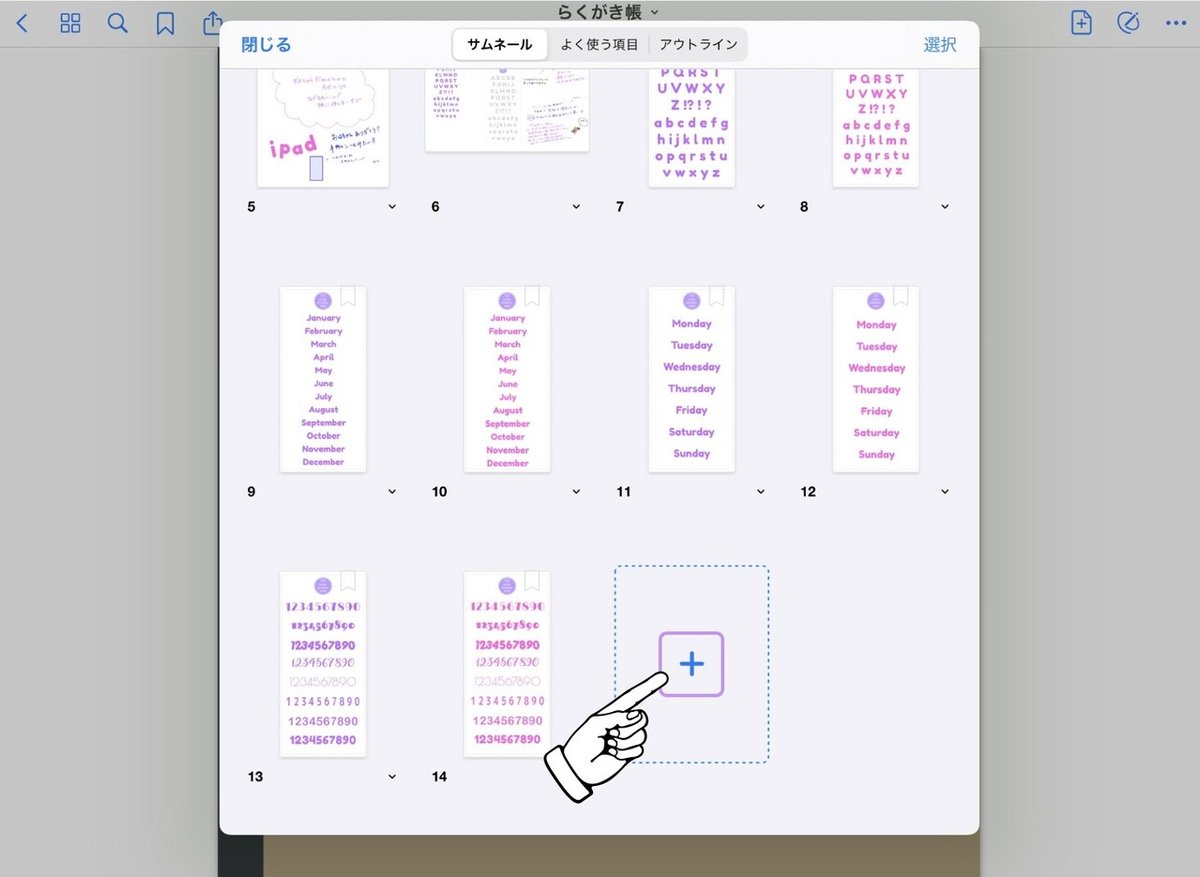
ページ一覧の最後へスクロールして、
+マークを押します。

すると、
選択肢の中の「現在のテンプレート」に
一番最後のページで使われた
テンプレートが選択できる様になっています。
勿論他にもテンプレートとして
追加する方法はいくつかありますが、
書いてある中身を消さず、
台紙だけ新たに追加するには、
この機能が一番早くて便利です。
ちなみに、
ページ追加の詳しい記事は
#5 ページの追加方法で紹介しています。
▶リンクはこちら◀
■ 誤って消してしまった共有ページはどうなるの?
結論から言うと、大丈夫です。

試しに削除を選択したところ、
この様なメッセージが出てきました。
一旦全員のページから消えるけど、
普段と同じようにゴミ箱に
一時的に避難状態で
復旧することができる、
しかも消した人だけでなく、
共有している人全員のゴミ箱にいる!
素敵だ!
ゴミ箱の場所と操作方法は
#23 下段メニューバー〜書類編②〜の
歯車マーク③-ゴミ箱で
詳しく解説をしています。
▶リンクはこちら◀
■ 共同制作をやめたいとき
共同制作を停止したい!
そんな時は、設定した時と同じような手順を踏みます。
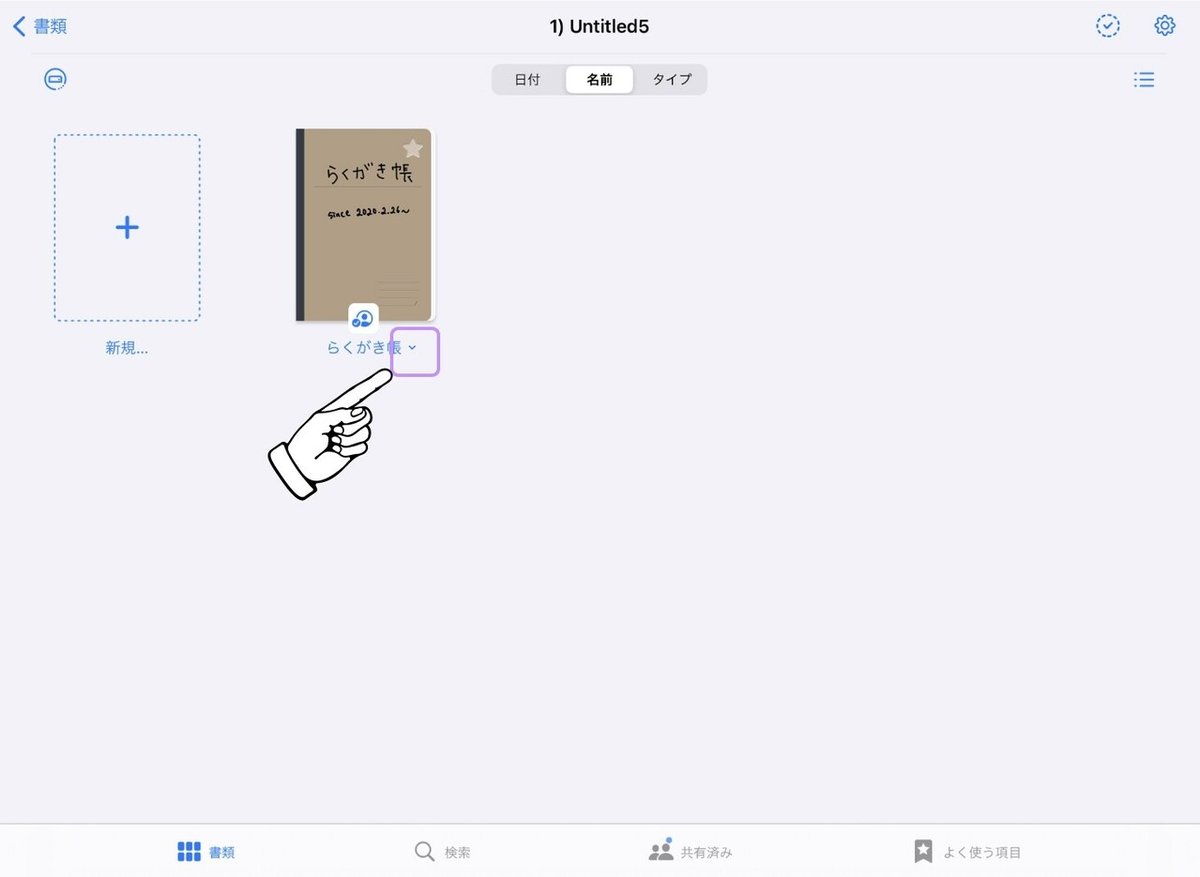
まず、書類画面を開き、
対象のノートの名称横の矢印を選択します。

選択すると、
この様な選択肢が現れるので、
「共有を停止」を押せば、
自分だけで使えるノートに戻ります。
■ 共同制作はどんな時に使える?
例えば遠隔でチームワークをするときに
スプレッドシートなどを使うことがありますが、
メモや情報共有レベルであれば、
GoodNotesを使えば
もっとシンプルでスピーディーにシェアすることができます。
メモ付きの現場の写真をとりあえずシェアなんて時に
便利かと思います。
また、
校閲をする時など、
チェックを入れて欲しいときにも
PDFを追加してペン入れができるので、
とても便利に使うことができます。
ちょっと変わった使い方をするならば、
鍵っ子へのメモ帳として使うことも
できると思います。
オヤツは冷蔵庫のケーキを食べてください。
お友達と遊び終わったら宿題をしておくこと。
ママより
昔はこのメモの様に、
働くお母さんがテーブルにメモを残す
なんてこともありましたが、
朝は忙しい!
ということで、
お母さんはお子さんが帰ってくるまでに
スマホから今日のメモを更新と
時間短縮することができます。
また、キーボードで文字入力できないお子さんも
ペンで記入することができるので、
遠くに住む親戚と交換絵日記なんて使い方も
面白い使い方になると思います。
■ クレジット-渡部さんとおはちゃん
さて、最後になりましたが、
こちらの記事は渡部さんとおはちゃんのご協力で
書くことが出来た記事です。
ありがとうございました(〃ω〃)
渡部さんはProcreateやFrescoでイラストを描いている方で
noteではFrescoの実験記事を書いています☆
おはちゃんはデジタルプランナークリエイターで、
YouTubeでハウツー動画などをシェアしています。
二人とも素敵なクリエイターなので、
是非チェックしてみて下さい♪
以上で
下段メニューバーの「共有済み」と
共同制作の紹介を終わります。
Have a great GoodNotes time!
GoodNotes5に関する今までの記事は
こちらのマガジンにまとめてあります。
Saki | 会社員ときどきクリエイター
フリーター、専業主婦を経て会社員になったアラフォー。
写真にハマり、Instagramを2010年に始める。
2019年10月オンラインサロンに加入、デジタルクリエーションの面白さに目覚める。2020年よりAdobe Japan プレリリースアドバイザーになる。
🌎Homepage ▶︎ All The Drawers
🤳Instagram▶︎猫▶︎人間▶︎THETA(360度カメラ)▶︎デジタルクリエーション
📝Twitter ▶︎猫 ▶︎デジタルクリエーション
🛒Shop ▶ Base
📱LINEスタンプ ▶︎ rubyeve12
役に立ったなと思ったら、サポートをお願い致します。
