
GoodNotes5 活用術 #23 下段メニューバー〜書類編②〜
こんにちは、Sakiです。
前回に引き続き、
今日はGoodNotesの
下段メニューバーの「書類」画面をご紹介します。

前回の記事がまだの方は
こちらからどうぞ。
▶リンクはこちら◀
■ 歯車マーク

書類の画面の右上には
歯車マークがあります。
ここでは、
ノートのテンプレートを追加することや
ノートの設定、
ゴミ箱を管理することができます。
それでは、
一つずつ見ていきましょう。
■ 歯車マーク①-ノートのテンプレート
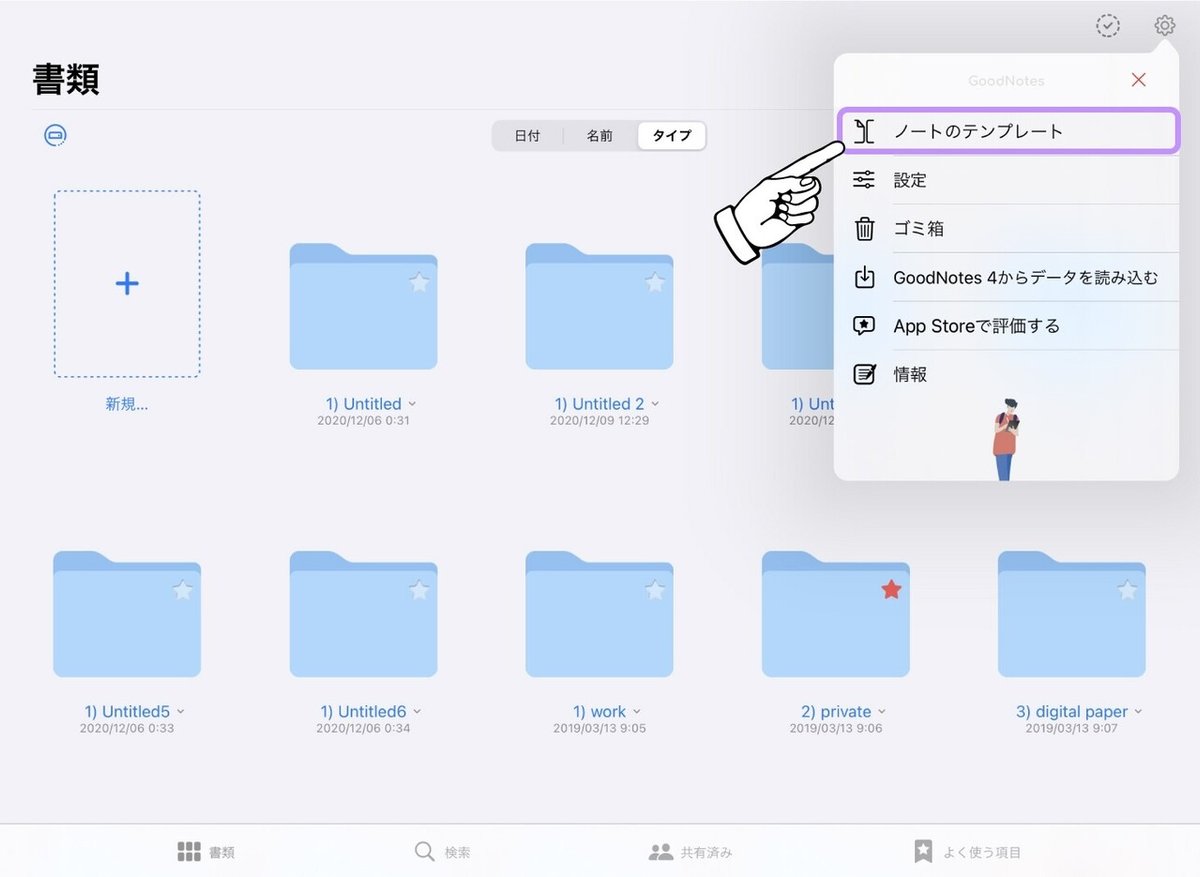
右上の歯車マークを押すと
まず最初に出てくるのが
「ノートのテンプレート」です。

こちらは、
新規にノートを開いた時と同じ見た目ですが、
ノートのサムネイルが並ンダいるところを
左へスクロールすると
違いが分かります。
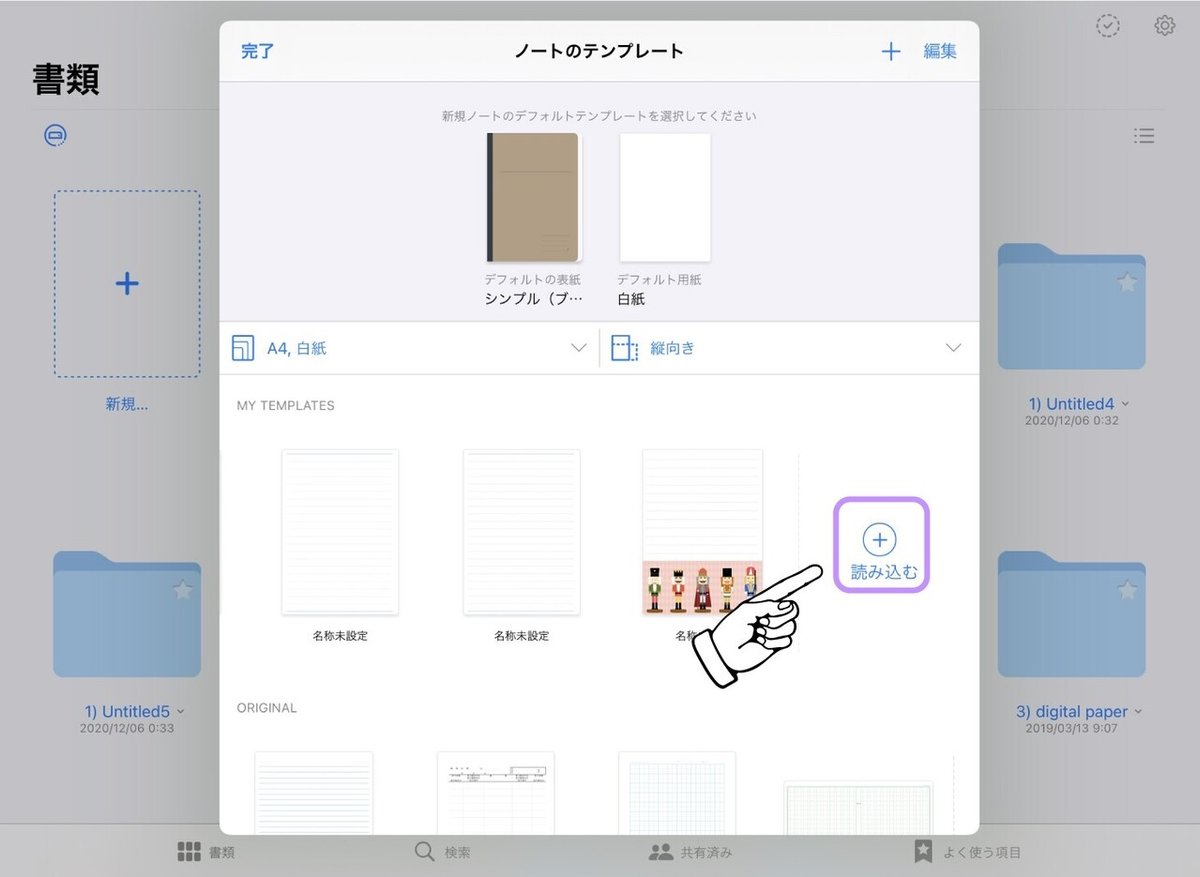
一番右端まで進むと、
「読み込む」が現れます。
このアイコンからノートのテンプレートを
追加することができます。

選択すると
"ファイルか"からと"写真"からと出てくるので、
テンプレートが入っている場所を選択して
アップロードしましょう。
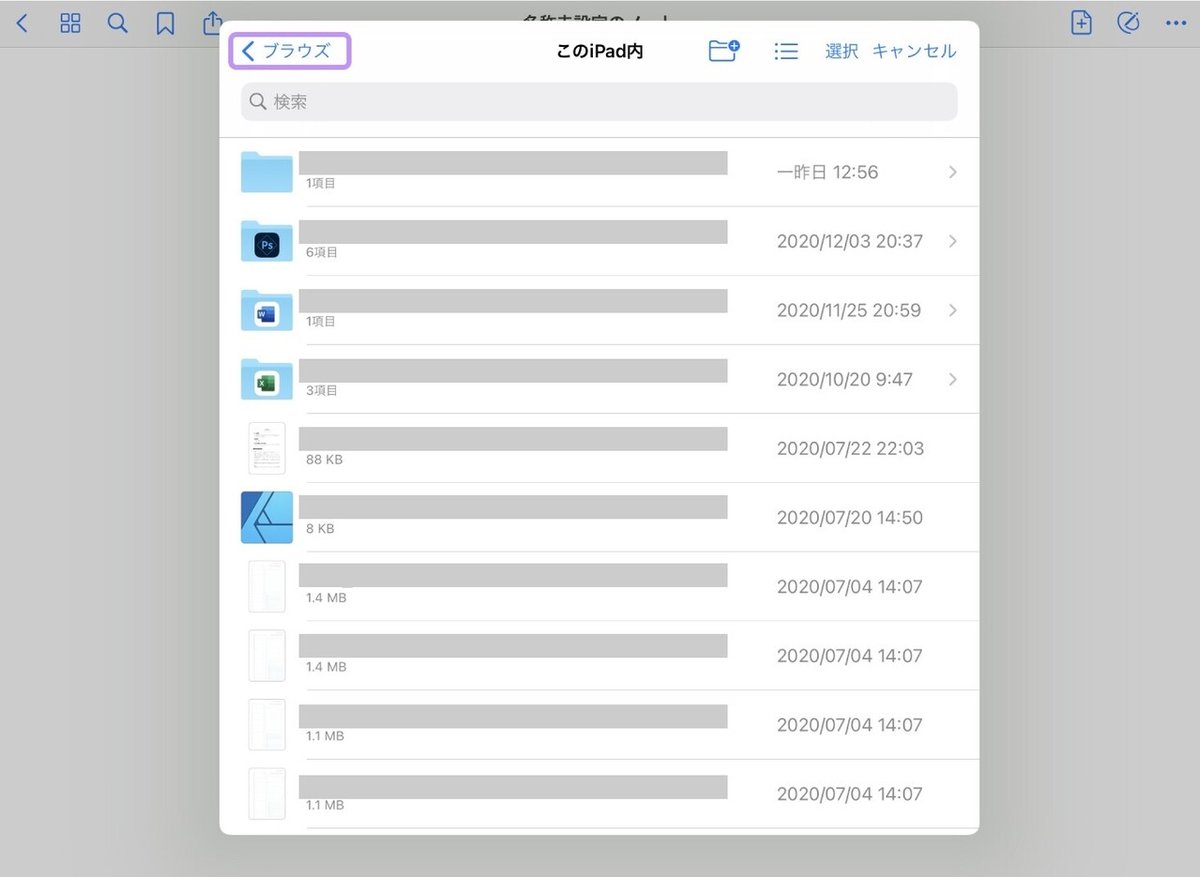
尚、ファイルを選択すると、
この様な画面が出てきます。
もし、最初に開いた画面に
追加したいテンプレートが無い場合、
左上の「ブラウズ」を選択すると、
保存したファイルを選ぶことができます。
そこから選択して読み込みます。
テンプレートの追加は
細かい設定ができます。
詳しい解説は
#27 テンプレートの追加方法をご覧ください。
▶︎リンクはこちら◀︎
■ 歯車マーク②-設定(手書き認識)

設定を押すとこの様な画面が出てきます。
「設定」を押してみましょう。

すると、
まず最初に出てくるのが、
手書き認識です。
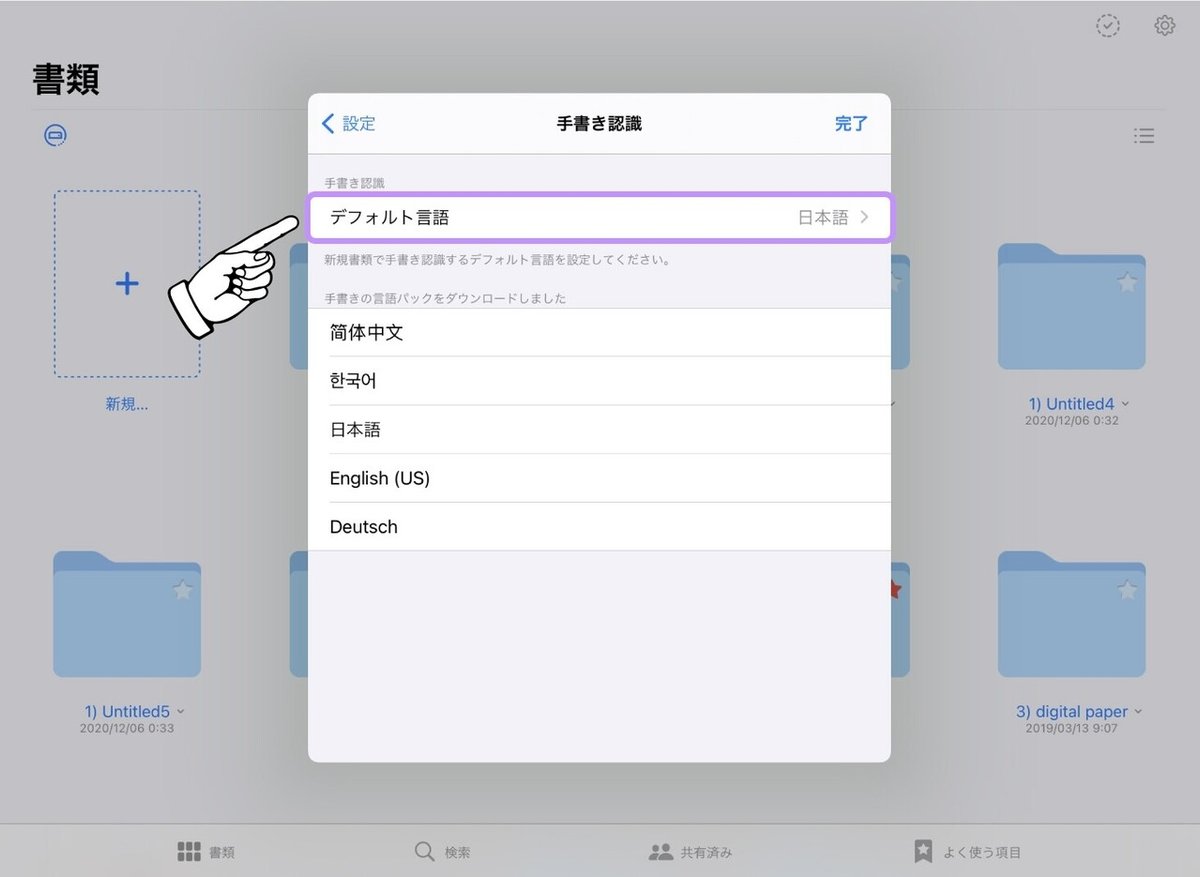
手書き認識する言語を追加することができます。
言語などを勉強している方は、
その国の言葉を追加しておくと、
手書き文字をその国の言葉と認識してくれるので、
活用したいところです。
■ 歯車マーク②-設定(書類編集)

書類編集を押すと、
この様な画面が出てきます。

各機能については、
既に#4 上段ツールの使い方~後編~の
詳細⑩-設定(書類設定)セクションで
詳しく解説しているので、
そちらをご覧ください。
▶リンクはこちら◀
■ 歯車マーク②-設定(スタイラス&パームリジェクション)

こちらも
#4 上段ツールの使い方~後編~の
詳細⑨-設定(スタイラス&パームリジェクション)セクションで
詳しく解説しています。
▶リンクはこちら◀
■ 歯車マーク②-設定(iCloud設定)
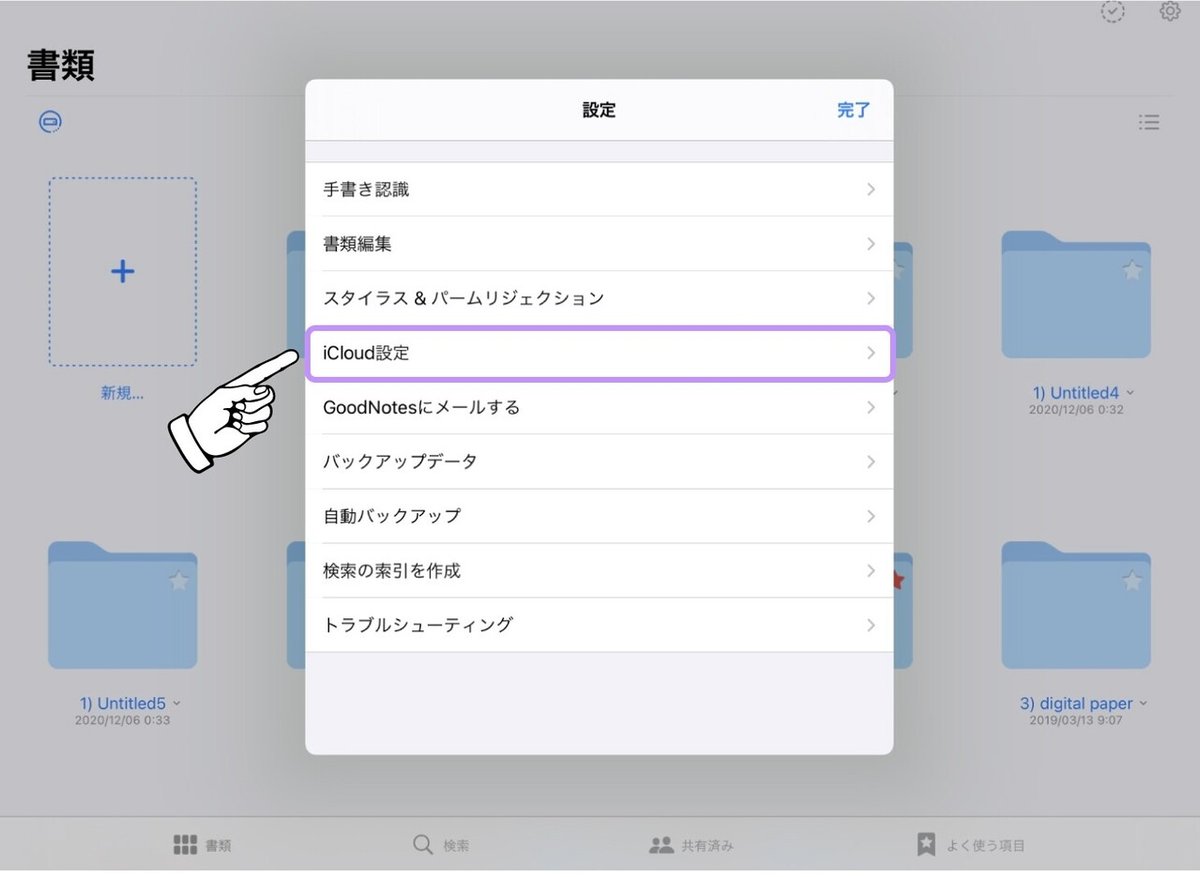
これは共同作業をする際、
オンにしておく必要があります。
また、オンにしておくと、
書類がクラウドに保管され、
他の端末に入っているGoodNotesと
同期してくれるので、
2つのGoodNotesを同じにしたい方にオススメです。
逆に別々にしておきたい方は、
オンにしてしまうと更新されてしまうので、
オフにすることをオススメします。
■ 歯車マーク②-設定(GoodNotesにメールする)

これは、GoodNotesの会社にメールするのではなく、
GoodNotesが一人一人に
割り振ってくれたメールアドレスを利用して
PDFをノートに読み込むシステムです。
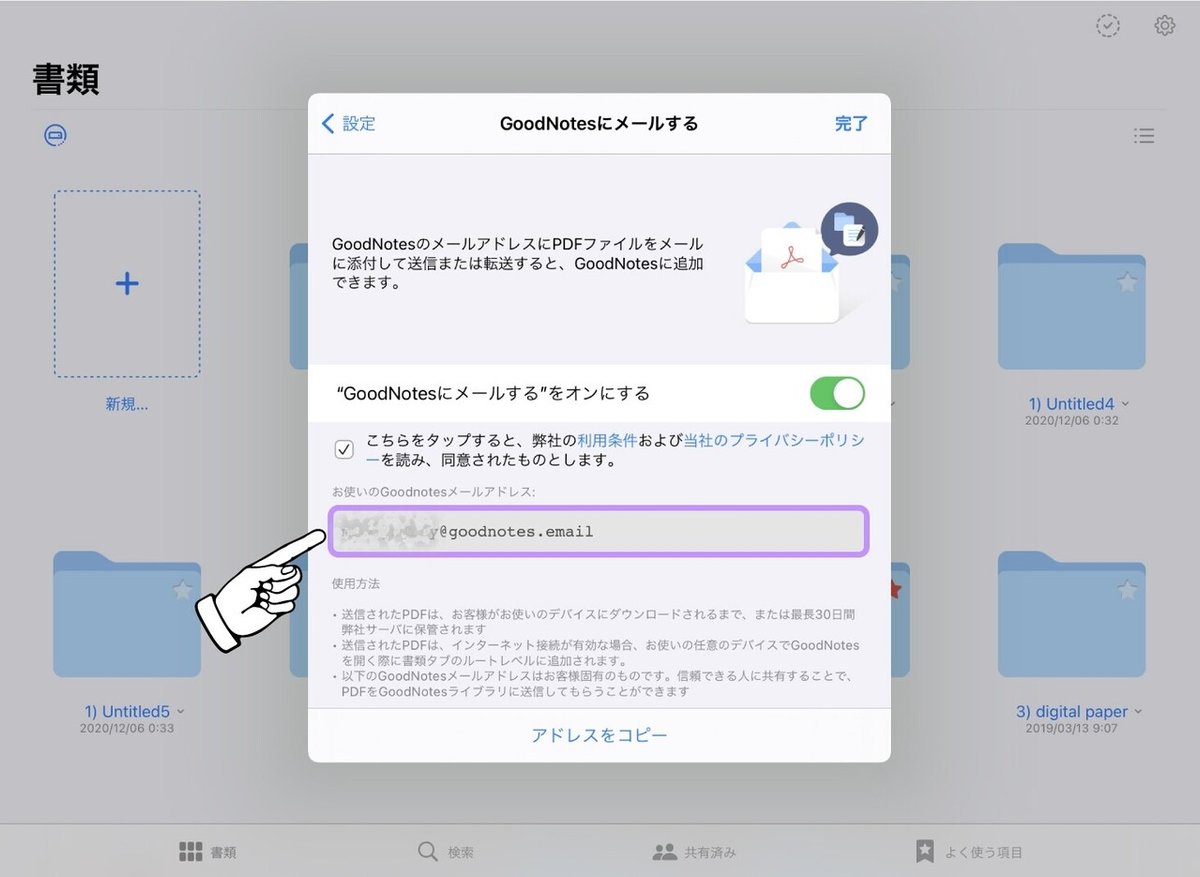
この様が画面が出てくるので、
"GoodNotesにメールする"をオンにするをONにして、
下のメールアドレスをコピーして
利用しましょう。
複合機のスキャン先を
メールアドレスにできる場合や、
書類を誰かに送っていただくときに、
このメールアドレスを利用すれば
いちいちメーラーなどを介さずとも
GoodNotesに取り込めるので、
有効活用したい機能です。
■ 歯車マーク②-設定(バックアップデータ)
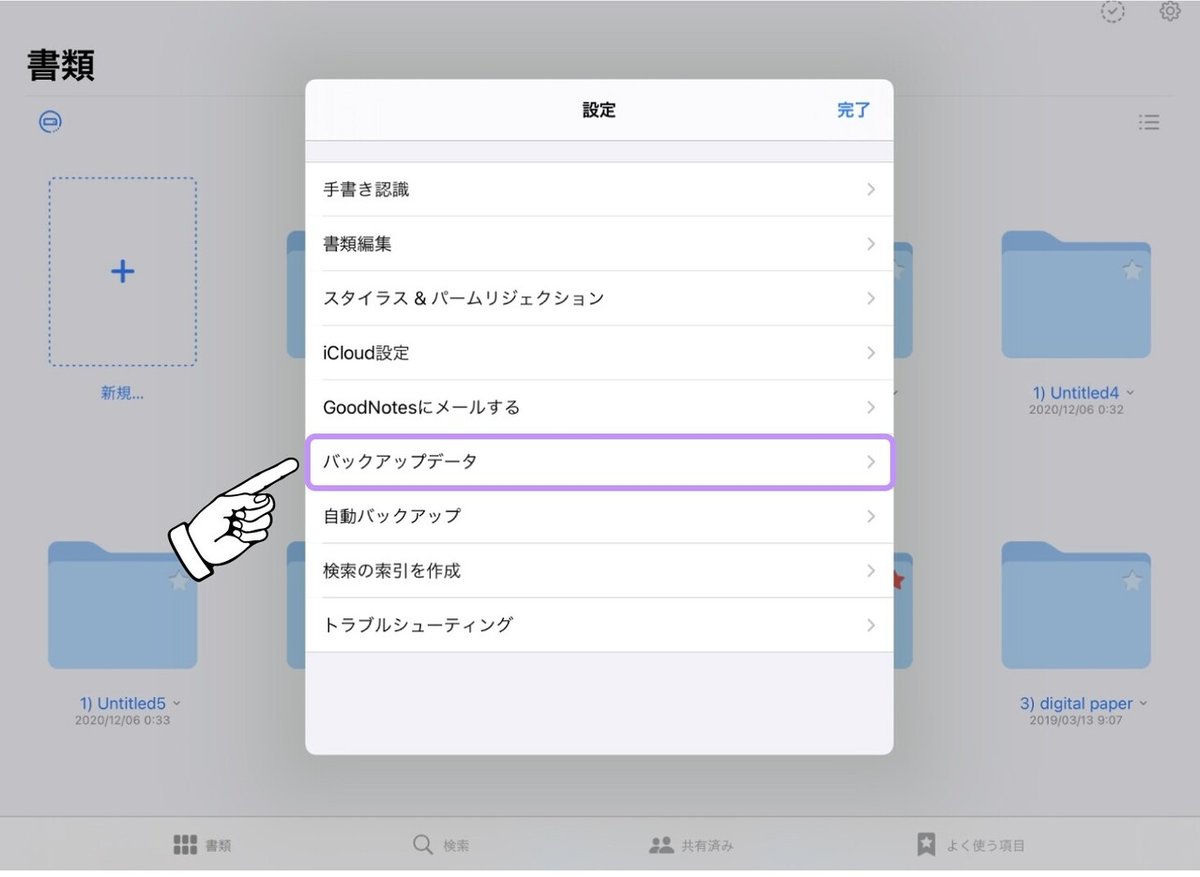
この画面を選択すると、
バックアップ今すぐ行う指示を出せます。
バックアップについては
別途記事を書く予定です。
▶︎リンクはこちら◀︎
(現在記事がありません。今暫くお待ち下さい)
■ 歯車マーク②-設定(自動バックアップ)

こちらもバックアップに関する記事として
まとめて記事を書く予定です。
▶︎リンクはこちら◀︎
(現在記事がありません。今暫くお待ち下さい)
■ 歯車マーク②-設定(検索の索引を作成)

読み込んだ索引付きのPDFが読み込めない場合は、
こちらの検索の索引をONにする必要があります。
■ 歯車マーク②-設定(トラブルシューティング)

こちらは、
誤って消してしまった
デフォルトのテンプレートの復元と
見つからないサムネの再作成をしてくれます。
■ 歯車マーク③-ゴミ箱

ここは削除したフォルダやノートが
流れてくる場所です。

例えば
この様にノートがゴミ箱内にあったとします。

まとめてからにしたいときは、
右上の「空にする」を押すと、
ゴミ箱が完全に空になります。

選択を押すと、
フォルダやノート一つ一つの設定ができます。
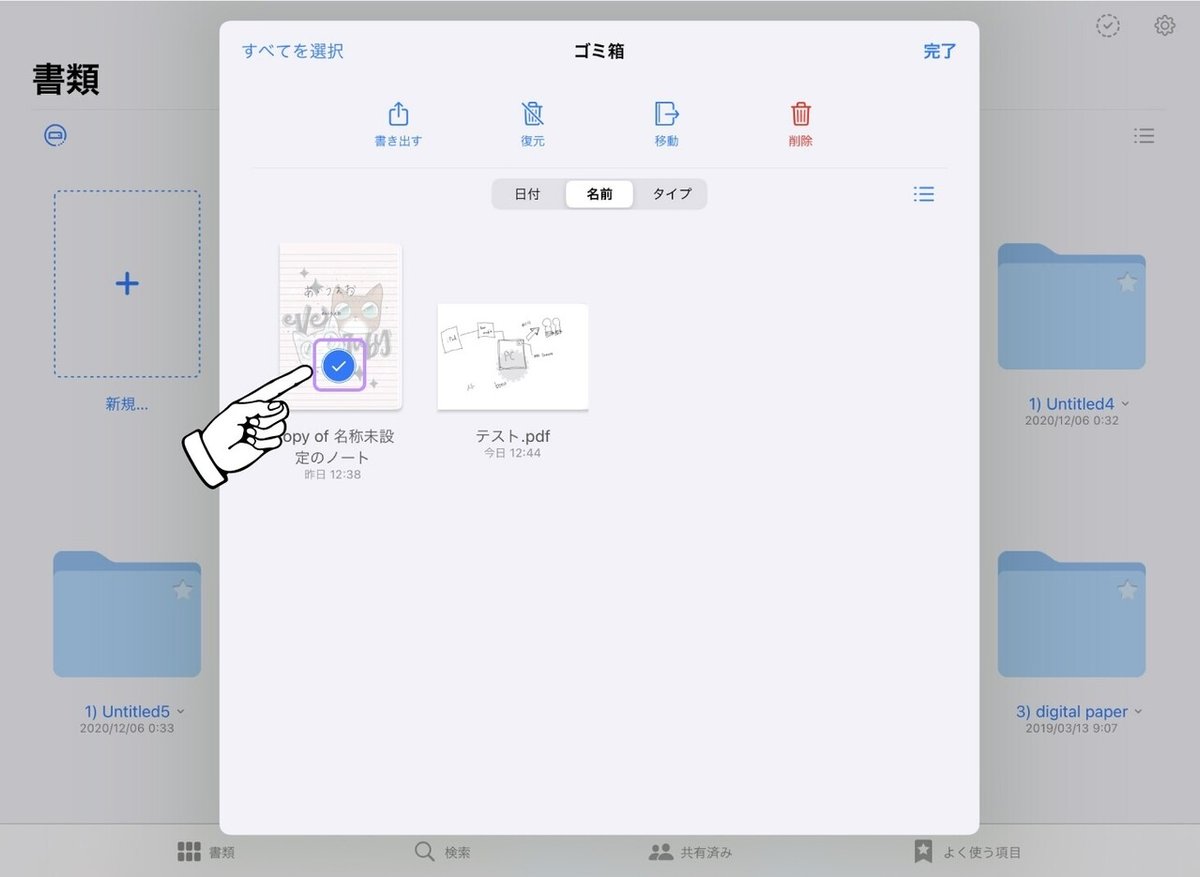
フォルダかノートを選択します。
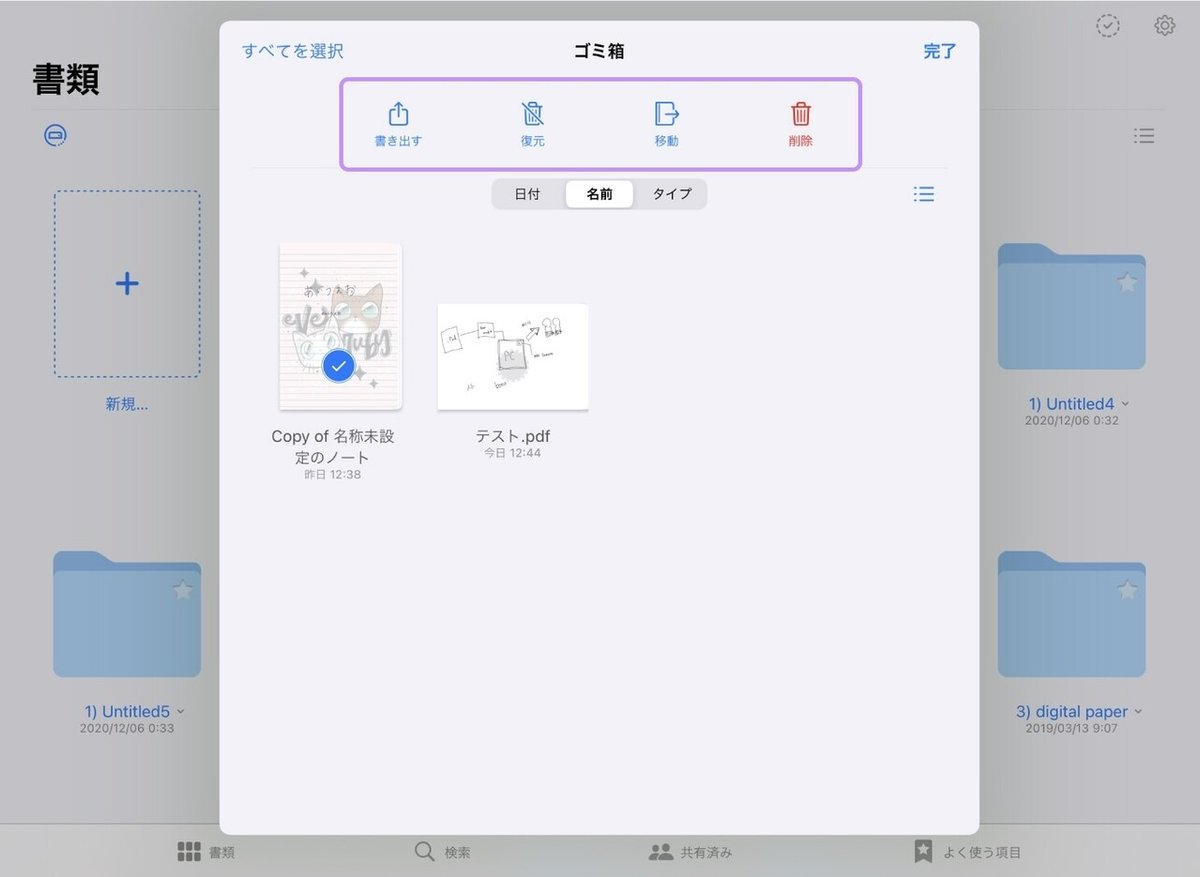
選択ができたら、
紫色に囲ったところにある、
書き出す・復元・移動・削除を選択します。
【書き出す】
こちらからもフォルダやノートを
書き出すことができます。
書き出しを選択したあとの動作については、
#18 ページを選択のページを選択④-書き出すを
参考にしてください。
【復元】
誤って削除をしてしまった
フォルダやノートは
こちらから復元することができます。
【移動】
ゴミ箱から場所を移動することができます。
ページの移動については
#20 ページ移動の方法を参考にしてください。
【削除】
ゴミ箱からもフォルダやノートを
確実に消したいときは
この削除をしてください。
また、
ここに不要なフォルダやノートが溜まると、
GoodNotesが容量を食うので、
時々お掃除が必要です。
次は、
選択をせずに削除と復元をする方法です。

各フォルダやノートの横にある
矢印を選択します。

すると、
この様に「完全に削除」と「復元」が選択できます。
複数のものを選択する時は
最初に紹介した方法で、
1つだけの場合は、
これでサクッと操作することを
オススメします。
■ 歯車マーク③-GoodNotes4からデータを読み込む
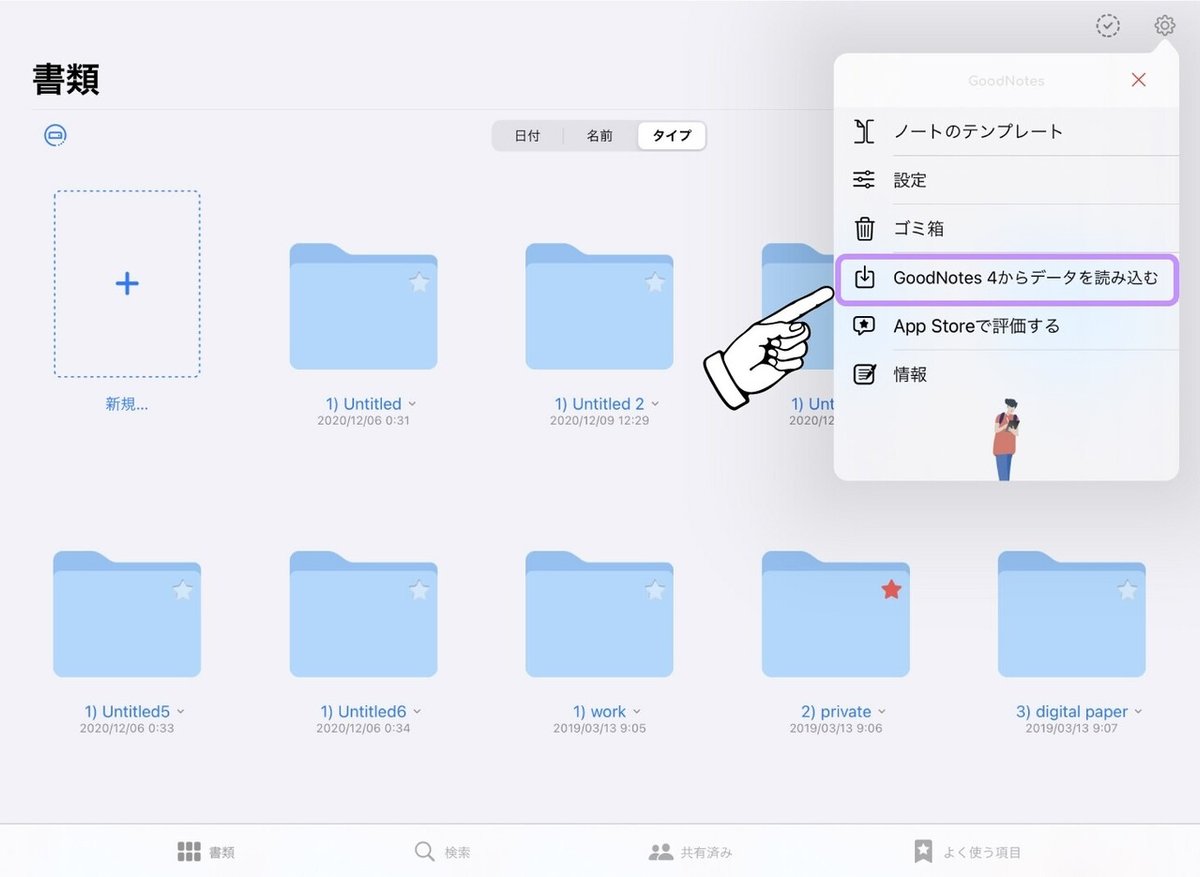
GoodNotes4で使っていたデータを
引き継いで使いたい場合は
このボタンを選択します。

真ん中の、
「今すぐ読み込む」を押すだけで
データを読み込むことが出来ます。
以上で
書類画面全ての紹介が終わりました。
Have a great GoodNotes time!
GoodNotes5に関する今までの記事は
こちらのマガジンにまとめてあります。
Saki | 会社員ときどきクリエイター
フリーター、専業主婦を経て会社員になったアラフォー。
写真にハマり、Instagramを2010年に始める。
2019年10月オンラインサロンに加入、デジタルクリエーションの面白さに目覚める。2020年よりAdobe Japan プレリリースアドバイザーになる。
🌎Homepage ▶︎ All The Drawers
🤳Instagram▶︎猫▶︎人間▶︎THETA(360度カメラ)▶︎デジタルクリエーション
📝Twitter ▶︎猫 ▶︎デジタルクリエーション
🛒Shop ▶ Base
📱LINEスタンプ ▶︎ rubyeve12
役に立ったなと思ったら、サポートをお願い致します。
