
GoodNotes5 活用術 #27 テンプレートの追加方法
こんにちは、Sakiです。
今日はGoodNotesの
テンプレート追加方法をご紹介します。

以前、
#23 下段メニューバー〜書類編②〜で
テンプレートの追加に少し触れましたが、
細かい設定の部分を除外していたので、
改めて紹介したいと思います。
■ テンプレート追加をする場所
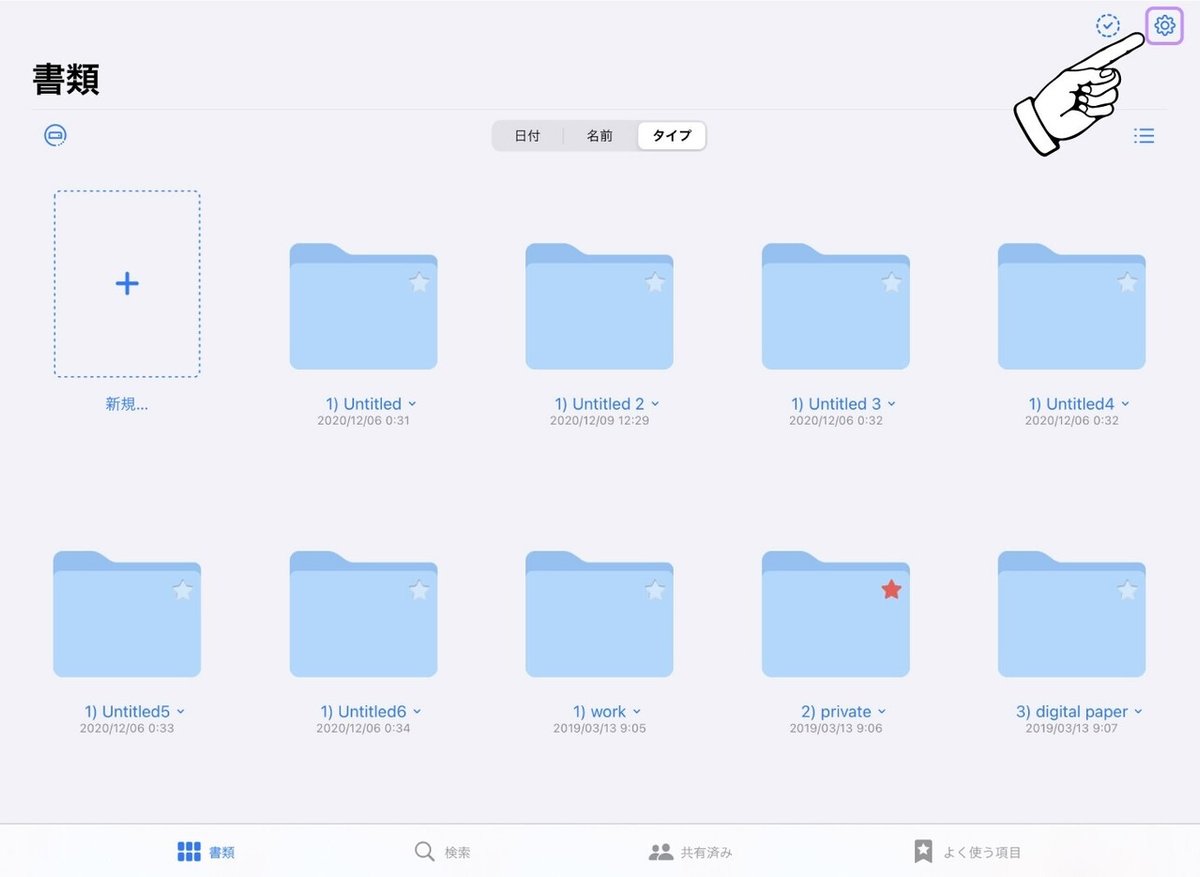
書類の画面の右の
歯車マークを押します。

押すとこの様な画面が出てきます。
前回はこのまま追加したのですが、
今回はもう少し細かい設定をしていきます。
■ 用紙のサイズ・色・向き
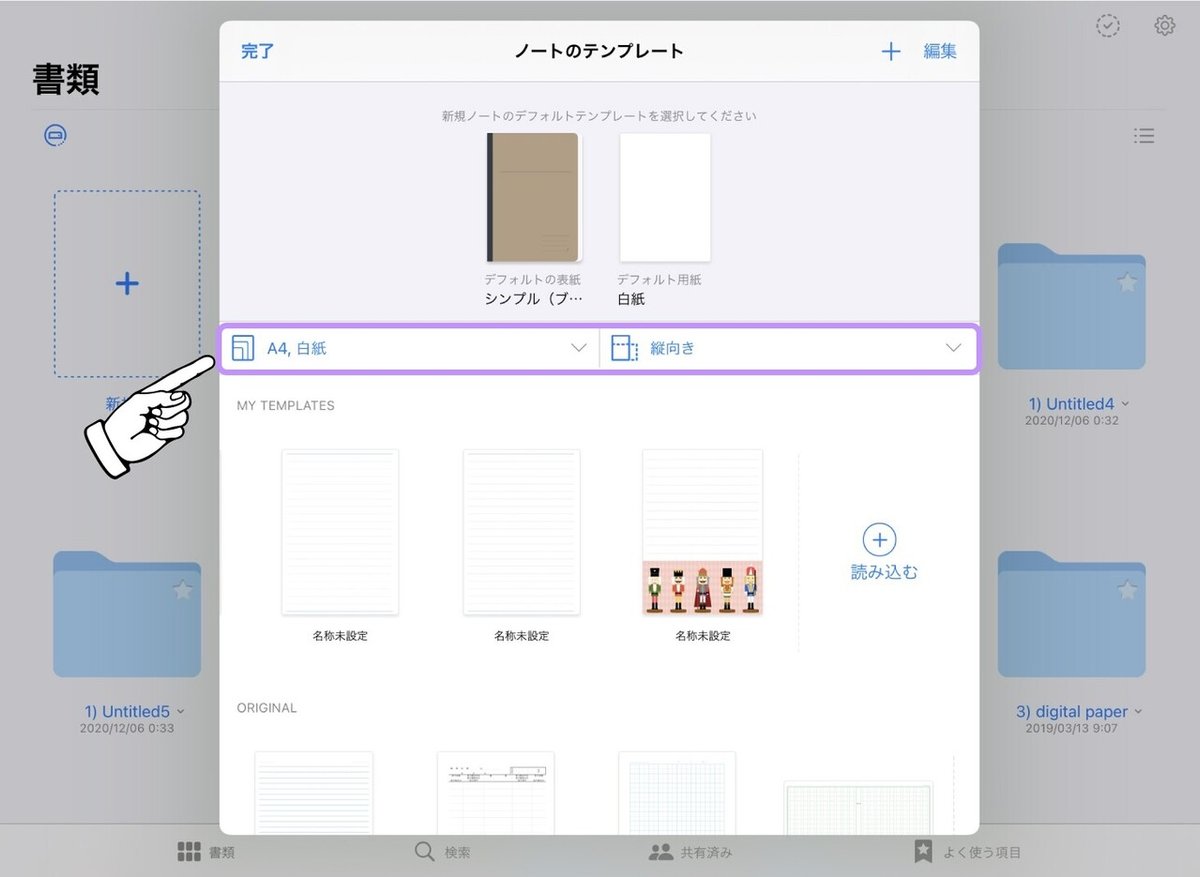
実は先ほどの画面の中段辺りに、
用紙のサイズ、色、向きが
表示されていました。
この画像はA4白紙タイプの縦向きの
テンプレート一覧が
表示されていることが分かります。
では、
この他にどの様な種類があるのか
見てみましょう。
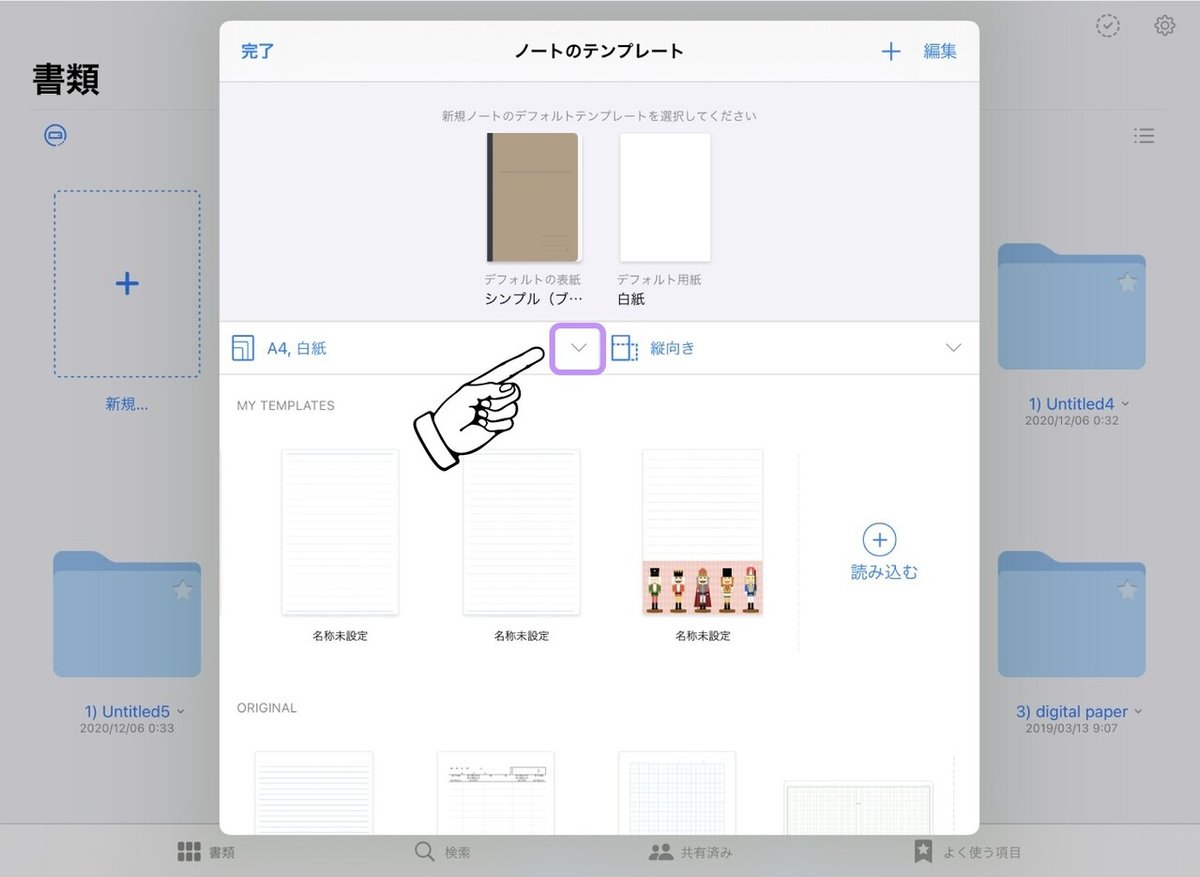
紫色に囲った矢印の部分を押すと、
下の様な画像が出てきます。
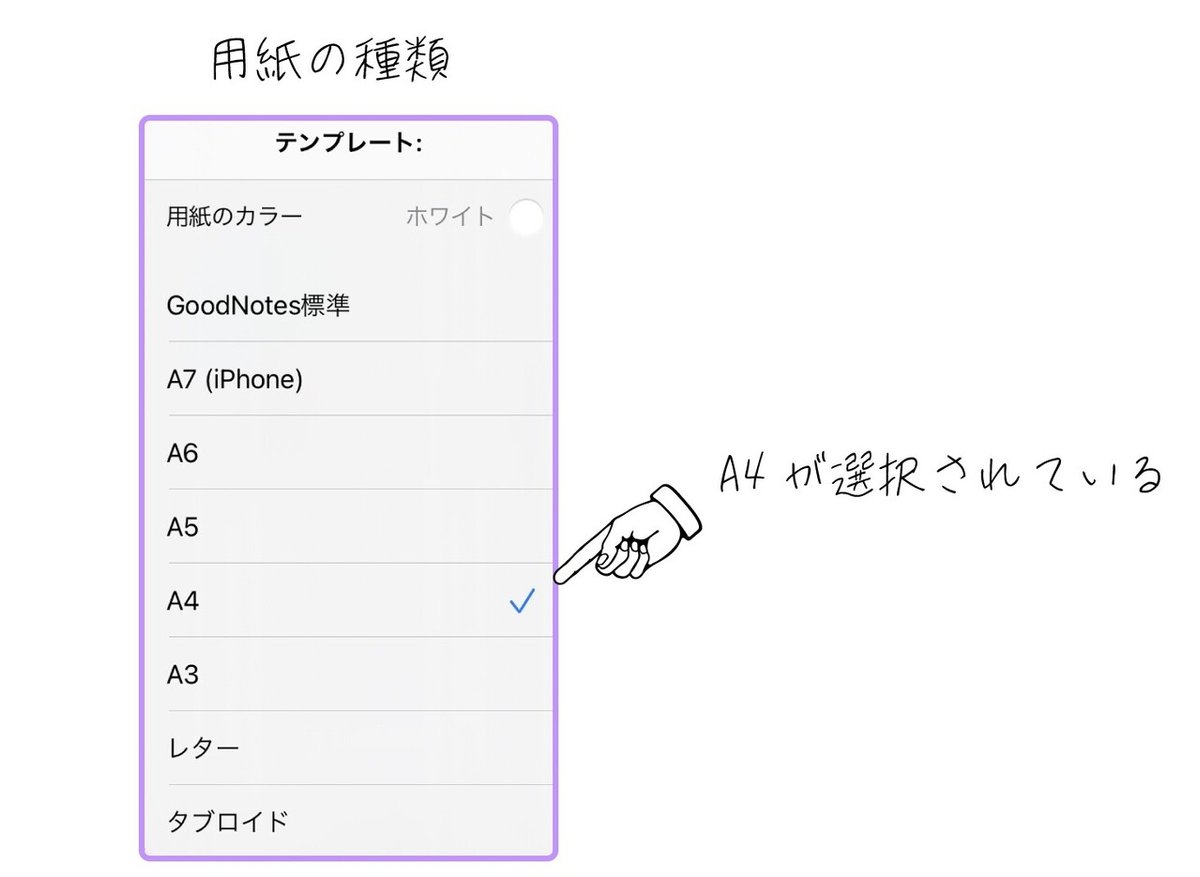
こちらが用紙の種類の一覧で
全部で8種類あります。
ちなみに、
タブロイドとはなんぞや?
となるかと思いますが
279.4mm × 431.8mm
(欧米夕刊紙サイズ)
がタブロイドサイズだそうです。
テンプレートを見ると
手帳系が多いので、
バレットジャーナルなどに使えそうです。
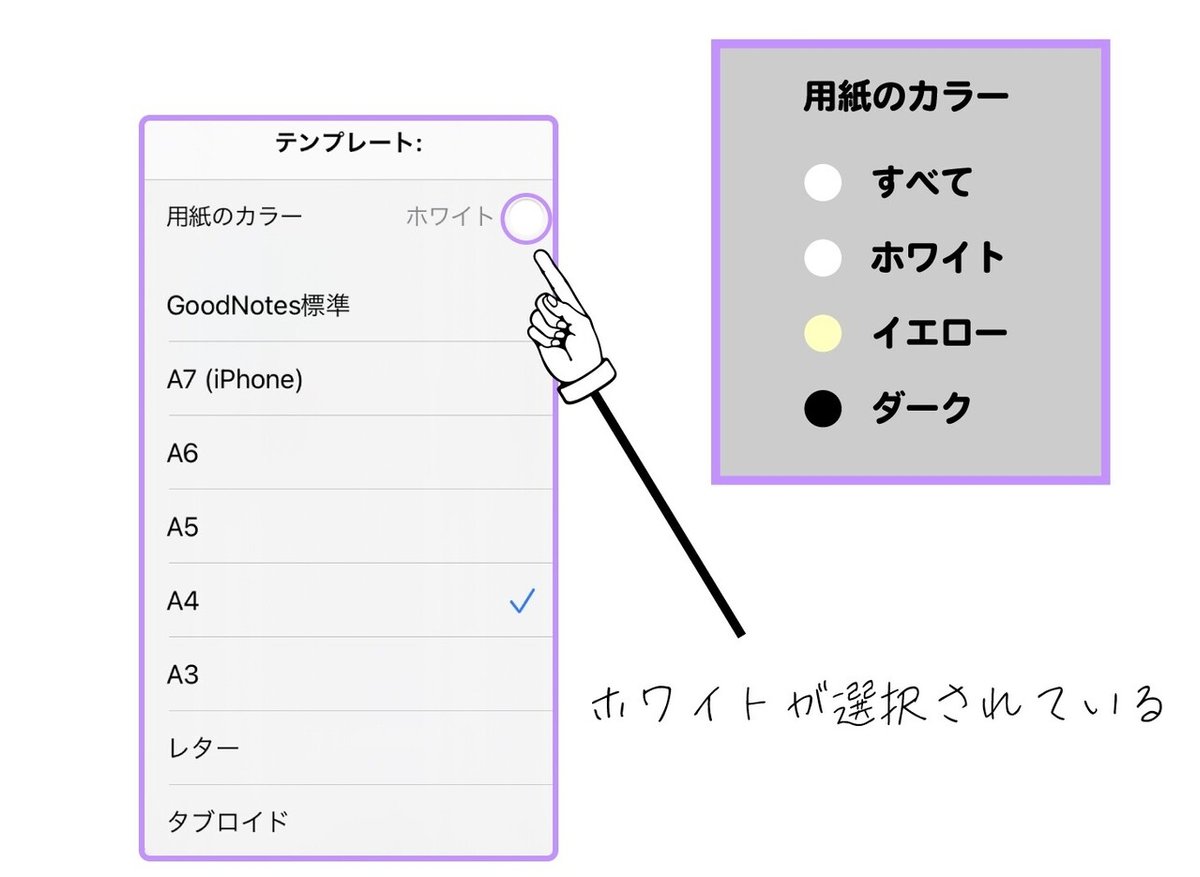
次に、
先ほどのサイズを選ぶ画面の右上に、
色が表示されています。
元々あるテンプレートは
白・イエロー・黒の3種類で
私は白が好きなので、
常に白をオンにして
イエローなどの色を表示しないようにしています。

次は向きです。
縦が選択されていますが、
横の用紙が欲しいときは
紫色に囲った部分の矢印を選択します。

するとこの様な選択肢が出てくるので、
横向きを選択してください。
■ テンプレートのグループ
整理整頓が得意なGoodNotesは
テンプレートもグループ分けで
綺麗なノート作りをアシストしてくれます。

既存のグループを使うのも良いのですが、
もし新たなグループを作りたいときは
右上の+マークを押します。
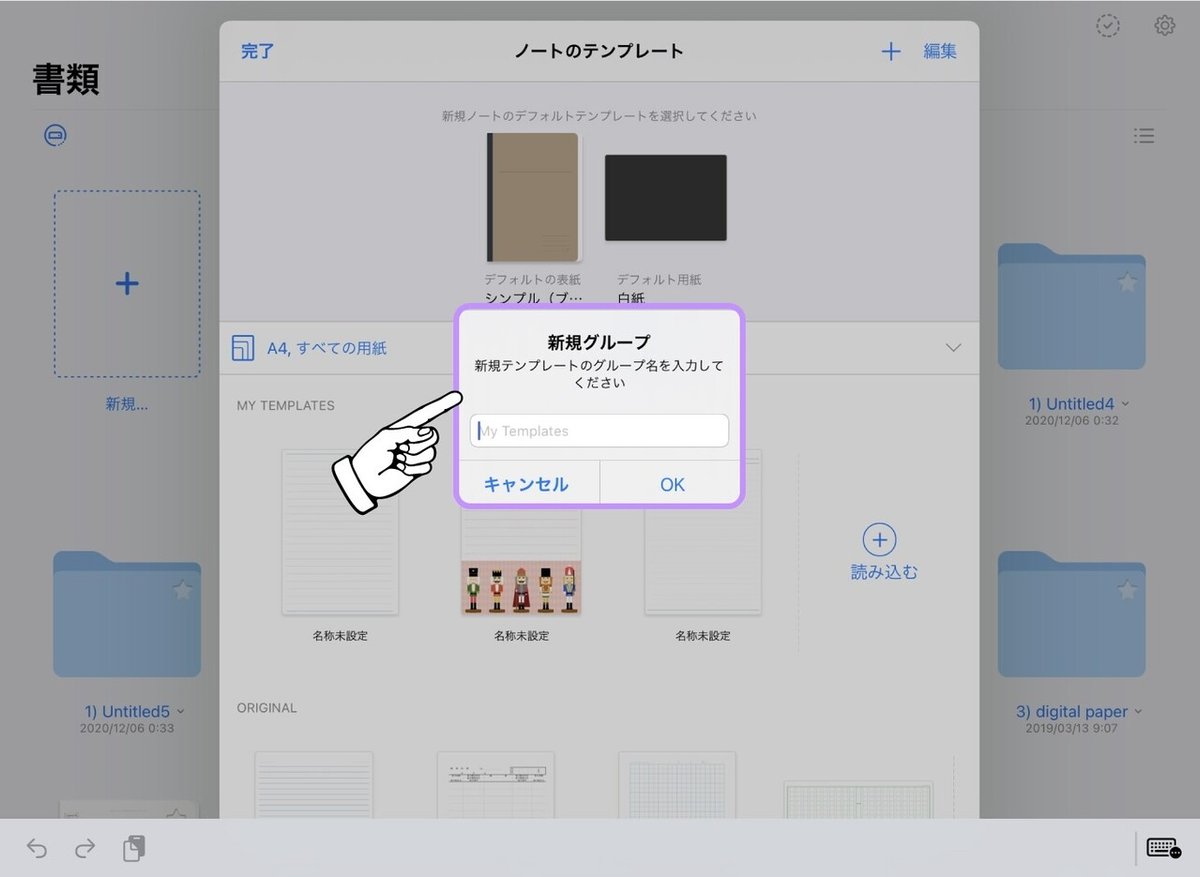
この様な画面が表示されたら、
好きなグループ名を付けましょう。
■ テンプレートの追加方法
それではここで改めて
テンプレートの追加方法を紹介します。

ノートのテンプレートを選択する。

登録したいカテゴリーを選びます。
登録するテンプレートは、
この時点で選択した
カテゴリーに登録されるので、
横向きなのに、縦で登録してしまわないように
気を付けて設定しましょう。

次に、
追加したいグループをスクロールします。
今回は「MY TEMPLATES」という
グループに追加するので、
一番上をスクロールしていますが、
他のグループに追加したいときは、
下へスクロールして、
追加したいグループを探しましょう。
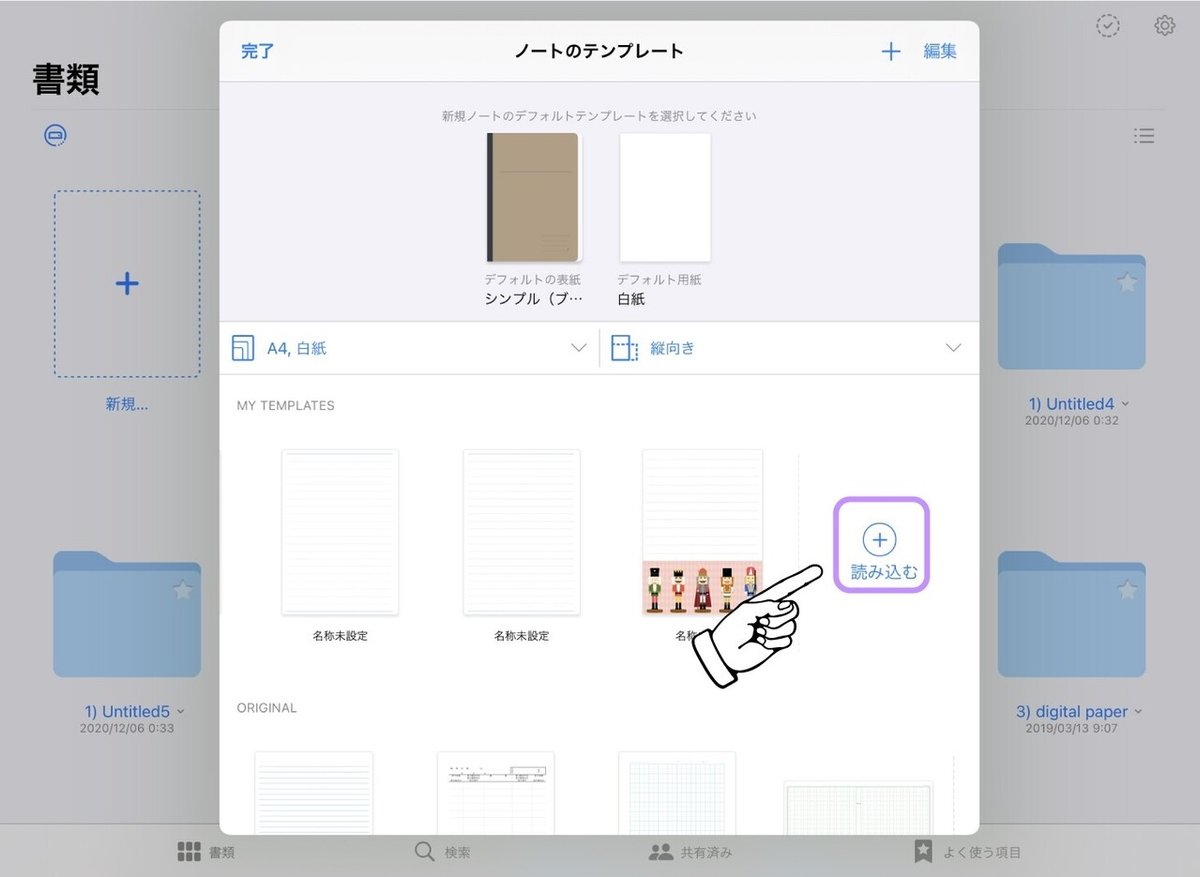
グループを選択、
最後までスクロールしたら、
「読み込む」を選択します。
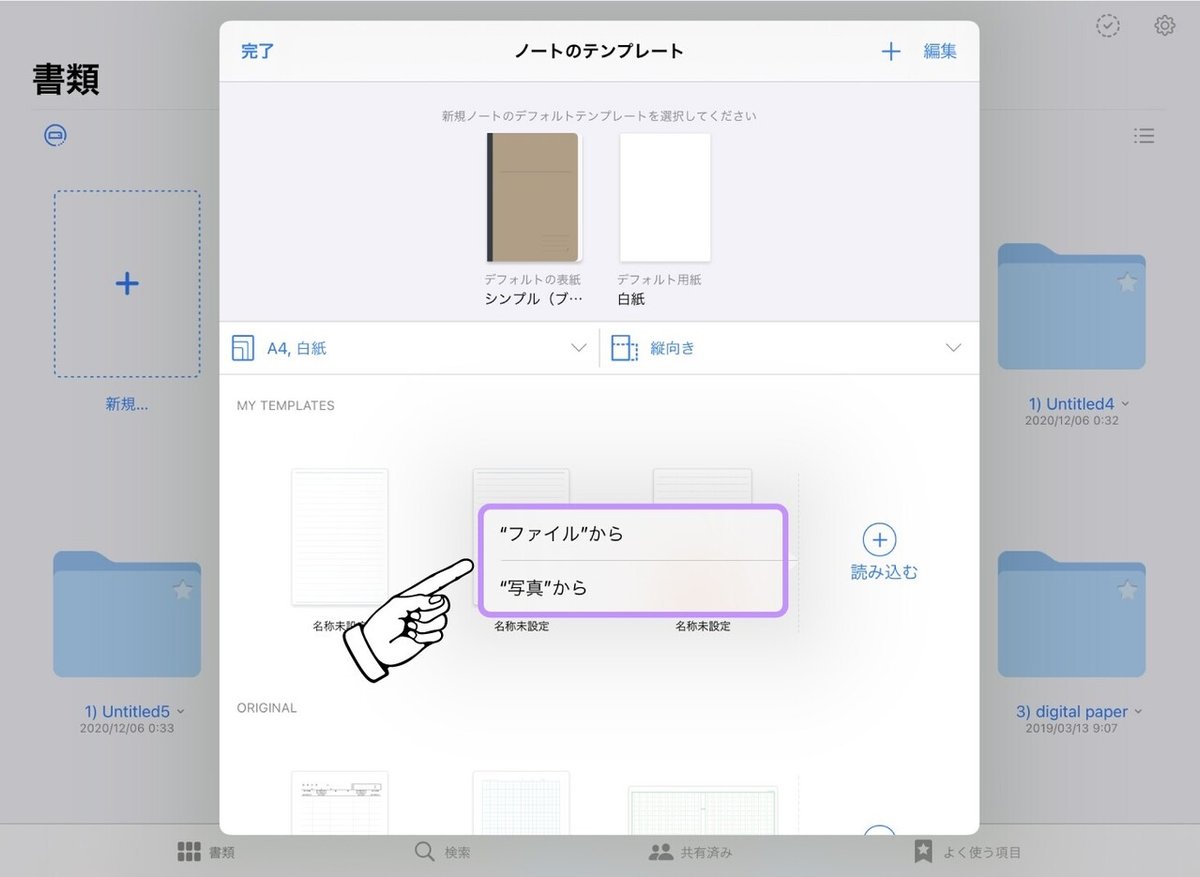
"写真"からは
カメラロール内にある画像から、
"ファイル"からはフォルダ内の
ファイルから選択できます。
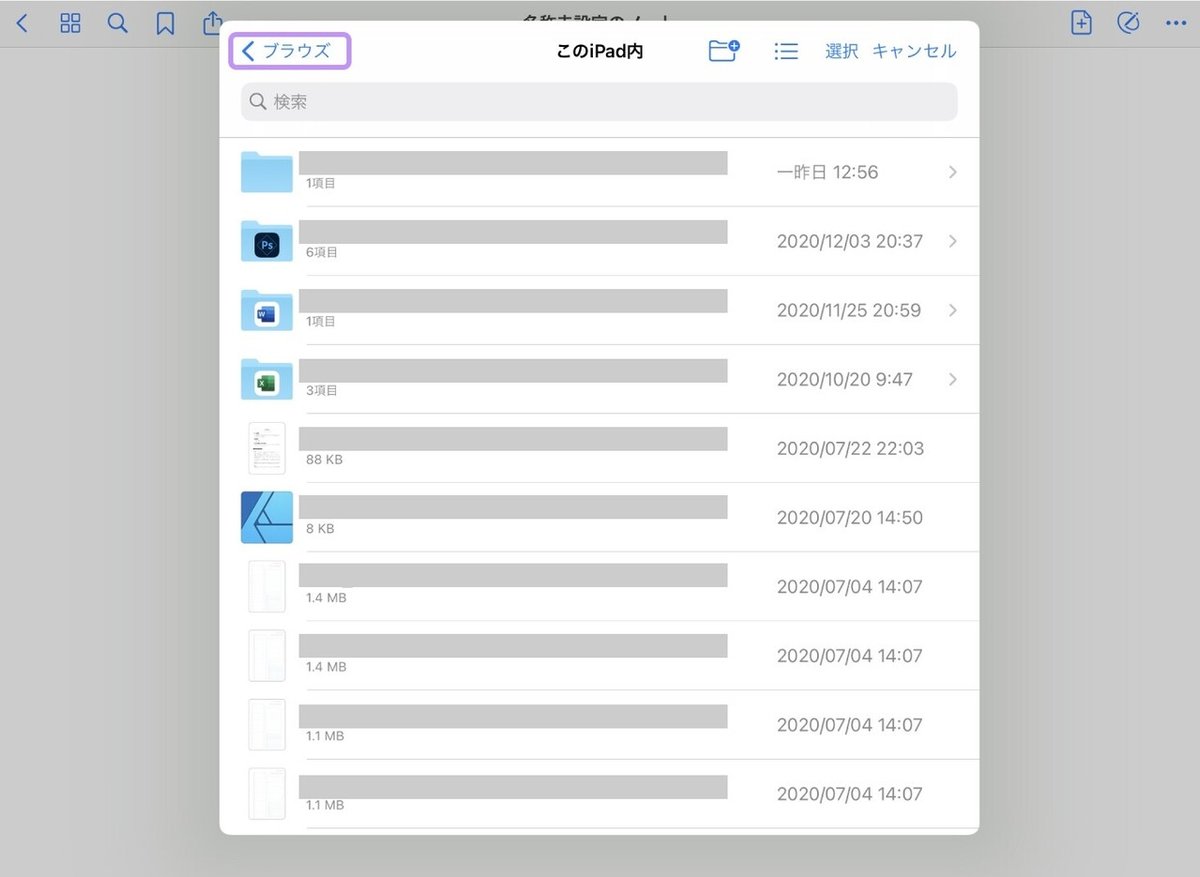
ファイルを選択すると、
この様な画面が出てきます。
もし、最初に開いた画面に
追加したいテンプレートが無い場合、
左上の「ブラウズ」を選択すると、
保存したファイルを選ぶことができます。
そこから選択して読み込みます。
■ テンプレートの名称変更

テンプレートを追加していくと
気が付くのですが、
テンプレート名の設定が
追加する時にできず、
「名称未設定」のテンプレートが
大量生産されます。
あまり気にしないよって方は
このままで良いと思うのですが、
変更したい方は、
こちらの手順を試してみてください。
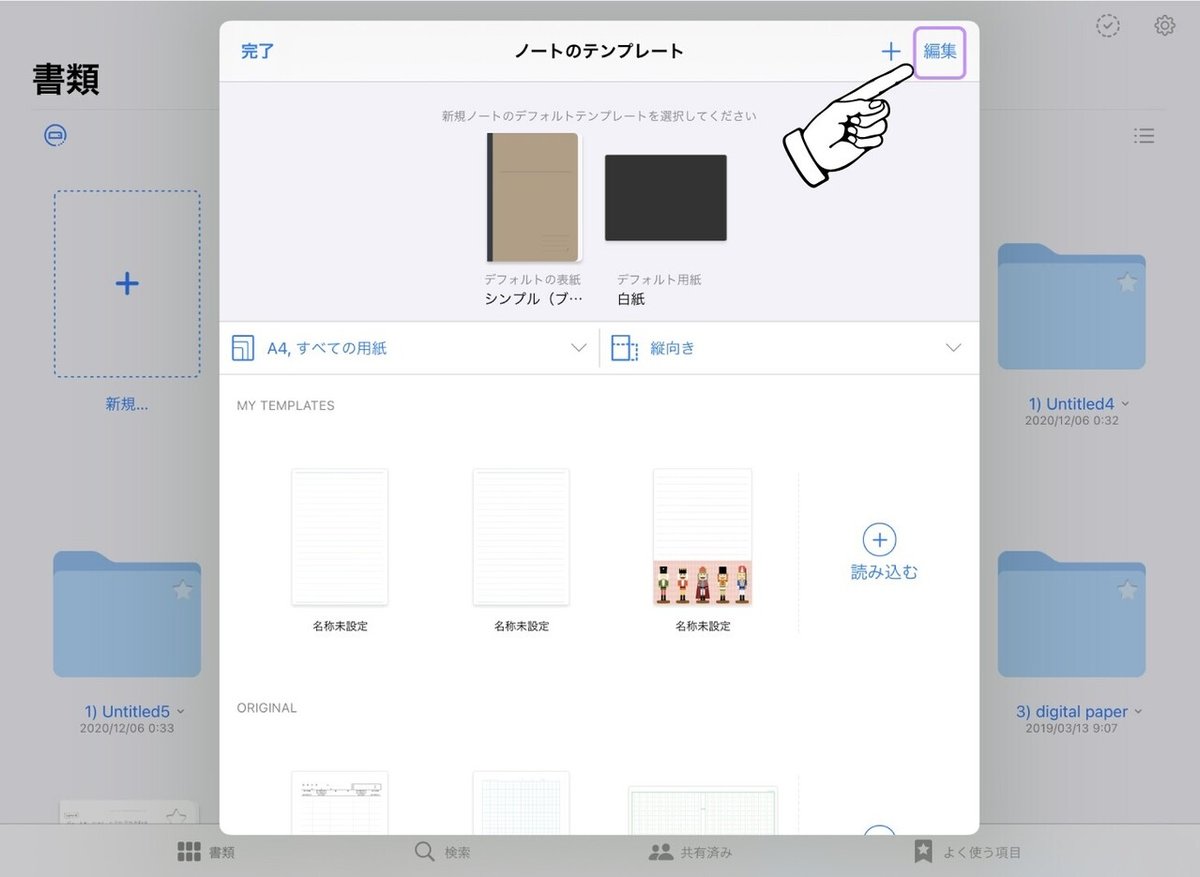
まず右上の
「編集」を選択します。

変更したいテンプレートの下に
物凄く小さく「・・・」があるので、
そこを選択します。
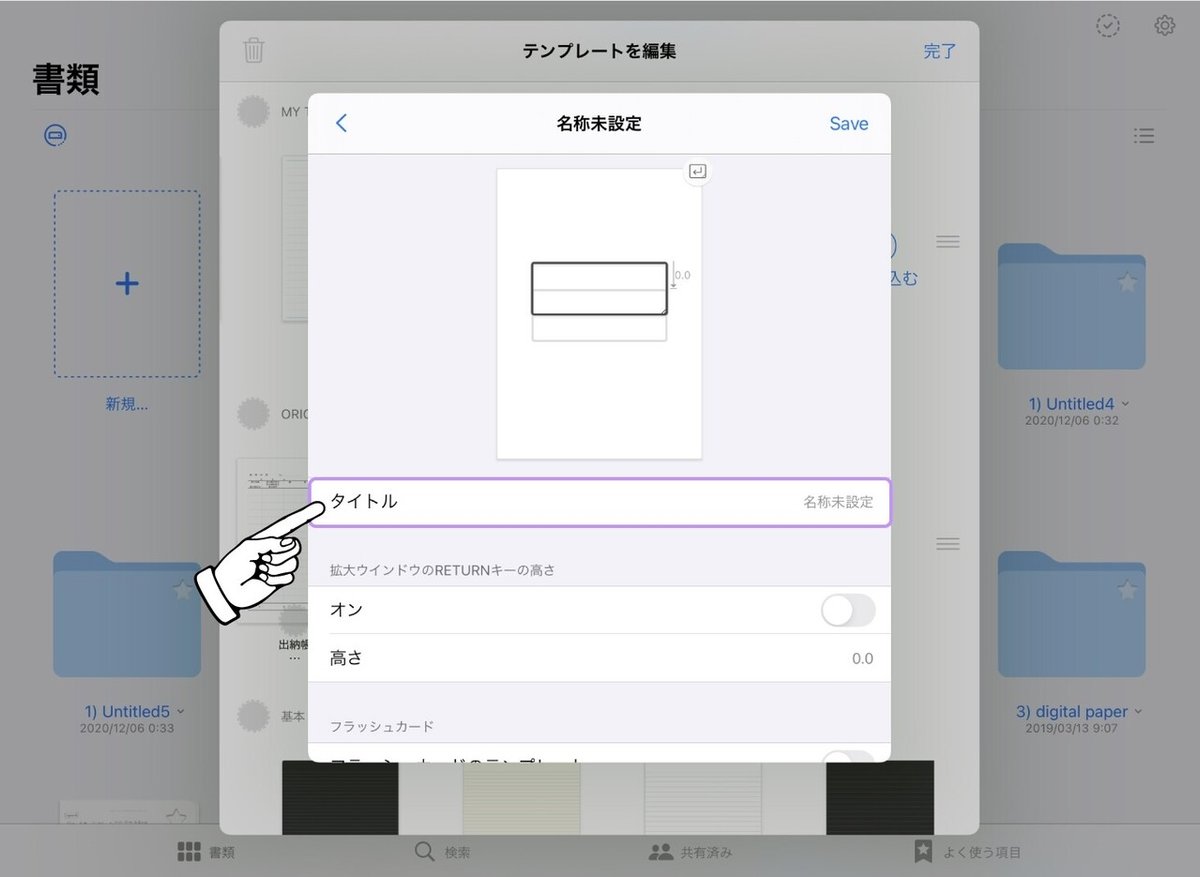
すると
この様な画面が出てくるので、
中段の「タイトル」に
好きな名称を入力して
右上の「Save」を押して
保存をしましょう。
■ テンプレートの削除
似たような画像やファイルがあると、
誤って登録してしまうことも
あると思います。

テンプレートの削除は
右上の「編集」を選択します。

消したいテンプレートを選択します。
複数ある場合は、
いらないものを全て選択してください。
次に左上のゴミ箱マークを押し、
消去します。
消去が終わったら、
右上の「完了」を選択します。
■ テンプレートのグループの並び替え

グループを沢山作ると、
一番気に入ってるものを
一番上に表示したいですよね。
そんな時は、
右上の「編集」を選択します。

右横の三本線マークを上下に動かすと、
グループの配置が変わるので、
優先順位が高いものを上にして、
さっとテンプレートが出せるように
整理整頓をオススメします。
■ 【無料配布】ATDオリジナルテンプレート

今回は練習用に、
All The Drawersオリジナルテンプレートを
ご用意しました。
こちらよりダウンロードして、
登録の練習をしてみてください。
テンプレートは様々なソフトで
簡単に作ることができます。
私は
iPad版のillustratorやProcreateを使って
ちょいちょいっと作っています。
作り方などを
いつかまたシェアできたらなと思うので、
「作り方を知りたい!」って方は、
是非スキを押して
通知していただけると嬉しいです。
以上が
テンプレートの追加方法紹介でした。
Have a great GoodNotes time!
GoodNotes5に関する今までの記事は
こちらのマガジンにまとめてあります。
Saki | 会社員ときどきクリエイター
フリーター、専業主婦を経て会社員になったアラフォー。
写真にハマり、Instagramを2010年に始める。
2019年10月オンラインサロンに加入、デジタルクリエーションの面白さに目覚める。2020年よりAdobe Japan プレリリースアドバイザーになる。
🌎Homepage ▶︎ All The Drawers
🤳Instagram▶︎猫▶︎人間▶︎THETA(360度カメラ)▶︎デジタルクリエーション
📝Twitter ▶︎猫 ▶︎デジタルクリエーション
📱LINEスタンプ ▶︎ rubyeve12
役に立ったなと思ったら、サポートをお願い致します。
