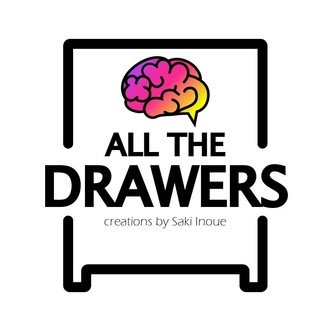GoodNotes5 活用術 #10 下段ツールの使い方~なげなわツール編~
こんにちは、Sakiです。
今日もGoodNotes5の使い方を紹介していきます。
今日は下段ツールの使い方なげなわツール編です。
この記事に関する説明
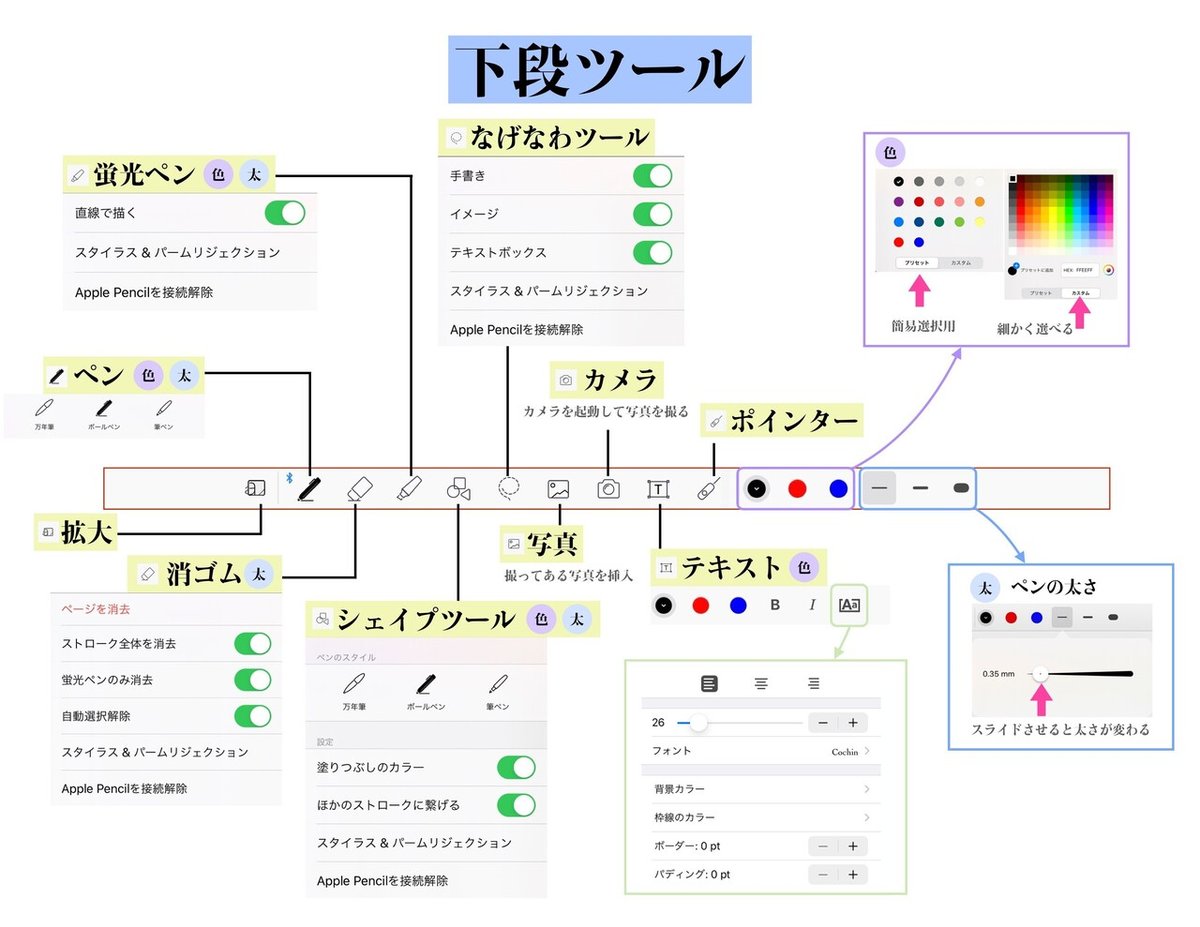
下段ツールをざっくり図で
表すとこんな感じですが、
これから1つずつ細かい説明をします。
また、
下段ツールは細かい設定が沢山あるので、
〇〇編という形で区切って書きます。
目次をつけているので、
直接分からない部分を見たいときは、
目次からシュッと必要な部分へ飛んでください。
あるいは、キーボードの
Ctrl とf を同時に押すと
画面上に検索バーが出てくるので、
知りたい言葉を入力して検索してください。
尚、
主な機能の説明を今回の記事で書きます。
別途〇〇をする方法
といった記事を書き、
リンクを貼る予定です。
■ なげなわツール①-移動
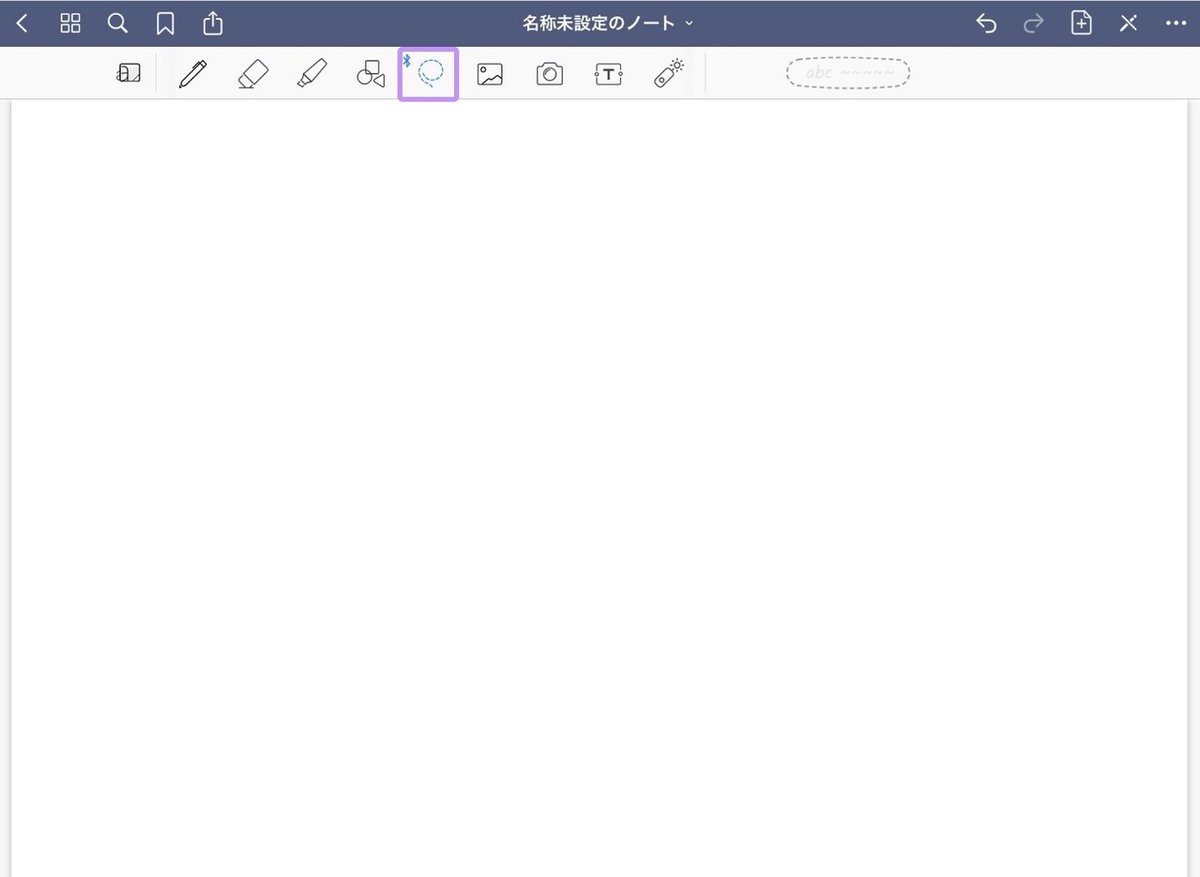
突然ですが、
GoodNotesの魅力は紙と違い、
書いた後にノートを整えられることです。
整える、
つまり移動(再配置)をするのに使うのが、
なげなわツールです。
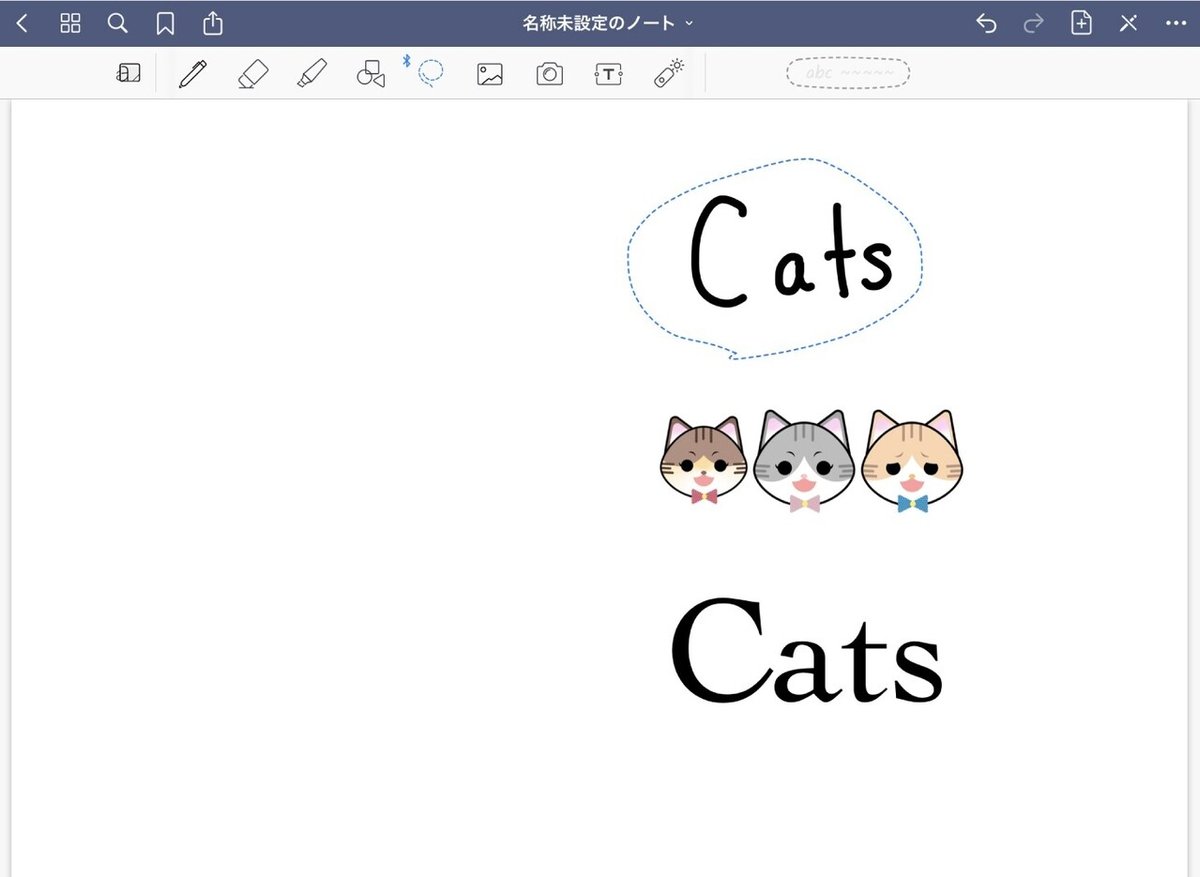
例えば、
ペンで書いたCatを移動したいときは、
なげなわツールでグルっと囲み、
Apple Pencilで移動したい場所へ動かします。
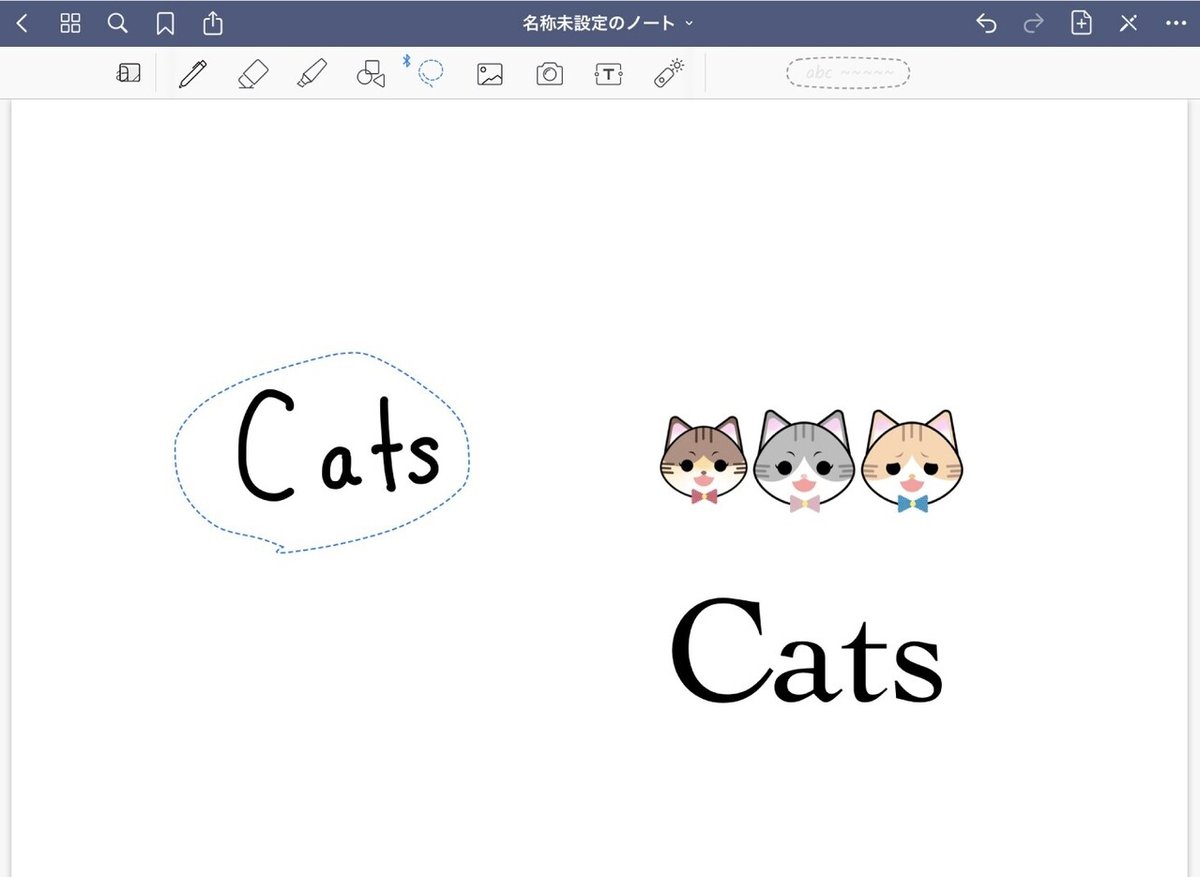
するとこの様に、
手で書いた文字だけが移動されます。
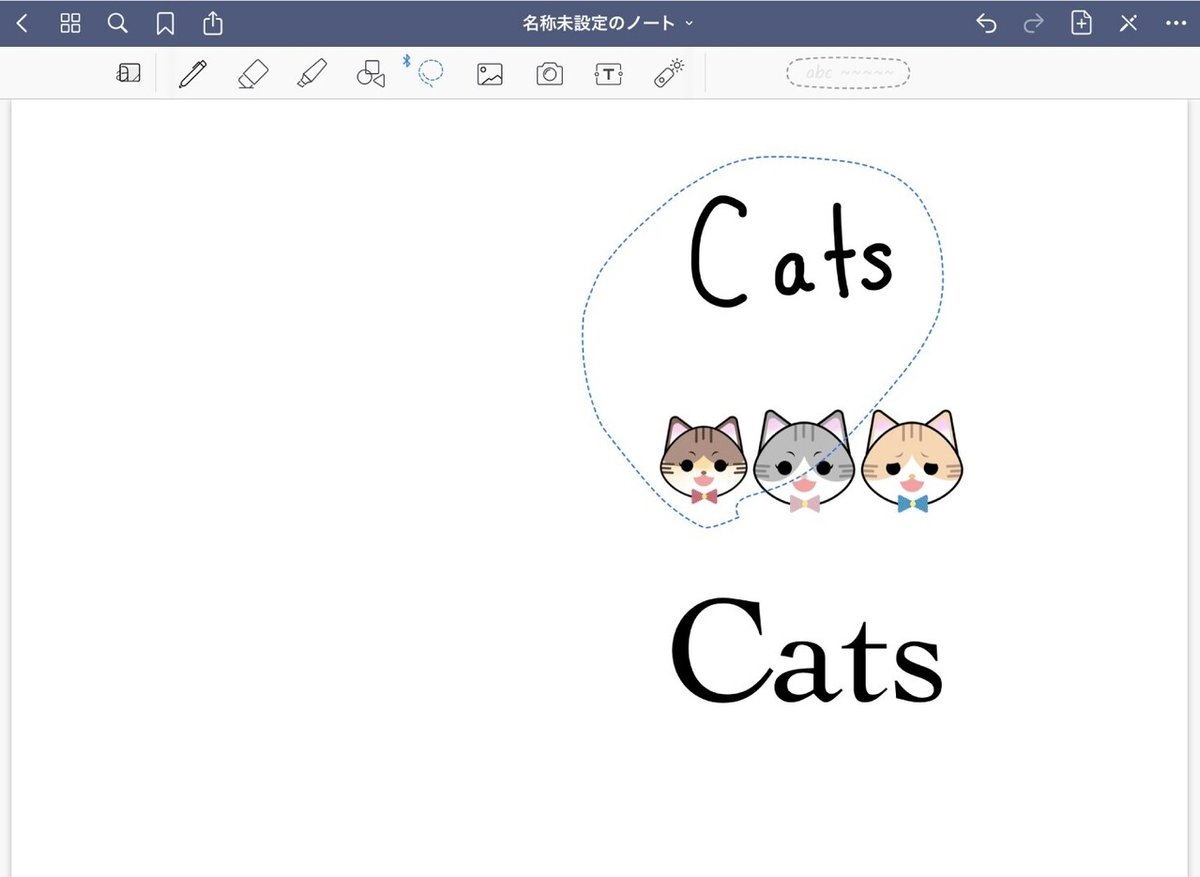
ところが、
この様に画像に少しでもかかってしまうと、
画像も一緒に移動したいものと認識され、
下の画像の様に一緒に移動されてしまいます。
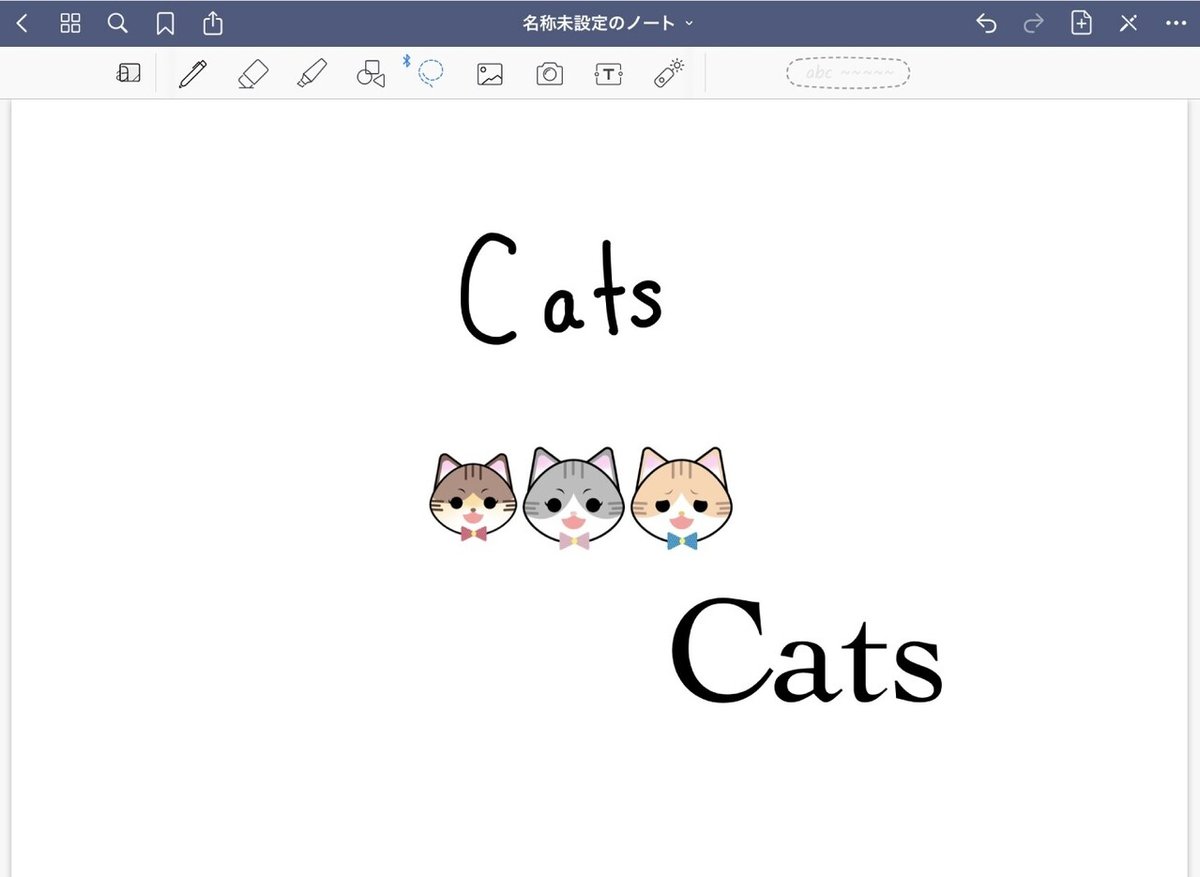
特に細かいノートの時は
この様な現象が起きやすいので、
次のセクションで書く、
「移動したいものをだけを選択」することで、
この様な現象は解消することができます。
■ なげなわツール②-手書き・イメージ・テキストボックスの選択
なげなわツールは選択すると、
下の様な選択肢が出てきます。
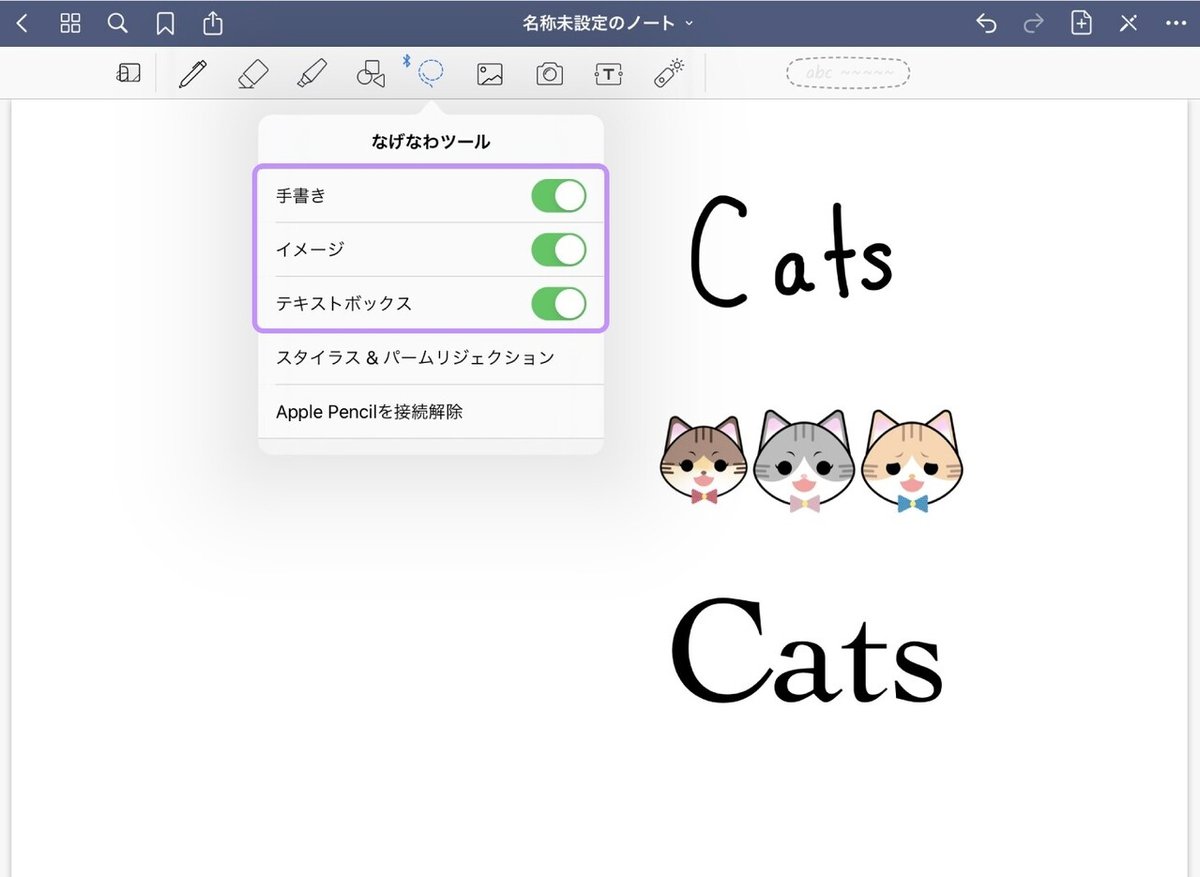
手書き・・・・・・・・ペンで書いた文字や図
イメージ・・・・・・・挿入した画像
テキストボックス・・・入力した文字
選択肢が3つのカテゴリーに分かれているので、
必要な部分をONにします。
例えば先ほどの
手書き文字とイメージが一緒に動いてしまう問題も、
この様に解決します。
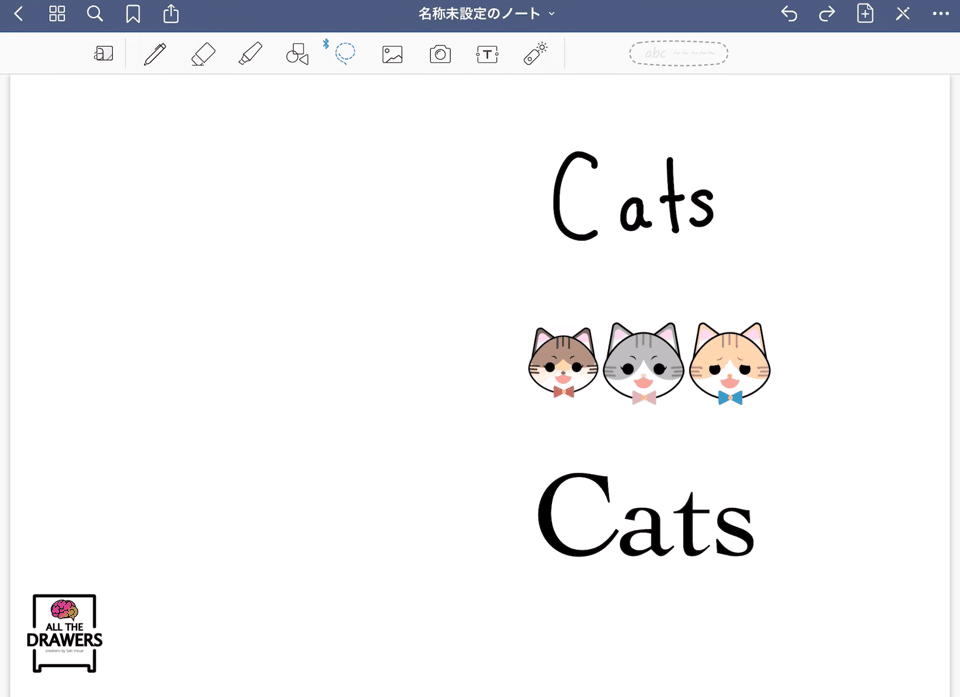
■ なげなわツール②-スクリーンショットを撮る
例えばPDFで資料を閲覧しているとき、
自炊した教科書を読んでいるとき、
あるいは自分が書いたノートを
他のページに画像として貼り付けたい!
なんてことがあると思います。
そんな時は「スクリーンショットを撮る」を
使ってください。
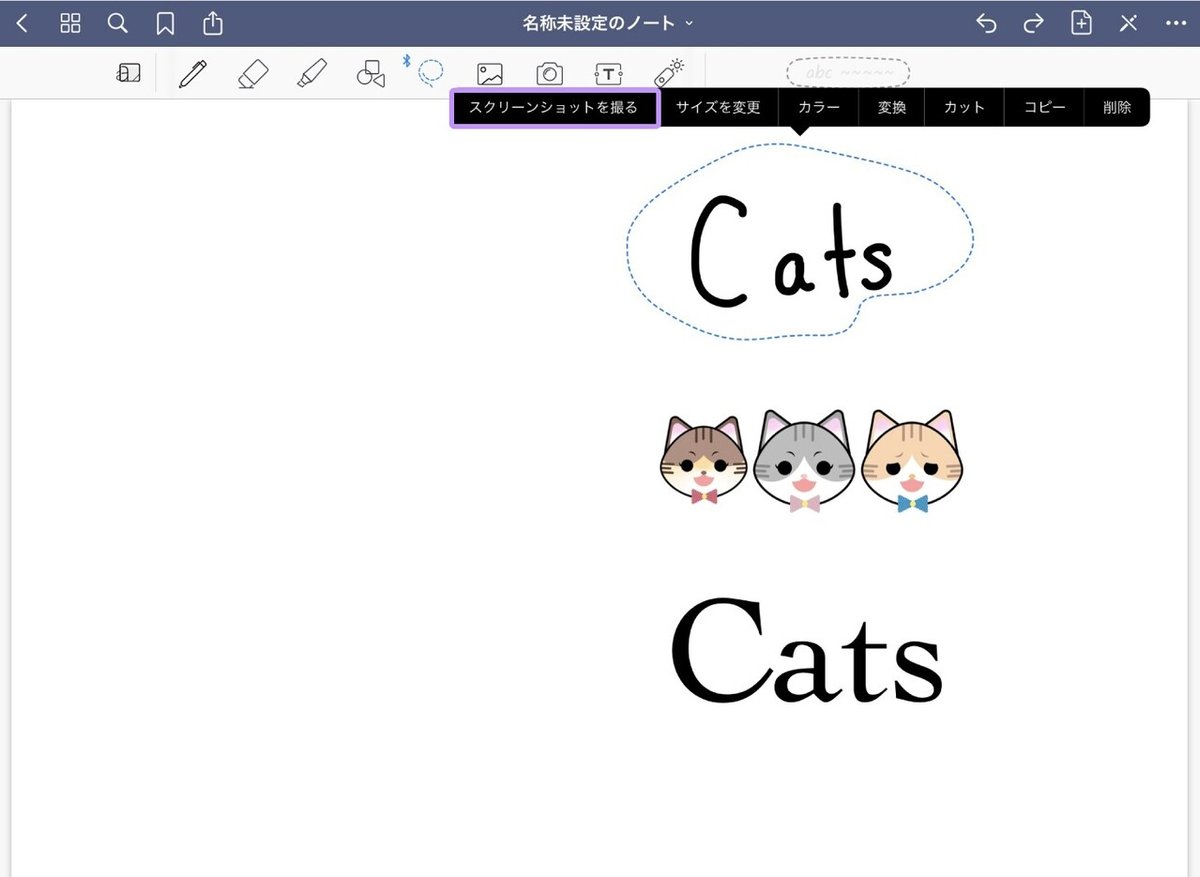
画像として貼り付けたい部分を
グルッとなげなわで囲み、
囲んだあとに画面をタップして、
「スクリーンショットを撮る」を選択してください。
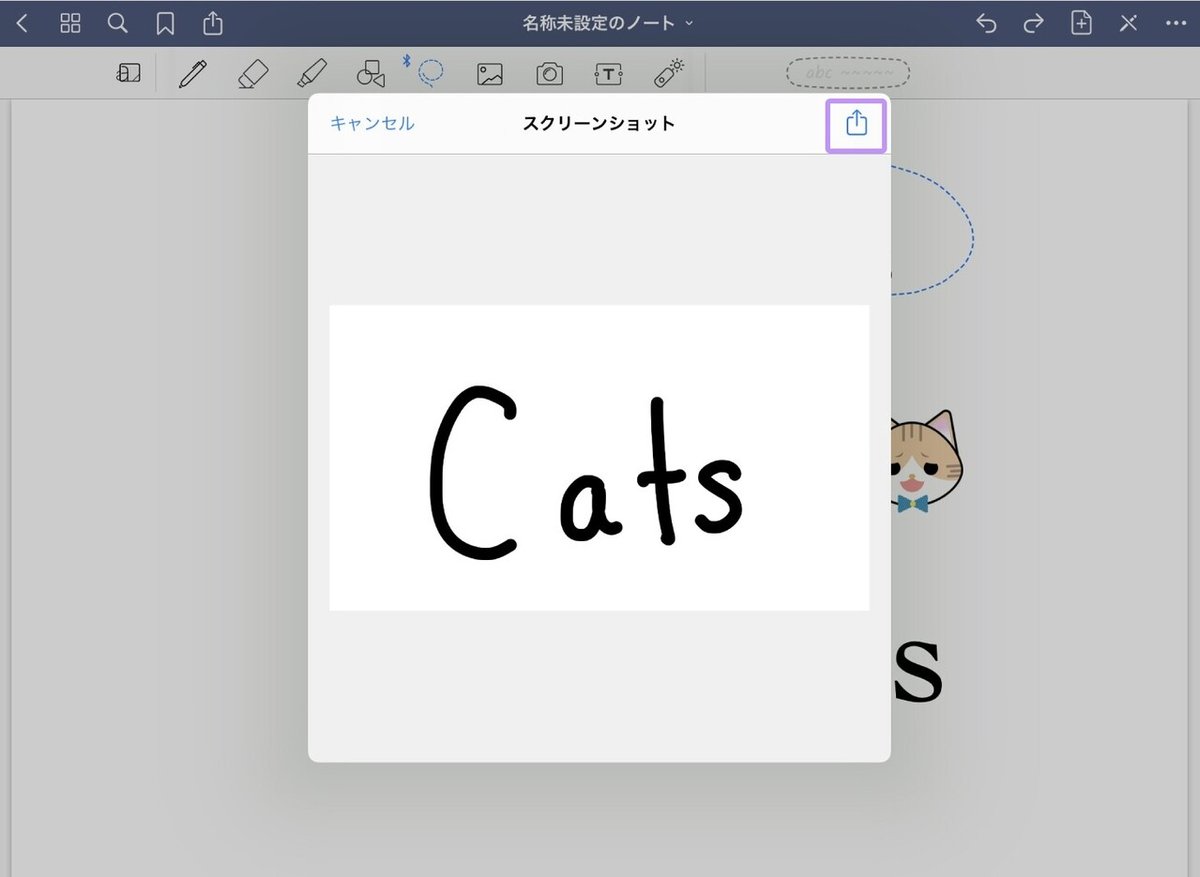
選択するとこの様な画面が出てくるので、
右上の矢印ボタンを押しましょう。
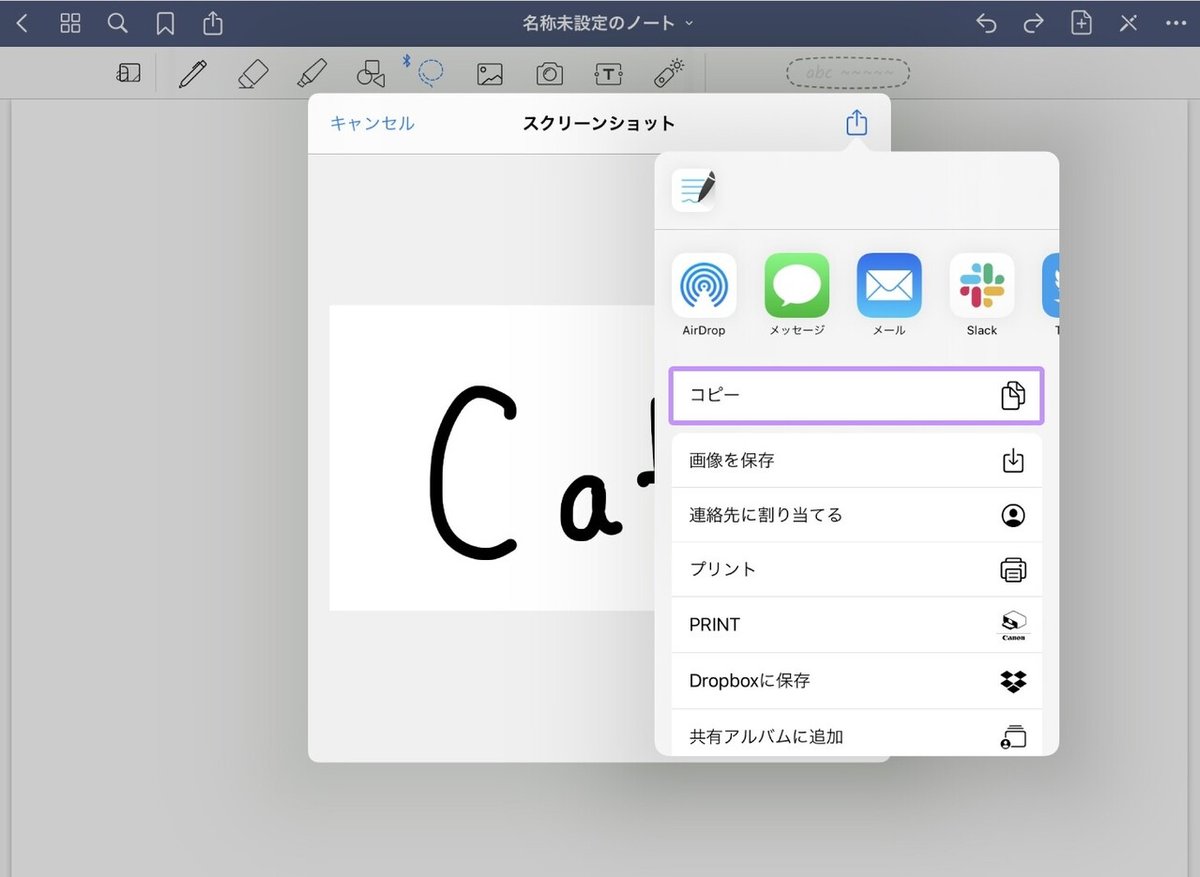
次に「コピー」を選択すると
画像をコピー出来ます。
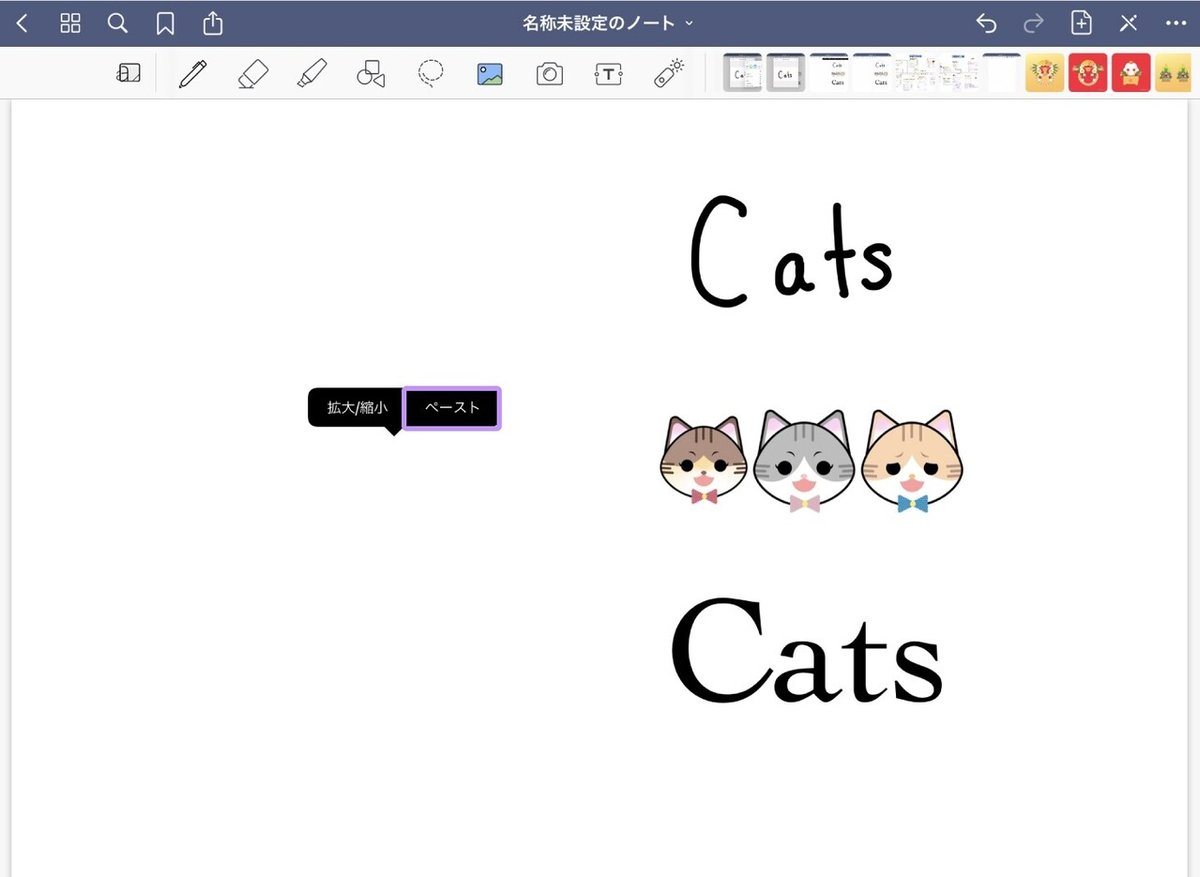
貼り付けたいページを開き、
貼り付けたい場所で
画面をタップして「ペースト」を選択すると、
この様な画像が現れます。
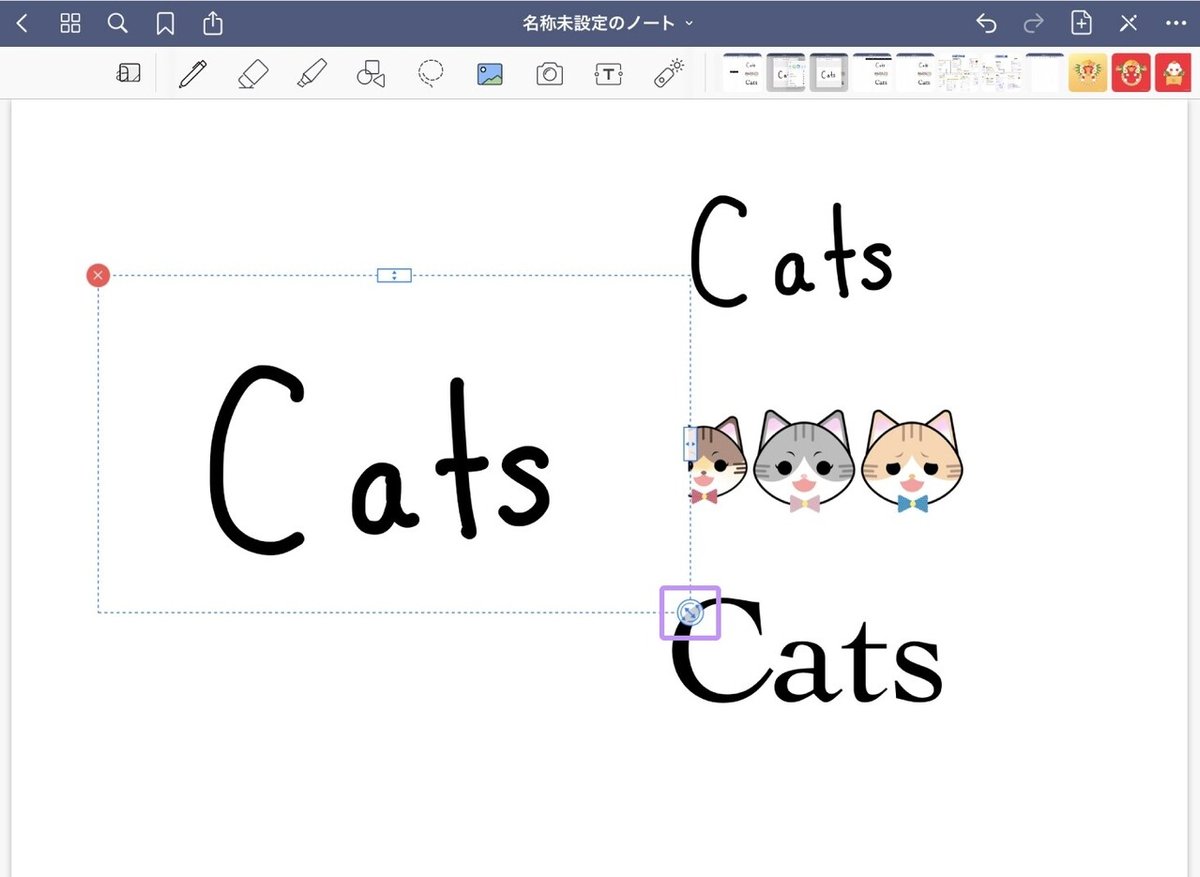
コピーした部分が
点線で囲われた状態で出てくるので、
右下の矢印マーク部分で
大きさを整えましょう。
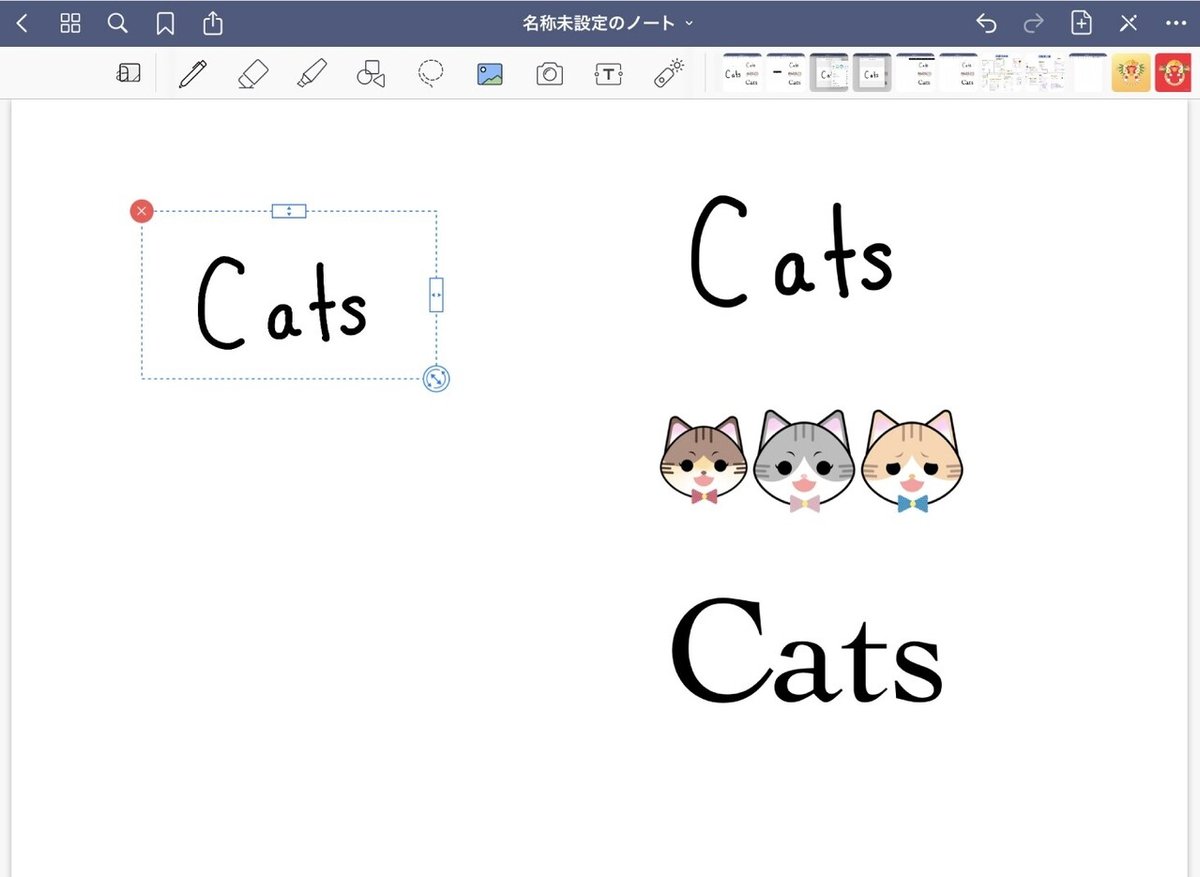
こちらはサイズ調整が完了した図です。
尚、スクリーンショットで貼り付けたものは、
「イメージ」として認識されます。
文字をコピペしたい時は、
この後の
なげなわツール⑥-カット・コピー・削除 を
読んでください。
■ なげなわツール③-サイズを変更
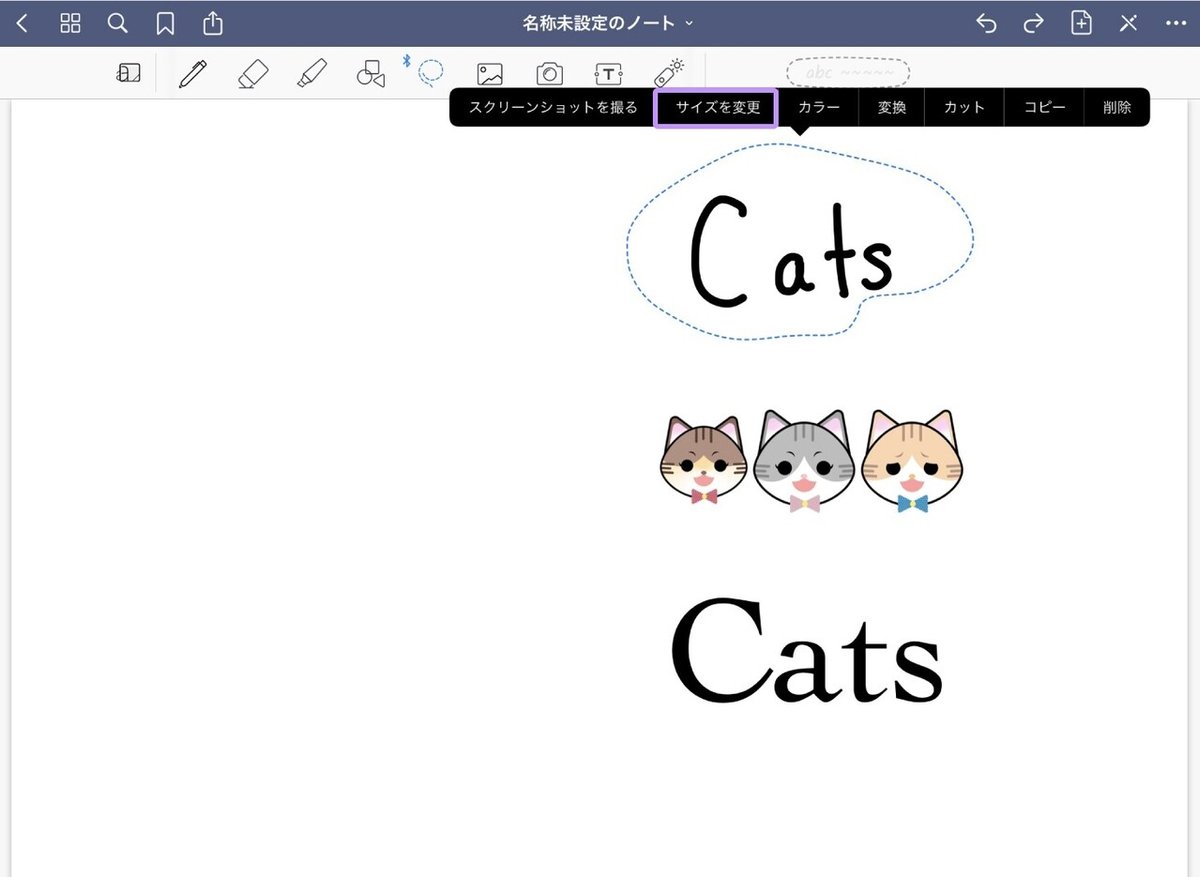
サイズ変更したい場所をなげなわで囲み、
「サイズを変更」をタップすると、
右下に矢印マークがついた状態になります。

右下の矢印を 左上/右下 方向へ動かすことで、
下の画像の様に
サイズを変えることが出来ます。
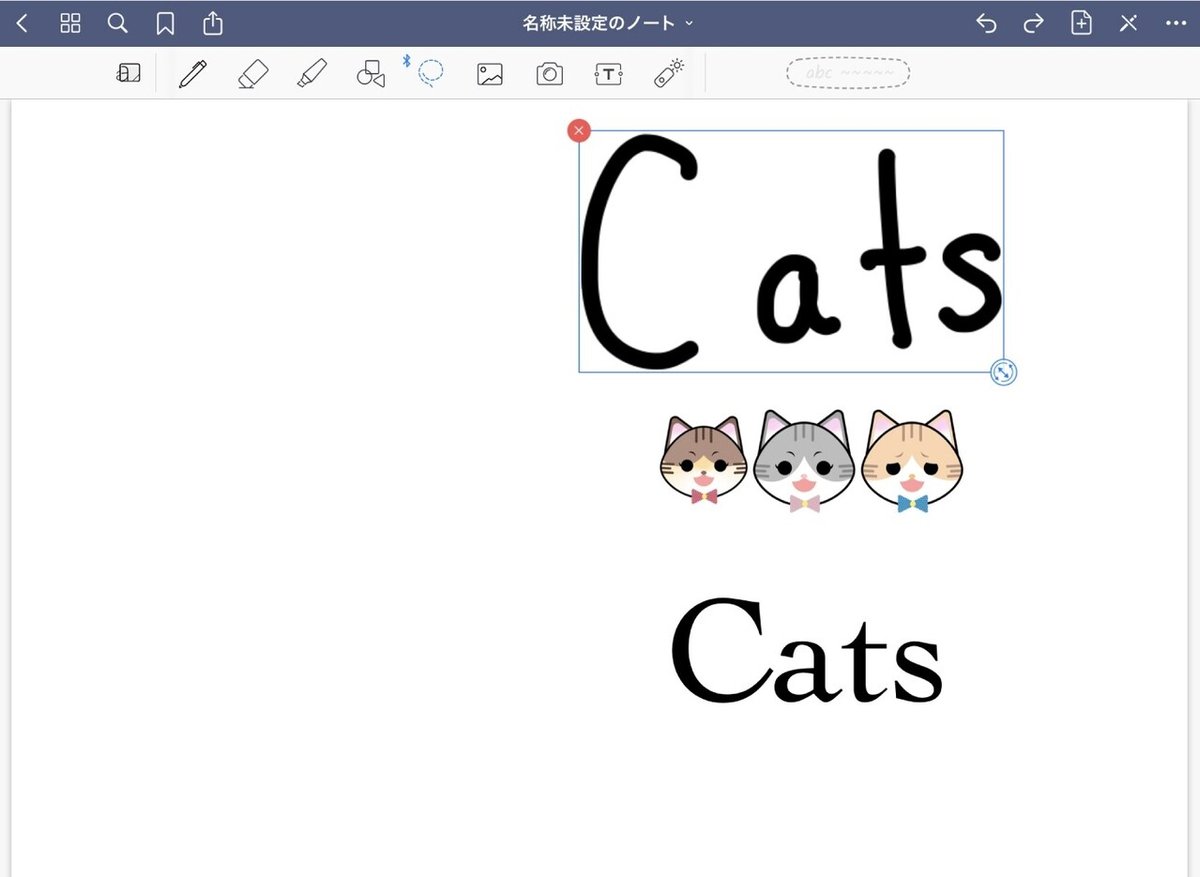
先程のスクリーンショットの時と
表示は似ていますが、
違いは囲われている線が点線でないこと。
見分けが付かなくなったら、
点線はスクショ、線はサイズ変更と覚えてください。
■ なげなわツール④-カラー
ノートを書き終わった後に、
色を編集したい時は、
「カラー」機能を使います。

なげなわツールで変更したい部分を選択します。
タップしてメニューを表示させ、
「カラー」を選択すると、
このような画面が出てきます。
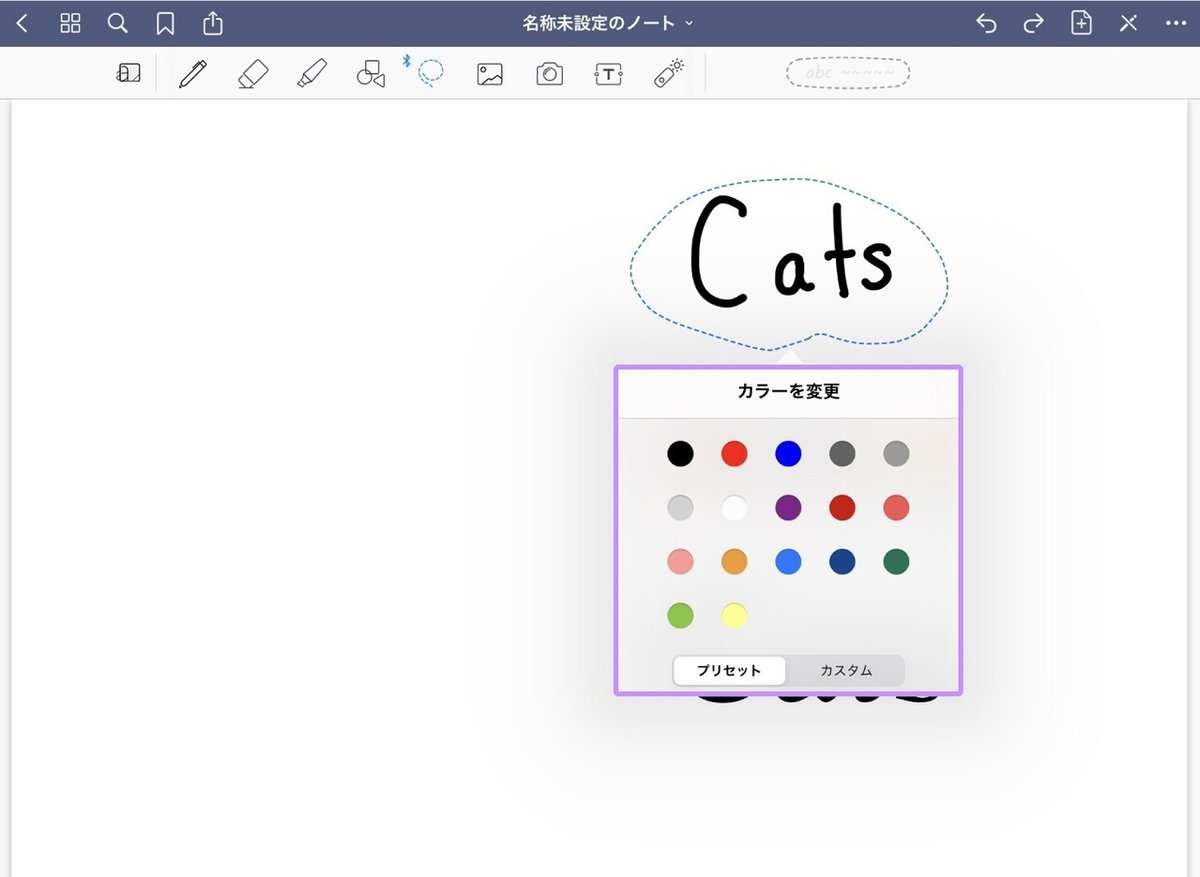
「プリセット」を選択すると、
登録してある色、
「カスタム」を選択すると、
カラーチャートから選択が出来ます。
好きな色を選択すると、
この様に色が変更されます。

色の設定に関しては、
#6 下段ツールの使い方〜拡大・ペン編〜の
ペン⑦-色の変え方で詳しく解説しているので、
まだ読んでない方、忘れてしまった方は
▶こちら◀をご覧ください。
■ なげなわツール⑤-変換
この変換は、
手書きした文字をテキストに変換してくれる機能です。
例えば会議中にメモしたことをベースに
議事録を作ったり、
テレビからメモしたレシピを
レシピノートにまとめる時などに使える
とても便利な機能です。
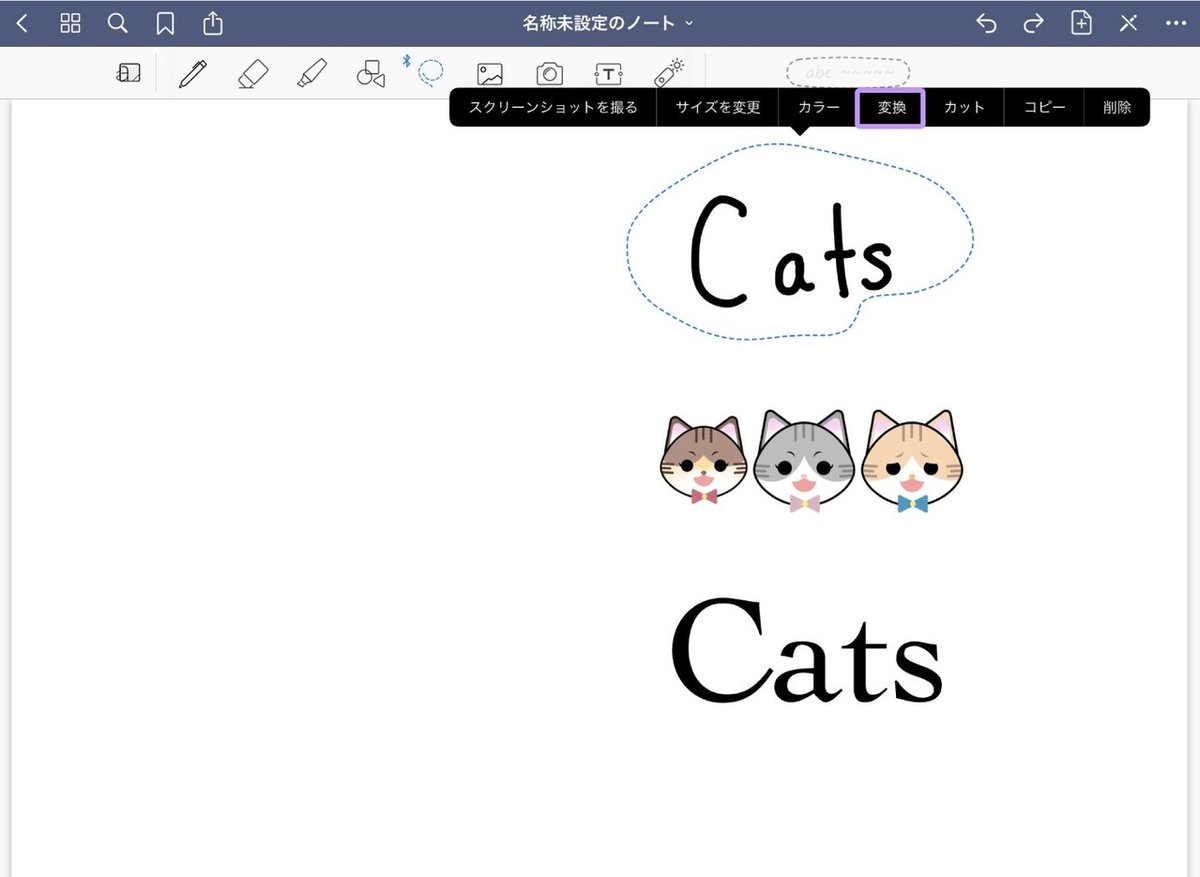
まず変換したい部分を
なげなわツールで囲みます。
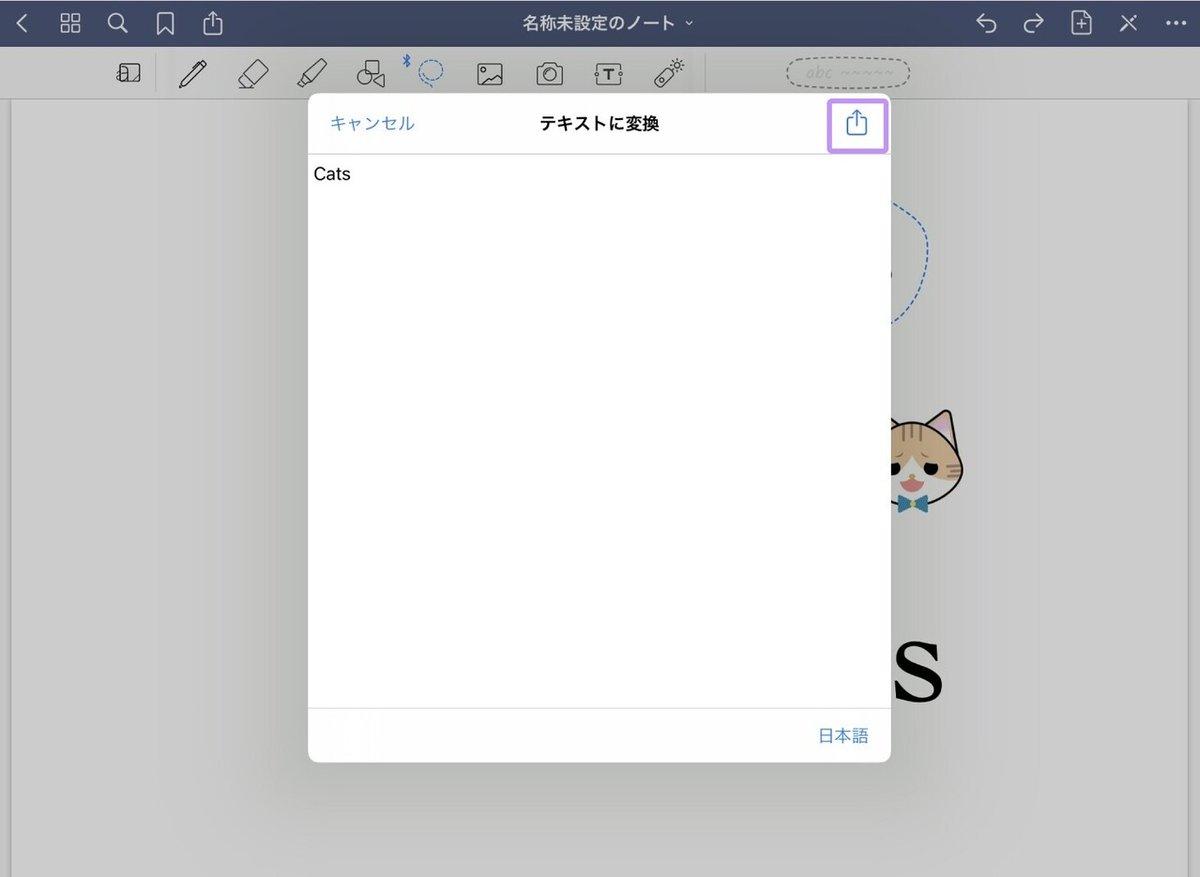
画面をタップしてメニューを表示させ、
「変換」を選択すると、
この様な画面が出てくるので、
右上の矢印を押しましょう。

すると、この様な画面になるので、
「コピー」を押して、
表示されたテキストをコピーしましょう。

貼り付けたいページへ行き、
画面をタップして
「ペースト」を押しましょう。

すると、
この様に文字が貼り付けられるので、
好きなサイズに文字を変更しましょう。
文字のサイズ変更は
別記事になっています。
▶︎リンクはこちら◀︎
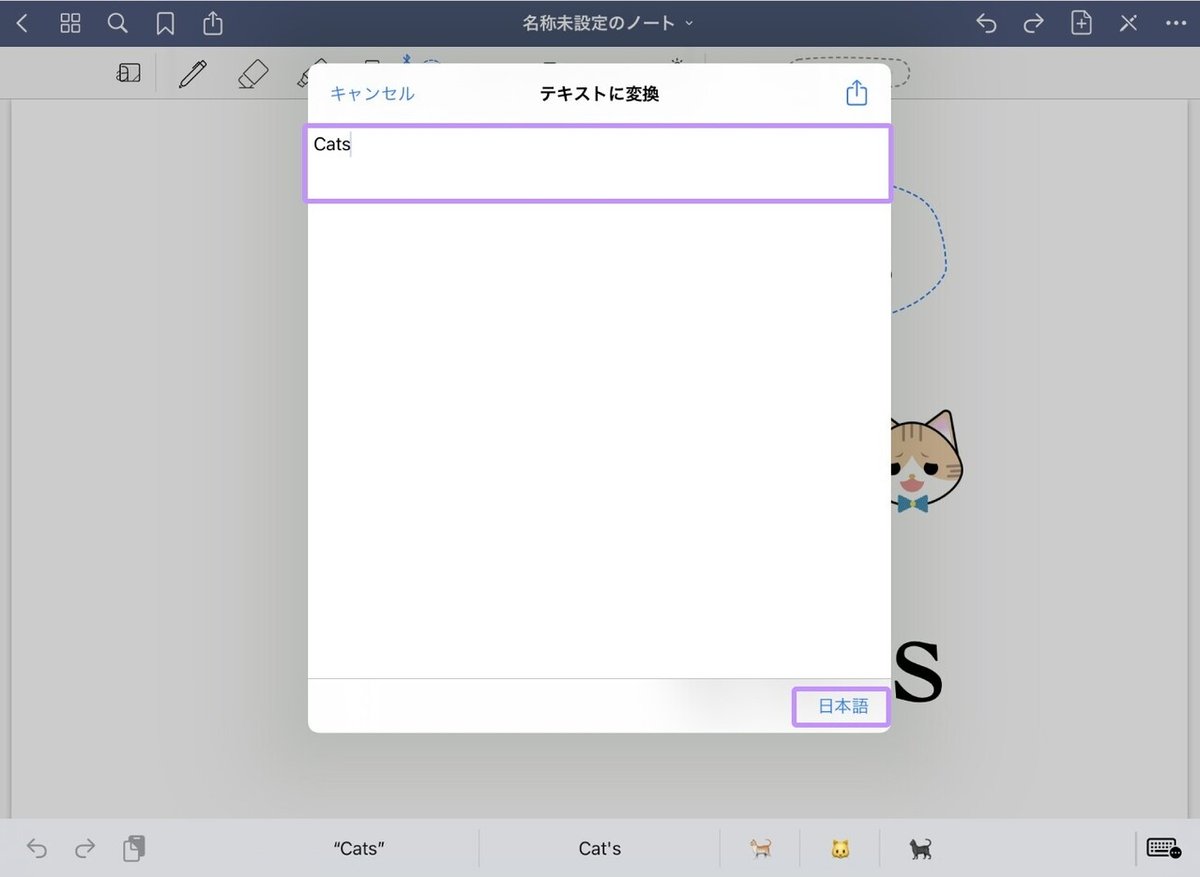
ちなみに、
時々殴り書きすぎて、
aiが正しく変換できない場合があります。
そんな時は、
右上の矢印を押す手順の前に、
文字の部分をタップすると編集が出来るので、
正しい文字に変えてから矢印を押して、
コピーするようにしましょう。
また、
日本語以外に変換したいときは
右下の現在「日本語」と表示されているところで、
言語を選択しましょう。
※こちらは翻訳機能ではありません
■ なげなわツール⑥-カット・コピー・削除

最後に、
カット・コピー・削除をまとめて紹介します。
カット
消したい部分をなげなわで囲み、
「カット」を選択すると、その部分が消えます。
貼り付けたいページへ移動して、
画面をタップして「貼り付け」で
カット&ペーストの完了です。
コピー
複製したい部分をなげなわで囲み、
「コピー」を選択しましょう。
貼り付けたいページへ移動して、
画面をタップして「貼り付け」で
コピー&ペーストの完了です。
削除
消したい部分をなげなわで囲み、
「削除」を選択しましょう。
すると、その画面から選択したものが消えます。
長くなりましたが、
以上がなげなわツールの使い方でした。
Have a great GoodNotes time!
GoodNotes5に関する今までの記事は
こちらのマガジンにまとめてあります。
Saki
フリーター、専業主婦を経て会社員になったアラフォー。
写真にハマり、Instagramを2010年に始める。
2019年10月オンラインサロンに加入、デジタルクリエーションの面白さに目覚める。2020年よりAdobe Japan プレリリースアドバイザーになる。
🌎Homepage ▶︎ All The Drawers
🤳Instagram▶︎猫▶︎人間▶︎THETA(360度カメラ)▶︎デジタルクリエーション
📝Twitter ▶︎猫 ▶︎デジタルクリエーション
📱LINEスタンプ ▶︎ rubyeve12
いいなと思ったら応援しよう!