
ブックマークをサムネイル管理・共有するWebサービス『URL-Wiki』操作解説【無料・高機能】
「URLを探さない日はない」
そう思う人には良い記事になるかも知れません。
※本マニュアルの「画面キャプチャ」は
一部のUIが古い状態となっております。m(_ _)m
--------------------------------------------------------------------------------------
この記事は、
URL-Wiki (http://url-wiki.com) の操作方法に関する記事です。
--------------------------------------------------------------------------------------
<何ができるサービス?>
プライベートなど、様々な場面で「URLを大量に調べる」ことがある人や、仕事などで「リンク集をグループで共同編集したい」ことがある人にとって便利なWebサービスです。
集めたURLは「カテゴリ」や「タブ」で小分けに管理することができるため、様々な切り口で「リンク集」をカンタンに作ることができます。登録されたURLは「サムネイルで視覚的」に閲覧することが出来ます。
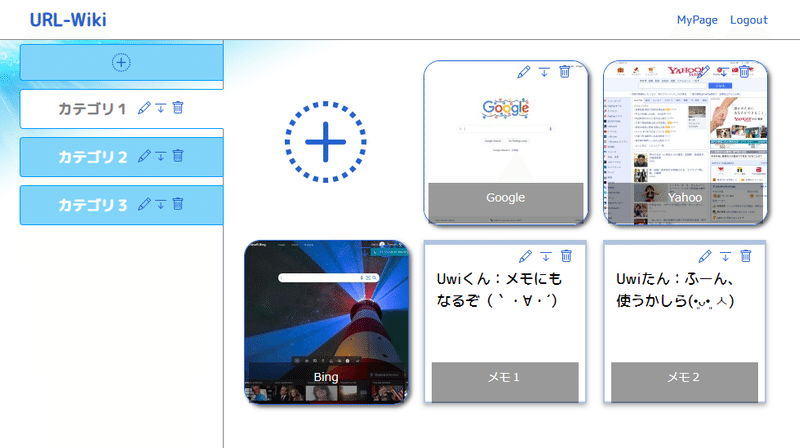
<利用できそうなシーン>
(例)
・資格や勉強などで、参考文献URLを大量にキープする場合
・イラストや動画のURLを大量にブックマークしたい場合
・日々、特定のサイト(ポイントサイト等)を大量に巡回する場合
・ゲーム攻略やTRPGなど大量にURLをキープする場合
・プログラムコードなど、解決に結びつくサイトを大量にキープする場合
・学校や塾といった小集団で、教科別にブクマを誰かと共有したい場合
・会社の新人研修などノウハウ集(リンク集)を誰かと共有したい場合
・調べた家電製品などをスマホに共有して、店頭でも閲覧したい場合
・職場PCやOSが異なる端末でも、同じブックマークを共有したい場合
・Wikiの様に小集団のチームで、リンク集を共同編集したい場合
<有料なの?>
・このサービスはすべて無料です
・サインアップ後に課金ありません
<シンプルさが売り>
・コンパクトに機能が絞られています
・URLをまとめた「リンク集」をカンタンに作成できます
(作成したリンク集を「※コレクション」と呼びます)
・URLをまとめた「コレクション」を何個でも作成できます(用途別に)
・URLをまとめた「コレクション」をグループで共同編集できます
・個人、法人だれでも利用可能です

<制作した目的や背景>
制作背景として、仕事で「ExcelでURLリンク集」を作っていたときに、案件やプロジェクトが変わるたびに、リンク集を作り直してメンテナンスしたり、新人教育で使うリンク集を、毎年作り直して配布したりと、リンク集と言えども、メンテナンスや第三者へ共有するためのコストが掛かりました。Excelでも確かにできますが、Webサービスとして公開することで、「みんなの悩みを解消できないだろうか?」といった社会的な課題に挑戦するために開発しました。
<他社サービスとの棲み分け>
GoogleさんのGoogle Keepや、NoteさんのNotionなど、ブックマークを管理するプラグインやWebサービスの品質や機能量と比較しますと、開発したURL-Wikiは「機能数が少ない小規模なWebサービス」であると言えます。
ですが、何でもできるツールではなく、小さい機能に特化した「シンプルで必要な機能のみ提供」されていることはアプリ選びの中で優位性があります。機能として、他社サービスにはない「グループコレクション機能(共同編集)」と「公開コレクション機能(一般公開)」などがあります。
将来的に、作成したコレクションをオフラインにダウンロード(※予定)できる機能など、他社様のサービスとは「一風変わったアイデア機能」を考えて、棲み分けを行う予定です。
--------------------------------------------------------------------------------------
以下、「URL-Wiki」の操作方法マニュアルです。
==================================================
■1.「サインアップ」してみよう!
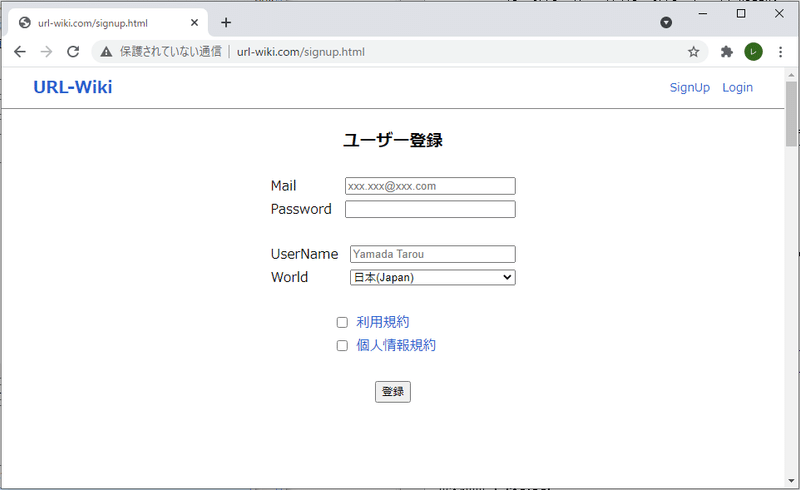
手順1.ヘッダー右上の「SignUp」をクリック。
手順2.登録フォームに
「メールアドレス」、
「パスワード」、
「名前(サイトで表示される名称)」、
「エリア(所在国 ※1)」
を入力します。
※1:所在国はあくまで言語が異なるコンテンツをフィルタ制限して、ユーザーの閲覧効率を上げる目的(日本人なら日本のコンテンツ)です。後からプロフィール変更できるため、気楽に入力します。

手順3.「登録」ボタンを押下します。
手順4.あなたのユーザーが作成されました。
※入力されたメールアドレス宛に、
ユーザー情報が自動送信されます。
メールは大切に保管ください。
(現状、メール再送機能はありません)
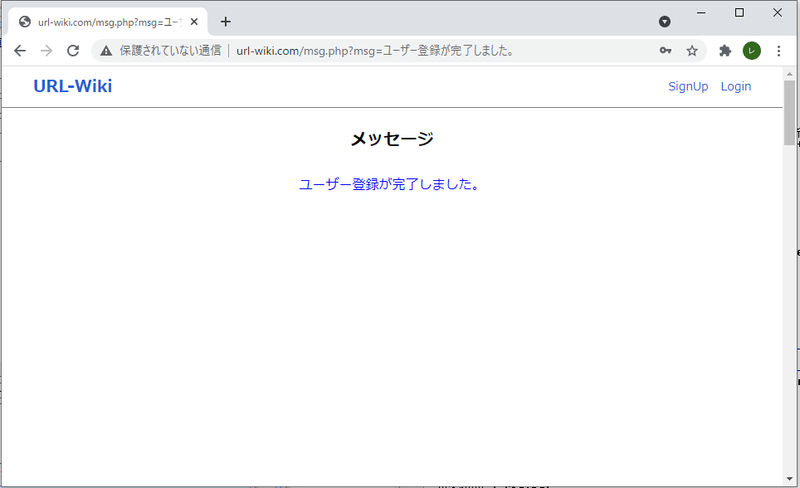
==================================================■2.「ログイン」してみよう!
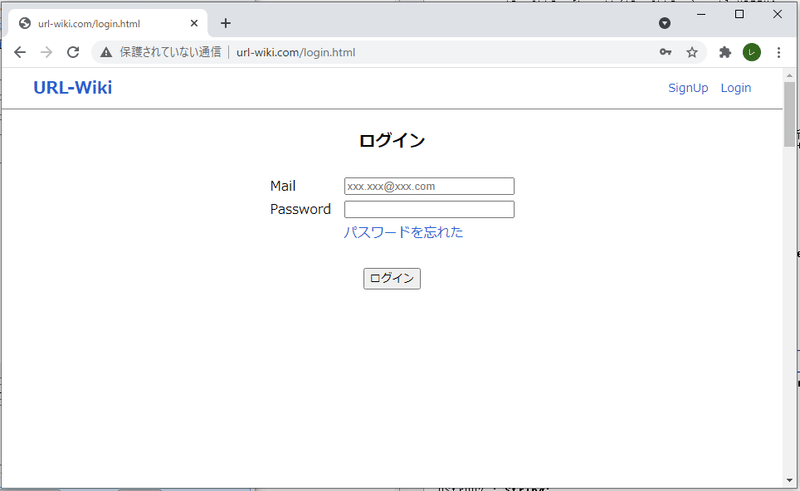
手順1.「SignUp」で作成したユーザー情報を入力します。
手順2.「ログイン」ボタンを押下します。
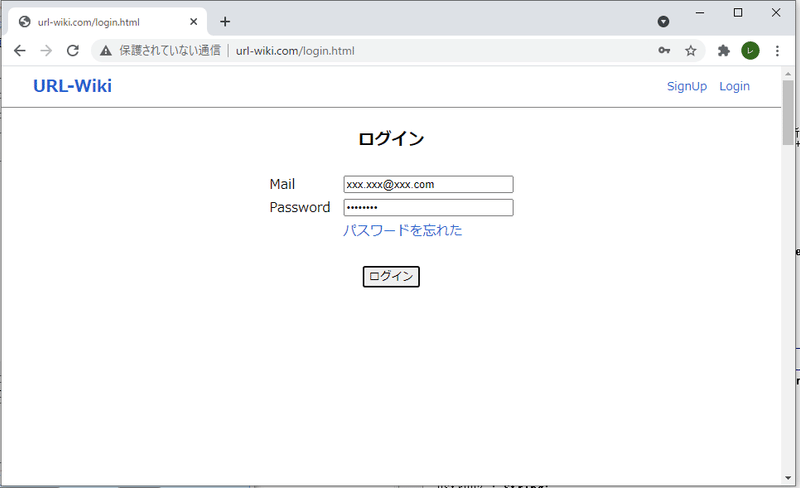
手順3.ログインされました!(マイページが表示される)
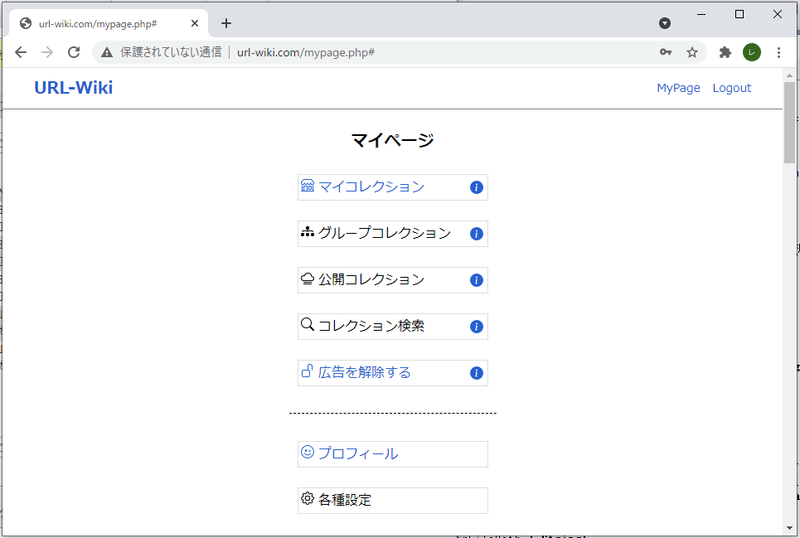
==================================================■3.「マイページ」をさわってみよう!
次に、「マイページ」を操作してみましょう。
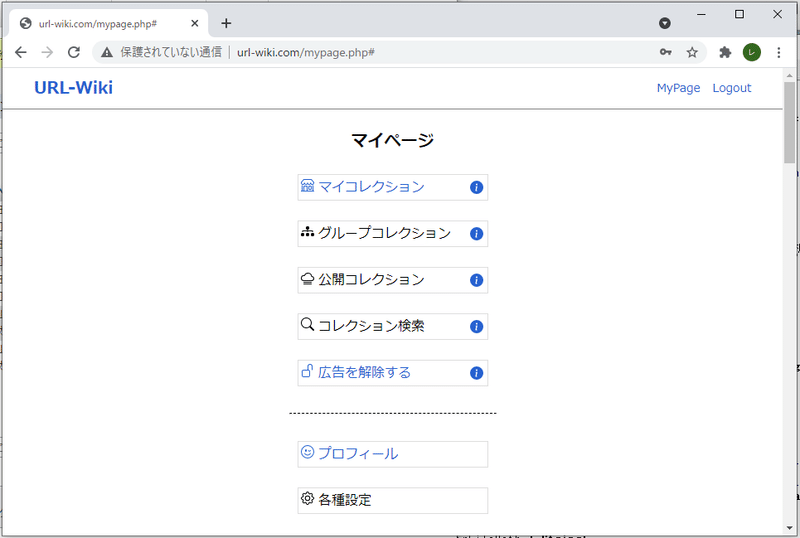
==================================================
■4.「マイコレクション」「グループコレクション」ってなんだろう?
※マイコレクション
・・・自分だけが編集できる。(プライベート)
自分以外のユーザーやゲスト訪問者には閲覧できません。
自分だけのコレクションを集められます。
※セッション管理され、他ユーザーからはアクセス不可
※Google検索等からもアクセス不可(クロール不可)
※グループコレクション
・・・グループメンバー同士で編集できる。(グループ)
チームメンバーたちと共同編集すれば、
調査も早く終わりそうです。
※作成者以外でも、コレクション編集と削除が可能
※マイコレクションから「複製」して作成する仕様のため、他メンバーから削除された場合は、作成者のマイコレクションがバックアップとなります。
※公開コレクション
・・・自分のブクマを一般公開できる。(パブリック)
「みんなに見てもらいたいオススメ集」といった場合に、
利用します。知らなかったURLが見つかるかも。
※外部公開ではなく、サイト内公開(会員のみ閲覧可)
※Google検索等からもアクセス不可(クロール不可)
==================================================■5.マイコレクションを作成しよう!
・タブ形式のサムネイル形式で見やすい
・カテゴリ別に何個でもファイルが作れる
・1つのコレクション = 1つのWebページ(HTML)
手順1.「マイコレクション」を選択します。
手順2.「マイコレクション」ページを開きます。
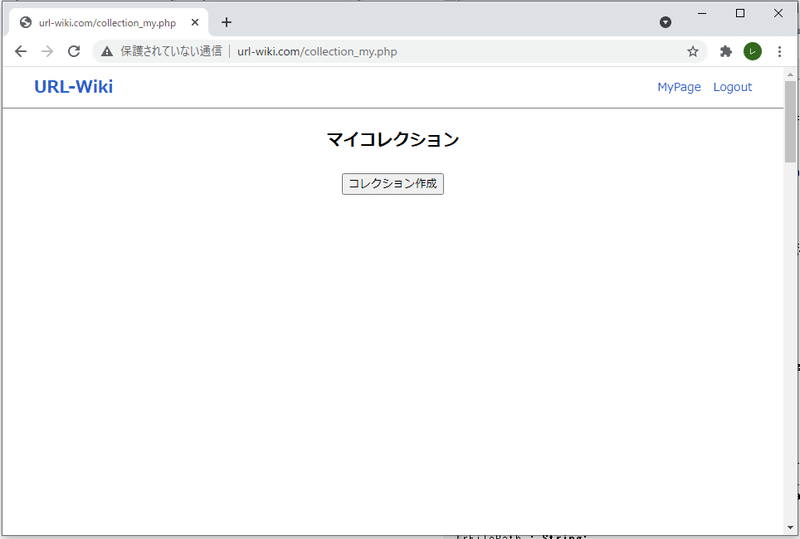
手順3.「コレクション作成」ボタンを押下して、「新規コレクション」を作ってみます。

手順4.「タイトル」「カテゴリ」「エリア」を入力します。「カテゴリ」が自由入力です。入力項目は全て後から編集できるので、気楽に入力します。
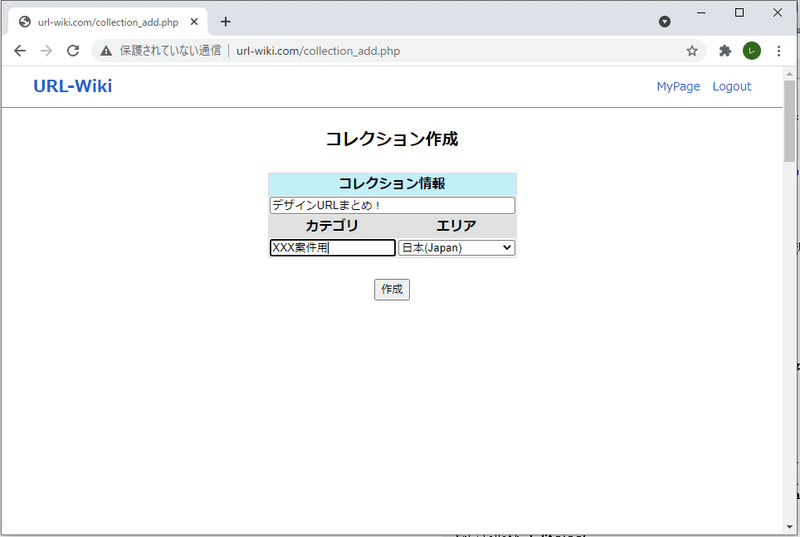
手順5.「作成」ボタンを押下します。

手順6.新しいページに自動ジャンプされ・・・「コレクション」が作成できました。
URL-Wikiでは
「1つのコレクション=1つのファイル(HTML)」
になっています。
パッと見て、何も無い様にみえますが、
「(+) ボタン(タブ追加)」が表示されています。
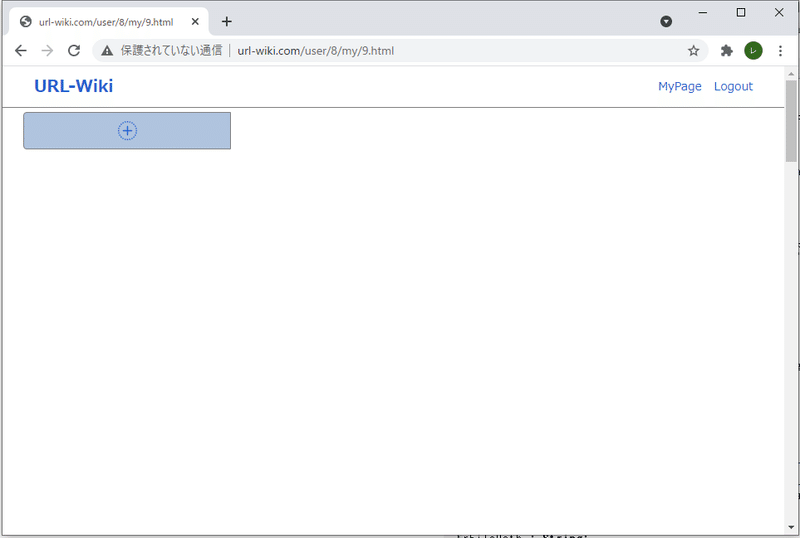
手順7.「(+) ボタン」を押してください。すると、「新しいタブ」が1つ追加されました。
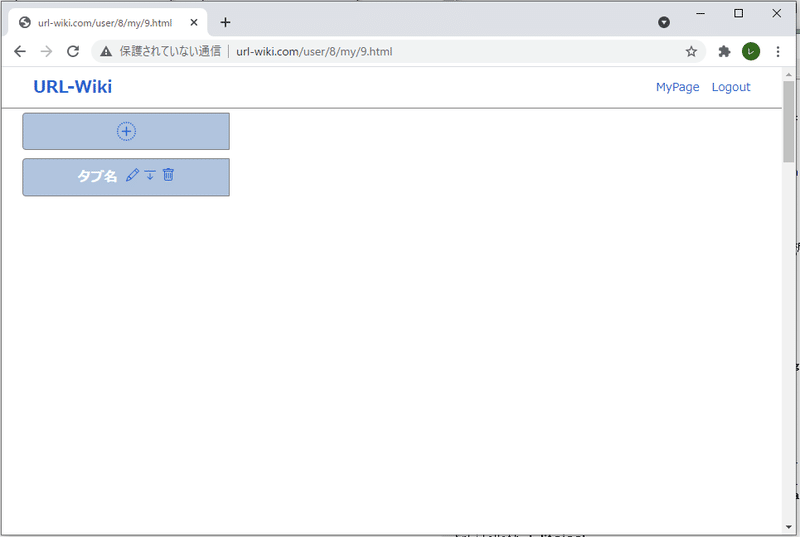
さらに「(+) ボタン」を2回押してください。
さらに「新しいタブ」が2つ追加されました。
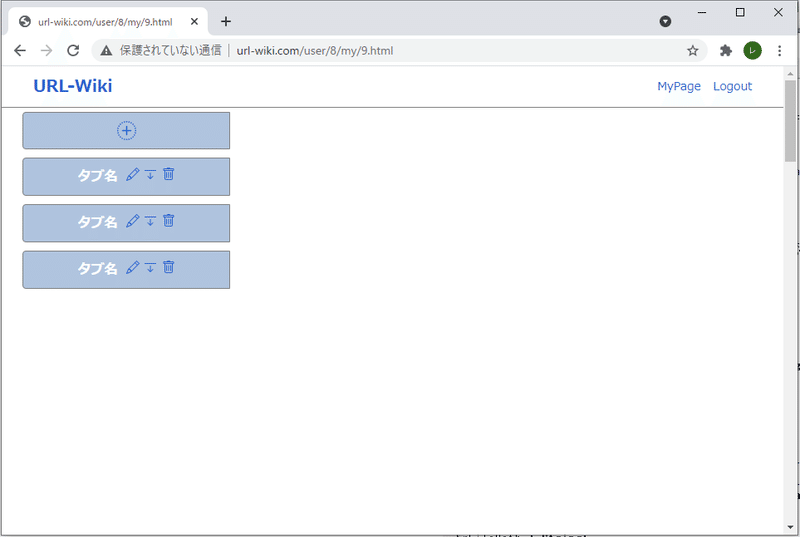
「タブの追加方法」は上記のように左上の「(+)ボタン」を押下することで追加することができます。
手順8.画面左側の「タブ」をクリックすると、
「タブが選択中」になります。
この状態で、画面右側に「アイテム」を作成します。
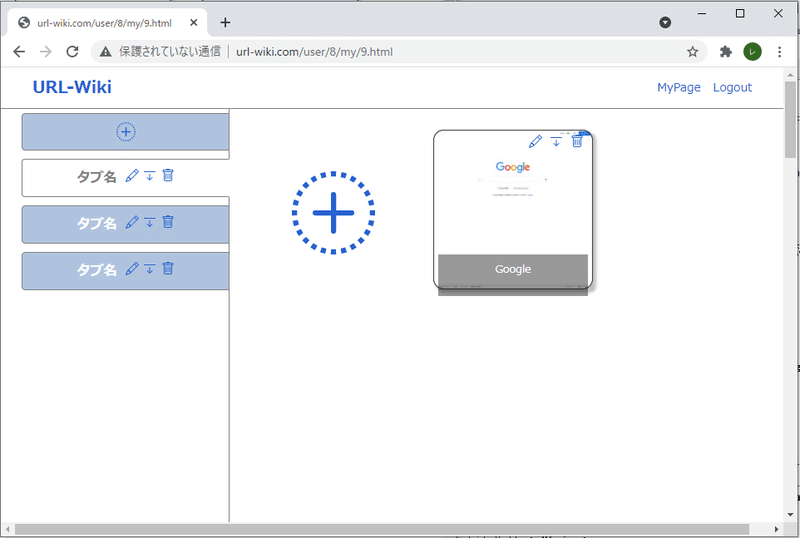
手順9.画面右側にある「大きめの (+) ボタン」を押下して、
「1つのアイテム」を作成します。
デフォルトではGoogle サムネイル
→URL-Wikiサイトのサムネイルが表示される仕様です。
連続して、「(+) ボタン」を押下してみます。
4回押すことで「4つのアイテム」が作成されました。
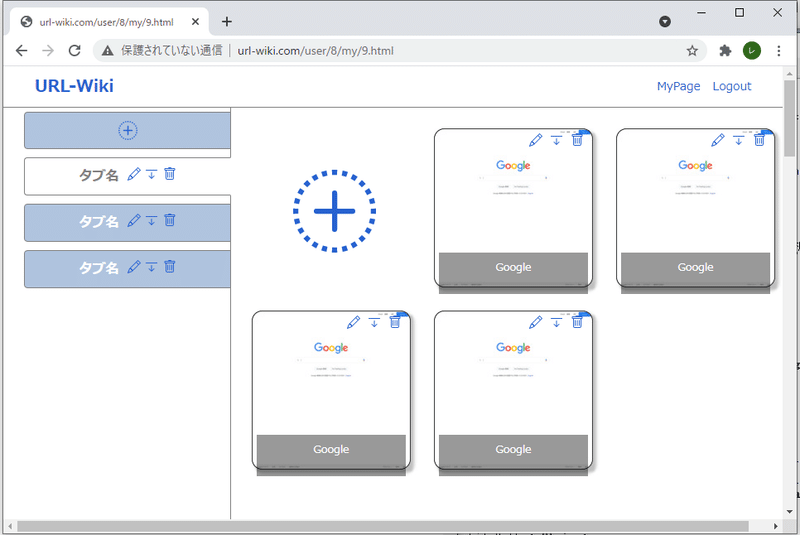
手順10.それぞれの作成されたサムネ上に小さく、
「鉛筆マーク(編集ボタン)」があるのが分かりますか?
「鉛筆マーク(編集ボタン)」を押下することで、
「アイテム名」を入力するダイアログが表示されます。
ここでは「Youtube」と入力してみましょう。

手順11.続けて、「URL」を入力するダイアログが表示されます。
Youtubeサイトの「URL(http…|https…)」を入力します。
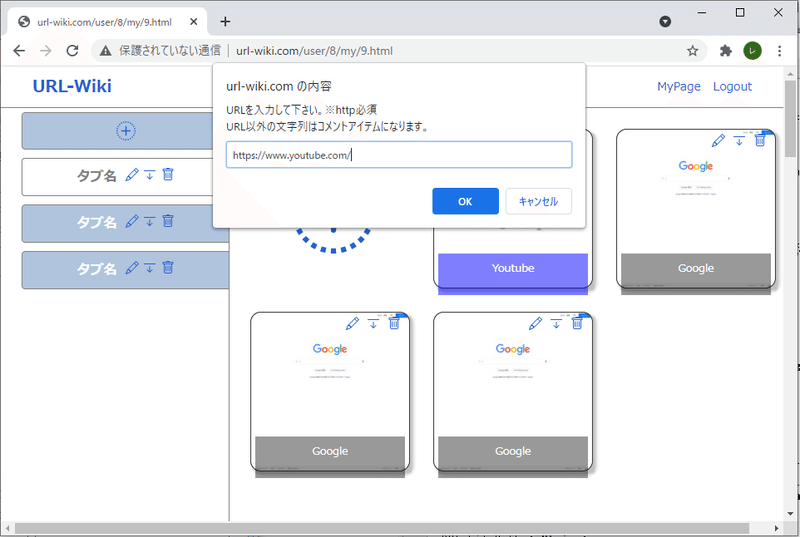
すると、下記の画像の様に
「Youtube のサムネイルに編集」されました。
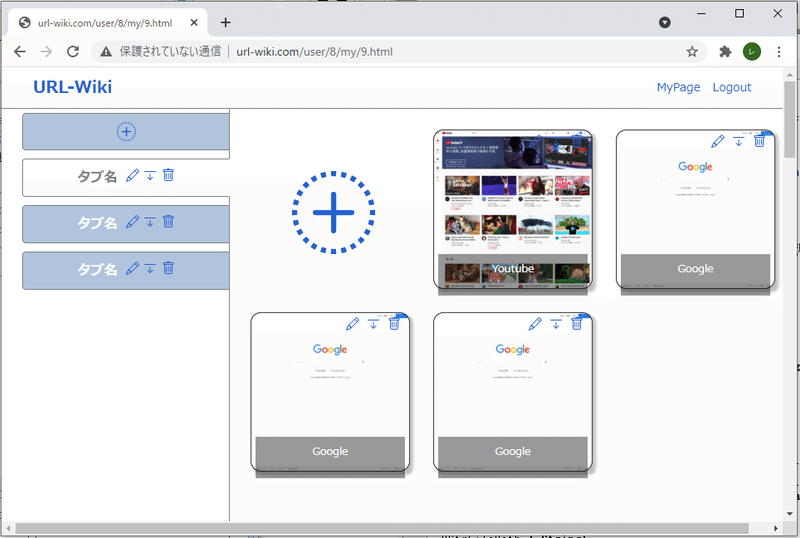
あとは、同じ様に「色んなサイトのURLで編集」すればOKです。
だんだんページがカラフルになってきました。
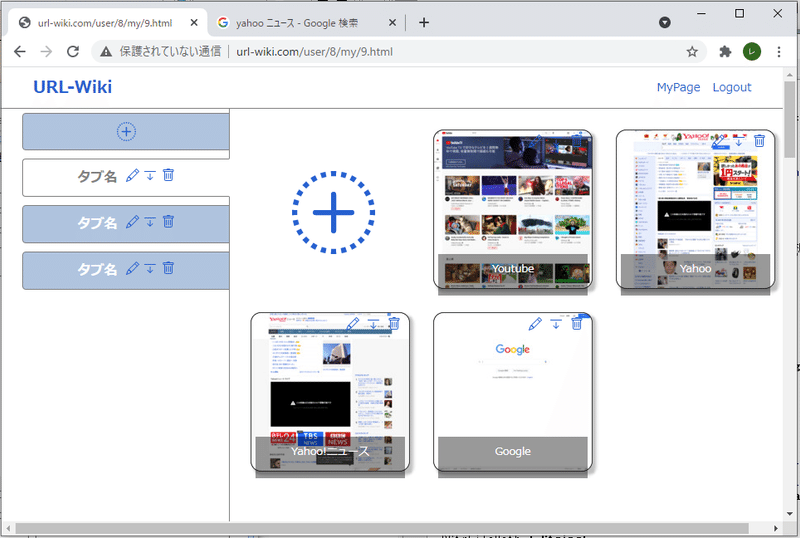
<注意>
※サムネイルが反映されるのは WordPress API 仕様です。
※サムネイルが反映されるまで 処理時間 が掛かる場合があります。
※WordPress API 仕様上、サムネイル表示ができないサイトがあります。
==================================================
■まとめ
(+)ボタンで追加したサムネイルを、
「鉛筆マークで編集していくスタイル」です。
==================================================
手順12.最後に「タブの名前も編集」してしまいましょう。
「タブ上の鉛筆マーク(編集ボタン)」をクリックします。
表示される入力ダイアログに、
ここでは「サイトまとめ」というタブ名を付けてみます。
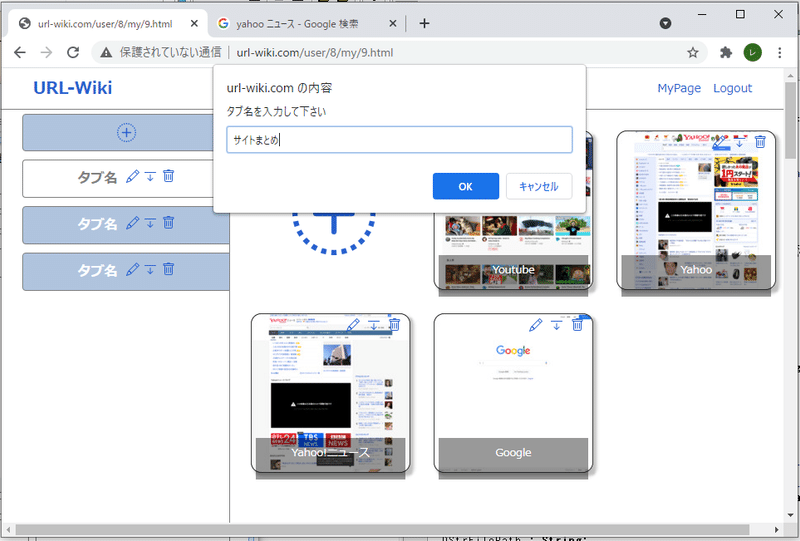
タブに「サイトまとめ」という名前がつきました。
集めたURLのカテゴリ名として、タブ名を命名することで、
多くのURLを上手に管理できると思います。
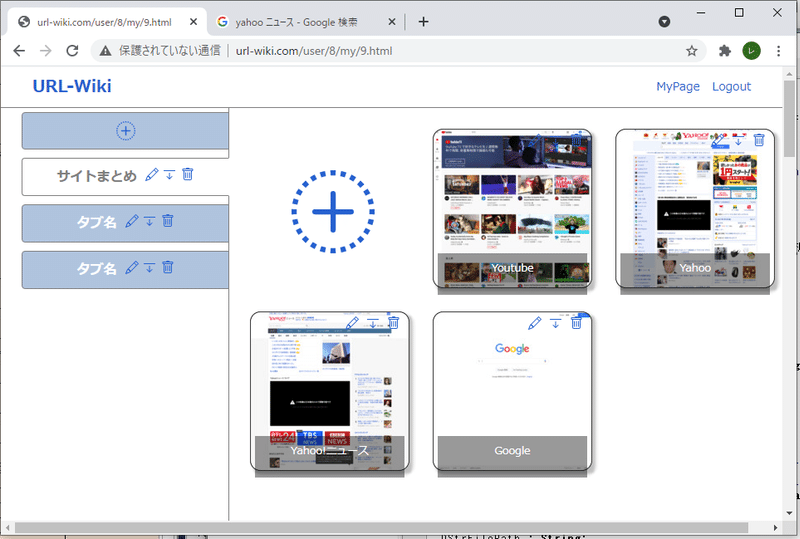
手順13.「マイコレクション」ページに戻ってみましょう。
「ヘッダー > Mypage > マイコレクション」で戻れます。
マイコレクションページでは、
「自分のみ編集できるコレクション」が一覧表示されます。
下記の様に「1つのコレクション(HTMLファイル)」が
無事に作成されていました。
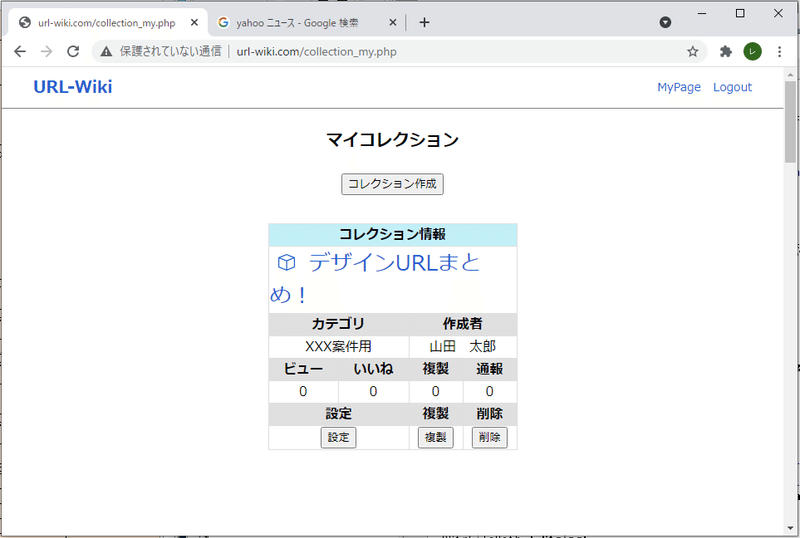
コレクションは「何個でも作成できる」ので、
仕事用やプライベート用で分けて管理ができそうです。
「コレクションの複製」や「コレクションの削除」ボタン、
「コレクションの設定」ボタンも用意されているので、
ぜひ、操作してさわってみてください。
==================================================
■6.メモ機能もある
「アイテム編集(鉛筆マーク)」する際に、
「URL」ではなく「テキスト文」を入力することで、
サムネイル表示ではなく、メモ表示機能として
表示することができます。
実際に使いながら、「ちょこっとメモ」を取りたい場合が多かったので、機能を搭載しています。ケースバイケースでご利用ください。
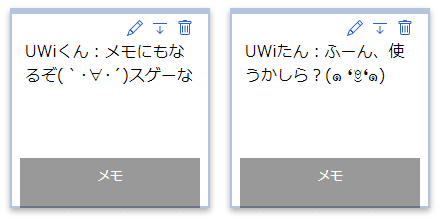
==================================================
■7.スマホだとこう見えます
レスポンシブ対応を搭載しているので、
スマートフォンから見たデザインにも対応しています。
作成した「コレクション」ページに、スマホでアクセスしてみます。
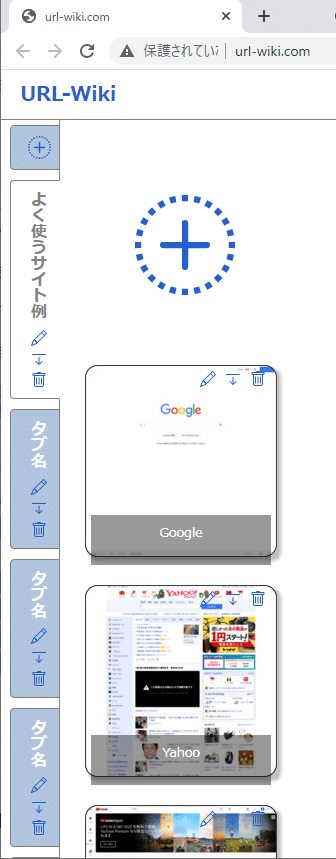
上記の様な見栄えになります。
「タブ名が縦並び」となり、かなりスッキリ見ることができます。
ただ、使い勝手としては、スマホだと「見るだけならとても楽」ですが、「編集するとなると操作が難しくなってしまった」部分があるため、
「PCでは主に編集」を行い、
「スマホでは主に閲覧」といった形で、使い分けをすれば、良さそうです。
スマホからもアクセスがカンタンにできるため、
ショッピングなどにブックマークを気軽に持ち運びができます。
==================================================
■8.グループコレクションの作成
「URL-Wiki」の特徴でもある、「グループコレクション機能」について見ていきましょう。
この機能のおかげで、「複数ユーザーで共同編集(大量のURL調査など)」が可能になります。
手順1.今回は「グループ編集用」の
「マイコレクション」を先に作っておきましょう。
「グループコレクション」はマイコレクションを「複製」する
ことでしか、作成することは出来ない仕様です。

これで「マイコレクション」が作成されたと思います。
手順2.作成済みの「マイコレクション(一覧画面)」へ一旦移動して
「グループコレクションへ複製ボタン」を押下します。
(※マイコレクションから複製することで
グループコレクションが作成される仕様になっています)
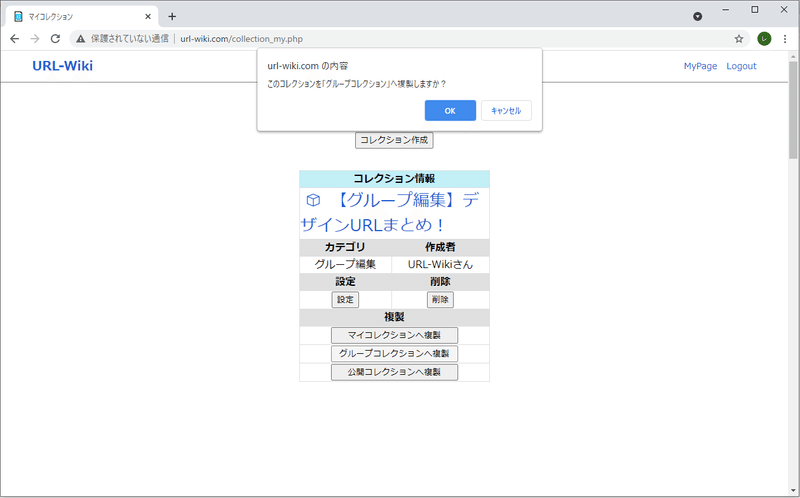
手順3.これで「グループコレクション」が作成(複製)されました。
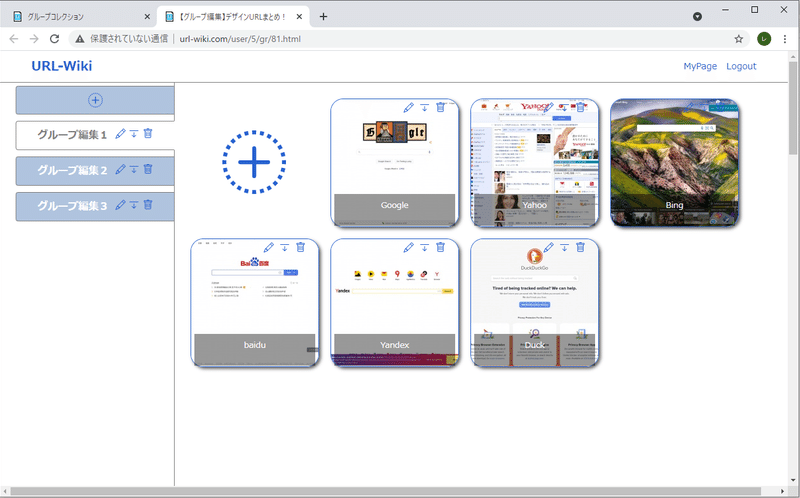
手順4.次はグループユーザー同士で編集するための
「編集可能なユーザー(メールアドレス)」を設定して行きます。
「グループコレクション」の「設定ボタン」をクリックします。
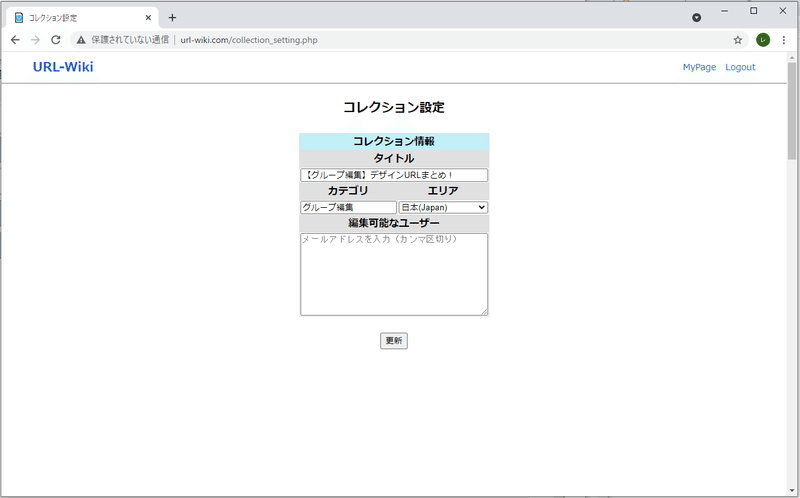
※「マイコレクション(一覧)>設定」ではありません。
※「グループコレクション(一覧)>設定」を押下した画面です。
手順5.設定画面に「編集可能なユーザー」というテキストエリアが
表示されました。
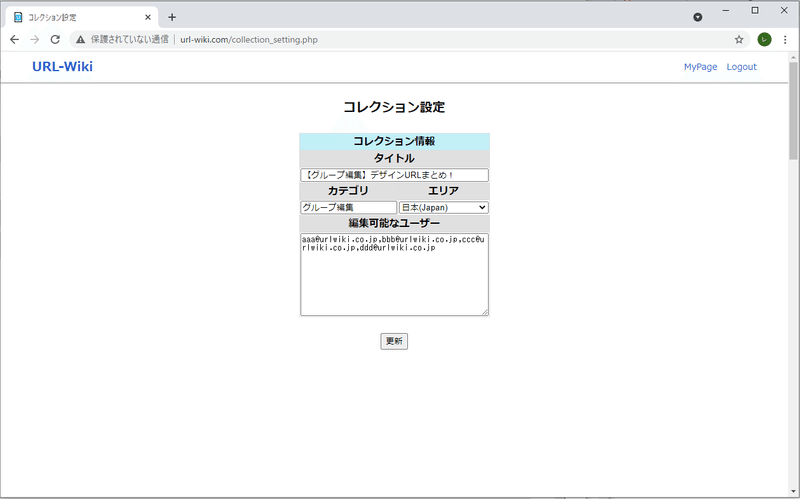
ここに、「メールアドレス」を設定することで
「他のユーザーに編集可能」なコレクションにすることが
出来ます。
また、「複数のユーザー」を設定する場合は、
複数のメールアドレスを「カンマ区切り」で指定してください。
--------------------------------------------------------------------------------------
<注意>
・複数メールアドレスを指定する場合は「カンマ区切り」とする
・「改行」は入力禁止チェックがかかる(改行禁止)
・メールアドレスに使えない文字列などはエラーとなる
・自分のメールアドレスは含めなくても編集可能である
・自分のメールアドレスを明示的に含めても良い
--------------------------------------------------------------------------------------
手順6.他のグループメンバーのIDでログインした時の
「グループコレクション(一覧)」を見てみましょう。
自分のメールアドレスが「編集可能なユーザー」として
登録されている場合は、
他の人が「作成者」になっているグループコレクションを
見たり編集したりすることが可能です。
これで「グループコレクション」の共同編集が可能ですね。
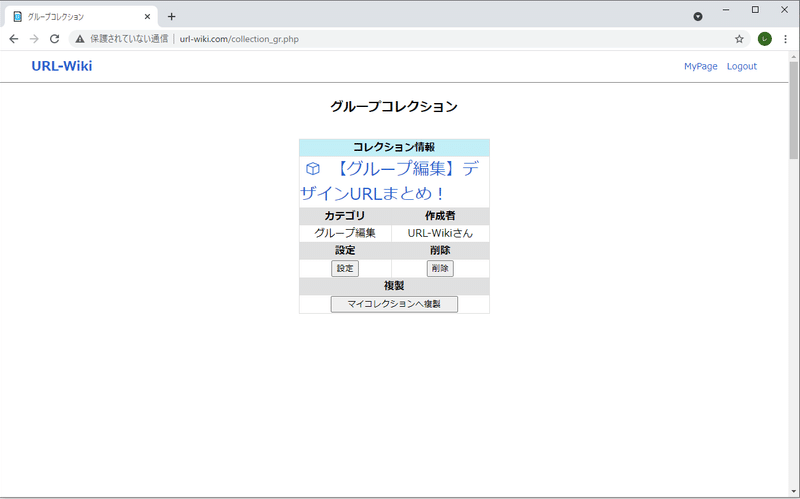
「グループコレクションの作成」と「複数ユーザーでの編集設定」の手順は以上になります。
この機能を活用すれば、みんなに見ていて貰う必要があるURL集などを1箇所にまとめることが出来ます。
会社の新人教育URL集、ノウハウ共有などなど、様々な業務シーンで使えると思います。
==================================================
■8.利用可能なシーンなど
・高校生、大学生などの「勉強リンク集」として活用する
・資格取得や、仕事スキルなどの「勉強リンク集」として活用する
・デザイナーさんたちの「デザインURL集」として活用する
・新人教育などの「教育URL集」や「ノウハウ集」として活用する
・仕事で使うPCがコロコロ変わる、「ブックマークの移動が面倒」な場合に活用する(Webサービスで保管するスタイル)
・パソコンを2台以上使っている場合に、「ブックマークは1箇所で管理したい」場合に活用する
・チームやサークルなど「複数人のグループでURLを共有したい」場合に活用する
・コレクションページは全て「Google検索など外部からは見えない仕様(権限制御でアクセス不可)」ため、コレクションサイトとして活用する
==================================================
■9.今後のリリース予定など
巷にはいろんな「URL管理ツール」がありますが、
小規模なWebサービスとして、大手サービスとは異なる『独自の機能』などを提供していけたら、と思っています。
==================================================
■10.免責事項
・サムネイルはWordPress仕様
サムネイル化されないサイトや、処理時間が掛かりタイムラグが生まれる場合があります。ご了承ください。ページをリロードすることで表示される場合が多いです。
サムネイル化処理中は「ブラックアウト」した様な画面になりますが、仕様になります。早ければ10秒~30秒でページをリロードすることで、正しくサムネイル表示されます。
・バックアップ機能はありません
作成したコレクションなど、バックアップ予定はありません。「コレクション複製ボタン」機能がありますので、コレクションを複製することで、ご自身でバックアップの管理をお願いします。
・開発者1人のためサポートはありませんが、スピーディに対応します
「URL-Wiki」サイトは開発者のMafが制作しています。システムサポート等(電話対応や不具合対応)の義務は請け負っておりません。ご了承ください。
ですが、サイトや機能改善のご要望や、頂いたご意見は、スピーディな対応に努めています。ご連絡にはメール、TwitterのDM、コメントなどご利用ください。対応によってはお時間が掛かるものや、今後のリリース予定となるものなど、少しずつ対応すべきもの等もありますので、ご了承ください。
==================================================■11.「URL-Wiki」を使ってくださるユーザーさん大募集
「URL-Wiki」ではシステムを使ってくださるユーザーさんを大募集しています。もし、このサイトや記事を気に入ってくださる方がいましたら、是非ユーザー登録して実際に使ってみてください。( ๑>ω•́ )ﻭ✧
製作者:Maf(まふ)
==================================================
この記事が気に入ったらサポートをしてみませんか?
