
ライターの仕事に便利 YouTubeの文字起こし機能の使い方
あーりーです。
YouTubeの漫画動画のシナリオを書いています。
今日はライターの仕事にとっても役立つ「YouTubeの文字起こし機能」をご紹介します。
すでにご存じの方もたくさんいらっしゃると思いますが…
ぼくはつい先日知りました。(遅いですよね)
使ってみたら、作業時間が大幅に短縮されました。
もしまだご存知ない方がいたら、ぜひ試してみていただければと思います。
なんの役に立つ?
YouTube動画の内容を文字として保存したいときに役立ちます。
ぼくはこの方法で動画の内容をテキストソフト(Windowsのメモ帳)に保存しています。
ただし…
完全自動で保存できるのではなく、ちょっと手間がかかります。
自分で動画の音声をせっせと文字起こしする(耳で聞いてタイピングする)よりはましな方法としてとらえていただければと思います。
そして何より…
YouTubeを見るためのブラウザと、文字を保存するテキストソフト(Windowsならメモ帳など)の他には、特別なソフトはいりません。
これはありがたいです。
手順
この記事の結論として、手順を先にざっくりお伝えすると…
1.パソコンでYouTube動画を開く
2.三点ボタンをクリック
3.「文字起こし表示」をクリック
4.画面右横に文字が表示される
5.コピーする
6.コピーした内容をメモ帳に貼りつける
です。
上記の操作を、この記事の中で画像付きで紹介していきます。
動画の文字起こしが大変
ライターの仕事をしていると、調べ物・リサーチの一環として、YouTubeの動画を見る機会があります。
動画を見て、その内容をある程度参考にしたり、事実確認をしながらシナリオを書くことがあります。
例えば、特殊な事件についてシナリオを書くとき、その事件を解説した動画を見て理解を深めたり…
シナリオの中で、ある症例が出て来るときに、それを解説した動画を見て勉強したりします。
そんな時、ぼくはひとまず動画の内容を文字に起こします。
動画のままよりも、一度文字に起こしたほうが、あとで内容を確認しやすいからです。
以前はGoogleドキュメントの文字起こし機能も使ってみたけど…
以前は「Googleドキュメントの自動文字起こし機能」を使って、再生した動画の音声をパソコンのマイクで拾って、Googleドキュメントに自動入力してみたこともありました。
でも…
最近は手で入力
「Googleドキュメントの自動文字起こし機能」は、なぜかぼくのパソコンではうまく機能しないことがあるんです。
これはGoogleドキュメント側の問題ではなく、ぼくのパソコンの設定の問題です。
以前はYouTubeの動画を再生すると、Googleドキュメントの紙面上に自動で文字が表示されていったんです。でも、最近は自動入力が行われなくて…
動画を再生しても、Googleドキュメントの紙面は白いままなんです。
悲しい…
たぶん、パソコンの設定をなにか直せば、また使えるようになるとは思うのですが、やり方がよくわからなくて。
それで今は、せっせと手で文字を打っています。
でも手で入力するのは大変!
当然ですが、動画の内容を手で文字起こしするのは大変です。
YouTubeの動画を再生して、一時停止して、パソコンのメモ帳ソフトに文字に打って、また動画を再開して、一時停止して、文字を打つ。
この繰り返しです。すごく地道な作業です。
でも最近、「YouTubeの文字起こし機能」を覚えました!
YouTubeの文字起こし機能
やり方は簡単です。
ちなみに、今からご紹介する手順は、スマホではなくパソコンでの操作が前提となっています。
操作手順
1.パソコンでYouTube動画を開く
まず通常通り、文字起こししたいYouTube動画をパソコン画面で開きます。
2.三点ボタンをクリック
動画の右下あたりにある、三点ボタンをクリックします。
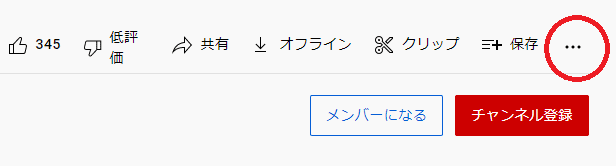
3.「文字起こし表示」をクリック
すると、「文字起こし表示」という項目が出てくるので、これをクリックします。

4.画面右横に文字が表示される
動画画面の右横に、「文字起こし」の枠が出てきます。
そこに、時間と文字が表示されます。
こんな感じです。

5.コピーする
表示された時間と文字をドラッグで選択してコピーします。
本当は時間までコピーする必要はなく、文字だけコピーすれば十分です。
でも、時間を選択せずに文字だけ選択するのが不可能なので、これはもう仕方ありません。諦めて時間と文字の両方を選択します。
もしかすると、うまく文字だけ選択するやり方もあるのかもしれませんが、ちょっとぼくにはわからなくて…。申し訳ありません。
追記2022/9/3 時間の表示は消せる!
コメント欄でAtelier hanamiさんから情報をいただきました。
時間の表示は消せるそうです!
試してみました。
すると、文字起こし欄の右にある三点ボタンから「タイムスタンプ表示を切り替える」を選択すると時間の表示が消えました。
これで文字だけコピーできますね。Atelier hanamiさん、貴重な情報をありがとうございます!

6.コピーした内容をメモ帳に貼りつける
あとは、コピーした内容をパソコンのテキストソフト(Windowsならメモ帳ソフトなど)に貼りつけます。
貼りつけると、こんな感じです。

時間の表示の下に、その時に再生された音声の文字が記載されています。
操作は以上です!
上の画像をご覧いただくとわかるように、どうしても時間の表示までついてきてしまいます。
できれば、文字だけコピペできるのが理想なんですけどね。
上に書いた「追記2022/9/3 時間の表示は消せる!」の方法を使えば、時間表示を消してコピペできます。
手で入力するよりはるかに速い
時間の表示までコピペされてしまうデメリットがあるにしても、一から自分の手で入力する労力を考えたら、この方法はすごく便利です。
メモ帳にコピペされた時間の表示が気にならなければ、そのままでいいですし、もし気になるなら消してもOKです。
今までぼくは自力でせっせと文字を打っていましたから、時間の表示を消す労力くらい、なんてことはありません。
この方法なら特別なソフトがいらない
以上が、YouTubeの文字起こし機能を使った調べ物・リサーチの方法です。
これだと、多少手間はかかりますが、特別なソフトはいりません。
ブラウザとテキストソフト(メモ帳など)があれば十分です。
それに、手間がかかると言っても、一からすべて手入力するのに比べたら、はるかに楽です。
というわけで、今回はYouTubeの文字起こし機能をご紹介しました。
今回も最後まで読んでいただき、ありがとうございました!
この記事が気に入ったらサポートをしてみませんか?
