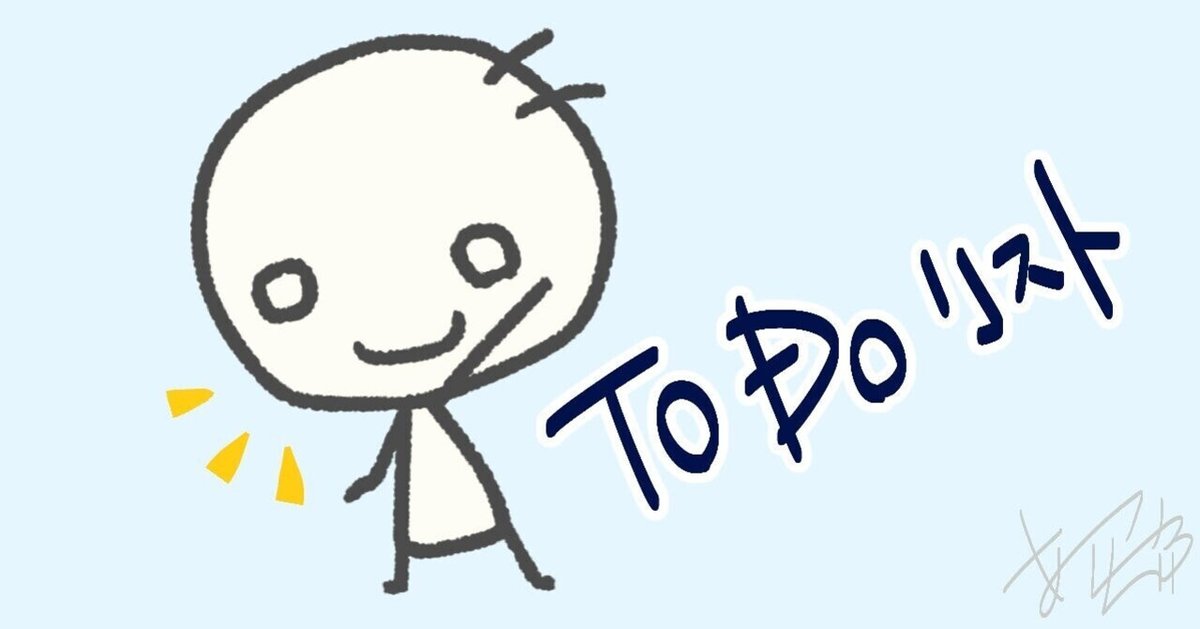
一目瞭然!便利なタスク管理~Plannerを使ってみた~
自己紹介
はじめまして。過去に趣味で自作ホームページ作成やら、趣味でブログ開設などしていたことはあるものの、ここにきて職場から「noteを書いてみないか?」とお話をいただき、令和になってnoteデビューとなりました。ソシオネット株式会社でnoteを書くことになった、3人目の中の人まゆろーです。
読書は眠くなるのに、ブログやnoteは夜中に読むと目が覚める気がします。🙄不思議ですね。目が覚めるnoteを書いていけたらと思います。

テレワークでの進捗管理、タスク漏れに困っていませんか?
急に眠たい話だったら、すいません。😪
テレワークが進む昨今、「少しだけ進捗確認したいけど、通話中で進捗管理がなかなか進まない」「業務がどこまで完了しているか今すぐ確認とれない。」等といった、テレワークならではの課題や「タスクが多すぎて、気づいたら締め切りが迫っていた!」「自分のタスクを整理したい!」こともあると思います。
そんな時に便利!Microsoftのアプリを紹介します。
いつでもどこでも、進捗管理ができる!タスク漏れも防げる!
Microsoft社から提供されているオフィス365に入っているアプリ「MicrosoftPlanner」です。
そんなにすぐ進捗状況確認できるのか?MicrosoftPlanner使ってみました。
進捗確認の時間を減らしたい、すぐに進捗状況を把握したい、業務を依頼したい。そんな時に「MicrosoftPlanner使って進捗確認が一目瞭然のアプリ」を早速試しに使ってみました。

グラフ別、スケジュール別にも進捗が確認できます。「どこで進捗状況を確認する?」で詳細のご紹介をします。
Planner画面に何を入力するの?
1. Plannerを開きましょう
MicrosoftWebアプリから、●●●と●が9つ並んでいるところをクリックし
Plannerを選択します。
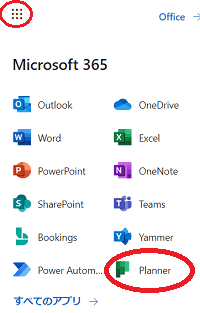
2. プラン名を入力しよう
例えば、プロジェクト名や部署名をプラン名を入力します。
ソシオネット株式会社ではDXサポーターズの推進していますので「DXサポーターズ」で入力していきます。プラン名を作成後も編集することが可能です!
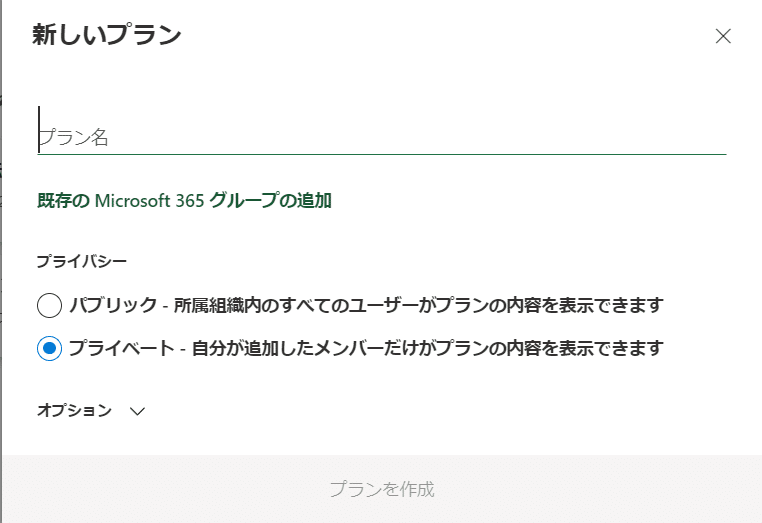
3. 新しいバケットを追加しよう
プラン名を入力すると、このような画面で「ToDo」「タスク名」を入れられるようになります。
「新しいバケット」といきなり表示されても、どのような名称をつけていいかわからない方は、下記で説明していきます。
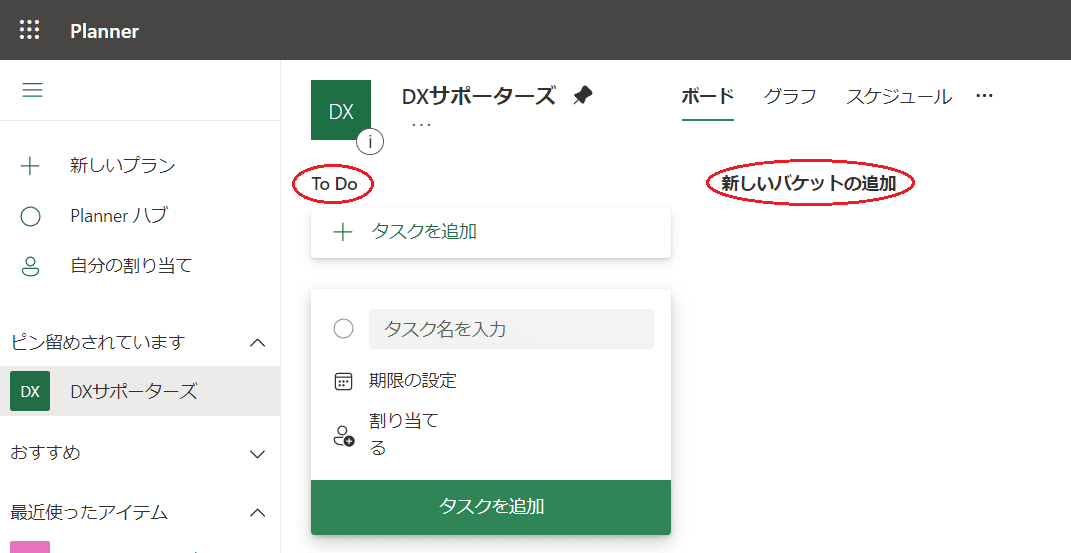
バケットってなんだ?
バケットとは・・タスクを分類するカテゴリー、中分類
軸を人にしたり、進捗状況(着手前、着手中、完了)を軸に記載します
バケット名を間違えてしまった!タスク名もプロジェクト名も名前をクリックすると編集可能です。削除するとタスクの内容ごと消えますので要注意!
4. タスクの詳細設定しよう
タスクの細かい内容を設定ができます。
タスクに関する必要な情報をここで確認できますね。タグで色分けしたりできるので、より見やすくなりそうですね。
また、タスクの細かい内容をチェックリストに記載することで、タスク漏れを防ぐことが可能です。
<画面説明>
割り当てる:タスク担当を自分以外の人に割り当てたい場合、メールアドレスまたは、名前で検索します。
タグ:タスクを色別で管理できます。色の名前は変更可能
進行状況:処理前、処理中、完了の3段階(バケット名に進捗状況をいれる場合はここの進行状況は使わないでいいみたい)
優先度:低、中、重要、緊急
開始日~期限:開始中、期限をいれるとスケジュール表に反映されます
メモ:メモ
チェックリスト:タスクのさらに細かい作業などを記載したり使い方いろいろ
添付ファイル:ファイル添付可能
メッセージ:タスク割り当てた人にメッセージを残したりできる
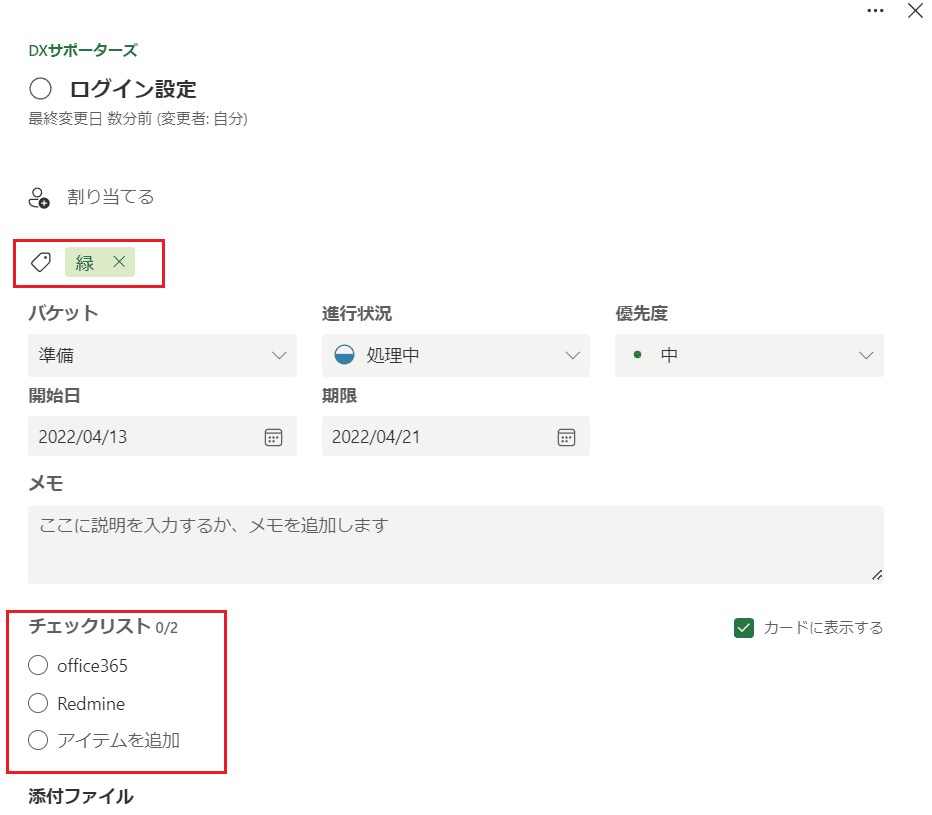
5. タスクを完了できた
タスクが完了できたら、〇ポチっとします。タスク名が「フロー作成」となりタスクを完了したことがわかります。
完了済タスクは「完了」にすると一番下に表示されました。
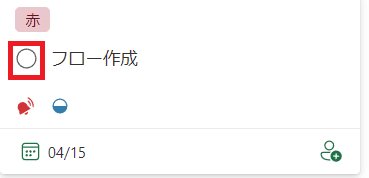
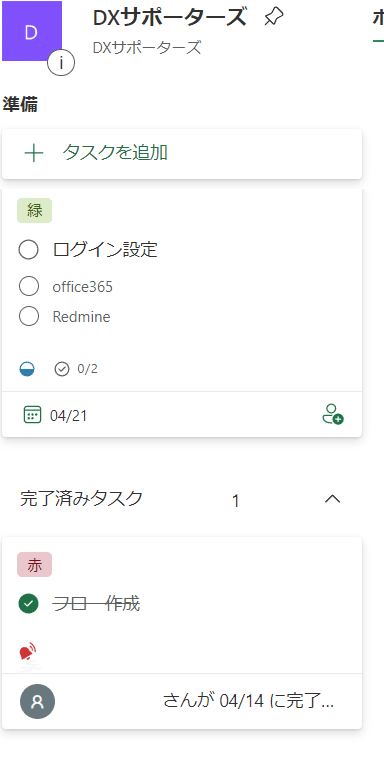
完了済タスクとして、だれがいつ完了したのか確認がとれます。
どこで進捗状況を確認する?
「ボード」「グラフ」「スケジュール」で画面を切り替えることができ、いろいろな角度からの進捗確認ができます!これは便利そう・・!
優先度や進行状況別にタスクの比率が確認できますね。


仕事の偏りがより分かりやすくなりますね!
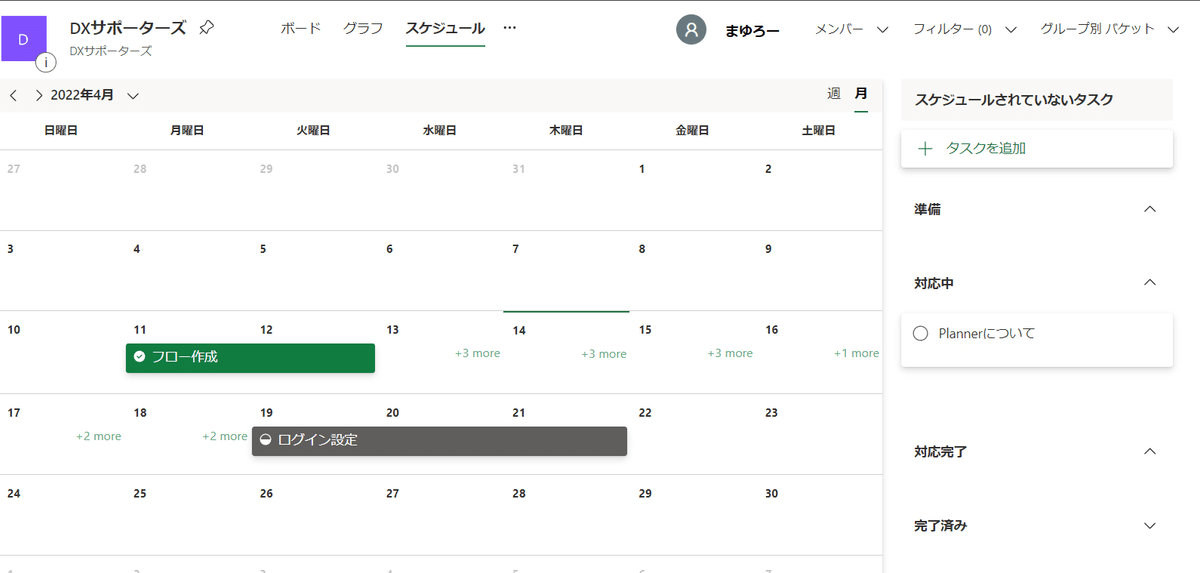
1. 担当別、優先度別などで進捗状況を確認したい
フィルター別で表示方法を変更できます。
表示させたい条件名をクリックすると、選択した条件で進捗状況が確認できます。
「メンバー」「フィルター」「グループ別バケット」の項目は、「ボード」「グラフ」「スケジュール」の画面では固定表示なので、その中で確認したい進捗状況の条件選択が可能です。誰が遅延しているか、どこに作業負担がかかっているかも分かってしまいますね!

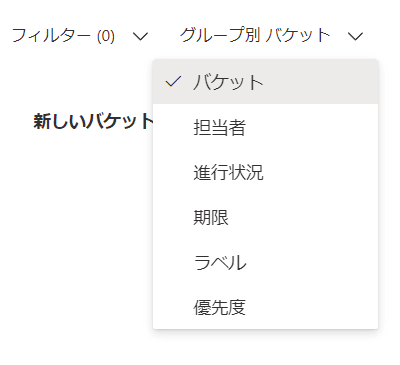
2. タスクをほかの人に割り振りたい
メールアドレスまたは、名前で割り振りできます。
タスクの詳細設定画面、または、タスクの「・・・」から割り振りが可能です。
この人の作業が遅延していて、手があいている人がさっきの条件選択でわかるので、手が空いてそうな人にこのタスク割り振りしちゃおう!お手伝いお願い!ってことができるわけですね。
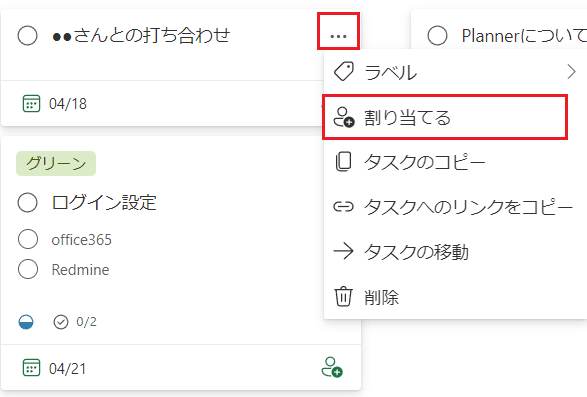
ここまで読んでいただき、ありがとうございます!
まだまだPlannerでできることはあるので、
次の記事では、「こんな利用もできるPlanner」についてお話しようと思います。
今回参照させていただいたサイトを掲載しておきます。
◆ソシオネット株式会社について◆
弊社では、Salesforceの運用・導入、および、DX化推進に関するご相談を承っております。お気軽に弊社お問い合わせサイトよりご相談などをお寄せいただければと思います。
ソシオネット株式会社ホームページ:https://www.socionet.co.jp/
この記事が気に入ったらサポートをしてみませんか?
