
2019年のトレンド!紙芝居系投稿でInstagramを10倍楽しもう!
今回は、度々僕が過去記事の中で書いてきた
(勝手に名付けてきた…)
紙芝居系投稿
について、
誰でも簡単に出来るアプリと方法をお伝えします!
まずはこの紙芝居系投稿、プロのデザイナーさんが作るWEBブックのようなものから、単純にスワイプしたくなるような複数写真の投稿まで、最近では色々なコンテンツが出てきています。
そしてこの種のコンテンツは、
Instagramに保存機能やコレクション機能が
出来てから、注目されるようになりました。
理由は、
複数写真の中に多くの情報が入ったコンテンツが、ユーザーの皆さんに投稿を一度見るだけで終わらせず、「保存」をして後で見るという行動を起こさせるからです。
今回は、紙芝居系投稿を作るための、
とても敷居の低い方法をお伝えするので、
是非一度試してみてください。
今回は2つのアプリを紹介します!
Swipeable はスワイプしたときに境目がない横長の投稿になる素材を作れるアプリです。
アイビスペイントXは、写真に文字を入れたり画像を上にかぶせたり、色々な機能が使えるアプリです。
今回は最近の僕の紙芝居系投稿の中で使った
連続するこちらの3枚の画像の作り方をお伝えします。

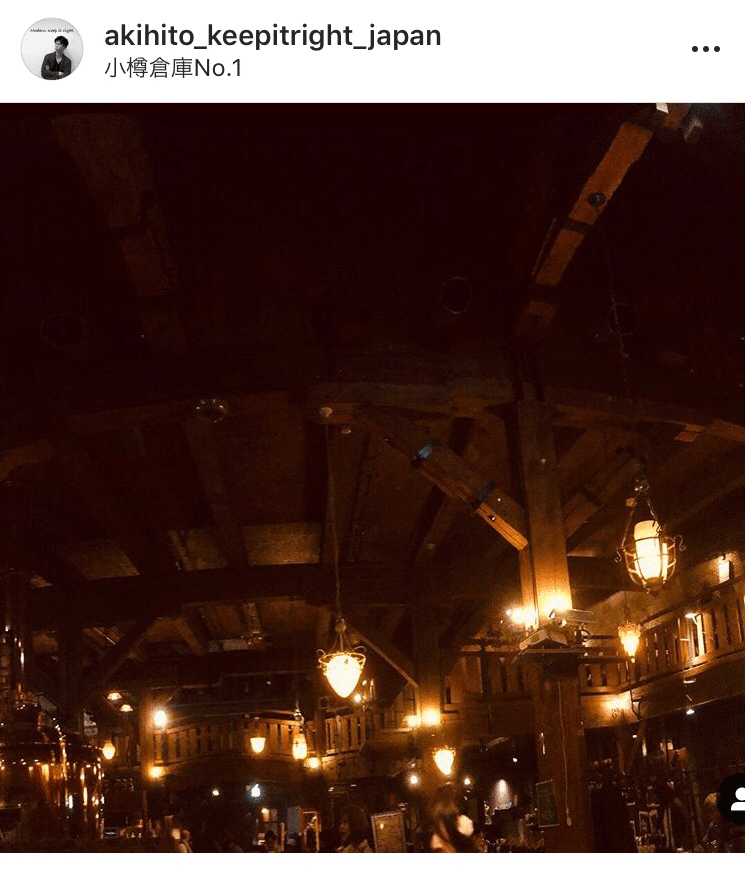

まずは Swipeable を使ってパノラマ写真を分割します。
このアプリを使う前に、パノラマ写真を1枚撮りましょう。

そして、Swipeable のアプリを起動します。
アプリを起動すると、最初にアルバム内のパノラマ写真を選択する画面が出てくるので、分割したいパノラマ写真を選びます。
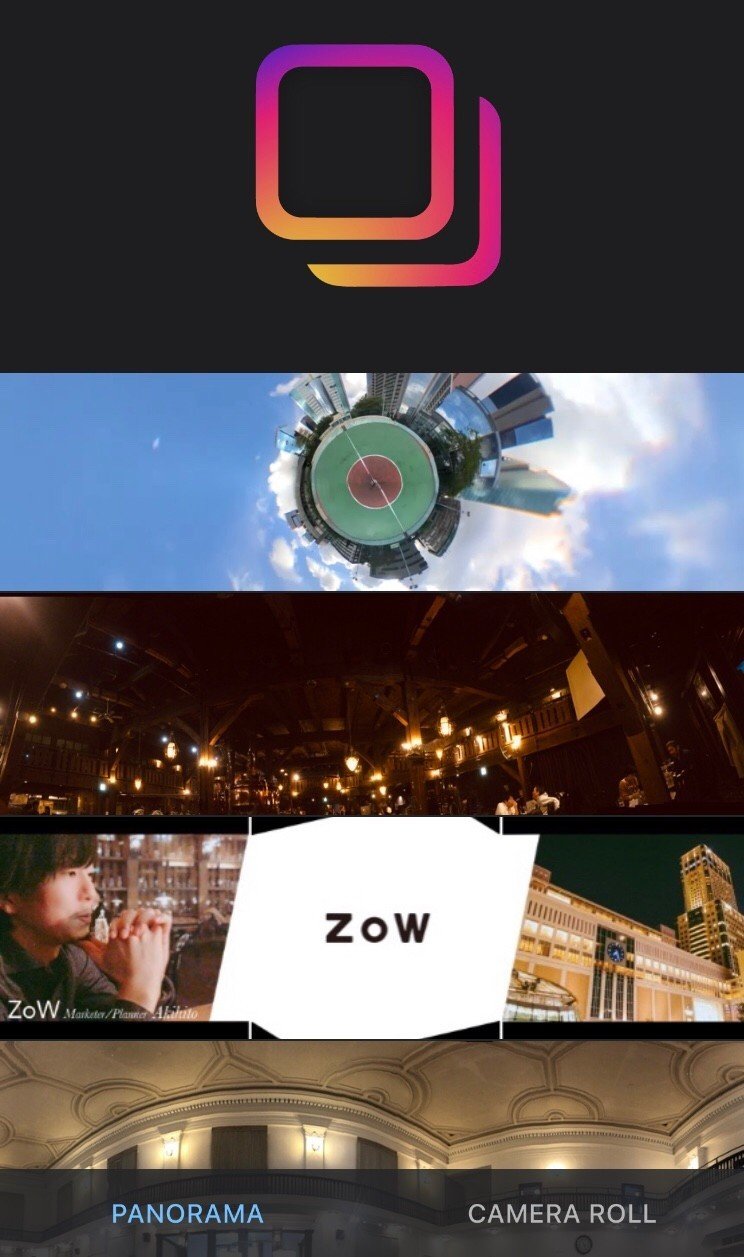
そうすると、すぐに写真が最大3枚に分割されます。
1枚目の 右下にある「SWIPEABLE 」という文字は何度かタップすると消えるので、消えた状態にしてください。
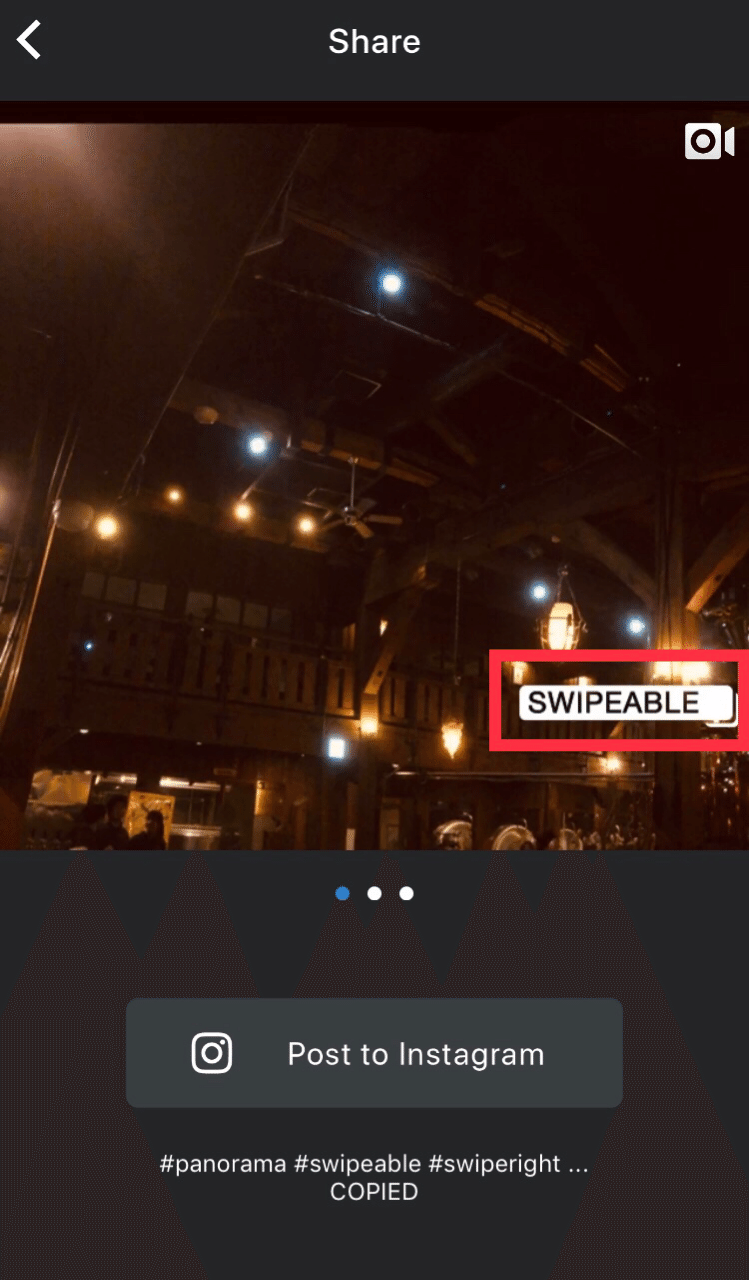
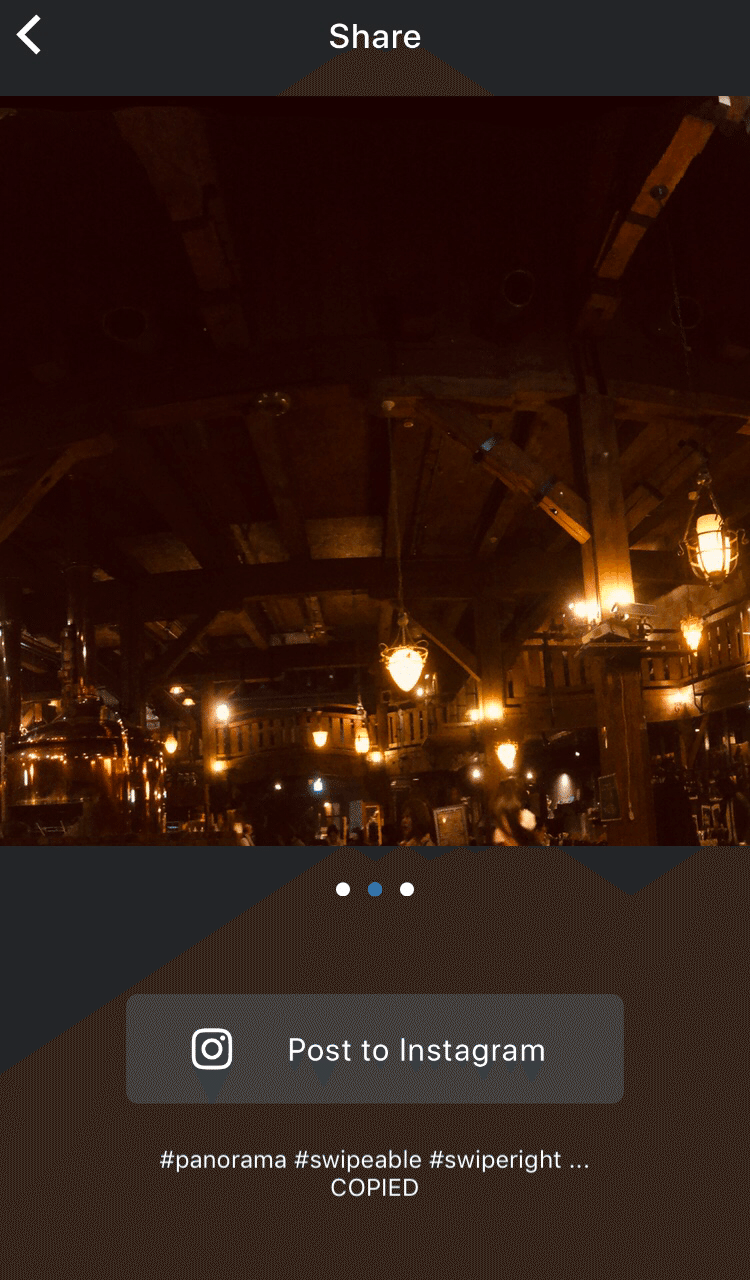
そして 「Post to Instagram 」をタップすれば Instagramアプリが開きます。
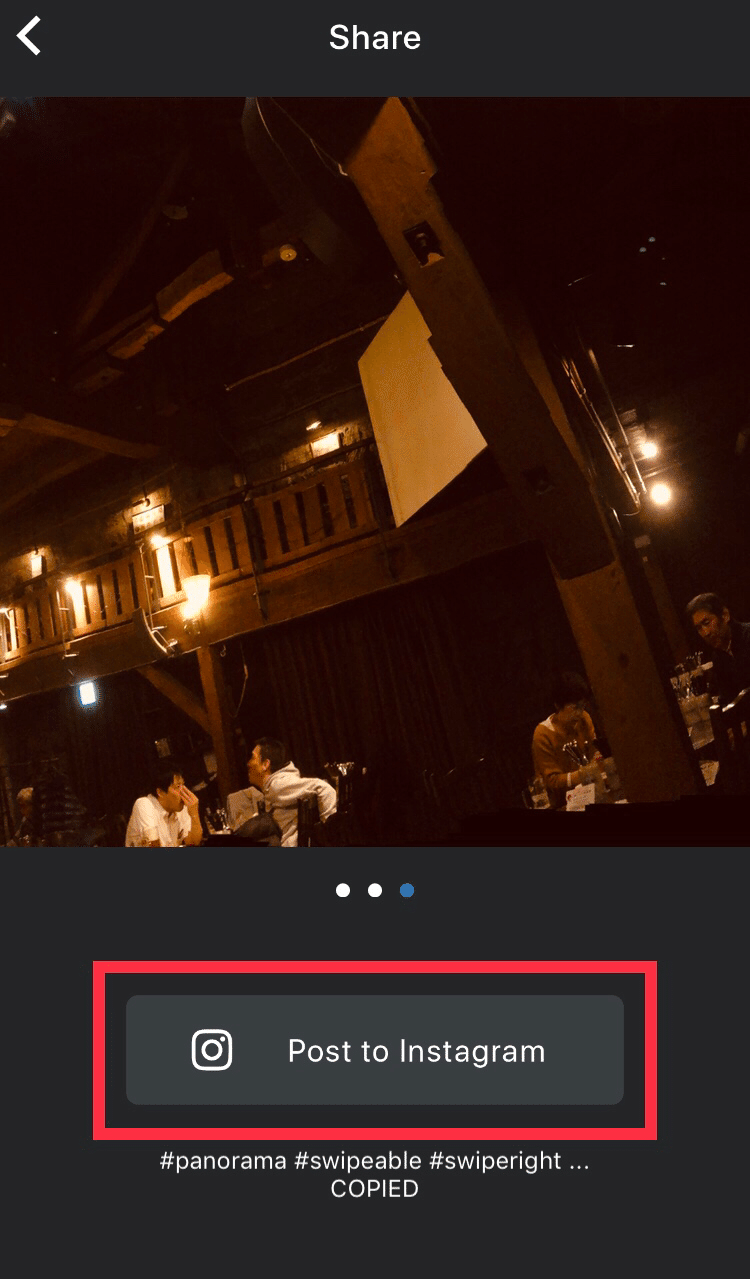
このとき投稿はされず、3枚の写真が自動的にアルバムへ保存されます。
Swipeable での作業はこれだけです。
次に、アイビスペイントX を起動します。
新しい画像を作成するために、
まずは 「マイギャラリー」をタップします。

左下の「+」→「写真読み込み」から加工したい写真を選択します。

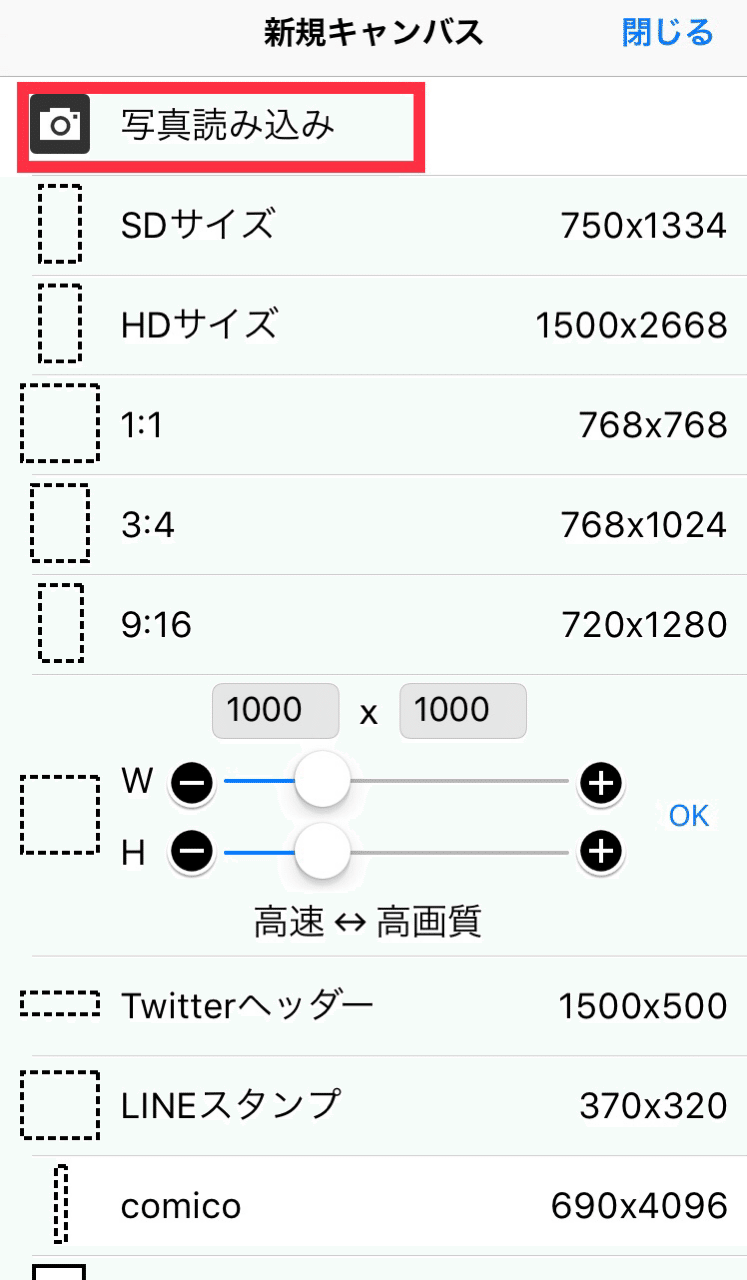
写真を読み込むと、次の画面が表示されるので、「キャンセル」を押します。
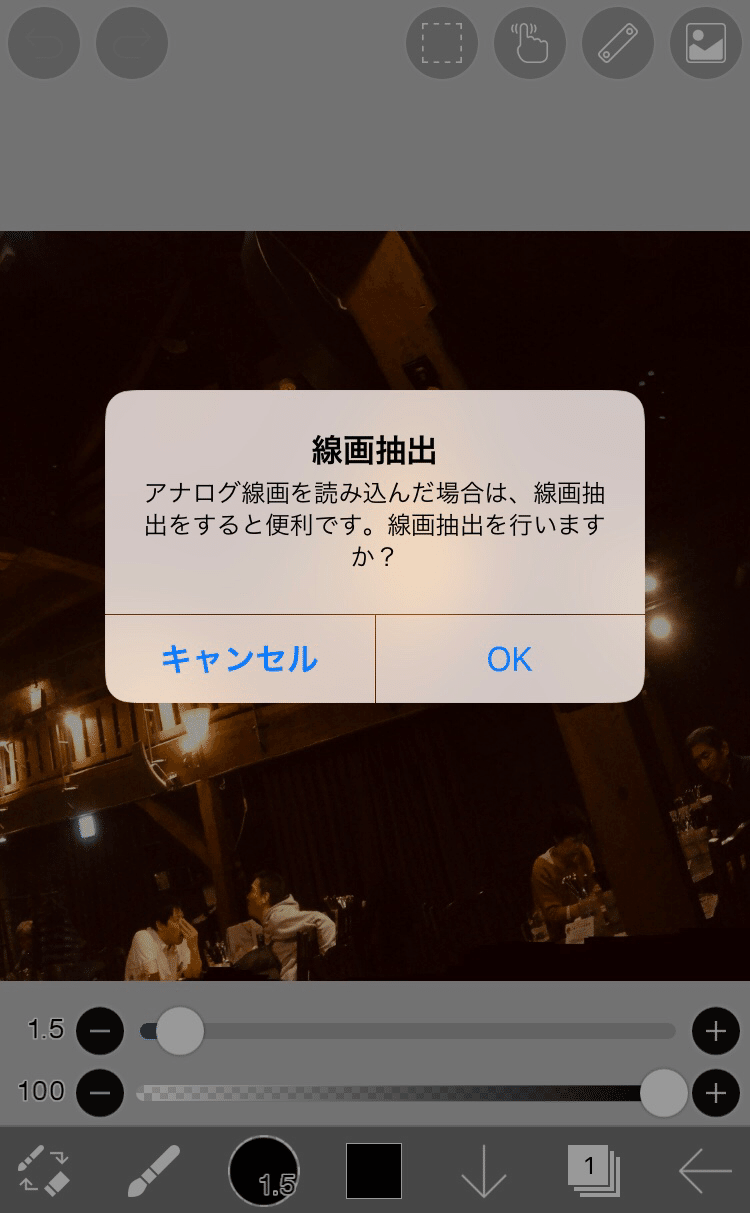
ここから、僕は次の画像を作りました。

白い四角の上に並んだ文字を作成するために、「コマ割り」 と「文字入れ」を使いました。


レイヤー画面でレイヤーを追加して
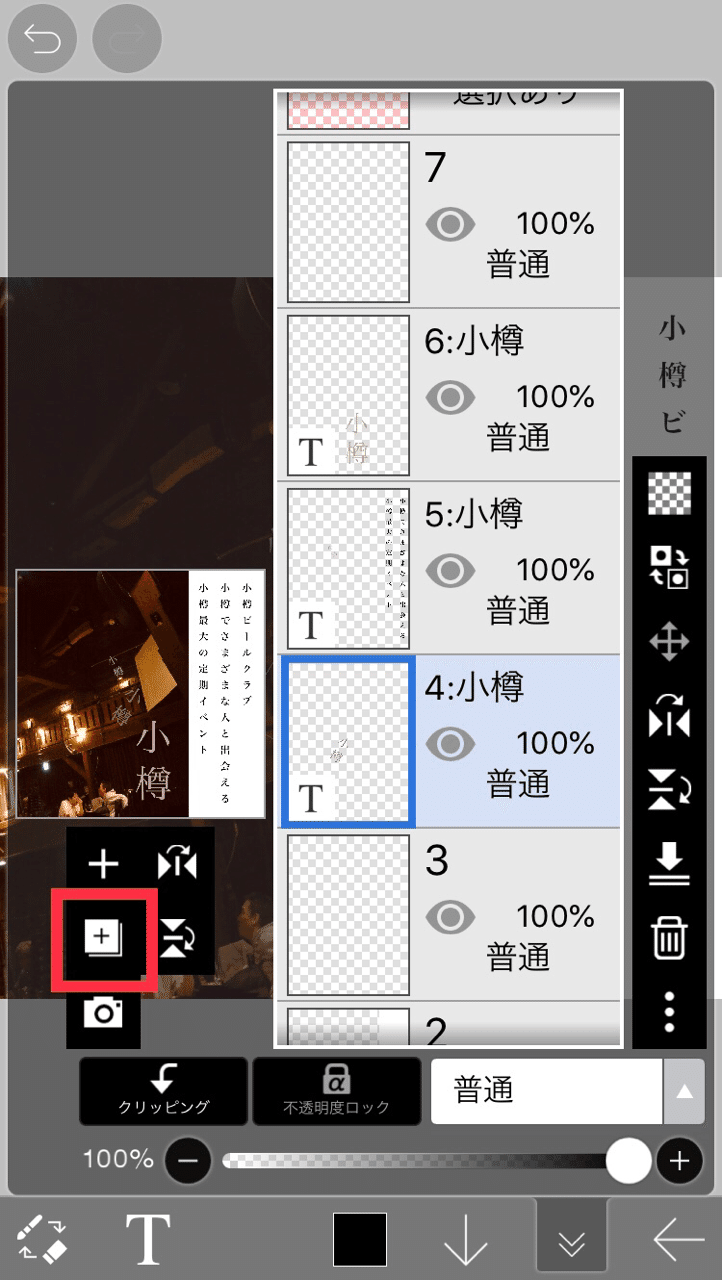
それぞれのレイヤーに白の四角形(コマ割り)、文字を入れ
フォントやサイズ、配置を整えて完成です。
アイビスペイントについては、ご自分で動かして使ってみるのが1番早いと思うので、手順は割愛します。笑
このような形で、画像の完成!

あとはInstagramの複数写真投稿を行い、
左側の写真から順番に選択して
投稿を行うだけです!
スワイプしてもらいやすくするために、
SWIPEと矢印を入れてみることでも
オリジナルの紙芝居系投稿になると思います。
皆さんも是非お試しください!
#Instagram #Instagram運用
#Instagramマーケティング #Instagramブランディング
#sns #sns運用 #snsマーケティング #snsブランディング
#インスタ映え #インスタ加工 #写真加工
#紙芝居 #紙芝居系投稿 #紙芝居系インスタグラマー
#ブランディング #マーケティング #webマーケティング
#ビジネス #デザイン #画像加工
#札幌 #北海道
この記事が気に入ったらサポートをしてみませんか?
