
【まずはこれ見て】15分でわかるNotionのキホン
記事をご覧いただきありがとうございます!
このnoteは、初めてNotionを勉強する方に向けた記事です。画像とGIFを多用して、スラスラ読み進められるよう心がけました。
・そもそもITスキルに自信がないし、用語も知らない。
・Notionを学んで挫折したことがある。
・ネットの記事やYouTubeを見たけど全く理解できなかった。
そんな方も安心して読んでいただけるように、本当に必要な知識だけに絞った「1番やさしい教材」にしています。
Notionは、できることが多いので難しく見えてしまいがちです。でも実際は、コードを書く必要もないし、慣れれば最高に使いやすいツールだと思います。このnoteをきっかけに、Notionを使いこなし、仕事や生活を豊かにする人が増えたら嬉しいです。
💡このnoteの読み方
・そもそもNotionって何?から知りたい
→「1️⃣ Notionって何?」からスタート🏃♀️
・必要な知識を今すぐ学びたい
→「2️⃣15分で学べる!!」からスタート🏃♀️
YoutubeではNotionテンプレの無料配布&シンプルで実用的な使い方を解説しています!動画でNoitonを学びたい方は、チャンネル登録していただけると嬉しいです!
1️⃣ Notionって何?
一言でいうと、「自由に"仕組み"を作れるメモツール」です。情報管理に役立つ機能がたくさんあり、それを自由に組み合わせて「便利な仕組み」を作れます。
定義:自由に仕組みを作れるメモツール
「仕組み」ってどういうこと?という方も多いと思うので例を紹介します。少し複雑に思えるかもしれませんが、順を追って学べば1日2日で使いこなせます。
🔽メモをテンプレ化したり、TODOと連携したりする"仕組み"
もうApple純正メモやGoogleドキュメントには戻れません、、
— 中村凜之介|Notion×地方創生 (@rinno_____89) August 4, 2023
Notionメモ最強の使い方を1分でまとめました。特に後半が激アツです🔥 pic.twitter.com/dOvmkrOKjF
🔽タスク管理を効率化する"仕組み"
Notionでタスク管理したら何が便利なのか。1分の動画にまとめてみました!!
— 中村凜之介|Notion×地方創生 (@rinno_____89) July 30, 2023
特に20〜30秒あたりが激アツです👀
これさえあれば、一度やった業務フローは絶対に一発で覚えられるし二度と忘れません。 pic.twitter.com/8MznADIAEK
こんなに便利な仕組みを「プログラミング不要」かつ「無料」で作れちゃうのがNotionなんです!
2️⃣ 15分で学べる!! これだけは抑えたい「Notionの基礎」
Notionを使いこなすための基礎知識を、15分に凝縮しました。これさえ理解すれば、Notionの基礎はマスターしたと言えます。
さあ15分一本勝負、一緒に学んでいきましょう!
⓪まずはアカウント作成(2分)
アカウント作成がまだの方は、こちらの記事を参考に、まずはアカウントを作りましょう。2分で完了します。簡単です。
①画面の見方(2分)
Notionを初めて開くと、こんな画面になっていると思います。
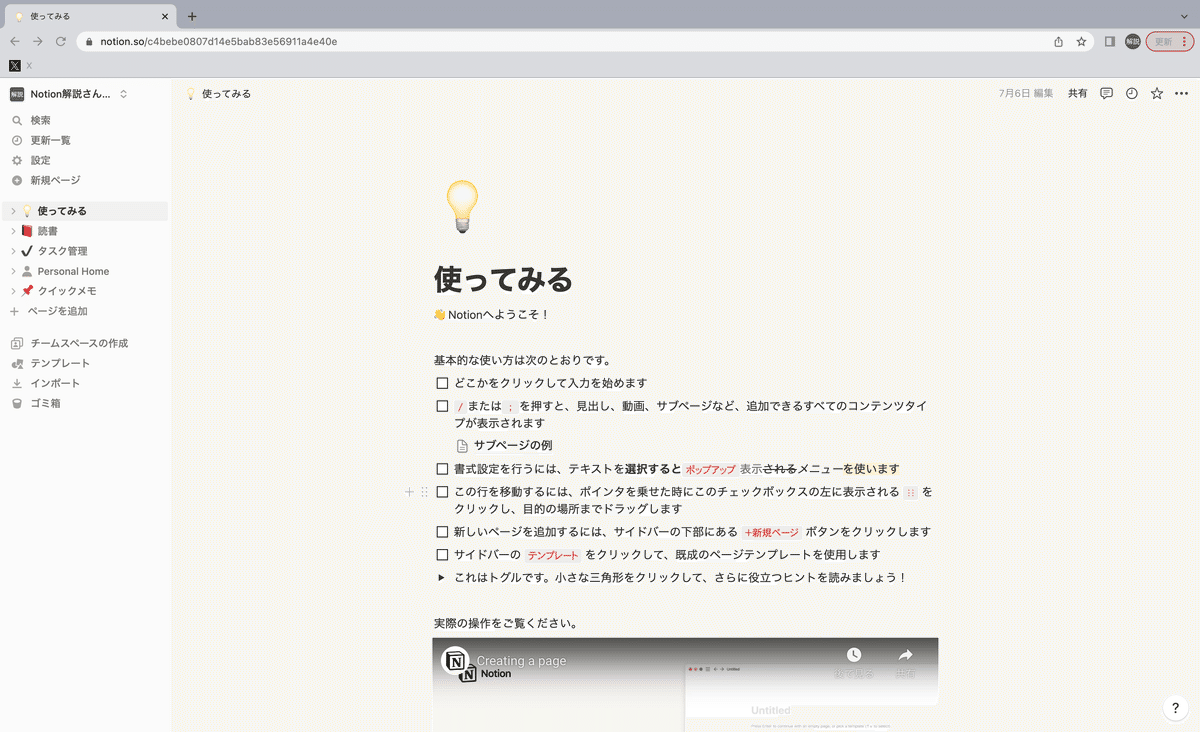

左の列を「サイドバー」と呼びます。
右側には、「ページタイトル」と
「ページコンテンツ」があります。ページコンテンツに様々なメモを書き込んでいきます。
サイドバーは、複数のページを並べたものです。タイトルをクリックして、そのページを開くことができます。
新しいページを作るときは「+ページを追加」
②基本操作(3分)
次は、ページにメモを書き込む方法です。肝心なポイントは2つだけ。
1)「/(半角スラッシュ)」をフル活用する
2)メモは「ブロック」として積み上がる
Notionに文字を入力する方法

新しいページを開く(サイドバー下部の「+ページを追加」
ページを識別するためにタイトル入力→enter
その状態でタイピング→シンプルに文字が入力されます
もっと自由に文字を入力する方法

半角で「/」を入力
様々なメニューが表示される
好きなメニューを選択して使ってみる
「/」ひとつで自由自在にブロックを作れる!
「ブロック」を使いこなそう!

入力した文字は「ブロック」としてNotion上に表現されます
文字の左横にある「6ポチ」を掴んで移動できます
移動位置は「青線」の場所
ブロックはドラックで一括選択できます
選択したブロックは「6ポチ」から、一気にタイプ変更できます
同様に、一括選択をして一気に削除することもできます
③データベース(8分)
「データベース」は、ほとんどの方にとって聞き慣れない言葉だと思います。しかし、実際は何も難しいことはありません。「データベース=ページを格納するための"箱”」と捉えるようにしてください。
重要なポイントは3つだけ。
1)ページに情報を添える「プロパティ」
2)見たい情報だけを出す「フィルター」
3)1クリックで表示を切り替える「ビュー」
一つずつ解説していきます。
データベースの作り方
基本操作で学んだように「/」で作成できます。

空ページで「/ta」と入力
「テーブルビュー」
「タスクDB」と入力
「+新規データベース」
プロパティ
【定義】
データベース内にある「ページに情報を追加する場所(項目)」

"データベースの1行目"がプロパティ
+で追加できる
メニューから様々なプロパティが選べる
【できること】
各ページに対して情報を追加できる
(例:タスクに締切や分類、チェックボックスを追加できる)

【使い方】
「+」から「日付」を追加
「×」で戻ると日付欄が作成済み!
空欄クリックでカレンダーから日付入力可能に
次はチェックボックスを追加
目的に応じて最適なプロパティを選ぼう!
フィルター
【できること】
特定の条件を満たすページだけを、データベース上で表示する(機能のことをフィルターという)
例)「チェックがないもの」だけ表示
フィルターの設定方法

右上から「フィルター」を選択
フィルターをかけたいプロパティを選択
表示させる条件を選択
フィルター完成
フィルター条件に該当しない情報は表示されなくなります。
フィルターを追加する方法

フィルターを追加するときも右上から
「フィルターを追加」
プロパティを選択
日付の場合は「選択した日付との関係性(と一致)」を編集
具体的な日付(今日)を選択
【補足】
日付のフィルターをかける場合は、2つの条件を設定する必要があります。
①選択した日付との関係性(と一致、より前、より後、など)
②日付の指定(「8/16」などの具体的な日時、今日・明日・昨日など)
フィルターを削除する方法

右上の「フィルター」から既存のフィルターを表示
削除したいフィルターを選択
「・・・」から「フィルターを削除」を選択
「チェックボックス」にかけていたフィルターが消えました!
ビュー
【定義】
データベースの見方を定め、シート化したもの
※データベースは、複数のビューを設定することができる。フィルターはビューごとに設定される。
【できること】
フィルターと組み合わせて、「未完了のタスク」と「完了済のタスク」を分類する
【準備】
ビューの編集方法を学ぶ前に、すべてのフィルターを削除してお待ちください。
ビューを編集する方法

左上の「テーブルビュー」をクリック
「ビューを編集」
「フィルター」(ここからもフィルター編集できます)
「チェックボックス」→「チェックなし」
ビュー名を「未完了」に変更→enter
チェック済みのタスクは表示されなくなりました!
ビューを追加する方法

ビュー横の「+」をクリック
ビュー名を入力
完了
「フィルター」→「チェックボックス」→「チェックあり」
チェックありのタスクだけ表示されます!
左上から「未完了」⇔「完了済」のビュー切り替えが可能
【おまけ】ビューの種類

Notionのビューは、用途に応じて様々な種類を使い分けることができます。これらの種類はすべて以下2ステップで選択できるので、色々試してみてください!
ビューをクリック
ビューを編集
「レイアウト」からお好みのビューを選択
3️⃣ まとめ
Notionを使いこなすための基礎を解説しました。このnoteで紹介した基礎を押さえておけば、テンプレの使い方やYouTubeの解説動画も腑に落ちるのではないかと思います。
基本操作を知ることは大事な一歩ですが、目標地点ではありません。学んだ基本操作を活かして、日々の仕事や生活を豊かにするためにNotionを活用していくことが大事です。
まだまだこれから学ぶことがあるのか、、と肩を落とされた方。安心してください。
Notionは基本操作、機能を覚えてしまえばその後はアイデア勝負です。どう活用していくかを考えていく中に楽しさがありますし、アイデアを広げるための「基礎」はこのnoteに詰まっています。
あとは実際に使って体に染み込ませていくだけ。ぜひ、ここまで学んだ頑張りを活かすためにも、日々のあらゆる課題解決にNotionを活かしていただけたら幸いです。
【もっと学びたい!という方に向けて】
✅1,200日かけて開発したタスク管理テンプレート
✅300名以上が受講し満足度9.2越えのzoom講座
✅何度も復習できるアーカイブ動画特典
すべて無料でプレゼントしています🎁
無料参加は以下のリンクから
(月2〜3回ペースで無料枠を追加しています)
【受講者さんの感想】
タスクをコンプリートするのが楽しくなった!今までうまくいかなかった要因は、複雑にしすぎて余計な思考をしないといけなかったところ。必要なルーティンは必要なタイミングに自動で出てくるから、漏れもなくなる。
— おゆわり (@oyuwari_life) April 10, 2024
先日 @RinNotion から教わったおかげです!! pic.twitter.com/S0dVTcthav
きのう @RinNotion さんのNotion講座を受けて、そっくりそのまま実行し、マルチタスクをやめたら午前中の仕事全部終わったんやけど。。。
— さな㍿crevus design (@sa7_unique) August 29, 2024
え、、、効果ありすぎじゃない?
【神】
— かず▹▸Web広告×動画編集で集客⇒販売の手助け (@kazumoto2131) September 25, 2024
タイトルを見た瞬間、セミナーに申し込み。かなりの優良セミナーでした。
テンプレが素晴らしいのはもちろんですが、使い方だけでなく、「タスク管理」についても理解が深まるので自分を見直すには良いきっかけでした。
notionのタスク管理がようやく叶いました。
(今月の目標達成) https://t.co/6cDAPs52xr
@RinNotion さんの無料セミナー受講しました!いただいたテンプレの解説だけでなく、タスクや目標に関する考え方、これには気をつけて!というタスク管理の落とし穴を先に教えてくれるので、とてもわかりやすかったです。これから自分にフィットする形にしていきたいな。
— のさき│13期mamaコミュサポ隊⚗️│SHElikes (@saki_nnn27) November 6, 2024
ありがとうございました!! https://t.co/uziAlymCeG
昨日、参加しました☺️notionの活用についてはもちろん、日頃のタスク管理について参考になる内容ばかりの濃い〜2時間でした✨いただいたテンプレ、早速活用します!notionて、本当、奥深い。。。 https://t.co/DEdvH2G65R
— 山登る社労士®︎×運送2024 髙木明香 (@asukasrfp) September 29, 2024
受講させて頂きました。
— Hidetoshi Shirai (Volante Businessdesign Co.,Ltd.) (@Volante_shirai) September 25, 2024
Notionは、アカウント取得のみで本日初めて触りましたが、初心者でも理解できる内容でしたので励みなりました。
元々、プロジェクト管理ツールは使用していましたが、利便性に気づき、有意義な時間をすごせました!
りんのすけさん。ありがとうございました🙏 https://t.co/AUJDfAkIGJ
