
デザイナー気分でSNSも仕事もスマートに!【無料デザインツール体験記】
デジタル進化が著しい中、生成AIが生活や仕事に革命をもたらしています。
今回はその生成AI搭載の恩恵を受け、私たちのようなノンデザイナーでもプロのデザイナーに近い作品を、簡単に作成できるツール体験のシェアを記事にしました。
AIの活用で誰でもデザインを楽しめる時代に
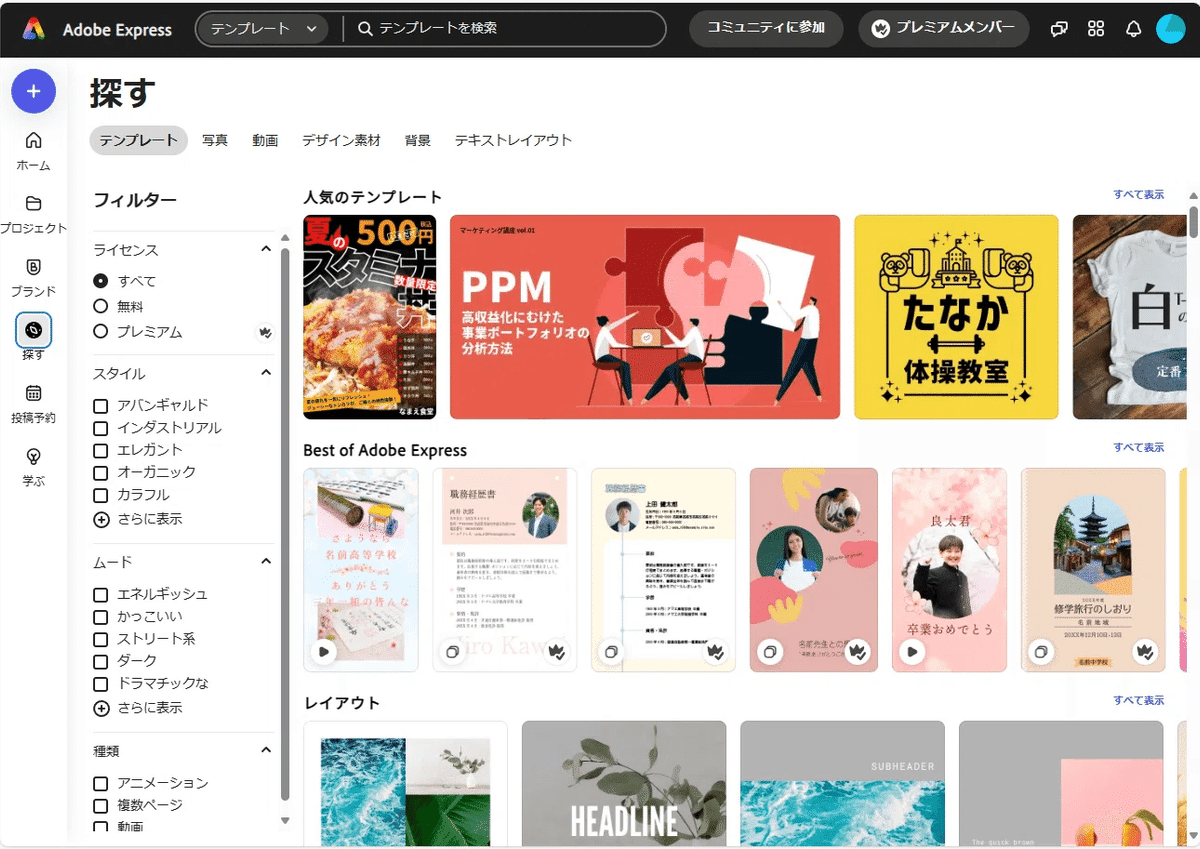
生成AIの進化は多くの業界を激変させています。特にクリエイティブな分野での影響は計り知れず、SNSもその影響を受けています。
もはや私たちの生活に欠かせないSNSですが、その利便性に拍車をかけたのがアプリの多様化ではないでしょうか。私はnoteの活動がメインなので、凝った装飾やデザインに頼る投稿も必要ありませんが、Instagramや他のSNSでは見た目のデザイン性を追求しており、インパクトのある投稿によって他のユーザーと差別化を図っているのが現状です。
とはいえ、SNSのユーザーが全員、プロ並みのデザインスキルを備えているわけではありません。機能面で進化したアプリも多いですが、デザインに要する時間やツールやアプリの費用を考えると、低コストで機能面に優れたツールやアプリになかなか出会えないのも事実。
そんな中で出会ったのが、無料で使える「Adobe Express」。このツールは最先端の生成AIを搭載し、誰もが高品質なデザインを簡単に作成できるという優れものツールでした。しかも難しい操作ができなくても、クリック操作の繰り返しによって、魅力的なデザインが完成するのです。
SNSの投稿もデザインで差をつけよう
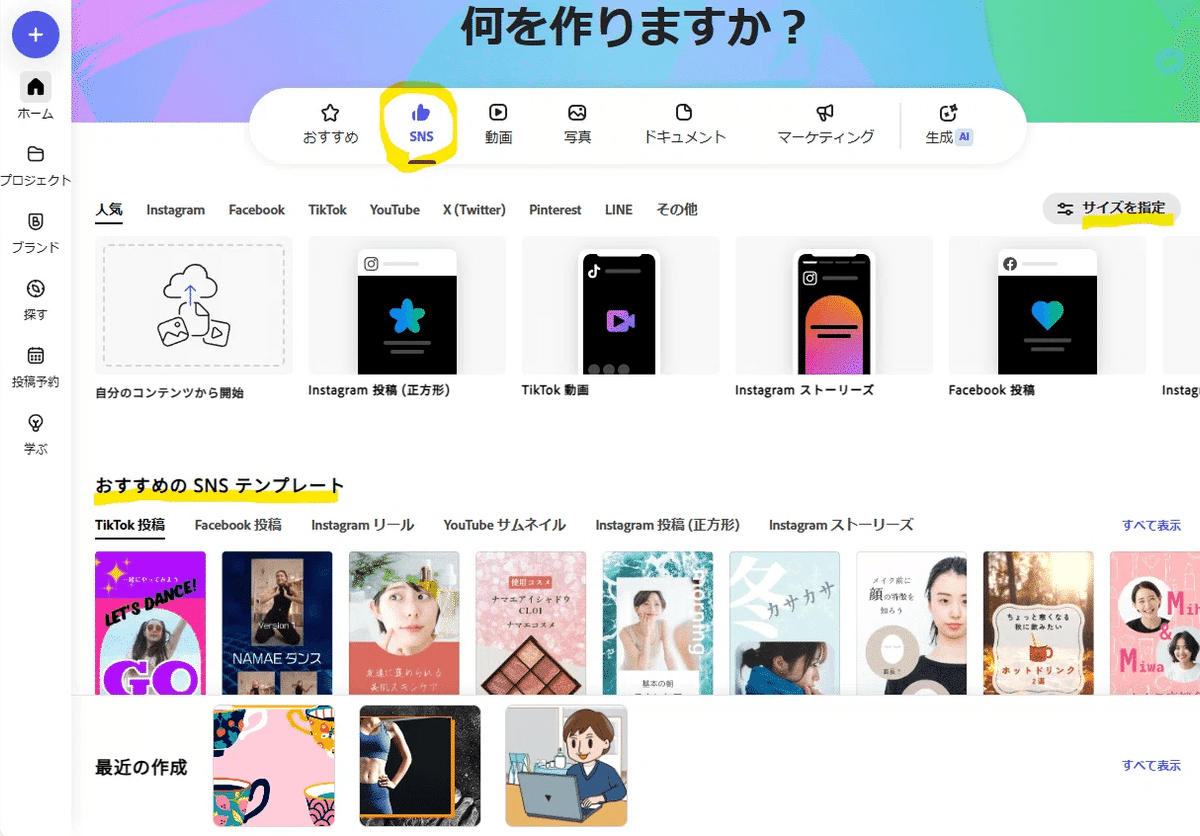
SNSの投稿では、ビジュアル面のインパクトが決め手ですが、目を引くデザイン性の高い投稿は、より多くの「いいね!」やリツイートやリプ(コメント)を集められます。
生成AI搭載の「Adobe Express」は、SNSごとの専用テンプレートが備わっているので、誰もがデザイン性の高い投稿画像やイラストが簡単に作成できるのです。選択したテンプレートに写真やテキストを追加するだけで、一貫性のあるイメージを保ちながら、オリジナリティ溢れる投稿画像が完成します。
また、生成AIの提案でカラーやフォントを決められるので、デザイン知識がなくても、全体のバランスが適切に取れた優れたデザインを、短時間で仕上げられるのです。さらに外出先でも、ツールのモバイルアプリから手軽にデザインし、そのまますぐにSNS投稿できます。
Adobe Expressでデザイナーへの第一歩を
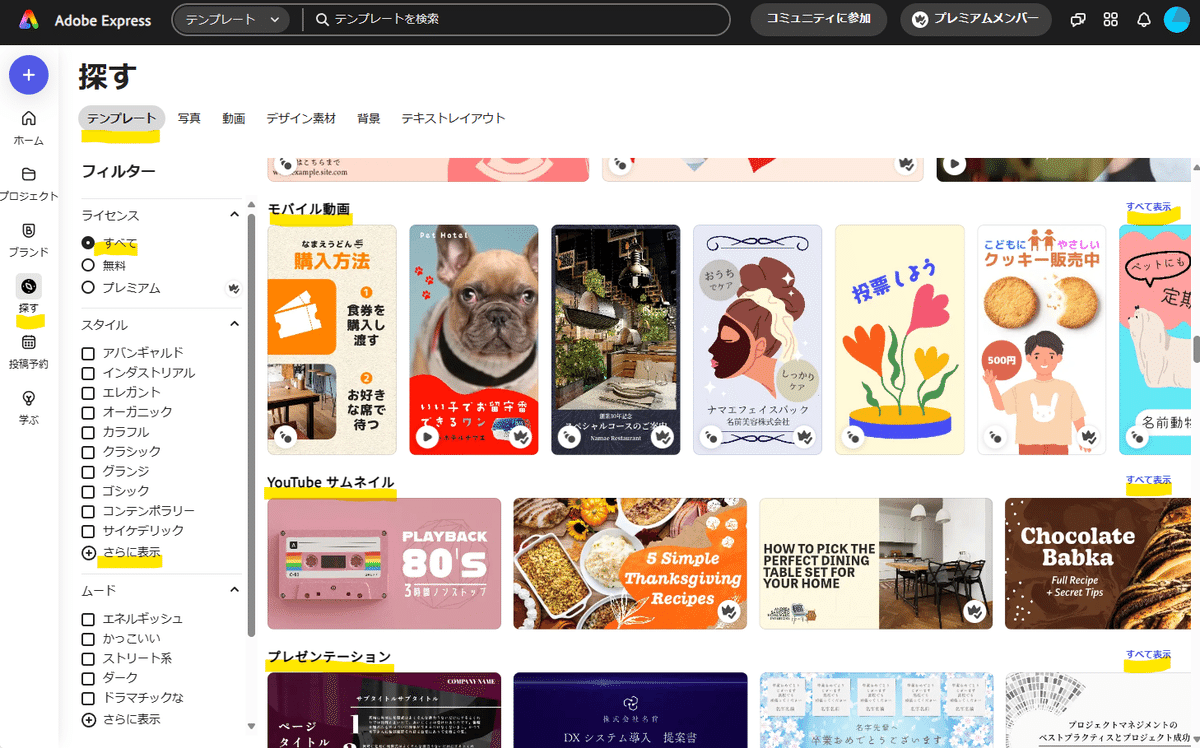
Adobe Expressの多種多様なデザインテンプレートは、SNS投稿やプレゼンテーションの提案書や企画書、ポスター、ビジネスカードと、さまざまな用途に使えます。
作成したいデザインのテーマに合わせて、最も適した色のパレットを提案してくれたり、視覚的な調和を考慮してフォントの組み合わせを生成AIが推薦してくれたりするので、制作時間も短縮されるだけでなく、仕上がりの品質も高いものに仕上がるのです。
他にも大きな特長として、編集プロセスのシンプルさが挙げられます。ドラッグ&ドロップでの配置調整や、クリック一つで画像やテキスト編集が完了するのです。
なのでデザインが初めての人でも、デザインの専門的な知識がなくてもツールを通じて、デザインの基本から応用技術まで、簡単にプロ並みのデザインが作成できると思います。
ツールの提供元が、プロのデザイナー向けに各種デザイン系のサービスやツールなど、多機能なラインナップを誇るアドビ社なので、自然と学べる環境も整っています。
Adobe Expressで動画を作成してみた
まず、デザインに関する作業で多い基本的な操作の中で、画像の背景を削除する作業を試してみました。
【動画を作成する前に、画像の背景を削除してみる】
1.サンプルの画像から以下の画像を選択すると左サイドに削除のパターンが表示されます。
その中から「消しゴム」を選択してみました。
2.この画像の背景を「消しゴム」で一部消してみます。
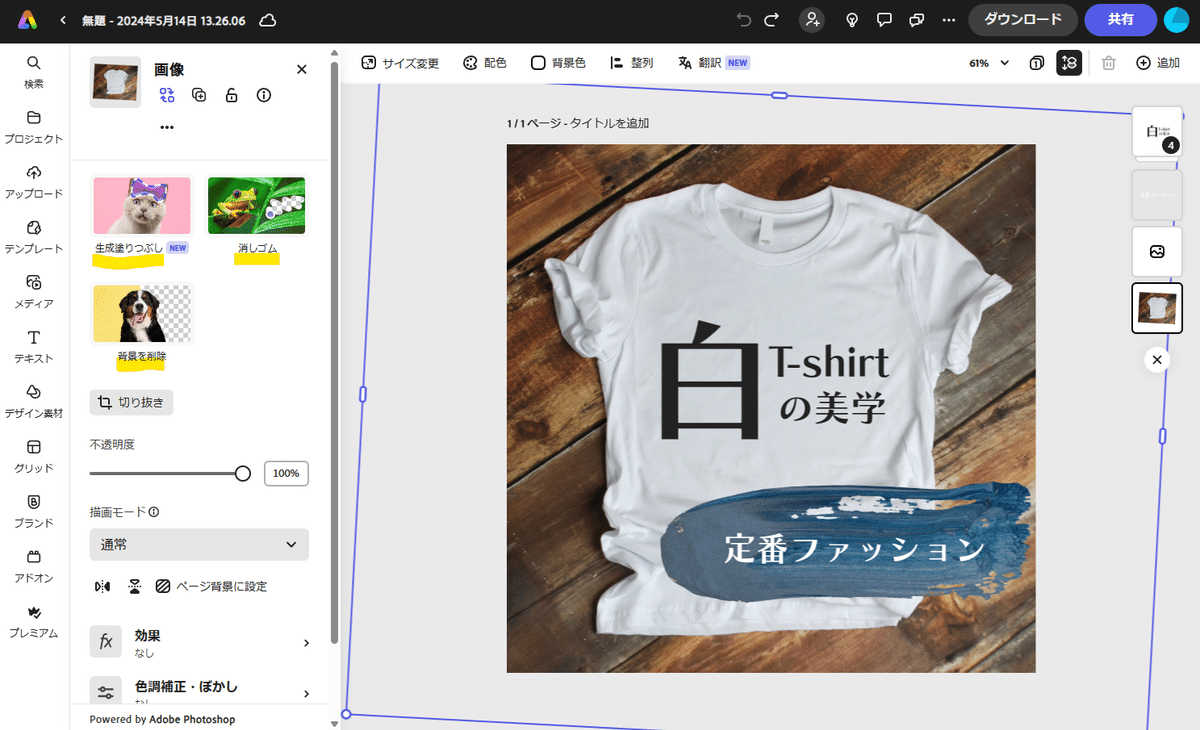
3.画像の背景になっている板目の消したい箇所にポインターを置き、クリックすると背景が消えるのです。
ポインターは、左サイドのバーをスライドさせることでサイズが変わるので、細かい部分はサイズを小さくすればOKです。
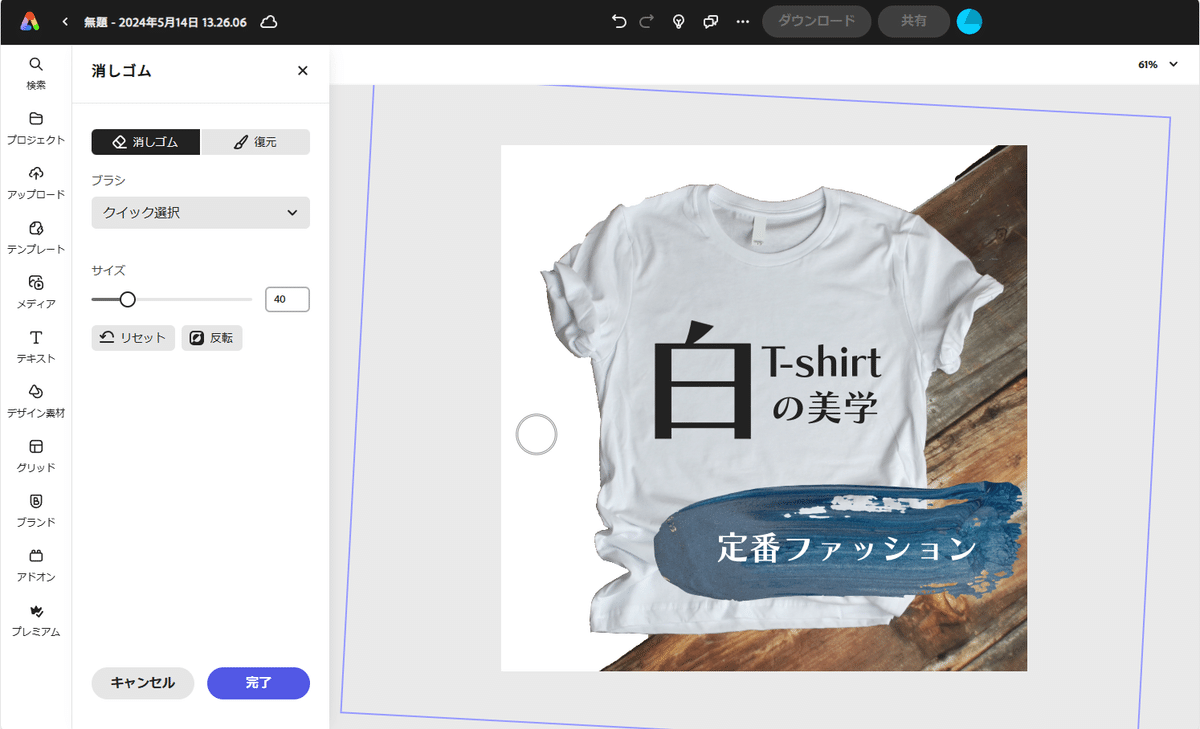
4.左側の背景が消えました。
「背景を削除」で、一発で背景全てを消すことも可能。
左サイドのメニューから「背景を削除」をクリックするだけです。
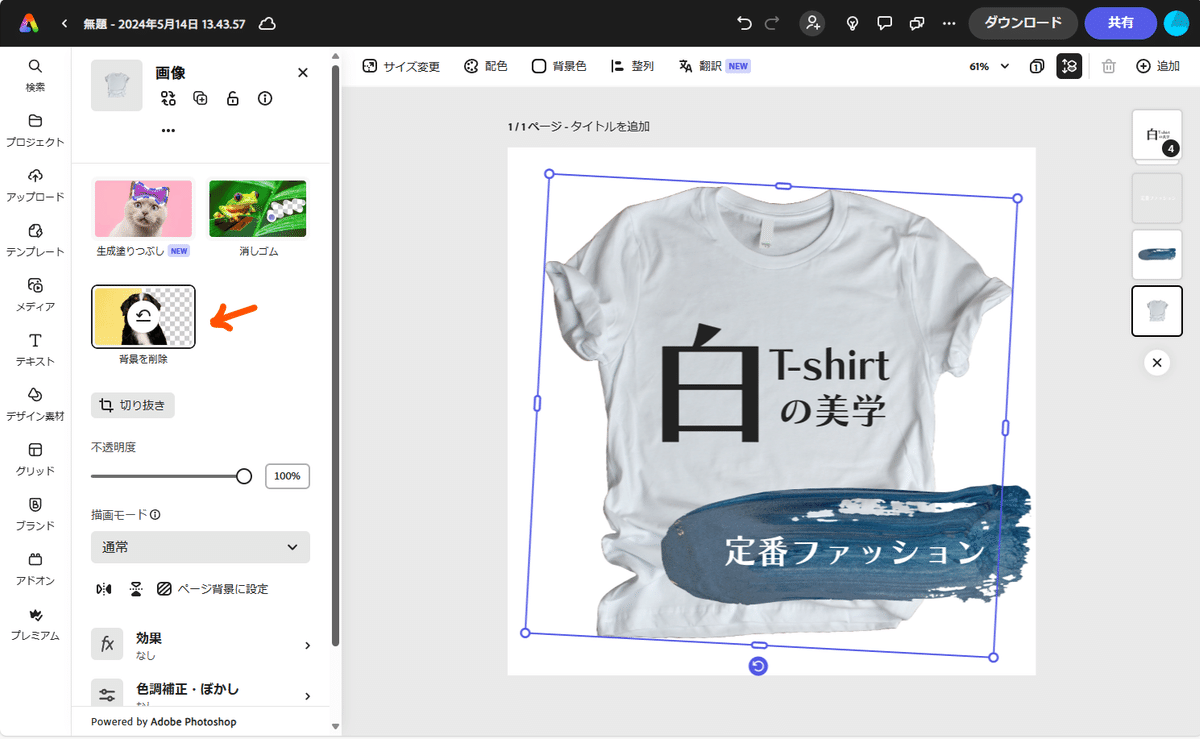
「背景を削除」によって、一発で消去しました!
今回は背景を消す作業だったので、テキスト部分は一切いじっていませんが好みのフォントや大きさを変えることも簡単ですね。ブラシの指定で消したい部分を消すこともできるし、新メニューの生成AIを活用した「生成塗りつぶし」も可能なので、とても便利です。
【テンプレから動画を作成してみる】
今度は、試しに目についたテンプレートで、動画を作ってみました。サイズをYouTube仕様に指定した後に、適当な動画のテンプレートを選び、テキストを右上に追加してシーンを複製。最後にダウンロードすると、お試し動画が完成します。
1.まずはサンプルの動画の中から、使いたいテンプレ動画を選択します。
今回は、中央よりやや右にある黄色のマーカーで囲った動画を選びました。
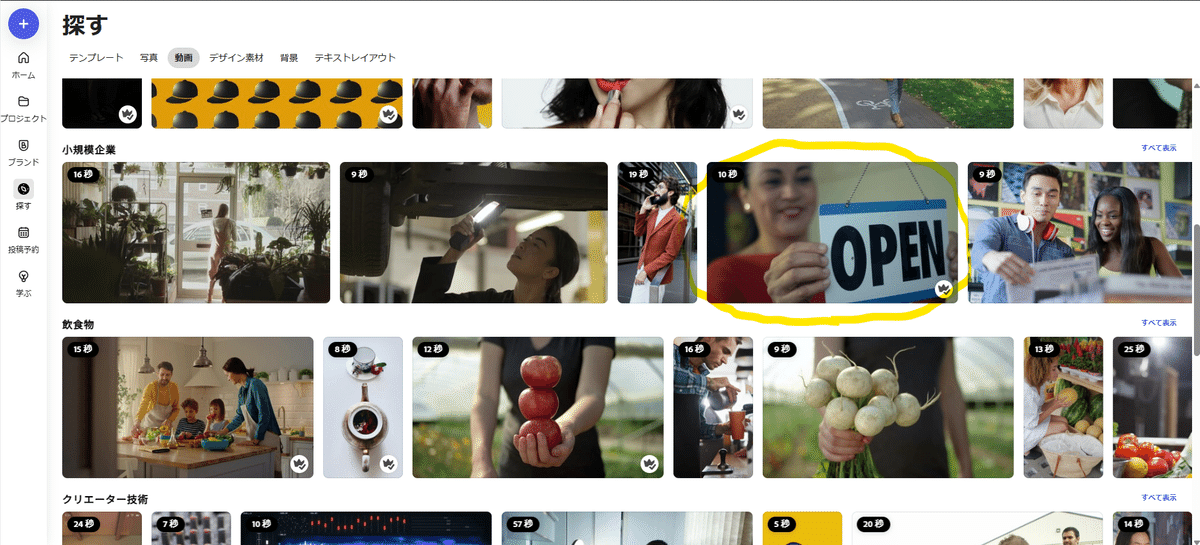
黄色で囲んだサンプルを選択しクリックすると編集画面に切り替わります。
選択したテンプレートの動画サイズをYouTube動画に指定しました。
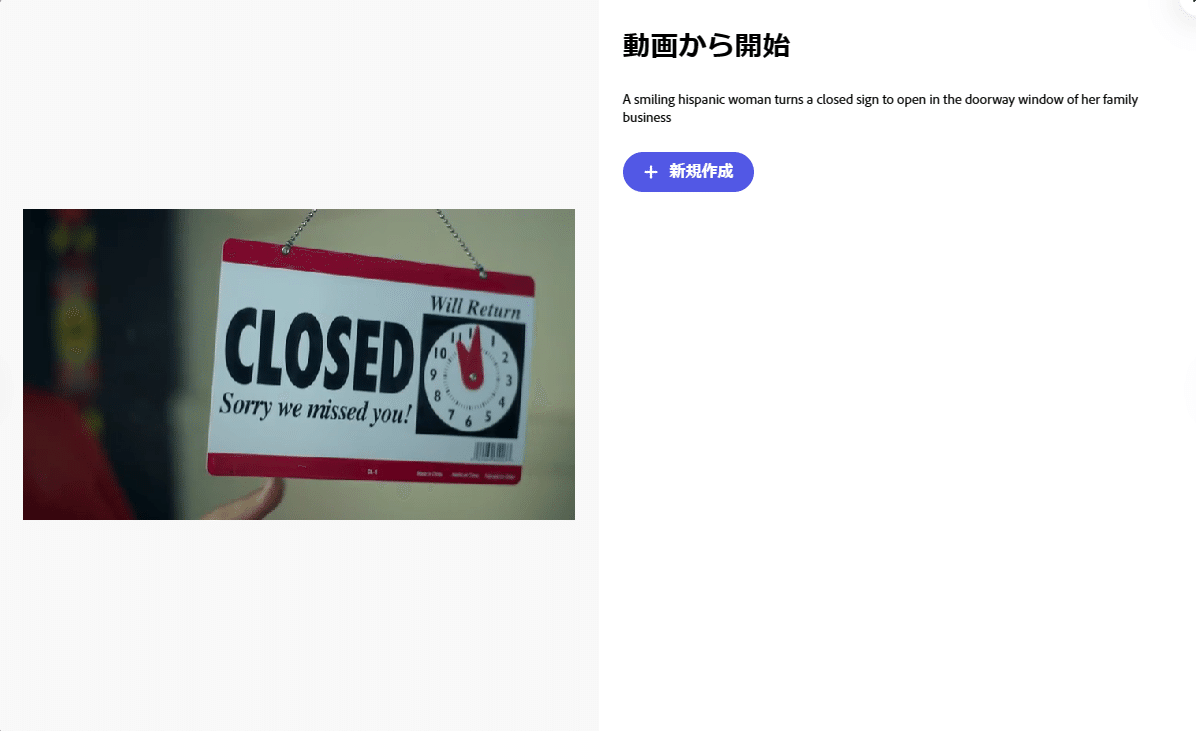
「新規作成」から動画サイズの指定をします。
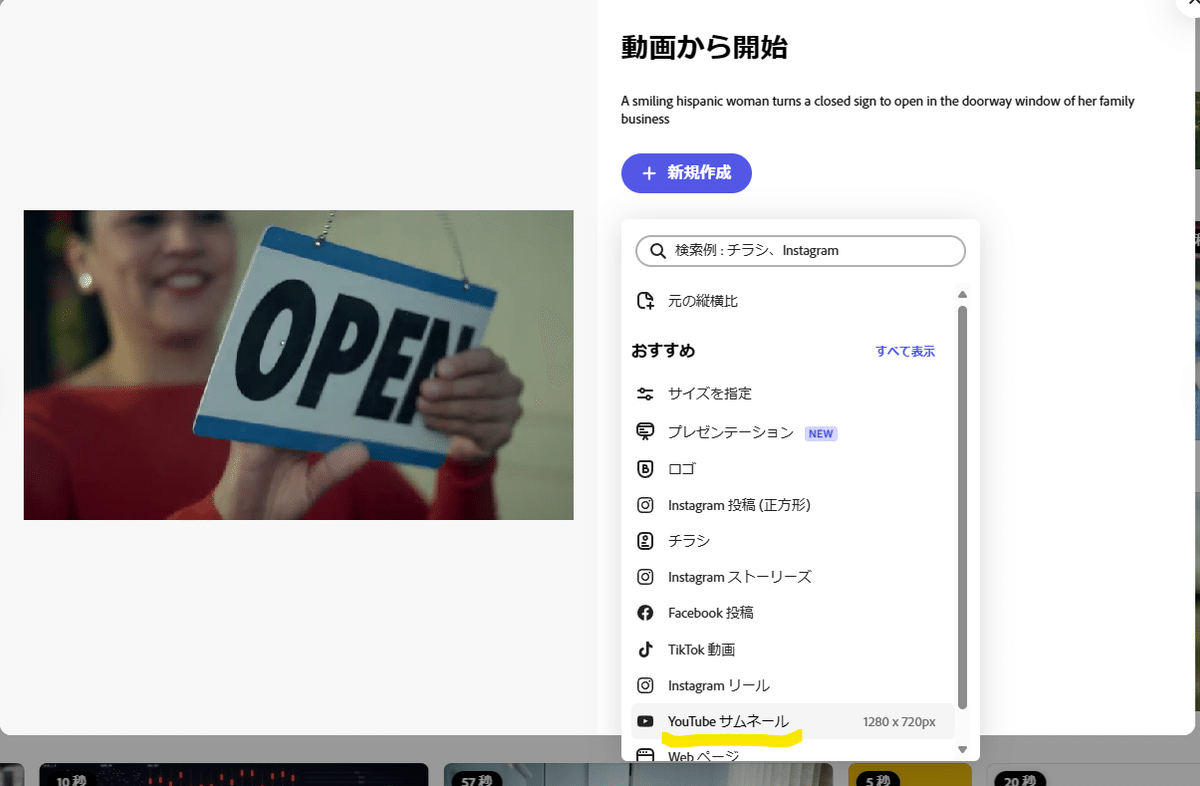
オススメの中から動画サイズの選択するとテンプレートの動画のシーンが割り付けられます。
2.テンプレート動画のシーンのコマ割りが下部に表示され、編集可能に。
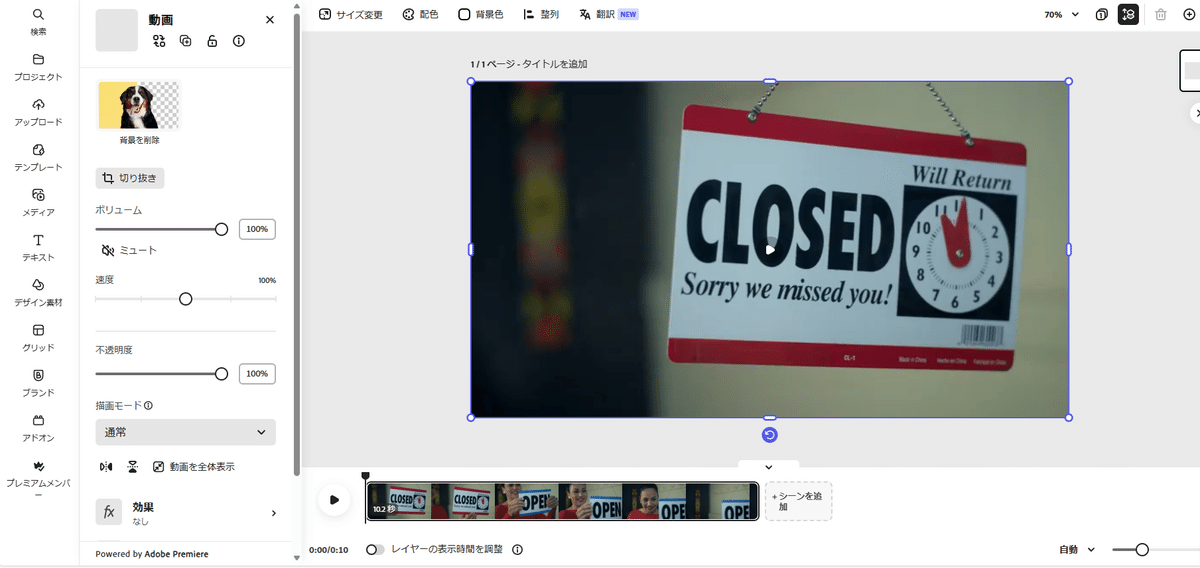
右端の「シーンを追加」をクリックすることでシーンの追加ができます。
このままでは少し短い動画だと思ったので、シーンの最後にある「複製」をクリックして動画を長めにすることにしました。
3.動画のシーンを複製しました。
シーンの割り付けで、複製されたことがわかると思います。
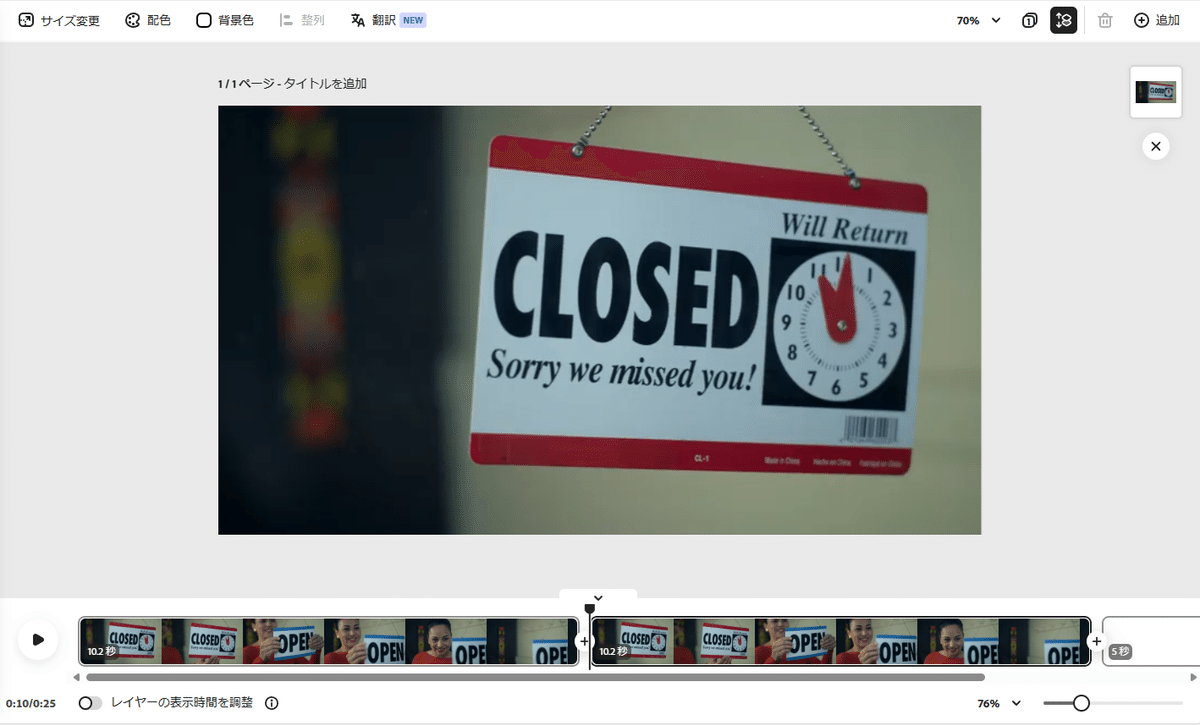
4.動画にテキストを追加します。
動画の右上部にテキストを加えることにしました。
左サイドのメニューで文字色とフォントを選択し、動画の前半部分の画面に表示されたテキスト書き込み枠に「遊びで作ってみた」を書き込み、後半部分には「ここからは複製ですよ!」とテキストを書込みました。
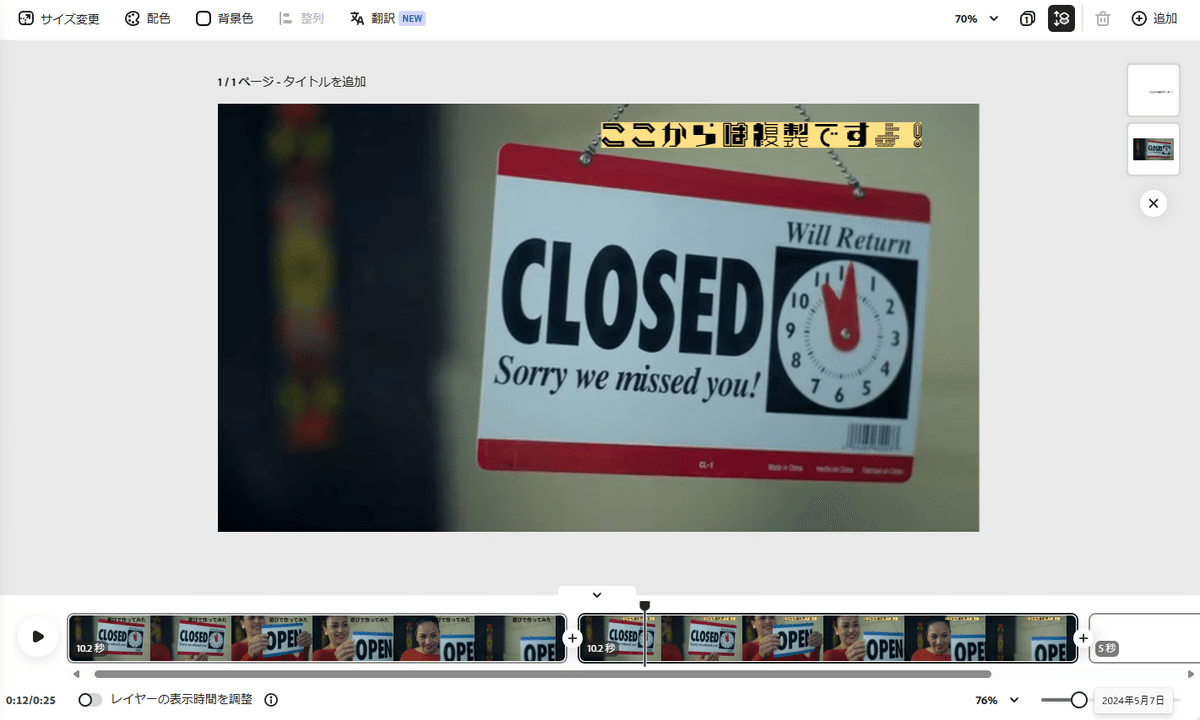
後半の複製した動画にはフォントの変更と背景を付けてみました。
今回は音声無しの動画を試しに作ったので、このままダウンロードすればOKです。
5.右上のメニューでファイル形式を指定しダウンロードします。
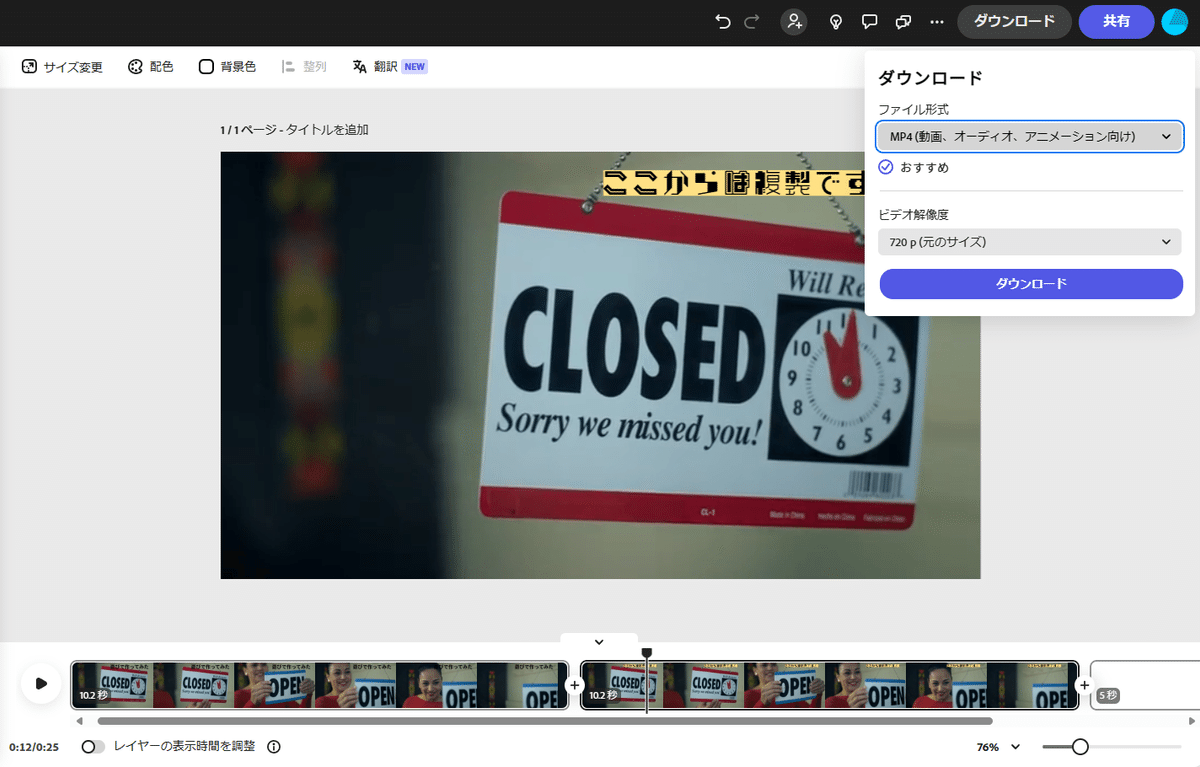
ファイル形式を選択するだけでダウンロードされます。
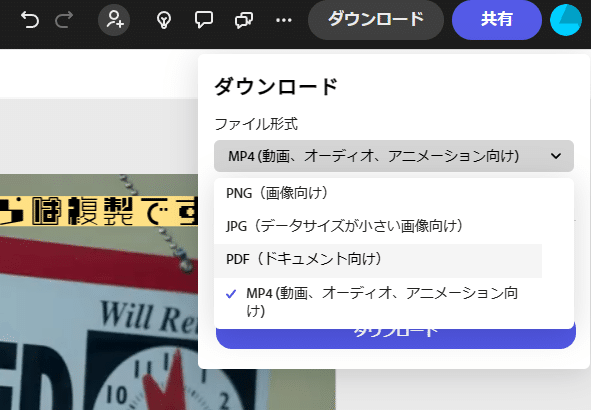
今回は「YouTube動画」形式でのダウンロードを試しました。
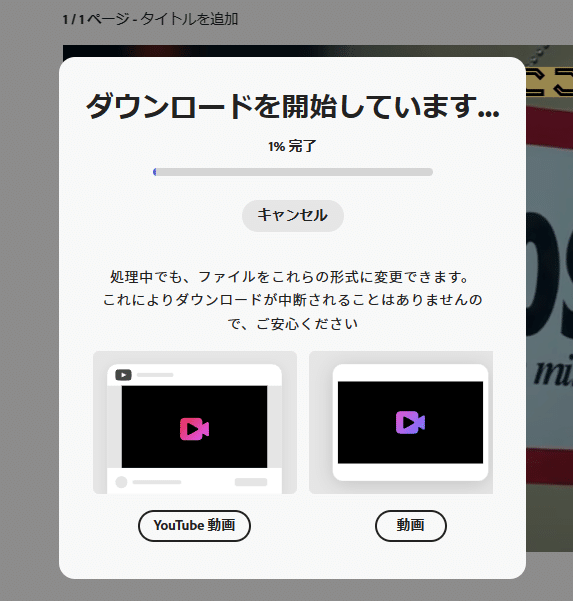
今回、試しに作った動画は、テンプレのサンプルのままでしたが、自分で撮影したスマホ動画の素材があれば、オリジナル動画はすぐに完成します。ツール操作は使いやすく、必要なメニューやボタンなどの配置も見やすくて編集プロセスの大幅な簡略化が手に取るようにわかります。
他にも、素材のアップロードか、もしくはAdobe Expressの豊富なストックビデオの中から、好みのものを選択するだけでも始められます。
下記のようにメニューの「探す」からジャンルを選び、表示された静止動画にマウスポインターを当てると動画が動き出します。
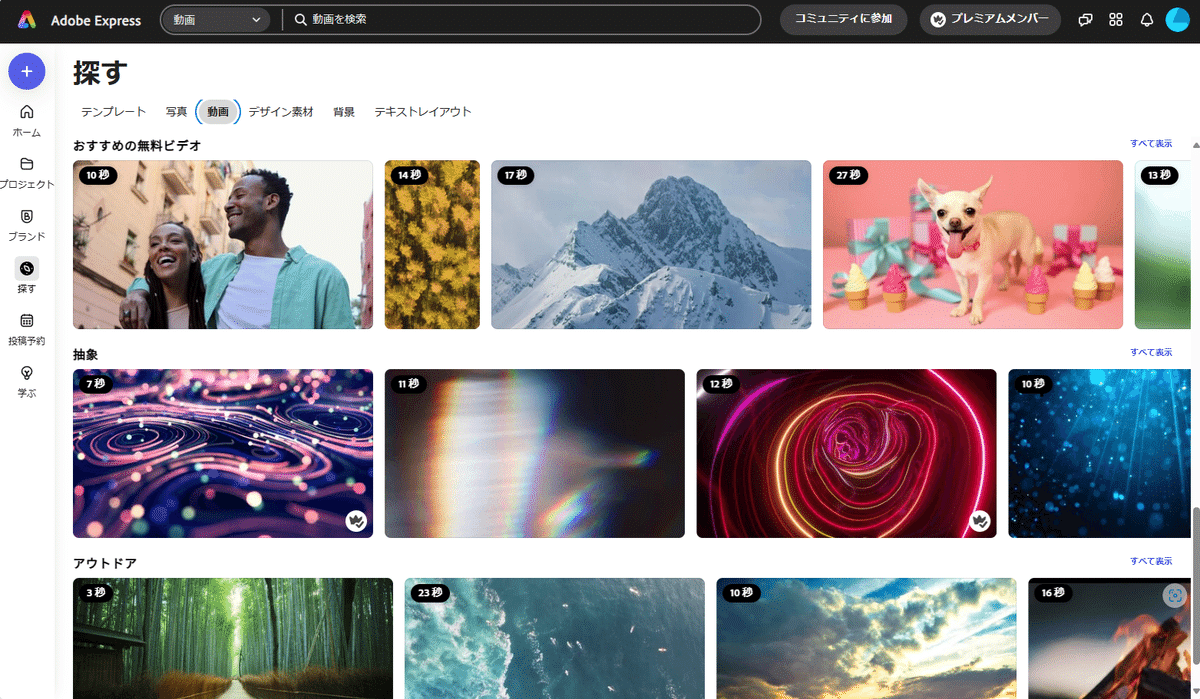
あとは先ほどのお試し作成のようにテキスト追記などを行い、BGM音楽の追加、カットとカットのつなぎ目を自然にするトランジション追加によって演出効果を上げ、動画に生命を吹き込めば完成。
作成した動画やイラスト、画像などは「プロジェクト」に自動的にまとめられるので、いつでも編集や修正が可能です。
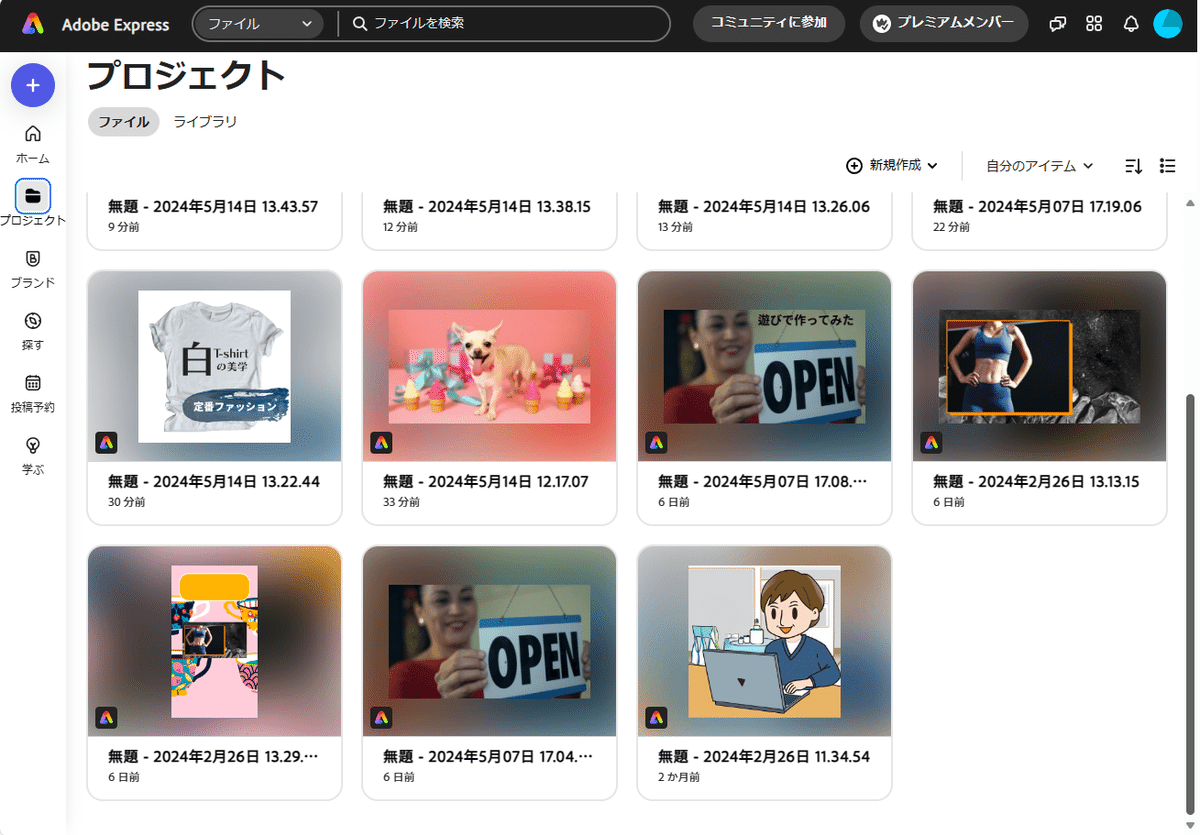
ツールにはトリミング、クリッピング、ビデオクリップの順序変更など基本的なものが含まれ、驚くことに生成AIによる自動カラー調整やシーンに合った音楽も推奨してくれるのです。
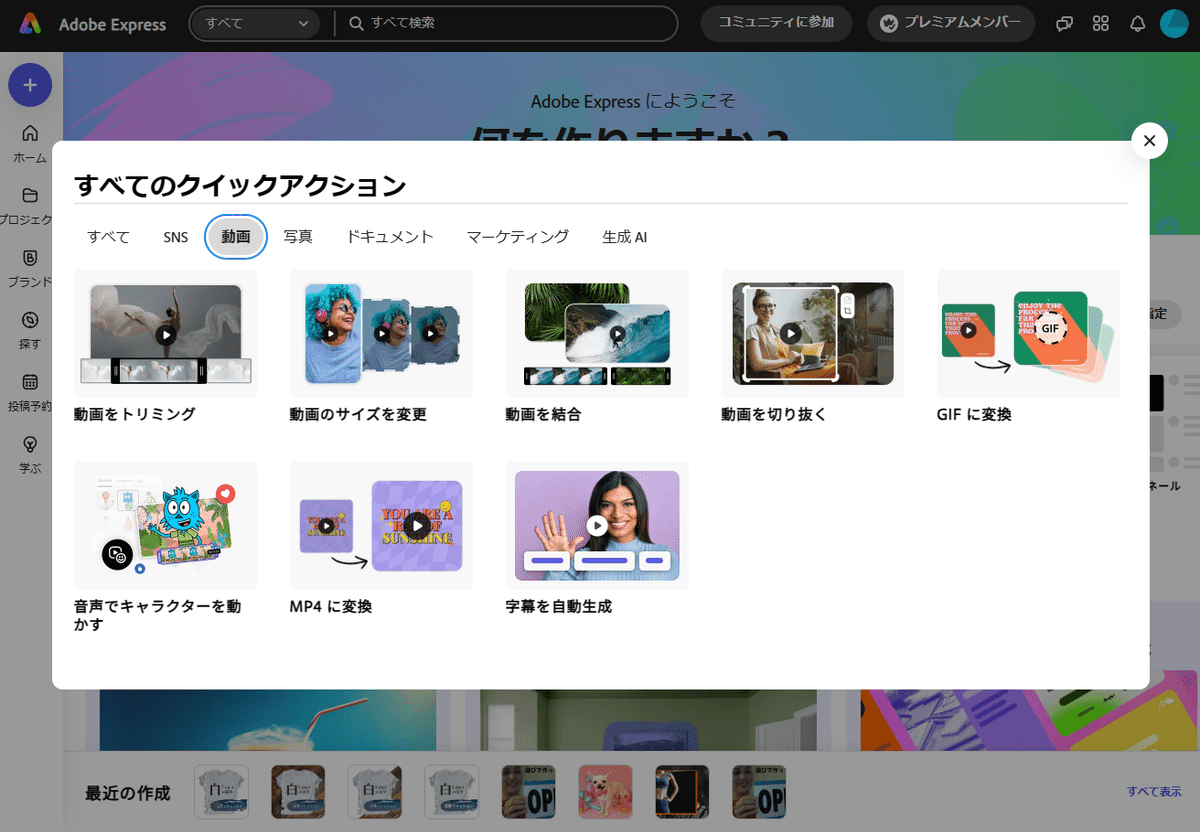
これらの機能がそろっているので、何時間も費やすような高度な作業や調整が、わずか数分で完了となります。作成した動画は直接SNSのフォーマットでエクスポートできるので、動画の投稿と共有がよりスピーディかつ効果的に行えるのも強みです。
以上のように、私自身はAdobe Expressの操作も知らず、しかもマニュアルも読まず、画面に表示されたメニューやボタンをクリックして動画編集で遊んでみました。
動画作成で便利な機能が余計なイラスト部分をブラシで簡単に消せることもでき、操作も直感的に行えるので、初心者にはとても親切なデザインツールだということを感じました。
PDF編集もSNS画像もすべてが驚くほど簡単に

私の場合、noteに投稿済みの記事を編集して、PDFコンテンツを作成することが多く、まず使うのは「ドキュメント」メニューです。
PDFへの変換はWordでも可能なので、重宝するのは作成したPDFの編集。手持ちのPDFをアップロードすればPDF編集もテキストの追加や削除、画像の挿入、ページの再配置などが、簡単に素早く行えるのです。
特にカテゴリー別にまとめて新規の記事に、見出しごとそっくり入れ替える「組み直し」機能が便利だと感じましたね。この機能は、全てページ一覧を確認しながら、ページ単位で順番を入れ替えて新たなコンテンツが作成できるのです。
また、複数PDFを一つに統合する機能もあり、まとめコンテンツや報告書・プレゼンテーション資料の作成に活躍しそうです。
ツールはクラウドベースのため、どのデバイスからでもアクセス可能で、作業の続きをいつでもどこでも、すぐに開始できるのも便利です。
手軽さとプロ並みのデザインレベルを兼ね備えたAdobe Express
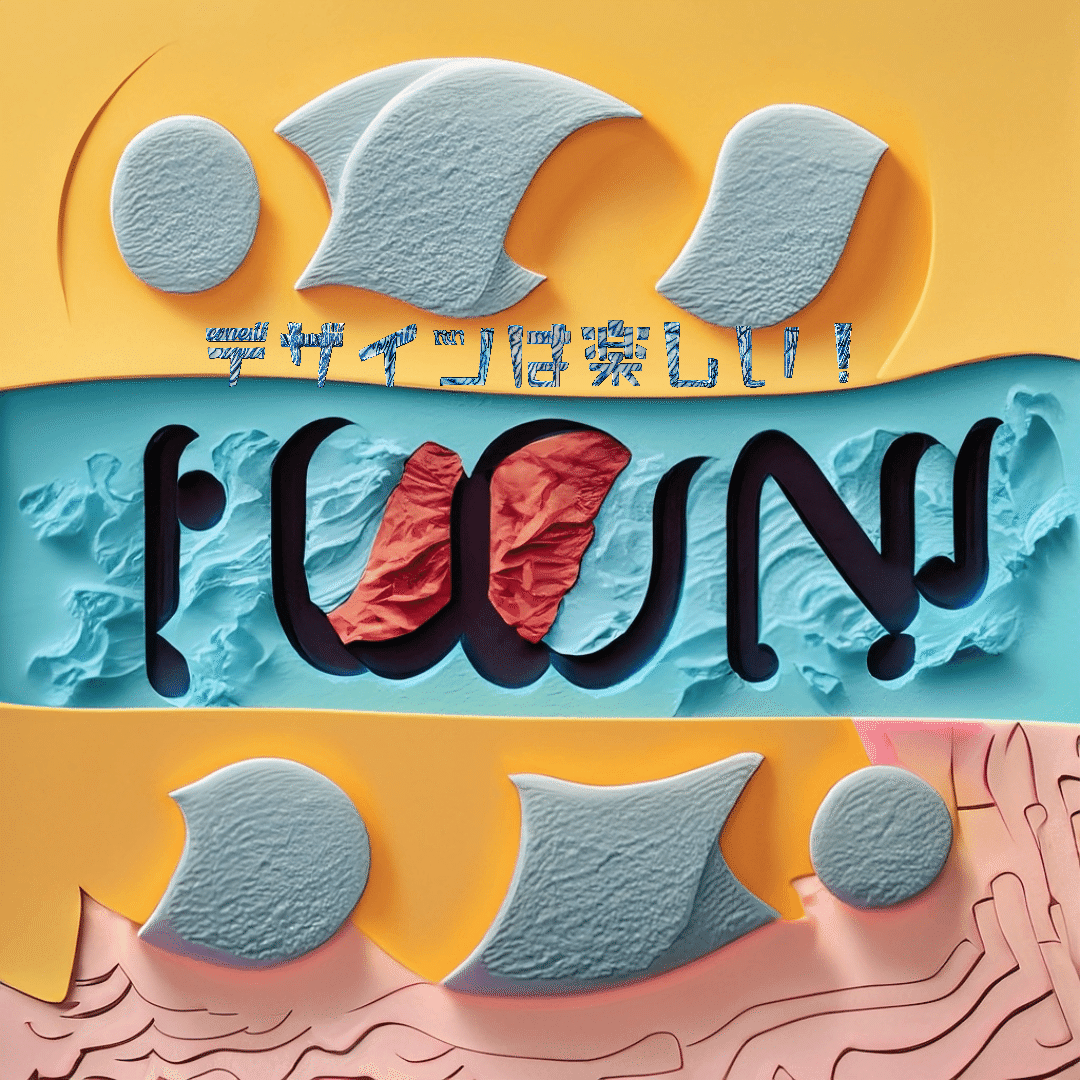
Adobe Express無料版の体験を通して、いかに多機能で使いやすいかを実感しました。デザインスキルがなくても、短時間でプロ並みのデザインを手軽に作成できる点は、非常に魅力的です。
デザインに挑戦してみたい人、効率的にデザイン性の高いコンテンツを創作したい人にとって、Adobe Expressは強力な武器になるでしょう。
SNS投稿の内容に満足できない人、デザインに不満があるけど難しいと感じていた人は、まずはAdobe Express無料版のツールお試しをオススメします。⇒Adobe Express 無料版ツールのお試しはこちらから!
ってことで、今回はマジメに
「デザイナー気分でSNSも仕事もスマートに!【無料デザインツール体験記】」でした。※見出し画像のイラストは、メイプル楓さんからお借りしました。
では!
センス良く ツール活かして のほほんと
<昨日投稿のサブアカの記事がこちら!>
いいなと思ったら応援しよう!

