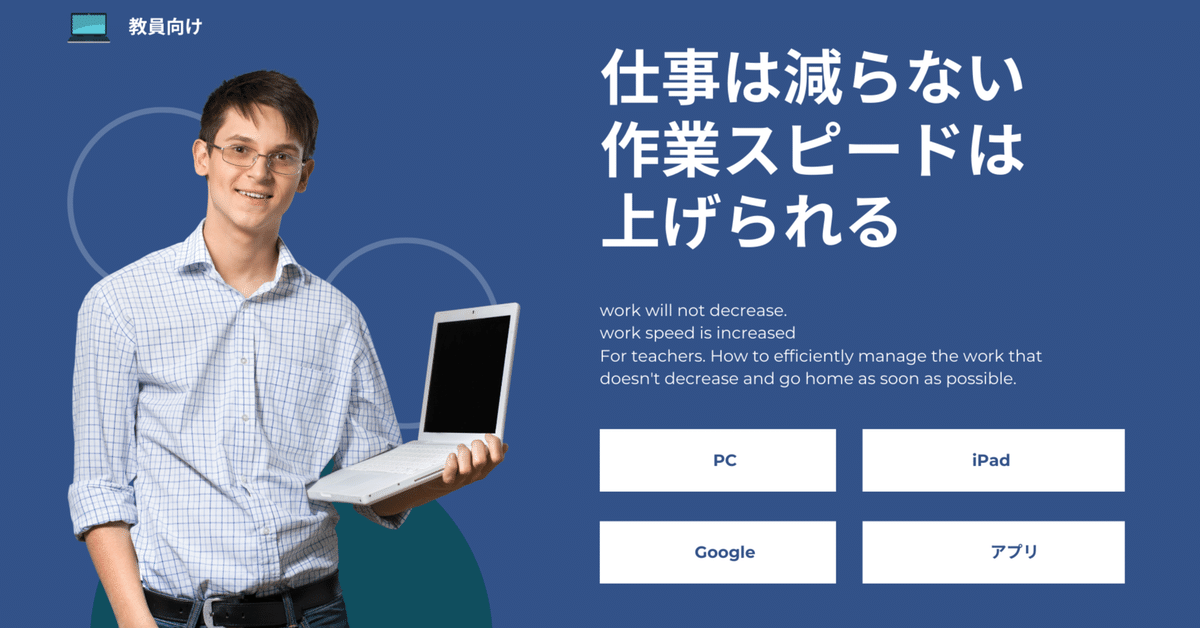
ICT機器を活用して仕事効率化アップ!すぐ真似できる小技を紹介します!
学校の仕事はなかなか減りませんが、PCやiPadなどのICT機器やWebサービスを使うことで作業時間を短くすることは可能です。作業時間が短くなれば、仕事量が減らなくても帰る時間は早くなります。
今回は、学校の作業を効率よくこなすためにやっていることを紹介します。使えそうなところを活用してください。仕事は減りませんが、効率アップで時間を短縮して早く帰りましょう(ホントは管理職が仕事を減らしてくれるのが一番効果的ですよ)
10000字を超える長文になってしまいましたので、目次から使えそうなところをピックアップしてみていただければ幸いです。
(1)現状
うちの学校で支給されているのはiPad(8th)と校務用PCです。iPadはそれなりにきちんと動きますが、校務用PCは動作が遅いです。理由は、現在一般的に使用されているPCに対してスペックが劣るためです。
次のリース契約では多少改善されるようですが、現状はこいつを何とか使っていかなくてはいけません。そのためにやっていることを紹介します。
(2)スペックが劣る校務用PCを何とか快適に使う設定
① Windowsキー + L で画面をロック
PCがスペック不足のため、シャットダウンして起動する場合、使用可能になるまで長時間必要になります。なるべく電源を落とさず、すぐに使える状態にしておくと時間のロスが少なくなります。
職員室で離席する場合は、セキュリティを担保するために画面をロックしましょう。基本的にWindowsキー + L で画面をロックするクセをつけるといいと思います。
② 不要なアニメーションをOFFする
Windowsを動かす際のアニメーション効果をOFFにすることでPCの負荷を軽減し、動作を早くすることができます。
詳しいやり方は下のURLを参照
自分は大半をOFFにしていますが、操作に影響がある一部についてはONのままにしています。
③ バックグラウンド動作のON/OFF
裏で動作しているアプリをコントロールすることで、PCの負荷を軽減できます。
詳しいやり方は、下のURLを参照
自分は、全てOFFにしていますが特に不具合はありません。不安な場合はやめておきましょう。
④ スタートアップを無効にする
スタートアップアプリを無効にすることで、PCの負荷を軽減しすることができます。
詳しいやり方は、下のURLを参照
個別のアプリごとに設定します。不安な場合はやめておきましょう。
(3)画面操作で作業効率を上げる
① 仮想デスクトップを使う
校務用PCはスペックが低いので、アプリを立ち上げるのに時間がかかります。仮想デスクトップを使って、パソコンの画面をもう一枚用意し、よく使うアプリを2番目以降の画面で立ち上げておくと効率的です。
詳しいやり方は、下のURLを参照
自分は、校務用PCでデスクトップ1を作業用、デスクトップ2をよく使うスキャンアプリ用に使っています。
個人用PCでは、デスクトップ1を作業用、デスクトップ2を時間割の確認用に、デスクトップ3を教科書や資料集の閲覧用に使っています。
作業ごとにデスクトップを切り替えると、アプリを都度切り替えて作業を行うよりも効率的に作業を進めることができます。※仮想デスクトップやたらと増やしすぎると動作が不安定にります。気をつけましょう。
② 画面をきれいに分割して使う
資料を参考にしながら別の文書を作成する場合は、1画面に2つのアプリを並べることで作業を効率的に行うことができます。
使いたいアプリを開いてWindowsキー + →(右矢印)で画面右半分にウィンドウが移動します。左側に開きたいときは、 Windowsキー + ←(左矢印)です。上下の矢印と組み合わせると四分割でも使うことができます。
※①の仮想デスクトップと組み合わせて使うと、複数のアプリを並行して使う作業の効率が上がります。
③ スクリーンショットを効率化する
PCでスクリーンショットを撮る際に、全画面ではなく画面の一部を撮りたい時があります。そんな時は、Windowsキー + Shift + Sを使うことで、画面の必要な領域だけを切り取ることができます。切り取った画像は「貼付け」で必要な場所に貼ることができます。
詳しいやり方は、下のURLを参照
自分は、以下のように使い分けています。
・スクリーンショットを本体に保存したいとき → Windowsキー + PrtScn
※ 撮影したスクリーンショットは、PC→ピクチャ→スクリーンショットフォルダ内にある
・必要な部分を切り取って使いたいとき → Windowsキー + Shift + S
大半の場合ではWindowsキー + Shift + Sを使っています。
(4)ショートカットで作業効率を上げる
ここまで、いくつかのショートカットを紹介してきましたが、ショートカットを使うことで、マウスに触れる回数を減らすことが可能です。
・画面ロック:Windowsキー + L
・画面分割:Windowsキー + 上下左右矢印
・スクリーンショット:Windowsキー + Shift + S
ショートカットキーは本当にたくさんあるので、ぜひ自分で調べてみてほしいと思いますが、その中でも特によく使う代表的なものをいくつか紹介します。
① コピー&ペースト系
・コピー:Ctrl+ C
・切り取り: Ctrl + X
・貼付け: Ctrl + V
・クリップボードの履歴から貼付け: Windowsキー + V
最後に紹介したWindowsキー + Vはこれまでコピーした文章や画像を履歴として残しておき、必要な時に貼り付けることができるとても便利なショートカットです。
詳しいやり方は、下のURLを参照
先ほどの、Windowsキー + Shift + Sで必要な場所のスクリーンショットを連続で撮り、 Windowsキー + Vで連続で貼り付けると便利です。
② フォントの操作
フォントの操作も、ショートカットで行うことができます。よく使うものを紹介します。
太字や下線、フォントサイズの変更などはショートカットですぐに行うことができます。
③ 戻る・やり直す
・戻る:Ctrl + Z
・やり直す: Ctrl + Y
よく使うと思うので、覚えておくと便利
④ 文字をそろえる
(5)その他の便利機能
① Wordでインデントをそろえる
指導案などで行の頭をそろえたい時、スペースキーや改行などでそろえると、文章が変更になった際にずれが生じることがあります。ずれを防ぎ、修正にも柔軟に対応するためには、インデントの設定をしっかりすることです。
詳しいやり方は、下のURLを参照
② Wordの文章にフリガナを自動でつける(マクロ)
低学年や外国人児童・生徒につかうプリントをWordで作った際には、少しずつ文章を選択してフリガナをふる必要がありますが、以下のサイトで公開されているマクロを使うことで、文章全体の漢字にフリガナを振ることができます。
※途中でフリガナがつけられない漢字が出てくると、マクロがループします。その際は、Escキーで動作を停止させ、ダメだった漢字に手動でフリガナをふってから再開してください。
詳しいやり方は、下のURLを参照
③ Googleドライブを便利に使う方法
Googleドライブにファイルをアップロードしたり、Googleドライブからダウンロードする際に、毎回ブラウザ(EdgeやChrome)を立ち上げるのは面倒です。
Googleドライブ上のフォルダをPC内に保存されているかのように使えるようにするアプリが「パソコン版Googleドライブ」です。
以下のサイトからダウンロードすることができます。
正常にログインが完了すると、
右のように、エクスプローラーの中にGoogleDrive(G)が現れます。
ここからマイドライブにアクセスできます。
④ パソコンとiPadでファイルのやり取りをする
WindowsのPCとiPadの間ではAirDropが使えないため、ファイルの送受信にはGoogleドライブを経由すると便利です。③でパソコン版GoogleドライブをインストールしてあるPCなら、Googleドライブへファイルを移動するのも簡単にできるはずです。
AirDropは簡単にファイルの送受信ができて便利ですが、コピーを送信しているだけなので、最新版や原本がどれかわからなくなるリスクもあります。完成したものはAirDropで送信しても構いませんが、これから編集するファイルはクラウドに原本を置いておいて、そこにアクセスする使い方が便利です。
自分は校務用PC、学校で持ち歩いているPC、自宅のデスクトップPC、iPad、スマホなど様々な機器からファイルを開くので、授業で使う掲示物など個人情報を含まないものはクラウドに保存し、各端末本体にデータを保存しないように運用しています。
クラウドにデータを保存しておくと、機器が壊れた際にデータを失うこともなく、間違って上書き保存した際にも履歴から復元できるため便利です。
(6)iPadで使える便利な機能・アプリ
ここからは、iPadで使えるアプリと自分の使い方を紹介します。
① Miro
以前の記事でも紹介したMiroは、iPadで使えるオンラインホワイトボードです。
ホワイトボードをネット上にもっていったイメージで、付箋やペンでの記入など現実世界のホワイトボードでできるほとんどのことが可能です。
最近ロイロノートでも共有ノートという、複数人で同時にアクセスして同時編集できる機能がβ版で登場していますが、その上位互換といった感じのアプリです。
特徴は、
・無限キャンパス(制限なくどこまででも書ける)
・豊富なテンプレート
・共有権限の管理(閲覧のみ・コメント可・編集可・アクセス不可)
・各種サービスとの連携 などです。
一度使ってもらうと感覚がわかると思いますが、ありとあらゆる資料を貼り付けて同時にアクセスし、共同編集することができます。
これまでの黒板では難しかった、生徒の意見を保存しておいたり、生徒が互いのレポートを見合ってコメントしあうこともスムーズにできます。
無料版では作れるボードが3枚に制限されていますが、教員として申請すると100枚まで作ることが可能になります(自分は申請済み)。
リアクション機能やタイマー機能、投票機能も備わっており、オンライン会議で使っている会社も多くあるようです。
授業以外では、以下のような活用が考えられます。
・学年会の資料を広げて変更点を書き込み、PDFにして共有する
・授業検討で付箋を貼って整理する
・マインドマップで思考を整理する
発想次第で、使い方は自由自在です。
② GoodNotes5
iPadのノートアプリの中で評価の高いのがGoodNotes5です。 PDFファイルをノートに閉じながらまとめていくイメージで使います。ブックでPDFファイルを1つ1つばらばらに管理している先生の乗り換え先になるかもしれません。
GoodNotes5はブックに比べてペンの書き味がよく、画像やスタンプなど様々なツールを使うことができます。市で使用できるのは無料版でノートは3冊まで作ることができます。
・職員会資料
・学年会資料
・朝刊+その他PDF資料
のように3冊あればPDFファイルはある程度管理できそうかも?
ノート内の文字を検索したり、PDFに目次をつけて検索しやすくすることもできます。
自分は私物のiPadで有料版を購入して使っています。
☆GoodNotes5で書き込んだものを学校のプリンターから印刷したい場合☆
方法1:PDFとしてGoogleドライブに書き出して、校務用PCで印刷する
方法2:バックアップ機能を利用する
GoodNotes5はノートのバックアップを自動で取る機能があります。その際に保存先をGoogleドライブにして、保存形式をPDFにしておくと、書き込みを加えた最新版のノートがPDF形式で自動的にアップロードされます。
GoodNotes5の各ノートの最新版PDFが常にGoogleドライブ上に保持されるので、必要な場合はそのファイルから必要頁を印刷するだけで良くなります。
「iPadが手元にないけど、書き込んだ内容を確認したい」時も、Googleドライブ経由でスマホやWindowsPCで確認することができるので便利です。
☆PDFファイルの管理☆
書き込みの必要のあるPDFファイルはGoodNotes5で管理し、バックアップ先をクラウドに設定、書き込みの必要のない(個人情報を含まない)ファイルはコピーを送信で、Googleドライブなどのクラウド上に保存しておくと便利。
修学旅行のしおりや、体育祭の図などをクラウドから見えるようにしておくと、iPadを持ち歩いたり、出したりしなくてもスマホでサッと確認することができるようになります。
GoodNotes5をインストールしてあると、GoogleドライブやClassroomでPDFを開いた際、「アプリで開く」の選択肢の中に「GoodNotes5で開く」が出てきます。
先にGoodNotes5を開き、追加したいノートを開いておくとスムーズに追加ができます。
(7)Chrome・Edgeを快適に使う
① 開始画面を設定する
インターネットブラウザが立ち上げる時の画面を設定することで、毎回使うページにスムーズにアクセスできます。
Chromeを立ち上げたら、右上の…をクリックし、設定を開きます。
左側のリストの中から、起動時をクリックします。「新しいページを追加」で起動時に開くページを指定できます。
校務用PCでは、Classroomやドライブ、ロイロノートなどのサイトや時間割表などのファイルを追加しておくと便利かもしれません。
起動ページをたくさん設定すると起動に時間がかかるようになるので、ChromeとEdgeで起動時に開くページを分け、使用目的に沿って使い分けるのもいいかもしれません。
Internet Explorerはすでに終わったアプリなので、使わないようにしましょう。
② 拡張機能で便利に使う
Googleカレンダーをブラウザで閲覧すると、通常は土日祝日に色がついておらず、今日も日付に色がついているだけなので、カレンダーとして見にくいと感じる人も多いのではないでしょうか。
今から紹介する拡張機能を入れることで、土日祝日に色が付き、今日のマスは黄色で分かりできます。
このようにブラウザ上の各種サービスの機能を拡張できるのが拡張機能です。
・G-calize:先ほど紹介したGoogleカレンダーに色付けする拡張機能。
・Adblock:各サイトの広告をブロックしてくれる拡張機能。
・ブックマークサイドバー:Chromeでブックマークをサイドバー表示できる拡張機能。
・Keepa:アマゾンの価格推移のグラフを表示してくれる拡張機能。
自分が使っている拡張機能は、こんな感じになっています。他にも便利なものがたくさんあるので、「Chrome 拡張機能」で検索してみてください。
拡張機能の追加方法は、下のURLを参照してください。Edgeでも同様です。
③ ブックマークをアイコン表示にする
Chromeでは、ブックマークバーにブックマークしたサイトを並べることができますが、サイトの名前がついていると表示できる数が少なくなります。
また、フォルダを作っておくとアクセスに時間がかかります。アイコンだけでサイトがわかるものは、アイコン表示にしておくとシンプルになり使いやすいです。
方法は簡単で、ブックマークのアイコンを右クリックして編集を選択。
ブックマークを編集のウィンドウで名前をすべて削除。これで完了です。
こうすることでブックマークバーにたくさんのサイトを表示することができるようになります。
たくさんのブックマークを編集する際は、右上の…からブックマーク→ブックマークマネージャーで編集をするとスムーズです。
※サイトによってはアイコン(正確にはファビコン)が表示されないサイトがあります。そういったサイトは、拡張機能のFavicon Changerを使うことで任意のファビコンを割り当てることが可能です。
④ ブックマークサイドバー
③でブックマークバーに表示されるサイトをシンプルにしたものの、他にもブックマークして置きたいサイトがある場合もあります。その場合は、拡張機能のブックマークサイドバーが便利です。
このように、ブックマークをサイドバー表示できます。
詳しい使い方は、下のURLを参照
Chromeの拡張機能の大半はEdgeでも同様に使うことができます。
ChromeとEdgeを併用して使用する場合は、拡張機能は両方にそろえておくといいと思います。また、ブックマークも統一しておくと便利です。
ChromeのブックマークをEdgeにインポートする方法は、下のURLを参照
(8)Googleフォームの使い方
Googleフォームの基本的な使い方はご存じの方が多いと思いますが、Googleフォームを活用するとテストをペーパーレスで行い、採点まで自動に行ったりすることも可能になります。
① テストを行う・何回やったか管理できるドリルとして使う
小テストをフォームで行うと、設定した回答と照らし合わせ、自動採点が可能です。
漢字は変換で入力できてしまうこと、テスト中に他のサイトを参照することができてしまうなどの欠点がありますが、時間を短めにする・成績には入れず定着を図るためのドリルとして使う、導入で使うなどの活用が可能かと思います。
一度しか回答できない設定(テスト)にも、何度も繰り返し取り組める設定(ドリル)にすることもできます。
詳しいやり方は、下のURLを参照
② チェックボックスの回答数に制限をつける
「複数の選択肢の中から、2つまで選ぶ」ようなアンケートを実施したい場合は、設問ごとの設定から回答数の制限を行うことができます。
詳しいやり方は、下のURLを参照
保護者との連絡ツールがある場合は、保護者に直接Googleフォームを送ることで、学校で行う大半のアンケートや申込書の回収を効率的に行えるようになると思います。
③ 写真や動画、PDFなどのファイルを回収する
Googleフォームではアンケートだけでなく、写真や動画、PDFファイルなどの添付ファイルを回収することもできます。
自分はこれまで、文化祭のフォトコンテストやショート動画の回収でこの機能を活用しています。子どもがiPadで作った課題データを回収する際にも活用することが可能です。
詳しいやり方は、下のURLを参照
(9)Googleドライブの使い方
うちの学校では、職員会でGoogleドライブについての注意点が説明されましたがざっくりしたものでした。活用するとメリットがあるサービスなので、基本的なところを紹介します。
① Googleドライブを使う
Googleドライブはクラウド上にデータを保存し、アクセスするものです。これまでのネットワークにHDDをつなげたものと違い、どこからでもどの端末からでも自由にアクセスでき、複数人で共同編集することが可能です。
便利なサービスですが、「よくわからん」と使用を躊躇していたり、よくわかっていないけどとりあえず使っている方もいると思います。うまく活用することで仕事の効率アップにつなげることができるので、ぜひ使ってみましょう。
ただし、よくわからないまま使うと情報流出の危険があるので、注意するポイントをきちんと理解しましょう。大事なのは「共有権限」の設定です。
② 共有権限とは
「共有権限」とは、そのフォルダ・ファイルにアクセスするための権限です。共有権限を持っている人だけが、そのフォルダやファイルのアクセスできます。
自分はファイルを保存する際に、以下の2通りの方法を取っています。
・自分しか使わないファイルはマイドライブに保存し、必要に応じて共有権限を与える。
※生徒に見せたい時はClassroomに投稿し、閲覧権限を与える
・学年の資料や学年内で作業するファイルは、Classroomに保存する。
※Classroomフォルダで教師になっているアカウントのみ見える、生徒には見えない
③ 共有権限の種類
共有権限の設定は、ドライブの画面で共有したいファイル選んで右クリック → 共有 を選択するか、ファイルを開いた状態で右上の「共有」をクリックすることで行います。
共有する相手の名前やアドレスをいれて招待します。権限は、閲覧者・閲覧者(コメント可)・編集者の3つです。
共有リンクを送って共有することも可能。
全てのファイルをマイドライブに保存し、共有権限の設定さえ間違えなければ生徒が侵入してくることはありません。Classroomに投稿する際は閲覧者の権限が生徒に与えられることだけ注意してください(編集者として共有することも可能)。
フォルダ単位での共有も可能です。
文化祭の台本は、生徒会のClassroomにアップし、生徒を編集者として招待することで共同編集しながら作成しています。ドライブを使うときは、常に共有権限を意識して使いましょう。そうすれば大丈夫です。
④ ドライブ上のフォルダ構成
ドライブ上にファイルを保存する際、フォルダをたくさん作って管理していませんか?Googleドライブは検索機能が優秀なので、これまでのファイル管理のようにフォルダを細かく作って管理するのではなく、検索で必要なファイルにたどり着く方がおすすめです。
フォルダでの管理から検索でたどり着くようにマインドチェンジしましょう。
詳しいやり方は、下のURLを参照
⑤ 共同編集する
Excelのファイルに情報を入力しようと思ったら、他の先生が開いていて読み取り専用になった。ということよくあります。これはExcelが一人しかアクセスできないようになっているため起こる事態です。
Googleドライブ上のファイルは、先述の通り複数人でアクセスして同時に編集できます。また、編集内容は即座に保存されるため、保存を忘れることもありません。誤って編集した際には、前のバージョンへ戻ることもできます。
この特徴を会議で活用してみるのはどうでしょう。資料をPDFにして会議前に配っておき、各自がiPadでメモするというスタイルの学年が多いと思いますが、これを
・PDFにする前のWordや、Googleドキュメントの状態で共有
・会議の内容や変更点を、その場で入力&編集 → 全員で閲覧し確認
・会議終了後にPDFにして学年に配布
こうすると、メモするのを忘れたり、会議に出られなかった先生に変更点が伝わらなかったりする事態を防ぐことができます。
総合的な学習や学活の予定表もスプレッドシートで作っておくと、話し合いながら編集し、常に最新版に保つことができます。予定表のリンクを全員に共有しておけば、学年会のたびにPDFにして配布する必要もなし。
共有リンクを学年会の資料に張り付けておくだけでOKになります。
また、スプレッドシートの表をGoogleドキュメントに貼ると、表の内容を最新版に保ってくれるため、都度コピペする必要がなくなります。
バスの座席表を決めたり、体育祭の名簿を作るときもメモして打ち換えるのではなく初めにひな形を作っておいて、クラスで決める際にその場で編集し確認してしまえばあとからやる仕事が減ります。
完成形をイメージしておき、その場で終わることはその場でやってしまった方が、早く帰れます。
(10)デスクトップの整理整頓
① デスクトップのファイル整理
校務用PCのデスクトップがファイルとアイコンまみれになっているPCをよく見ます。デスクトップに保存されたファイルは、PCが壊れたらアクセスできなくなるため、個人情報を含むものは学校のHDDに、含まないものはクラウドに保存しておくと安全です。
すぐにアクセスしたいものをデスクトップに置いておきたい場合は、ファイルやフォルダへのショートカットを作っておくといいと思います。
② タスクバーへのピン止め
よく使うアプリケーションは下のタスクバーにピン止めしておくと便利です。タスクバーに固定しておくとデスクトップに戻らずにアプリを起動できます。
タスクバーにピン止めするには、タスクバーにピン止めしたいアプリを起動してアイコンを右クリック、タスクバーにピン止めでOKです。
たまに使うアプリやショートカットは、デスクトップに置いておきます。なるべく少なめにしておくとすっきり見えます。
③ デスクトップのアイコンを非表示に
校務用PCでプレゼンをするときなどに、デスクトップのアイコンを見せたくないことがあると思います。その場合は、デスクトップで
右クリック → 表示 → デスクトップアイコンの表示 のチェックを外す
ことでデスクトップアイコンを非表示にできます。
(11)まとめ
以上、ざっと思いついたことを書いてみました。学校の仕事量はなかなか減りませんが、仕事をこなすスピードを上げることで、業務効率化を図ることは現場の先生一人一人でできるはずです。
もっと巧みに使いこなしている方もいると思うので、こうすると効果的というものがある方や、おすすめの記事があれば教えていただきたいです。
最後までご覧いただきありがとうございます。
記事が気に入っていただけたらスキお願いします!
感想や質問があれば、コメントいただけると嬉しいです。
また、記事はマガジンごとに整理していますので、ぜひご覧ください。
この記事が気に入ったらサポートをしてみませんか?
